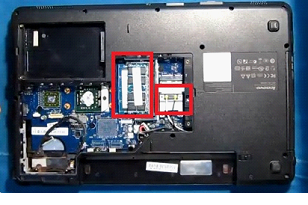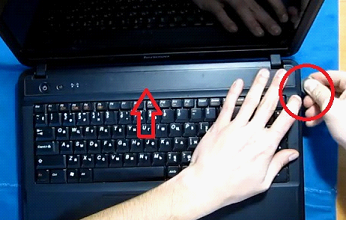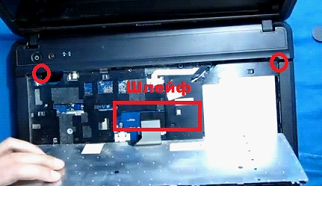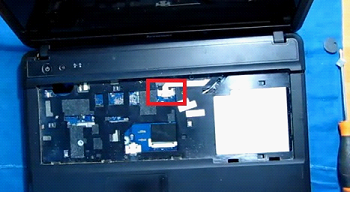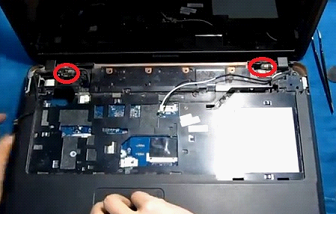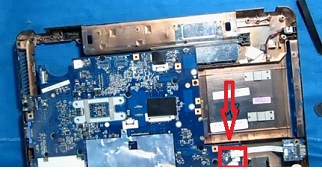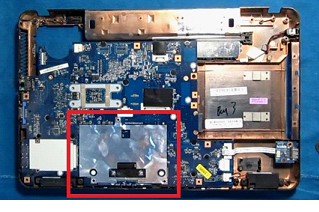- Как разобрать ноутбук Lenovo G555, G450, G550
- Оттенок синего. Lenovo G555 — возвращение.
- lenovo g555 не включается
- ivan99888
- Styopa
- Неисправности комьютеров Как найти дефект в компьютере Сигналы BIOS и POST Прошивка BIOS компьютера Схемы компьютеров и их блоков
- Какие типовые неисправности в компьютерах?
- Как найти неисправный элемент?
- Что такое сигналы BIOS и POST?
- Как перепрошить BIOS?
- Где скачать схему компьютера?
Как разобрать ноутбук Lenovo G555, G450, G550
Здравствуйте. В этой статье мы рассмотрим, как правильно разбирается ноутбук Lenovo моделей G550, G555 и G450.
Для начала всегда необходимо снимать аккумуляторную батарею, что вы и делаете, отодвинув защелки по бокам.
Что делать, чтобы только почистить ноутбук
Теперь необходимо снять крышку на задней панели ноутбука. Для этого откручиваем, при помощи крестообразной отвертки, винты, которые ее удерживают, и аккуратно снимаем.
После этого вам станет доступна система охлаждения, кулеры, модули памяти. Если вы решили разобрать ноутбук только для того, чтобы произвести очистку его внутренностей от пыли и грязи, то больше вам ничего особого делать не нужно. Достаточно лишь открутить винт, удерживающий кулер, отключить и снять его.
Далее снимаем крышу кулера и отщелкиваем шлейф на матрицу. Теперь можно открутить винты, фиксирующие саму систему охлаждения.
После извлечения системы охлаждения можно приступать к чистке ноутбука.
Разбираем ноутбук полностью
Если проблема не в загрязнении устройства, а в, допустим, его неработоспособности, продолжаем разбирать. Для этого откручиваем все винты на крышке, под которой расположен жесткий диск. Вынимаем его из компьютера.
Затем необходимо снять модули памяти с материнской платы и отсоединить шлейф на Wi-Fi.
Далее снимаем оптический привод, предварительно открутив все винты, которые его удерживают. И отщелкиваем шлейф на питание.
После этого необходимо открутить и вытащить абсолютно все болты, фиксирующие заднюю крышку вашего ноутбука.
Для того чтобы снять эту часть корпуса, предварительно нужно обязательно удалить систему охлаждения (как это делается – описано выше), так как она крепится к верхней части корпуса ноутбука. В противном случае вам просто не удастся снять крышку.
Дальнейшая работа с ноутбуком
После удаления всех винтов с низа ноутбука переворачиваем его и открываем крышку. Теперь необходимо снять верхнюю панель (см.фото). Для этого проводим в пазах по бокам панели медиатором, пластиковой картой, либо другим плоским узким предметом, и снимаем.
Снимать панель нужно очень аккуратно, так как она соединяется с основой ноутбука шлейфом. Он не отсоединяется, поэтому панель вы полностью не снимаете, а лишь слегка отодвигаете в сторону.
Далее откручиваем болты, фиксирующие клавиатуру, и снимаем ее. Не забудьте обязательно отсоединить шлейф.
Только после удаления клавиатуры необходимо снять шлейф на кнопку включение, который крепится к верхней панели. Его удерживает двухсторонний скотч, который нужно снимать очень аккуратно, чтобы не повредить шлейф. Убираем его вместе с панелью.
Далее отщелкиваем шлейф на тачпад и вынимаем провода на Wi-Fi. Провода удерживаются несколькими зажимами. Поэтому вынимать их нужно аккуратно, ни в коем случае резко не дергая. Отщелкиваем также боковой шлейф от камеры. Хочется обратить ваше внимание, на то, что шлейф от камеры сидит в основе достаточно плотно, поэтому его надо также вытаскивать очень аккуратно, чтобы не порвать. Последний шлейф, который необходимо снять – это шлейф идущий на матрицу. Его можно полностью вытащить, если немного приподнять ноутбук (расположение всех шлейфов см. на фото ниже).
После этого необходимо открутить болты, удерживающие матрицу. Только теперь можно будет отсоединить основу от экрана.
Откручиваем все винты, фиксирующие верхнюю часть корпуса, и снимаем ее, предварительно проведя в пазе по всему периметру устройства тем же предметом, при помощи которого вы снимали верхнюю панель над клавиатурой.
Отщелкиваем шлейф на динамики и на порты USB.
Откручиваем болт, удерживающий материнскую плату и снимаем ее.
Теперь ваше устройство полностью разобрано. Собирать его необходимо в строго обратном порядке.
Важное дополнение!
Особое внимание хочется уделить пленке, находящейся на внутренней части ноутбука (см.фото). Многие люди, разбирающие устройство самостоятельно ее снимают, а потом забывают поставить обратно.
Данная пленка предназначена для фиксации тачпада, который крепится металлической рамкой. Если эту пленку не наклеить обратно, то тачпад начинает коротить на плату и ноутбук перестает работать.
Подробную видео-инструкцию можно посмотреть по адресу:
Источник
Оттенок синего. Lenovo G555 — возвращение.
Я — Виктор Сергеевич. Занимаюсь ремонтом ноутбуков, недавно переехал в Знаменский, (пригород Краснодара). Паяльник начинал осваивать ещё в СЮТ, было это во времена СССР.
Иногда покупаю нерабочие ноутбуки и материнские платы от ноутбуков, на доноры или восстанавливаю.
В будущем планирую открытие своего СЦ, мастерской или лаборатории по ремонту техники.
Оттенок синего и Lenovo G555, о том что их объединяет.
Итак, беру одну материнскую плату из числа недавно купленных, осматриваю её и делаю фото, чтобы визуально дать понять вам о чём речь.
Даже не присматриваясь сильно, видны следы попадания какой-то жидкости.
Перед продолжением нужно это отмыть. И затем уже приступить к тщательному осмотру.
Следы залития отмылись, жидкость не затронула компонентов, в нескольких местах слезла маска оголив медные дорожки, но дорожки целые, не разъедены.
Залудим их и можно продолжать.
С одной стороны платы видны пустые площадки, на них «следы» от транзисторов, видимо эта плата уже стала кому-то донором.
Не беда, у нас тоже есть доноры компонентов, подбираем нужные транзисторы, 3 шт маленьких и два побольше, всего 5 штучек и впаиваем по местам.
Замечаем также отсутствие батареи RTC (её знают как батарейку биос, но в данном случае это 3V аккумулятор) и отсутствие микросхемы SPI Flash (флэшки биос), в ней хранится прошивка для материнской платы, но эти детали есть в запасе. Позже найдём нужную прошивку в интернете и программатор нам поможет прошить её во флэшку.
Дальнейший осмотр, обнаруживаем сколотые компоненты 2 шт. Идём в интернет, ищем и находим схему для этой материнской платы, по ней выясняем что сколота керамика, две ёмкости разных, номиналы указаны в схеме, затем подберём нужное и установим.
На фото удалённые остатки 2-х компонентов.
Далее осматриваем и обнаруживаем ещё сколотую керамику, в районе опер. памяти 1 шт., южного моста 1 шт. и ещё пару штук, подбираем номиналы — впаиваем по местам. Сколотые детали говорят о том что плата небрежно хранилась.
Осмотр завершён, сколотых деталей больше нет, но ещё есть следы пайки возле 2-х светодиодов (LED5 и LED6) и эти светодиоды (далее СД) отличаются от остальных по цвету, чуть светлее что-ли, ну да ладно.
Нужно теперь включить мат. плату. Впаиваем прошитую заранее флэш BIOS, проверяем ещё сопротивления по всем силовым линиям, на входе от ЗУ и линии B+, сопротивления не должны быть сильно низкими или коротко замкнутыми (КЗ). Но с ними нормально всё. Подключаем монитор и питание, включаем — индикации никакой нет, а кристаллы процессора и чипсетов стали нагреваться, на мониторе чёрный экран. Отключаем.
Помня о кем-то паяных светодиодах вооружаемся мультиметром и начинаем выяснять почему нет индикации, ведь плата включилась. Так как эти светодиоды нам неизвестны, меняем их на то что известно, то есть выпаиваем с донора, на плату-донор есть схема, узнаём ещё и номиналы их обвязки. Но цвета у родных СД были белый led4 (power) и оранжевый led6 (charge), а устанавливаем синий и оранжевый, белого нет на доноре.
Также выясняем на ремонтируемой плате, что ограничительный резистор у оранжевого СД в обрыве или увеличил сопротивление, бесконечность на пределе 2 КОм. Ограничительные резисторы меняем у обоих СД, так как тип СД разный и сопротивление ограничительных различается, иначе LED индикация на ноутбуке будет слепить глаза, в данном случае. Впаиваем новые детали, пробуем включить.
И вот он! Оттенок синего от нового светодиода (в оригинале индикация power белого цвета), у кого-то теперь будет оригинальный ноутбук, с синим power, ведь такого нет больше ни у кого.
Впаиваем аккумулятор RTC.
С этим тоже разобрались.
С обратной стороны платы видны остатки флюса под северным мостом, он же является и видеокартой. Это означает что его хотели то ли «покачать», то ли «пропаять» залив под него флюс, но целёхонькие капли компаунда по углам чипсета говорят нам что эти попытки не претерпели успеха.
Мой опыт говорит что занимались этим напрасно. Хотя направление было верным, эти мосты AMD требуют внимания к себе, с учетом немолодого возраста платы, из практики.
Северные мосты AMD всегда имеются в запасе у мастеров по ноутбукам, но конечно не весь их ассортимент. Иногда нужный чипсет нельзя найти и в магазинах.
Следующий шаг. Для долгосрочной работы платы будем менять чипсет северного моста, возраст мат. платы требует этого.
Снимаем северный мост и видим что с одного угла шарики припоя на нём отсутствуют, смотрите на чипсете правый верхний угол. Все они остались на плате.
С платы эти шарики уже убирали и убрали остатки припоя по всему установочному месту чипсета.
Часть контактных пятачков на материнской плате отсутствует, смотрите левый верхний угол посадочного места, одна дорожка подорвана.
Детально осматриваем и выясняем что все оторванные пятачки были «пустышками», никуда не вели, значит их можно не восстанавливать.
Подорванную дорожку расправляем по её месту и устанавливаем новый чипсет.
Подключаем монитор и питание, включаем — видим на мониторе «не найдено загр. устройство» (по англ. естественно), заходим в BIOS и выставляем дату/время, сохраняем.
Готовим видео драйвера и жесткий диск, опять включаем и ставим драйвера на видеокарту, перегружаемся — всё отлично, картинка стала нормального разрешения.
Вот и всё. На этом ремонт закончен, остальные функции платы будут проверены на ноутбуке счастливого будущего владельца, материнская плата придаст ноутбуку новый, «неповторимый» оттенок синего :-).
В заключении хотелось бы отметить, что описание работы с платой было сокращено, опущены подробности каждой операции. По времени всё это заняло часов 12-16. Спешка часто может только затянуть процесс, так как переделывать всегда дольше.
Источник
lenovo g555 не включается
ivan99888
Styopa
Неисправности комьютеров Как найти дефект в компьютере Сигналы BIOS и POST Прошивка BIOS компьютера Схемы компьютеров и их блоков
Какие типовые неисправности в компьютерах?
Профессиональные мастера как правило знают все типовые дефекты и виды их проявления. Тем не менее кратко перечислим проявления для тех кто впервые попал на страницы форума:
- не включается (нет реакции на кнопку вкл.)
- не включается (есть реакция на кнопку вкл.)
- после включения выдает сигнал ошибки (пищит)
- после включения сразу отключается
- не загружается операционная система
- периодически отключается в процессе работы
- не функционирует какое-либо устройство
Это основные. Весь список не приводится из-за большого объема. При создании своего вопроса сформулируйте его подробно и внятно. Начинающим мастерам советуем начать с руководства по ремонту — «С чего начать ремонт компьютера».
Как найти неисправный элемент?
В двух словах не возможно указать всю методику поиска неисправности. Во первых необходимо определить неисправный блок. Для этого требуется понимать аппаратное устройство ПК, взаимную связь его отдельных блоков(модулей) внутри системного блока либо внешних устройств:
- Блок питания
- Материнская плата
- Процессор
- Оперативная память
- Жёсткий диск
- Видеокарта
- Звуковая карта
- DVD-привод
- Внешние устройства
Что такое сигналы BIOS и POST?
Большинство мастеров знают, что БИОС-ы cовременных компютеров производят самотестирование при включениии. Обнаруженные ошибки сигнализируют звуковым сигналом и через внутреннюю программу POST (англ. Power-On Self-Test) — самотестирование при включении.
Как перепрошить BIOS?
Существует три основных способа обновления БИОС материнской платы:
- внутренним ПО самого БИОС-а
- специальной утилитой из DOS или Windows
- прошить чип БИОС-а программатором
Многие производители материнских плат выпускают специальные утилиты для перепрошивки БИОС-а
Где скачать схему компьютера?
На сайте уже размещены схемы и сервисные мануалы. Это схемы на блоки питания, материнские платы, различные интерфейсы, и прочие. Они находятся в самих темах и отдельных разделах:
Источник