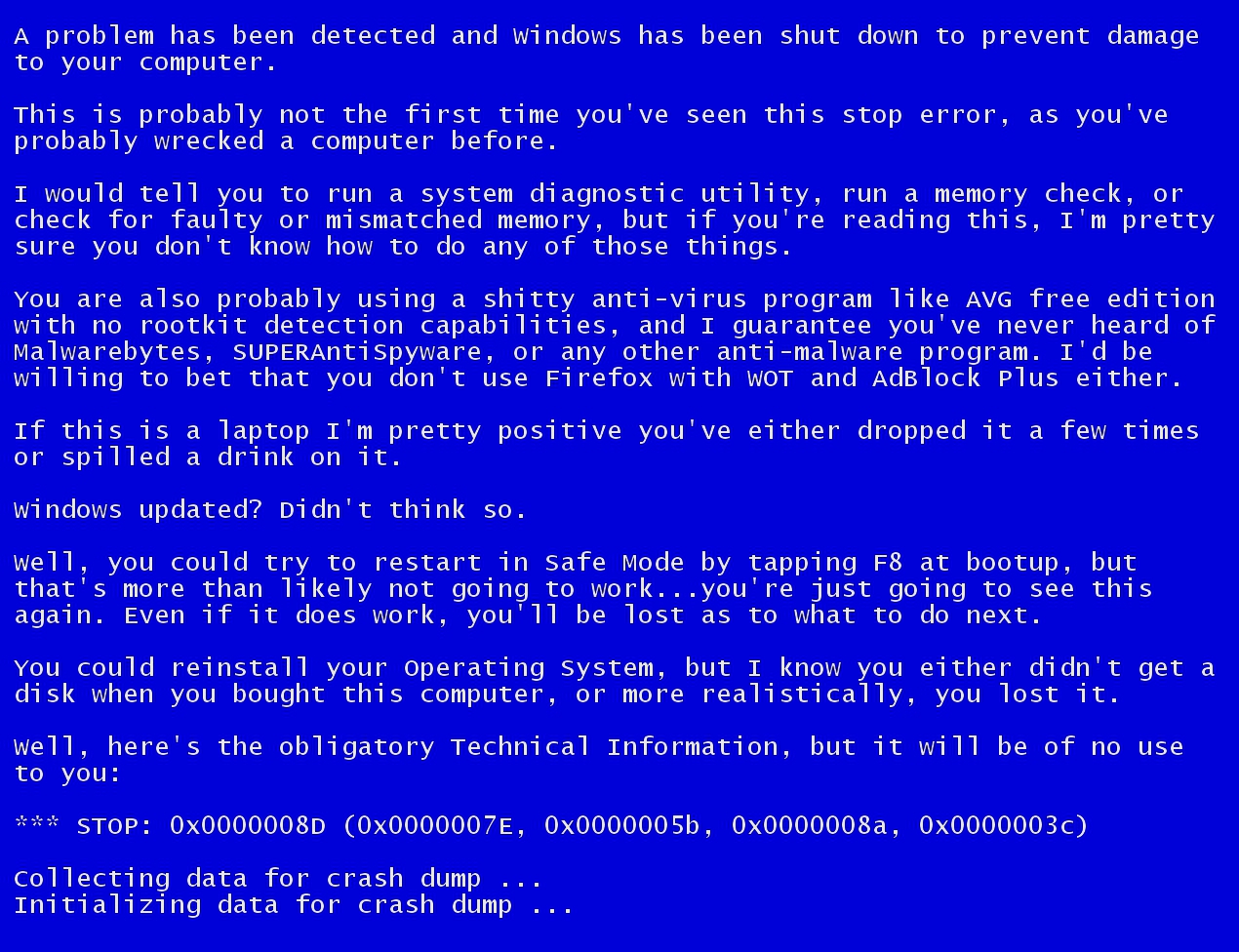- Синий экран смерти на ноутбуке
- Причины появления синего экрана на ноутбуке
- Синий экран на ноутбуке – что делать
- Запишите код ошибки
- Перезагрузите ноутбук
- Определите причину неисправности и решите её
- Синий экран на ноутбуке при включении
- Читайте далее
- Комментарии
- На компьютере синий экран
- Сколько стоит устранить проблему синего экрана компьютера
- Типичные неисправности
- Сопутствующие услуги
- Порядок работ
- Преимущества обращения в наш сервисный центр
- Что делать при появлении синего экрана смерти
- Что означает синий экран на ноутбуке с белыми буквами на английском языке
- Расшифровка кодов ошибок
- Причины появления BSOD на экране ноутбука
- Что делать, если при включении появляется синий экран смерти для Windows 7, 10
- Запуск последней удачной конфигурации системы
- Откат драйверов и восстановление системы
- Что делать, если при включении ноутбука синий экран без надписей
- Как убрать синий экран
- Обновление Windows
- Обновление драйверов
- Чистка системного диска
- Сброс настроек BIOS
- Проверка на вирусы
- Чистка от пыли
- Заключение
Синий экран смерти на ноутбуке
Если во время работы на ноутбуке неожиданно система прекратила работу и появился синий экран с информацией на английском языке (на русифицированной Windows начиная с 8 версии и выше сообщение выдаётся на русском языке и сопровождается грустным смайлом), то вы столкнулись с проблемой, которую именуют – синий экран смерти, или иначе стоп-ошибка.
Появление экрана смерти – это довольно неприятная ситуация, с которой может столкнуться любой владелец персонального компьютера. Неисправность часто возникает в самый неподходящий момент и сопровождается потерей части информации. Если постоянно отображается синий экран смерти на ноутбуке, что делать в таком случае?
Причины появления синего экрана на ноутбуке
Когда в операционной системе происходит серьёзный сбой, из-за которого она не может продолжать работу, отображается экран смерти, где выводятся данные об ошибке. После этого в зависимости от заданных настроек компьютер перезагружается либо остаётся в таком состоянии (если имеется серьёзная неисправность одного или нескольких элементов аппаратного обеспечения, ноутбук может вообще не загружать ОС, какими бы ни были параметры).
Основные причины возникновения стоп-ошибки:
- сбои в функционировании программного обеспечения (часто неисправность возникает при запуске нескольких антивирусных утилит или файерволов);
- нарушение работы драйверов;
- сбои в аппаратной части компьютера.
В последнем случае неисправность может появляться из-за некорректной работы оперативной памяти, видеоадаптера, материнской платы, жесткого диска, а также сбоя в цепи питания и даже банального перегрева.
Синий экран на ноутбуке – что делать
Запишите код ошибки
При появлении экрана смерти выпишите первым делом название и код ошибки, в дальнейшем они пригодятся для решения проблемы.
Перезагрузите ноутбук
По умолчанию ноутбук после возникновения стоп-ошибки автоматически перезагружается. Если этого не происходит, зажмите клавишу питания на несколько секунд до выключения. В случае, когда и эта мера не помогает, отключите адаптер электропитания и вытащите аккумулятор, а затем установите его обратно.
Определите причину неисправности и решите её
Следующим шагом будет установление причины ошибки, для этого скачайте программу, которая называется Errorka, запустите её и вбейте в соответствующее окошко код ошибки. Утилита выдаст вероятную причину возникновения синего экрана и методы решения проблемы. Если по каким-то причинам вы не можете или не хотите использовать утилиту, вставьте в строку поисковой системы название и код ошибки, найдите причину неисправности, а затем, следуя рекомендациям, устраните её.
Синий экран на ноутбуке при включении
В случае когда стоп-ошибка возникает при включении ноутбука и операционная система не запускается, поступите следующим образом:
- перезагрузите компьютер;
- при запуске нажмите клавишу F8 (функция недоступна для Windows 10);
- выберите строку «Последняя удачная конфигурация» и нажмите Enter.
Если это не помогло, снова проделайте первые два пункта, затем выберите «Безопасный режим». После загрузки операционки верните её в прежнее состояние при помощи функции восстановления системы.
Вышеизложенные методы не помогли – у вашего ноутбука, скорее всего, проблемы с аппаратным обеспечением, и он нуждается в ремонте. Отнесите его в мастерскую, где специалисты окажут квалифицированную помощь.
Читайте далее
Компания Майкрософт всегда работала над защитой персональной информации пользователей. Но при этом, сами [. ]
Если вы столкнулись с проблемой, когда не работает мышка на ноутбуке, не спешите [. ]
С течением времени аккумулятор лэптопа утрачивает первоначальную ёмкость, что сказывается на продолжительности автономной [. ]
Если ваше устройство перестало реагировать на нажатие кнопки Power, удостоверьтесь, что причиной проблемы [. ]
Комментарии
Самой частой причиной являеться проблемы с ОС. Потому и называеться экран смерти. Проще всего переустановить ОС
Чаще всего синий экран появляется после заражения компьютера вирусом или из-за случайного удаления системных файлов. Эти проблемы легко устраняются переустановкой ОС.
Если синий экран периодически стал появляться – сразу сносите систему и смело ставьте новую. Не помогло – разбирайтесь с железом
Источник
На компьютере синий экран
Среди многих неисправностей ПК, моноблока или ноутбука наиболее сложной является синий экран, ремонт которого должен выполняться исключительно мастером. Наша компания рада предложить свои услуги по ремонту компьютерной техники в Москве, гарантируя со своей стороны ответственный подход:
- Работа с компьютерами всех производителей: Asus, DEXP, Lenovo, iPad, HTC, Acer, Samsung, Sony.
- Использование только сертифицированных запчастей.
- Предоставление письменных гарантий на ремонт.
Сколько стоит устранить проблему синего экрана компьютера
Если вас интересуют предварительные расценки на услуги в Москве, с ними можно ознакомиться в нашем прейскуранте. Однако конечная цена определяется только после выполнения нашим мастером всесторонней диагностики. Ведь нередко неполадки кроются в аппаратной части ПК, что приводит к необходимости замены важных модулей, а это требует дополнительных финансовых затрат.
| ВИД УСЛУГИ | ЦЕНА | ГАРАНТИИ | СРОКИ РЕМОНТА |
|---|---|---|---|
| Диагностика | Бесплатно | от 30 мин. | |
| Ремонт цепи питания | от 500 рублей | до 3 месяцев | от 60 мин |
| Замена процессора | от 500 рублей | до 3 месяцев | от 60 мин |
| Замена модуля оперативной памяти | от 500 рублей | до 3 месяцев | от 60 мин |
| Установка восстановление операционной системы | от 500 рублей | до 3 месяцев | от 60 мин |
| Замена жесткого диска | от 500 рублей | до 3 месяцев | от 60 мин |
Типичные неисправности
Синий экран, ремонт которого является непростой задачей, свидетельствует о критической ошибке в работе системы и невозможности ее функционирования. Обычно он содержит буквенно-цифровую кодировку, по которой можно определить причину неполадки.
Чаще всего источниками являются:
- Износ конденсаторов на материнской плате.
- Поломка видеокарты.
- Проблемы с цепью питания.
- Выход из строя модулей оперативной памяти.
- Неработоспособность жесткого диска.
- Перегорание блока питания.
Все неполадки, способные привести к появлению синего экрана, ремонт которого выполняется нашими мастерами, можно поделить на 3 группы: механические, аппаратные и программные. Мы успешно справляется со всеми, возвращая компьютеру его полную работоспособность.
Сопутствующие услуги
Наряду с устранением механических повреждений, мастера также оказывают дополнительные услуги. В их числе удаление вредоносных кодов и вирусов, установка антивирусных программ и полезных утилит. Мы также успешно решаем вопросы по модернизации системного блока компьютера.
Синий экран, ремонт которого нужно доверять профессионалам, обязательно будет устранен.
Согласование цен и сроков
Ремонт техники с гарантией
Порядок работ
Порядок работ следующий:
- Доставка компьютера в наш ремонтный центр.
- Проведение всесторонней диагностики с применением специальных программ, а также дополнительных технических средств.
- Установление точной стоимости ремонта ПК.
- Непосредственное выполнение работы и возвращение техники владельцу с гарантией.
Преимущества обращения в наш сервисный центр
Некоторые спрашивают, можно ли выполнить при синем экране ремонт своими руками. Мы не рекомендуем этого делать, поскольку неправильные действия могут привести к усугублению проблемы, что повлечет за собой дополнительные финансовые затраты. Доступная цена на наши услуги позволяет обратиться за помощью каждому, кто столкнулся с такой проблемой.
Достоинства нашего сервисного центра:
- Наличие клиентской поддержки, которая работает в режиме 24/7.
- Предоставление гарантий на выполненные работы.
- Использование только оригинальных расходников и запчастей.
- Неукоснительное соблюдение сроков выполнения ремонта.
Любой синий экран, ремонт которого у нас занимает не так много времени, можно убрать, однако для этого потребуется комплексная и всесторонняя диагностика.
Наша компания располагается в районе ЮЗАО и ЮАО, неподалеку от станции метро Новые Черемушки, поэтому имеет удобные подъездные пути. Уточнить информацию, а также задать вопрос можно по телефону 7 (499) 350-80-88 в удобное для клиента время.
Источник
Что делать при появлении синего экрана смерти
Синий экран на ноутбуке — явление неприятное, но не настолько страшное, как может показаться начинающему пользователю. С такой проблемой периодически сталкивается любой владелец компьютера, независимо от его мощности и срока эксплуатации. В этой инструкции будет рассмотрено, что можно сделать, если постоянно появляется на ноутбуке голубой экран, так исправить типичные проблемы с программной и аппаратной частью и заставить девайс нормально работать.
Что означает синий экран на ноутбуке с белыми буквами на английском языке
Этот экран называется BSOD (аббревиатура от английского Blue Screen Of Death — «Синий экран смерти»). Впрочем, со смертью (а в нашем случае с поломкой) такая ошибка имеет мало общего. Она лишь свидетельствует, что в системе вследствие программных или аппаратных неполадок возник сбой, который остановил работу компьютера.
В тексте сообщения белыми буквами на синем фоне содержатся в том числе и коды ошибок, по которым можно определить возможную причину.
Вероятность появления синего экрана не зависит от производительности ноутбука, года его выпуска или выполняемых задач. Такая ошибка может возникнуть на любом компе: Windows, несмотря на все свои достоинства, неидеальная операционная система, да и «железо» не сможет работать совсем без сбоев, какие бы качественные компоненты ни использовались.
Если на вашем лэптопе раз в несколько месяцев появляется BSOD, не стоит даже обращать внимания на такие мелочи. Задуматься нужно, если вылеты в синий экран происходят несколько раз в день. Также нужно предпринять экстренные меры, если ошибка возникает постоянно и не дает загрузит Виндовс.

Если такое случилось во время сохранения в компьютерной игре, сейв может быть поврежден и не исключено, что придется перепроходить заново задание, на которое вы потратили несколько часов. В играх, где всего одна ячейка для автоматического сохранения прогресса прохождения, это может быть серьезной проблемой.
Расшифровка кодов ошибок
Понять, почему такое случилось, можно по сервисному сообщению компьютера. Оно отображается второй строкой. Коды ошибок BSOD:
- DATA BUS ERROR.
Ошибка возникает при сбое в работе оперативной памяти или видеопамяти в графическом ускорителе. Основные причины — глюк в работе ОЗУ или программная несовместимость двух разных модулей. - STATUS IMAGE CHECKSUM MISMATCH.
Не найдены системная библиотека DLL или файл. С большой вероятностью нормально работать после такого Виндовс уже не сможет. - STATUS MISSED PROCESS TERMINATED.
Неправильная работа системных служб или драйверов. - UNEXPECTED KERNEL MODE TRAP.
Программная или аппаратная ошибка на уровне ядра системы. - KERNEL DATA INPAGE ERROR.
Глюки жесткого диска или SSD, вследствие чего Windows не может прочитать запрашиваемые данные. Причина — неполадки в работе слота САТА, контроллера HDD или SSD, битые сектора. - KERNEL STACK INPAGE ERROR.
Ошибка чтения файла подкачки из жесткого диска. Может возникнуть при конфликте винчестера и оперативной памяти. - PAGE FAULT IN NONPAGED AREA.
Запрашиваемые данные отсутствуют в памяти (например, пропали из фала подкачки). Может возникнуть при повреждении файловой системы или сбое в работе таблицы маршрутизации. - IRQL NOT LESS OR EQUAL.
Ошибка в работе драйверов или приложений. - NTFS FILE SYSTEM.
Неполадки с файловой системной вследствие аппаратной ошибки накопителя или действия вредоносного ПО. - KMODE EXCEPTION NOT HANDLED.
Проблемы в аппаратной части ноутбука, в том числе перегрев. - INACCESSIBLE BOOT DEVICE.
Ошибка в доступе к загрузочному разделу.
Последующие действия зависят от ошибки.
Причины появления BSOD на экране ноутбука
Рассмотрим основные причины, которые провоцируют появление BSOD.
Во время работы:
- Сбой в работе оперативной памяти.
Одна из наиболее частых причин появления BSOD. Неполадки могут носить программный и аппаратный характер. - Вирусы.
Вредоносное ПО, попадая в загрузочный сектор, может не только «положить» систему, но и не дать ей загрузиться в следующий раз. - Сбой в работе приложений.
Это могут быть как программы, так и игры. Последнее — довольно распространенное явление: если игра плохо оптимизирована, вылеты в синий экран будут периодически происходить у каждого игрока. - Драйвера.
Ошибка синего экрана возникает при их некорректной работе или конфликте с другими драйверами в системе. - Неправильный разгон видеокарты.
Если поднять частоту памяти и ядра выше допустимого, не исключен вылет в BSOD.

- Неправильный разгон.
Ошибка может возникнуть, если установить через БИОС неправильный множитель процессора. Проблема «лечится» установкой правильного значения или обнулением настроек. - Перегрев.
В группе риска в первую очередь графический адаптер. При его сильном перегреве возникает подобная ошибка. - Аппаратная поломка.
Если какая-то из деталей вышла из строя, компьютер может как не включаться, так и показывать синий экран смерти. - Конфликт компонентов.
При установке новых деталей они могут конфликтовать со старыми. Иногда это можно устранить правильными настройками БИОСа.
Выявление истинной проблемы облегчит ремонт.
Что делать, если при включении появляется синий экран смерти для Windows 7, 10
Поломка не слишком серьезная, но неприятная. Есть несколько способов устранить подобную проблему.
Запуск последней удачной конфигурации системы
Если BSOD появлялся несколько раз подряд, это может быть следствием глюка в операционной системе или программном обеспечении. Рекомендуется загрузить последнюю работоспособную конфигурацию Windows. Как это сделать:
- Выключите ноутбук и включите его повторно, чтобы он начал загружаться;
- Несколько раз нажмите кнопку F8, пока не появится меню выбора опций загрузки;
- Выберите пункт «Загрузка последней удачной конфигурации».
Запустится мастер восстановления системы, который разархивирует образ ОС из последней точки сохранения.
Если сохранение контрольных точек отключено, функция будет недоступна.
Откат драйверов и восстановление системы
Если проблема появилась после обновления драйверов, нужно откатить их до старой, стабильно работающей версии. Для этого нужно действовать, как в предыдущем случае, но выбрать «Загрузку безопасного режима». После загрузки ОС нажмите кнопку «Пуск», перейдите на панель управления и выберите «Диспетчер устройств».
Найдите последнее устройство, для которого вы обновили драйвера, кликните по нему ПКМ и выберите «Свойства». Во вкладке «Драйвер» нажмите кнопку «Откатить». Компонент восстановит старую версию драйверов и должен работать нормально.

- Вставить накопитель в ноутбук.
- Во время перезагрузки нажимать кнопку F11, пока не появится Boot menu.
- Выбрать в списке установочные флешку или диск.
- При появлении меню с опциями выбрать «Восстановление системы».
- Выбрать операционную систему, которую вы собираетесь восстанавливать.
- Запустить Мастер восстановления.
- Дождаться окончания процедуры.
Желательно, чтобы на загрузочном носителе была записана та же сборка Виндовс, которая установлена на ноутбуке. Операционная система будет копировать оттуда системные файлы, которые могли быть повреждены. В разных сборках они могут отличаться, поэтому восстановление в этом случае не гарантировано.
Что делать, если при включении ноутбука синий экран без надписей
Синий экран без надписей — это не BSOD, а часть цветового оформления Windows (если это «чистая» сборка, а не мод с измененным загрузочным меню). Скорее всего, ОС пытается запуститься, но не загружается Проводник, поэтому и не появляются прочие элементы интерфейса. В большинстве случаев такой глюк исправляется банальной перезагрузкой компьютера.
Также возможет вариант, что при загрузке будет постоянно показываться не синий, а черный экран. Действовать нужно, как описано выше — загрузиться в безопасном режиме и попытаться восстановить последнюю удачную конфигурацию Виндовс. Также помогут рекомендации по избавлению от BSOD, рассмотренные далее.
Как убрать синий экран
Если, на ваш взгляд, синий экран смерти появляется слишком часто и гораздо чаще допустимой «статистической погрешности», можно немного «Поколдовать» с ноутбуком, чтобы избавиться от подобных неполадок. Рассмотрим самые эффективные способы.
Обновление Windows
На Панели управления запустите Центр обновления Windows. Если автоматическая проверка апдейтов отключена, поищите их самостоятельно, нажав кнопку «Поиск обновлений» в левой части меню. После установки свежих апдейтов вылеты в синий экран обычно проходят.
Важно! Официальная поддержка Windows 7 прекращена в начале 2020 года. Обновления больше не выпускаются, поэтому ноутбуку с этой ОС такой способ не поможет.
Обновление драйверов
В системе могут быть установлены старые версии драйверов на оборудование, которые вызывают аппаратные сбои. Для автоматического обновления всех необходимых драйверов до актуальных версий можно воспользоваться одной из таких программ:
- Auslogics Driver Updater.
- Driver Genius Pro.
- Snappy Driver Installer.
- DriverPack Solution.
- Driver Hub.
- Slim Drivers.
- Driver Booster Free.
Пользоваться этими приложениями очень просто: запускаете, нажимаете кнопку «Обновить драйверы», затем выбираете, какие именно вы хотите установить. Процесс их установки займет некоторое время и потребует перезагрузки ноутбука.
Чистка системного диска
На диске С:, где обычно установлена Windows, для ее корректной работы должно оставаться не менее 10% свободного места. В случае его нехватки возможны различные лаги, в том числе и вылеты в синий экран. Следует переместить на другой носитель все лишние файлы и почистить диск от «мусора». Для этого можно воспользоваться утилитами Auslogics Boost Speed или CCleaner.
Сброс настроек BIOS
Перезагрузите компьютер и до загрузки Windows нажмите кнопку F2, F10, Delete или Escape, чтобы зайти в настройки БИОСа. Для обнуления настроек в этом меню нужно выбрать пункт Load Default Settings. Если причина в неправильной найстройке оборудования, синий экран больше не должен появляться.
Проверка на вирусы
Вредоносное ПО, которое попало в загрузочный сектор, не всегда можно устранить с помощью Защитника Виндовс или другого антивируса. Лучше всего воспользоваться утилитой Dr.Web CureIT!, созданной специально для таких целей. Программа не требует у установки и запускается прямо с флешки. Так как антивирусные базы для нее отдельно не поставляются, а входят в программный пакет самого приложения, рекомендуется перед проверкой скачать актуальную версию с сайта разработчика.
Чистка от пыли
Причиной возникновения BSOD в том числе может быть и перегрев компонентов ноутбука. Пыль, которая со временем оседает на его «внутренностях», не дает нормально охлаждаться деталям, становясь причиной их перегрева. Для полной очистки нужно разобрать ноутбук и продуть его «начинку» с помощью бытового фена.

Заключение
Вот и все, что можно предпринять в случае появления синего экрана смерти. Если вы провели все вышеперечисленные манипуляции, но не избавились от BSOD, стоит обратиться в сервисный центр.
Скорее всего, причиной возникновения этой ошибки становится аппаратная поломка какого-то компонента компьютера. Какого именно, самостоятельно определить может быть сложно — лучше воспользоваться услугами опытных мастеров.
Источник