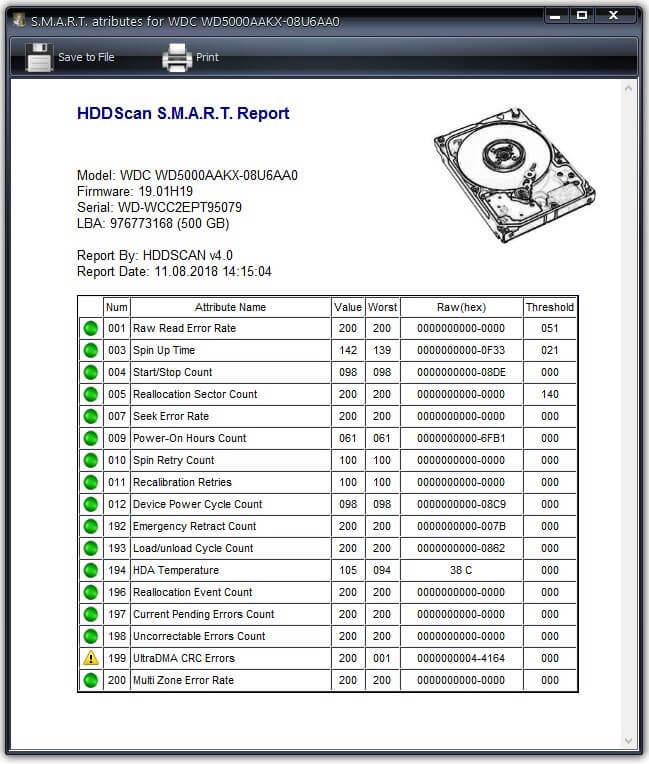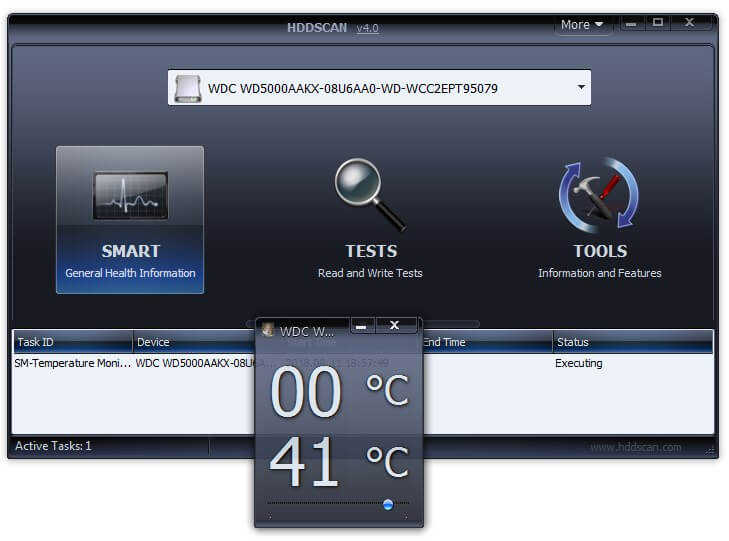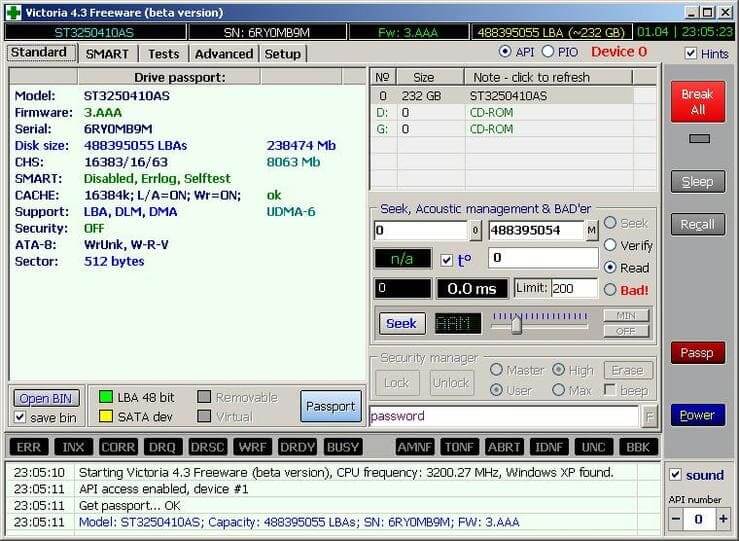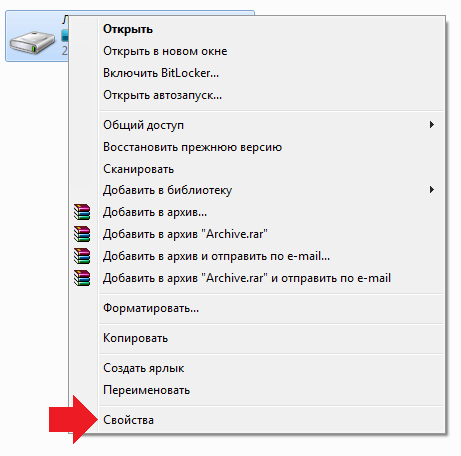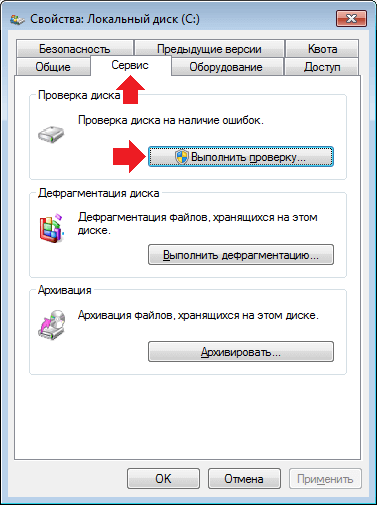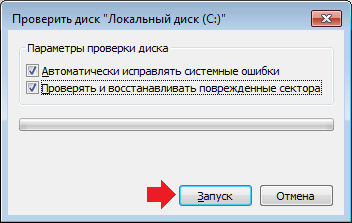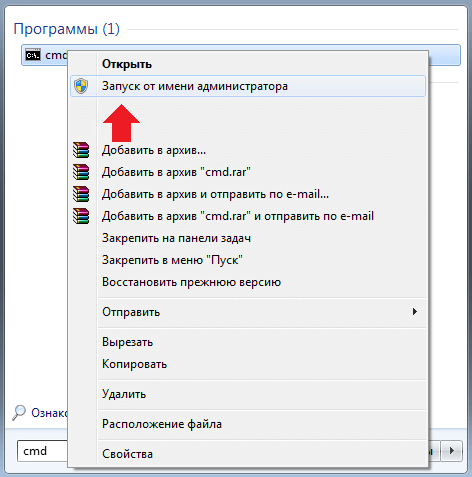- Восстановление жесткого диска ноутбука
- Основные причины почему BIOS не видит жесткий диск?
- Симптомы повреждения жесткого диска ноутбука
- Профилактика жетского диска ноутбука
- Как восстановить поврежденный жесткий диск ноутбука?
- HDDScan
- HDD Regenerator для восстановления HDD
- Программы для восстановления данных на жестком диске ноутбука
- Проверка на ошибки файловой системы
- Восстановление в лаборатории Storelab жесткого диска ноутбука
- Восстановление данных с жесткого диска ноутбука
- Содержание:
- Особенности современных ноутбуков
- Ключевые моменты восстановления удаленных файлов
- Восстановление работоспособности Windows
- Извлечение накопителя из ноутбука
- Системный раздел был зашифрован BitLocker, что делать?
- Возможные проблемы с зашифрованными разделами
- Часто задаваемые вопросы
Восстановление жесткого диска ноутбука
Автор статьи — Константин Сапожников
Главный инженер компании Storelab
Опыт работ по восстановлению данных 20 лет.
Основные причины почему BIOS не видит жесткий диск?
Выход из строя жесткого диска ноутбука может произойти как из-за естественного физического износа, так и по другим причинам (из-за вирусного ПО, попадания внутрь пыли/влаги, плохого питающего напряжения, резкого перепада температур, конструктивных дефектов, падения ноута). Как восстановить жесткий диск ноутбука? В несложных случаях можно справиться своими силами. Если произошел серьезный сбой, то без обращения в сервисный центр не обойтись. Восстанавливать в первую очередь приходится данные. Физический ремонт самого накопителя в большинстве случаев нецелесообразен.
Симптомы повреждения жесткого диска ноутбука
Основные «симптомы» того, что винчестер ноутбука придется восстанавливать:
- увеличение количества поврежденных блоков (bad sector, bad block) – ненадежных или нечитаемых секторов;
- очень медленный отклик (чтобы не восстанавливать впоследствии данные, рекомендуется создать их резервную копию);
- сохраненные ранее файлы не открываются или их не удается найти;
- HDD не форматируется;
- ноут часто самопроизвольно перезагружается;
- слышится посторонний шум при работе винчестера;
- появляется «экран смерти» (BSOD), сигнализирующий о необходимости восстанавливать HDD ноутбука.
Профилактика жетского диска ноутбука
Снизить риск того, что в скором времени информацию придется восстанавливать, позволяют несложные меры:
- установка хорошей антивирусной программы;
- ограждение ноутбука от встрясок, перегрева, падения, попадания влаги;
- подключение ИБП (источника бесперебойного питания) для защиты ноута от скачков напряжения;
- создание резервных копий хранящихся на винчестере данных;
- периодическое проведение дефрагментации винчестера.
Как восстановить поврежденный жесткий диск ноутбука?
Стоит ли восстанавливать винчестер или без замены не обойтись? Проверить насколько серьезно поврежден жесткий диск и удастся ли восстановить имеющуюся на нем информацию можно с помощью предназначенных для тестирования утилит.
HDDScan
ПО занимает 3.6 Мб пространства. С его помощью удается:
- получить подробную информацию о ноутбуке;
- протестировать с помощью разных методик поверхность жесткого диска;
- просмотреть атрибуты средств самодиагностики (S.M.A.R.T.).
После запуска HDDScan открывается главное окно, в верхнем поле которого представлен список имеющихся на ноутбуке информационных носителей. Среди них выбирается поврежденный HDD, который необходимо восстановить. Вызов окна самодиагностики осуществляется кнопкой S.M.A.R.T. General Health Information:
- зеленая метка рядом с атрибутом означает отсутствие отклонений;
- сложные проблемы подсвечиваются красным;
- желтый треугольник обозначает небольшие отклонения.
Тестирование ноутбука (TESTS Read and Wright Tests) выполняется в четырех режимах. Рекомендуется использовать каждый из них, чтобы максимально точно определить причину проблемы и восстановить HDD ноутбука. Запускать каждый режим стоит поочередно – это займет больше времени, но даст лучший результат.
С помощью кнопки TOOLS Information and Features открывается меню, предоставляющее доступ к инструментам, необходимым для:
- получения информации о логических/физических параметрах;
- определения нагрева;
- изменения некоторых параметров.
HDD Regenerator для восстановления HDD
Эта утилита позволяет не только диагностировать поврежденный жесткий диск ноутбука и осуществлять мониторинг работы, но также восстанавливать/сохранять данные, имеющиеся на нем. Демо-версия бесплатна, но она имеет ограниченный функционал. Чтобы реанимировать жесткий диск нужно:
- запустить ПО;
- отметить нуждающийся в тестировании HDD и дважды кликнуть по строке.
ПО предлагает 4 пункта меню – необходимо выбрать нужный, нажав соответствующую цифру на клавиатуре, подтвердив команду (Enter). Предоставляется возможность:
- сканировать без «лечения»;
- восстанавливать выявленные bad sector после сканирования;
- реанимировать сектора на отдельном участке поврежденного жесткого диска;
- изучать представленную программой статистику.
Программы для восстановления данных на жестком диске ноутбука
Восстанавливать логический раздел HDD и возвращать утерянные данные позволяет RS Partition Recovery. Эта программа бесплатна. Пользователь может запускать сканирование двумя способами – быстрым или глубоким. Рекомендуется выбрать второй вариант – это позволит найти все доступные для восстановления утраченные/поврежденные файлы. Нужно:
- запустить программу;
- воспользоваться встроенным «Мастером», позволяющим восстанавливать поврежденный жесткий диск ноутбука;
- выбрать HDD;
- отметить тип анализа винчестера (глубокий);
- запустить проверку;
- дождаться результата сканирования HDD;
- сохранить нужные файлы (они должны быть размещены на другом накопителе).
Другие программы, позволяющие восстанавливать информацию, записанную на поврежденном винчестере:
- Recuva – условно-бесплатное многоязычное ПО, отыскивающее неудаленные файлы и удаленную с поврежденного винчестера ноутбука информацию (при сбое файловой системы ПО не поможет);
- R-studio – платное ПО, восстанавливающее данные с образа жесткого диска (применяется 2 метода – анализ данных HDD, поиск по последовательности байтов);
- Disk Drill – ПО может работать с образом поврежденного жесткого диска ноутбука, предусмотрены режимы быстрого и глубокого сканирования.
Решение проблемы со сбойными секторами жесткого диска винчестера
Подвисание ноутбука чаще всего является следствием появления сбойных секторов. Восстанавливать нормальную работу HDD рекомендуется не с помощью встроенных утилит, а с использованием популярного приложения Victoria.
Программа сканирует поверхность винчестера, диагностирует на предмет наличия битых секторов/ошибок интерфейса. Victoria обеспечивает пользователю доступ к SMART-журналам (внутренним журналам ошибок) из которых можно извлечь полезную информацию о состоянии. Программа рассчитана на пользователей с определенным уровнем технической подготовки. Чтобы она не просто протестировала HDD и выявила имеющиеся проблемы, но и исправила сбойные сектора, следует заменить Ignore Bad Blocks на Advanced Remap.
Проверка на ошибки файловой системы
В Проводнике нужно выбрать HDD и с помощью правой клавиши мыши вызвать меню.
В Проводнике нужно выбрать HDD и с помощью правой клавиши мыши вызвать меню.
В нем следует открыть «Свойства», а в «Сервисе» инициировать выполнение проверки. Появится окошко в котором можно выбрать пункты, в соответствии с которыми будут исправляться обнаруженные системные ошибки, восстанавливаться сбойные сектора.
После завершения настроек запускается сканирование.
Можно восстанавливать поврежденный жесткий диск и через командную строку. Стандартное приложение проверит его на ошибки файловой системы и исправит их. ПО встроено в операционную систему.
Нужно ввести cmd. в строку поиска программ и файлов (после нажатия «Пуск»). Когда появится ярлык командной строки, следует запустить ее от имени администратора и ввести chkdsk (имя накопителя): /f.
После подтверждения команды клавишей Enter появится сообщение об ошибке. Это вполне закономерно, поскольку утилита должна заблокировать накопитель для работы с ним. В появившемся меню нужно согласиться с проведением проверки тома после перезагрузки (буква «Y», клавиша Enter).
Восстановление в лаборатории Storelab жесткого диска ноутбука
Самостоятельно восстанавливать винчестер достаточно рискованно – повреждение может оказаться критичным, некорректные действия пользователя приведут к потере всех данных и к невозможности вернуть винчестер к жизни. Специалисты Storelab имеют большой опыт в восстановлении поврежденных жестких дисков и располагают для этого необходимым оборудованием (имеется чистая комната для диагностики). Чтобы убедиться в том, что восстановить данные удастся, проводится бесплатная диагностика. Она дает полное представление о текущем состоянии. К нам можно обратиться даже в случае, если другие компании не сумели помочь.
Цена озвучивается после диагностики. Оплачивается только результат восстановления, поэтому обратившиеся в сервисный центр клиенты ничем не рискуют. Сроки минимальны. Если времени на посещение лаборатории нет, можно оформить доставку курьером. Оформляются необходимые документы (акт приема-передачи, сопроводительный лист). Подписанный договор гарантирует конфиденциальность данных.
Источник
Восстановление данных с жесткого диска ноутбука
Что делать, если один или несколько ценных файлов были удалены с жесткого диска ноутбука? Как поступить если случайно был отформатирован жесткий диск, либо установленная альтернативная операционная система изменила структуру логического раздела (диска) Windows и сделала данные недоступными?
Сегодня мы поговорим о методах возврата операционной системы до рабочего состояния, а также поговорим про основные способы восстановления утерянных файлов и другой ценной информации.
Содержание:
Особенности современных ноутбуков
Сегодняшние ноутбуки представляют собой самостоятельные устройства, практически непригодные для модернизации и переоснащения какими-либо компонентами. В отличие от них, более старые системы обладали большинством преимуществ домашних компьютеров, где в любой момент можно заменить или добавить планки ОЗУ, а также расширить объем памяти за счет установки новых жестких дисков.
Современные производители портативных ПК преследуют тенденцию ограничения доступа обычным пользователям во внутренности устройства. Таким образом, модульность ноутбука, в лучшем случае, заканчивается на возможности замены батареи в сервисном центре.
Развитие технологий и производственных тенденций коснулось не только портативных компьютеров, но и накопительных устройств. Множество ноутбуков до сих пор используют классические жесткие диски формата 2.5 дюйма, в то время как большинство современных моделей комплектуются SSHD либо SSD носителями.
Помимо этого, в ультратонких моделях крайне популярными стали высокоскоростные твердотельные накопители, установленные в порт М.2 (современный и более компактный аналог портов SATA и PCI-E). Интересный факт: накопители для портов М.2 отличаются внешним видом от стандартных запоминающих устройств и больше всего напоминают картриджи или планки ОЗУ.
Другой особенностью современных портативных компьютеров является шифрование системного диска при помощи BitLocker. Данная функция автоматически работает практически на всех современных устройствах с Windows.
Важно! Если системный диск был автоматически зашифрован BitLocker’ом, и Вы решили поэкспериментировать с альтернативными операционными системами (к примеру, Ubuntu или Linux), результатом этого может стать полная потеря файлов, расположенных на системном разделе (по умолчанию Диск С).
К примеру, установка альтернативной ОС Ubuntu на ноутбук является одной из самых частых причин утери данных с системного раздела. Поэтому мы настоятельно не рекомендуем устанавливать сторонние ОС на рабочий компьютер или носитель с ценной информацией! Для экспериментов с новыми ОС следует использовать чистый жесткий диск, или запоминающее устройство, где не хранятся сколь-либо важные данные.
Зачастую, проблему отформатированного жесткого диска или не загружающейся Windows можно исправить путем отключения носителя от ПК и подключения к нормально работающему компьютеру через USB порт или SATA кабель. Такой подход позволяет избежать перезаписи и безопасно восстановить данные. Но, из-за особенностей современных ноутбуков, такую процедуру практически невозможно выполнить обычному пользователю.
Ключевые моменты восстановления удаленных файлов
Восстановление удаленной информации представляет собой достаточно сложную процедуру, успех которой зависит от множества факторов. К примеру, восстановление данных с классических HDD дисков имеет высокую эффективность при соблюдении всего одного правила – максимально минимизировать использование диска!
Стоит отметить, для запуска Windows и браузера, скачивания программы для восстановления данных, её установки и т.д., требуются проведение накопителем цикла записи, что в свою очередь может «затереть» удаленные файлы и сделать их восстановление практически невозможным. Даже для банального открытия любой веб-страницы требуется создание и запись специальных файлов, способных «перекрыть» оставшиеся части удаленных данных, с помощью которых их все еще можно вернуть.
Немного лучшим образом обстоят дела, если пользователь имеет один диск, разбитый на несколько логических разделов.
Если данные были удалены с не системного диска (как правило диск D), то пользователь сможет относительно безопасно провести инсталляцию утилиты для восстановления на логический раздел С и вернуть данные с диска D. Отметим, что восстановленные файлы лучше сохранять на внешний носитель (флешку или карту памяти) либо выгружать на FTP сервер.
Аналогичным образом пользователь может вернуть данные с диска C, установив программу для восстановления на диск D. Но в таком случае, следует учитывать тот факт, что ресурсы системного диска C используются для работы браузера и операционной системы! А любые циклы диска, как уже было сказано выше, способны значительно снизить шансы на успешное восстановление. Поэтому для восстановления информации с системного диска С, лучше все же отключить накопитель и подключить его к другому ПК, где восстановление пройдет в максимально безопасных условиях.
Если на ноутбуке установлен SSD накопитель либо eMMC блоки памяти, для увеличения шансов на восстановление, стоит полностью прекратить и ограничить любые процессы записи.
Высокоскоростные запоминающие устройства работают по другой технологии хранения информации, суть которой заключается в постоянном переназначении адресов относительно логических блоков. Это позволяет значительно увеличить скорость, а также равномерно распределить нагрузку по всему устройству (что «выравнивает» износ). Вне зависимости от созданных логических разделов, рекомендуем полностью отказаться от любой записи на запоминающее устройство.
Как же восстановить данные со встроенного накопителя, без записи и установки дополнительных утилит? Для этих целей понадобится еще один ПК, на который следует скачать RS Partition Recovery или RS NTFS Recovery Software и провести установку утилиты для восстановления на USB-накопитель.
Установленная программа сможет вернуть файлы работая прямо с флешки, что позволит избежать весьма опасных циклов записи. Отметим, что портативная версия ПО, вероятнее всего, попросит заново ввести регистрационные данные и ключ активации.
Восстановление работоспособности Windows
Если пользователь установил стороннюю операционную систему, которая удалила файлы с раздела, изменила логическую структуру диска или вызвала проблемы с загрузкой Windows, рекомендуем ознакомиться с методами восстановления загрузчика Windows из командной строки. Помимо этого, многие производители ноутбуков специально оставляют место на жестком диске для встроенных утилит по восстановлению работоспособности ОС. Пути восстановления для каждой модели устройств могут отличаться, поэтому рекомендуем прочитать инструкцию для конкретно Вашей модели ноутбука.
После этого можно приступить к восстановлению информации, утерянной после установки сторонней ОС.
Лучшим средством для этих целей станет специальная программа для восстановления данных RS Partition Recovery.
RS Partition Recovery – мощное средство, предназначенное для возврата данных после случайного удаления, форматирования, уничтожения вирусным ПО или утере в следствии изменения логической структуры накопителя.
Для удобства использования программа имеет интуитивно-понятный интерфейс, а также специальный мастер, который поможет выполнить процесс восстановления любому пользователю, независимо от его навыков и опыта работы за компьютером.
В RS Partition Recovery реализовано два способа сканирования: быстрый – для поиска недавно удаленных файлов, а также полный анализ – более тщательный способ, который поможет выявить все возможные файлы для восстановления, а также восстановить прежнюю файловую систему и её структуру.
Стоит понимать, RS Partition Recovery поможет даже в самых трудных ситуациях, но программа не сможет провести восстановление с диска, зашифрованного BitLocker, поэтому перед началом восстановления информации рекомендуется провести дешифровку накопителя.
Извлечение накопителя из ноутбука
В данной статье мы не раз упоминали об извлечении жесткого диска из компьютера для проведения восстановления на другой системе. Такой подход позволяет минимизировать риски перезаписи, а также значительно повысить шансы на успешное восстановление.
Многие могут задаться вопросом: «Повлияет ли это на гарантию устройства?». Как правило, большинство производителей автоматически снимают гарантийные обязательства после нарушения целостности заводской пломбы, которая непременно нарушается в процессе извлечения накопителя из ноутбука.
Отметим, большинство устройств, выпущенных до 2015 года обладают конструкцией, позволяющей производить замену батареи, запоминающего устройства, оперативной памяти и других компонентов без полной разборки ноутбука.
Чтобы снять жесткий диск, достаточно выяснить его местоположение в устройстве и воспользоваться подходящей отверткой. Как правило, накопители вставляются в специальные слоты или дополнительно фиксируются мелкими винтами.
С более современными устройствами дела обстоят намного сложнее. К примеру, портативные ПК от Apple спроектированы таким образом, что в их конструкцию невозможно внести какие-либо изменения. Ни сам пользователь, ни даже сервисный центр не смогут оборудовать такой ноутбук дополнительными комплектующими или провести банальную замену поврежденного модуля.
Аналогично с Apple, ультратонкие ПК от Microsoft и других производителей также не предполагают апгрейда и ремонта.
Если Вы оказались владельцем подобного устройства и у Вас появилась необходимость восстановить удаленные данные, лучшим выходом из этой ситуации станет обращение в специальные лаборатории по восстановлению информации.
Системный раздел был зашифрован BitLocker, что делать?
Большинство современных портативных устройств с ОС Windows на борту, обладают встроенной функцией шифрования системного диска при помощи BitLocker. Многие пользователи могут даже не догадываться о наличии подобной функции, что может вызывать некоторые проблемы в процессе восстановления утраченных данных.
Если Ваш диск был зашифрован BitLocker’ом, следует обязательно провести дешифровку перед началом восстановления файлов.
Для этого достаточно зайти в систему с учетной записи администратора и запустить RS Partition Recovery или другую необходимую утилиту для восстановления информации от Recovery Software.
В случае, если пользователь снял накопительное устройство и подключил его к другому ПК, перед началом восстановления следует провести дешифровку накопителя при помощи специального ключа восстановления BitLocker.
К счастью, Windows не будет проводить автоматическое шифрование накопителя, если учетная запись с правами администратора не является одновременно аккаунтом Microsoft.
Если Вы забыли пароль восстановления BitLocker, а ОС автоматически зашифровала системный раздел, следует перейти по ссылке: https://onedrive.live.com/recoverykey, зайти под своей учетной записью и найти ключ.
Если у Вас возникли какие-либо проблемы со входом в аккаунт, рекомендуем следовать инструкциям, указанным по ссылке: https://account.live.com/resetpassword.aspx.
Возможные проблемы с зашифрованными разделами
Вышеописанная процедура восстановления подходит для восстановления данных с нормально работающих разделов, зашифрованных BitLocker’ом. В случае, если раздел был зашифрован, а после этого на него была установлена сторонняя операционная система, для восстановления информации потребуется восстановить предыдущую структуру файловой системы (для этого понадобиться RS Partition Recovery), после чего восстановить зашифрованный раздел.
Только после выполнения вышеуказанных действий, можно приступать к восстановлению непосредственно самих файлов.
Для восстановления поврежденных разделов, зашифрованных BitLocker’ом, необходимо воспользоваться официальной утилитой Microsoft BitLocker Repair Tool, которую можно скачать по ссылке: https://www.microsoft.com/en-us/download/details.aspx?id=17294.
Важно! Для работы с Microsoft BitLocker Repair Tool пользователю понадобится пароль восстановления BitLocker.
Как можно заметить, процесс восстановления информации с ноутбуков – достаточно серьезная задача, результат которой зависит от множества факторов. Все усложняется современной компоновкой и тенденциями производителей к созданию необслуживаемых устройств с автоматическими системами шифрования данных. К счастью, утилиты для восстановления информации от Recovery Software смогут помочь в большинстве ситуаций и вернуть важные файлы.
Часто задаваемые вопросы
Это сильно зависит от емкости вашего жесткого диска и производительности вашего компьютера. В основном, большинство операций восстановления жесткого диска можно выполнить примерно за 3-12 часов для жесткого диска объемом 1 ТБ в обычных условиях.
Если файл не открывается, это означает, что файл был поврежден или испорчен до восстановления.
Используйте функцию «Предварительного просмотра» для оценки качества восстанавливаемого файла.
Когда вы пытаетесь получить доступ к диску, то получаете сообщение диск «X: \ не доступен». или «Вам нужно отформатировать раздел на диске X:», структура каталога вашего диска может быть повреждена. В большинстве случаев данные, вероятно, все еще остаются доступными. Просто запустите программу для восстановления данных и отсканируйте нужный раздел, чтобы вернуть их.
Пожалуйста, используйте бесплатные версии программ, с которыми вы можете проанализировать носитель и просмотреть файлы, доступные для восстановления.
Сохранить их можно после регистрации программы – повторное сканирование для этого не потребуется.
Источник