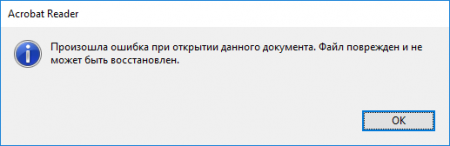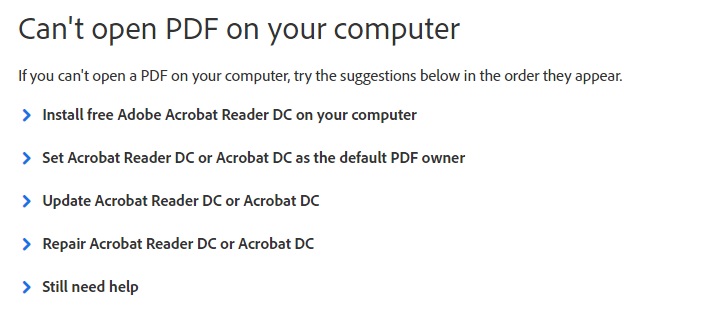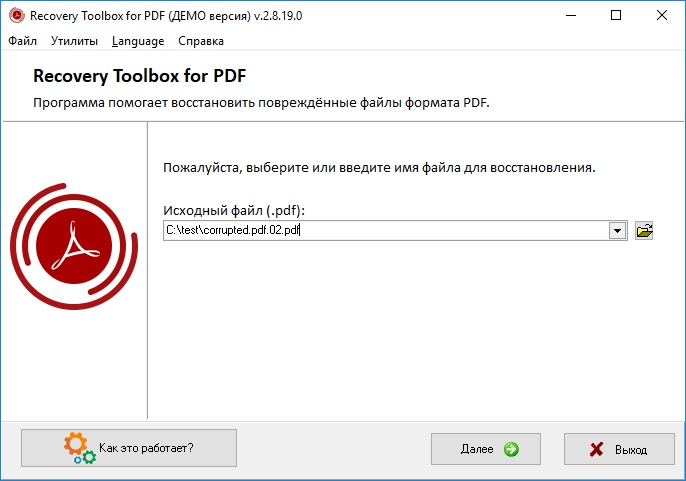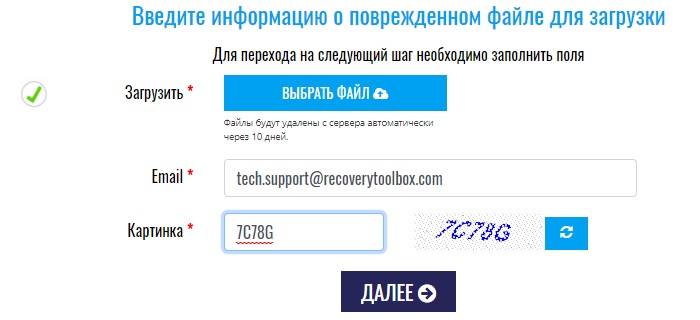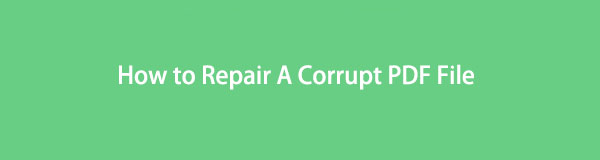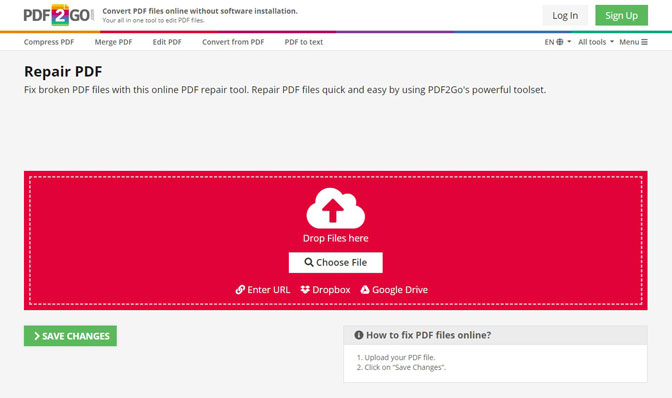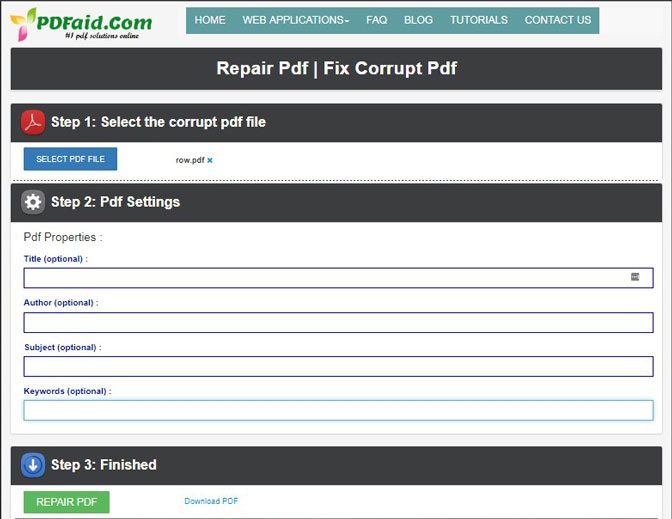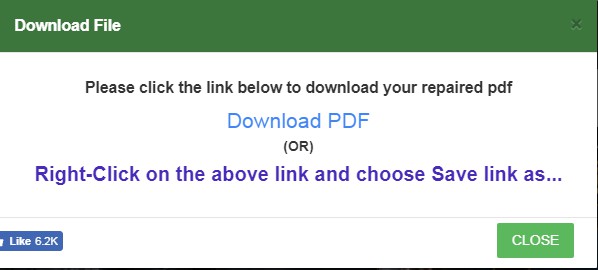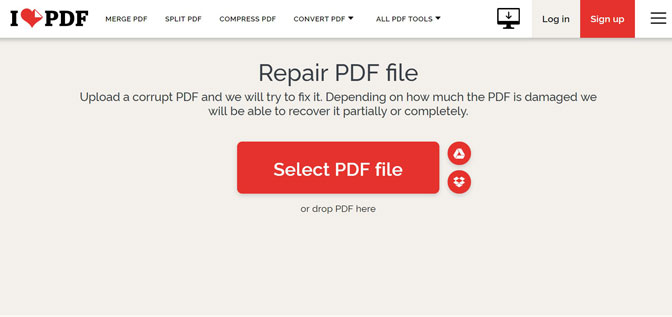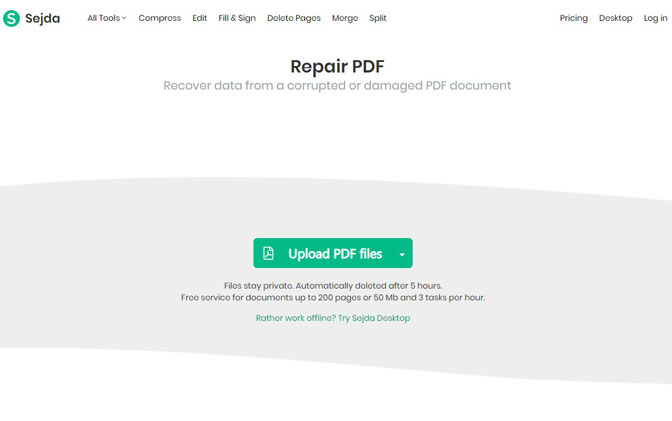- Как восстановить документ PDF: файл был поврежден и не открывается
- Восстановление PDF-документов: что делать поэтапно
- ШАГ 1
- ШАГ 2
- ШАГ 3
- ШАГ 4
- Три способа восстановить файл PDF
- Разбор ошибок Adobe
- Профессиональные инструменты для работы с PDF
- [Простое руководство] 4 Online бесплатные сайты для исправления поврежденного PDF
- 1. Общие причины повреждения файла PDF
- 2. Онлайн бесплатные сайты, чтобы исправить поврежденный PDF
- PDF2GO: Конвертируйте PDF файлы онлайн без установки программного обеспечения.
- PDFaid: восстановить PDF — исправить поврежденный PDF
- iLovePDF: восстановить файл PDF
- Сейда: восстановить данные из поврежденного или поврежденного документа PDF
- 3. Как восстановить поврежденный PDF из Windows
- Заключение
Как восстановить документ PDF: файл был поврежден и не открывается

Сегодняшняя заметка будет актуальна для тех пользователей, кто столкнулся с пропажей PDF-файлов на диске, либо с невозможностью их открыть в привычном ридере (см. пример на скриншоте ниже 👇).
Вообще, PDF достаточно надежный формат и менее «капризный» чем тот же DOCX (от MS Word). Однако, причин для подобных «проблем» хватает:
- ошибки при копировании и сохранении документов;
- заражение ПК вирусами (а также некорректная работа антивирусного ПО);
- неисправности жесткого диска и т.д.
Ниже приведу несколько советов и рекомендаций, которые помогут «вынуть» из поврежденного (пропавшего) PDF если не всю информацию, то хотя бы часть (что тоже может сэкономить не мало часов рабочего времени).
Acrobat Reader — файл поврежден (пример ошибки. )
Восстановление PDF-документов: что делать поэтапно
ШАГ 1
Первое, с чем следует определиться — есть ли на диске/флешке в наличии сам документ PDF, или он был удален (например, в следствии форматирования накопителя). Для этого достаточно запустить проводник (сочетание Win+E), разрешить ему видеть скрытые файлы и открыть папку, где должны быть файлы.
Просмотр папки с документом PDF — Windows 10
Если файлов в нужной папке нет (всё-таки оказалось, что были удалены) , то рекомендую следующее:
- не копировать никакой другой информации на этот диск (новая информация может затереть «пропавшие данные»);
- не соглашаться с Windows на исправление ошибок (если она будет предлагать это сделать);
- желательно диск/флешку с пропавшими данными подключить к другому ПК на котором и производить процедуру восстановления (об этом подробно рассказано в моей предыдущей заметке, ссылка ниже 👇).
Как восстановить удаленные фото/документы/файлы — инструкция по шагам
ШАГ 2
И так, идем далее: файлы PDF в папке есть (либо были восстановлены), но при попытке открыть их — вылетает ошибка: невозможно прочитать данный документ и т.д. и т.п.
Acrobat Reader — файл поврежден
В этом случае первым делом обратите внимание на размер самого файла: если он не равен 0÷2 КБ — уже хорошо (значит в нем есть какие-то данные и из него их можно извлечь, см. мой пример ниже 👇).
Примечание : если в вашем случае файл «обнулился» — попробуйте просканировать диск и восстановить удаленный файл с помощью спец. утилит.
Размер файла — 109 КБ
На мой скромный взгляд — начать процедуру восстановления данных нужно с Draw (эта программа входит в пакет 👉 Libre Office, кстати, бесплатная!).
После ее запуска, в Draw нужно нажать по меню «Файл/открыть» и выбрать поврежденный PDF — программа задумается на 10-15 сек. и откроет «то, что сможет». В ряде случаев текст остается нетронутым (какие-то картинки, графика, таблички могут «поехать. «).
Libre Office — открываем файл
ШАГ 3
Если предыдущие рекомендации не помогли — пора переходить к услугам спец. онлайн-ресурсов и ПО 👌.
Один из весьма неплохих вариантов в этом случае — сервис от компании Recovery Toolbox (ссылка: https://pdf.recoverytoolbox.com/online/ru/).
Этот инструмент обладает несколькими преимуществами:
- во-первых, он позволяет вытащить данные даже с, казалось бы, самых безнадежных файлов;
- во-вторых, т.к. это онлайн-сервис — вы можете воспользоваться его услугами с любых устройств и ОС: ПК, телефон, планшет и т.д.;
- в-третьих, перед оплатой услуги по восстановлению — вы можете убедиться, что удастся вытащить из документа (покажет превью странички).
Что касается использования: достаточно загрузить файл, указать свою электро-почту, ввести капчу и нажать кнопку «Далее» .
Нужно загрузить поврежденный PDF и указать свой e-mail
Далее ресурс «задумается» и просканирует ваш документ. Если восстановление пройдет успешно — вы увидите превью своего документа, сможете оплатить его восстановление (10$ за один файл до 1 ГБ) и загрузить к себе на диск. Удобно? В общем-то, да!
После дождаться окончания обработки файла
ШАГ 4
Для тех, у кого повреждено большое количество файлов PDF, либо в документах была очень конфиденциальная информация (которую запрещено куда-либо загружать) — предыдущий ШАГ 3 может не совсем подойти.
В этом случае весьма неплохим вариантом может стать спец. утилита – Recovery Toolbox for PDF (офиц. сайт: https://pdf.recoverytoolbox.com/ru/).
После ее загрузки и установки (она стандартна) — вам останется выбрать исходный файл PDF и «скормить» его. Через некоторое время Recovery Toolbox сообщит вам о том, можно ли из файла еще что-то восстановить.
Recovery Toolbox for PDF — пример работы с утилитой
Отмечу, что утилита работает только в ОС Windows, и полная версия стоит 27 USD (демо-версия — позволит ознакомиться с возможностями перед оплатой) . Кстати, у полной версии Recovery Toolbox нет ограничений на количество и размер восстанавливаемых файлов.
PS
На будущее очень рекомендую:
- делать бэкап (резервные копии) всех важных документов (и лучше, если их будет несколько) ;
- если компьютер, с которого вы работаете, постоянно подключен к сети интернет — очень удобно настроить 👉 авто-копирование папки с документами на облачный диск. Таким образом получается автоматический бэкап (никогда не забудете и не будете тратить время на эту операцию).
На сим пока всё. Дополнения по теме — приветствуются!
Источник
Три способа восстановить файл PDF
Формат PDF – универсальный инструмент, с помощью которого вы можете сверстать любой текст, снабдить его иллюстрациями и графиками, а затем отправить по почте. При этом вам не нужно будет переживать о том, что информация как-то некорректно отобразится на другом компьютере, или у пользователя не окажется под рукой нужного приложения. Acrobat Reader, в отличие от Word, Photoshop или Corel, распространяется совершенно бесплатно.
Если бы PDF не существовало, его бы следовало придумать. Но есть одна проблема, связанная с этим форматом. Поврежденный PDF-файл невозможно исправить штатными средствами Adobe ввиду отсутствия таковых. И, несмотря на многочисленные просьбы, жалобы и даже угрозы, американская компания не спешит решать проблемы своих пользователей.
Хорошо, если есть возможность заново скачать поврежденный файл или запросить его копию у отправителя. Тогда вопросов нет! Но что делать, если документ существует в единственном экземпляре? Начинать работу с самого начала? Может помочь известная в кругах специалистов утилита Recovery Toolbox for PDF. Но обо всем по порядку…
Разбор ошибок Adobe
Ситуация, когда PDF-файл становится испорченным после отправки по почте или неудачного копирования, является довольно типичной. Есть мнение, что причину этого нужно искать в перегруженном «костылями» программном коде Acrobat. Очень обидно. Типичный пример того, как великолепная концепция страдает из-за нерадивых разработчиков.
Восстановлению потерянных данных препятствует еще и то, что техническая документация (по словам специалистов) вообще никак не связана с логикой работы программного обеспечения Adobe. Компания тщательно бережет свои секреты. И, судя по всему, ждать штатных средств восстановления Acrobat людям предстоит еще долго.
Между тем потребность в таком программном обеспечении растет не по дням, а по часам. Каждый активный пользователь или уже сталкивался с порчей PDF-файлов или обязательно увидит вот такое сообщение в ближайшем будущем:
Это далеко не единственная ошибка, которая может выскочить в момент работы с PDF-файлами, но одна из самых распространенных. Удивительно, но служба технической поддержки Adobe не желает помогать своим пользователям даже в мелочах. Посмотрим, как именно американские эксперты предлагают решать эту проблему.
Этот скриншот сделан на официальной странице разработчика, разберем его по пунктам.
Первое, что советуют сделать специалисты Adobe, это установить Acrobat на компьютер (гениальный совет, не правда ли). Далее нам предлагают назначить Acrobat приложением для просмотра документов PDF по умолчанию, затем обновить его и попытаться исправить программу при помощи меню Help.
Нельзя сказать, что в руководстве по исправлению ошибок совсем нет ничего ценного. В последнем разделе Still need help («Все еще нужна помощь») пару полезных советов можно найти. Так, пользователи Mac, которые работают с InDesign и Illustrator, должны сохранять свои PDF-проекты только с помощью Print to PDF. В противном случае файл будет испорчен. Если это ваш случай, нужно только заново сохранить документ по новой схеме.
Есть еще такой лайфхак, с его помощью вы сможете выдернуть из поврежденного файла текст. Суть метода в том, чтобы попробовать открыть поврежденный файл не с помощью Adobe, а через блокнот. Для этого щелкните правой кнопкой мыши по своему документу, далее «Открыть с помощью» – «Блокнот». Появится программный код, после чего вы сможете скопировать текстовую информацию, а затем отредактировать ее вручную.
К сожалению, этот метод работает не всегда. Извлечь таким образом фотографии, таблицы и графики невозможно, а верстка, которая зачастую и составляет основную часть работы, будет потеряна навсегда. Поэтому не нужно спешить. Сперва попробуем вернуть поврежденный PDF-документ при помощи инструментов сторонних разработчиков.
Профессиональные инструменты для работы с PDF
На самом деле сервисов, предлагающих разобраться с поврежденными файлами PDF, довольно много. Все упирается только в ваши финансовые возможности и готовность рисковать, доверяя конфиденциальную информацию посторонним. Часто проще смириться с потерей данных, чем отдавать результаты многих часов работы неизвестно кому.
Риск встретить мошенников в этом деле – девять шансов из десяти. Поэтому не спешите передавать первому же ресурсу свои данные. Лучше потратить несколько минут на изучение отзывов в интернете. И конечно, никогда не верьте тем, кто предлагает помощь бесплатно. Деда Мороза не существует, а за все хорошее нужно платить!
Recovery Toolbox — это один из лучших сервисов по восстановлению поврежденных файлов. За многие годы он наработал хорошую репутацию, и работая с ним, вам не придется переживать о подсаженных троянах или краже информации. Главное преимущество этого ресурса в том, что он показывает превью восстановленного файла перед оплатой, в то время, как на других сайтах вы всегда берете кота в мешке.
Вариантов восстановления разработчик предлагает ровно два:
- первый – удобный онлайн-сервис
- второй – утилита для Windows, которая называется Recovery Toolbox for PDF
Работать с приложением можно даже без изучения мануала, там все элементарно. Скачиваете, устанавливаете, запускаете. Следуя указаниям мастера, находите PDF-файл и указываете папку на диске для его сохранения. Подтверждаете выбор нажатием «Далее». Вот и все. Стоимость программы $27, при этом число восстановлений и размеры файлов не ограничены.
Если цена восстановления при помощи программы для вас слишком высока, воспользуйтесь более демократичным Recovery Toolbox. Услуги сервиса обойдутся вам всего в $10 за один гигабайт. Никакого ПО для работы с ним устанавливать не нужно, просто переходите на страницу, отмечаете местоположение PDF документа, вводите проверочный код (чтобы подтвердить, что вы живой человек) и указываете свою почту. Через несколько секунд исправленный файл будет в вашем распоряжении.
P. S. Забыли пароль от защищенного документа PDF? Не беда. Восстановить доступ позволит Recovery Toolbox for PDF Passwords.
P. P. S. Еще существует универсальный сервис Recovery Toolbox Online, который умеет работать не только с PDF, но также с расширениями docx, xlsx, psd, ai, ost и другими популярными форматами, всего их более двадцати. Идеальное решение для офисов и предприятий.
Чтобы восстановить файл, перейдите на официальный сайт и выполните следующее:
- Выберите на диске нерабочий файл
- Пройдите captcha
- Укажите электронную почту
- Посмотрите превью вашего файла
- Оплатите услуги онлайн-сервиса
- Скачайте восстановленный документ
На этом все. Можно поздравить вас с успешным решением проблемы. Иначе и быть не могло, а на будущее рекомендуется важные документы на флешке. Кстати, если вы успели удалить поврежденный файл и уже очистили от него «Корзину», вернуть его позволит бесплатная программа Recovery Toolbox File Undelete Free. Пусть сбои и вирусы обходят ваш компьютер стороной.
Источник
[Простое руководство] 4 Online бесплатные сайты для исправления поврежденного PDF
Иногда файлы PDF могут быть повреждены при отправке файлов PDF, передаче их между системами или компьютерами или получении их с жесткого диска несколько лет назад. Ваш PDF-файл также может быть поврежден во время создания.
Теперь некоторые проблемы, которые мешают вам открывать PDF-файлы, могут быть исправлены! Попробуйте эти сайты, которые я представил ниже, не только для простых, но и бесплатных.
Если вы хотите узнать больше о методе восстановления удаленных или потерянных файлов в Windows, вы можете обратиться к Восстановление данных Windowsили вы хотите узнать о способе восстановления поврежденных видеофайлов, вы можете обратиться к восстановить и исправить поврежденный видео файл.
1. Общие причины повреждения файла PDF
PDF (Portable Document Format), вероятно, является самым популярным форматом документов, потому что он поддерживается всеми операционными системами и является более безопасным. PDF-документы трудно изменить, и они также могут быть защищены паролем и водяными знаками.
Однако файлы PDF иногда становятся поврежденными, и при попытке открыть такой документ Adobe Acrobat / Adobe Reader вы можете столкнуться с различными сообщениями об ошибках, такими как следующие:
- Файл PDF не читаемый с вашим программным обеспечением
- Корневой объект недействительный or отсутствующий
- Файл поврежденный or развращать
- Это был ошибка открытия этот документ
- Это был обработка ошибок эту страницу
- Содержит информацию не понял зрителем
- Ошибка формата — Не PDF-файл или поврежден
Чаще всего такие ошибки можно отнести к неисправность программного обеспечения (В том числе браузеры, почтовые программы, операционная система, антивирусное программное обеспечение or брандмауэр).
2. Онлайн бесплатные сайты, чтобы исправить поврежденный PDF
PDF2GO: Конвертируйте PDF файлы онлайн без установки программного обеспечения.
С помощью этого сайта PDF ремонта значительно проще. Все, что вам нужно сделать, это загрузить свой PDF-файл (облачное хранилище также поддерживается), и позвольте нам сделать волшебство. После этого просто загрузите отремонтированный PDF-документ.
В PDF2Go мы специализируемся на конвертации и редактировании файлов PDF. Таким образом, если вы попытаетесь восстановить документ другого типа, мы сначала преобразуем его в PDF, а затем запустим исправление. Однако полученный вами файл всегда будет PDF-документом.
Как исправить PDF файлы онлайн? Первый, загружать ваш файл PDF. Затем нажмите на Сохранить изменения.
PDFaid: восстановить PDF — исправить поврежденный PDF
Ремонт PDF — это бесплатный PDF доктор. У вас есть важный PDF, но когда вы откроете его в Adobe PDF Reader, он скажет, что файл поврежден? Есть много причин, по которым файл PDF может быть поврежден.
Этот веб-сайт восстановления PDF ищет все возможные причины и исправляет их все. Поврежденный PDF-файл будет исправлен, так что вы можете просмотреть его в любом PDF-ридере. Лишь в очень редких случаях файл PDF поврежден и не подлежит восстановлению.
Поврежденные PDF-файлы бесполезны, если их невозможно восстановить. Наш PDF fixer восстановит поврежденные PDF документы и сделает их снова полезными. Для того, чтобы использовать наше приложение все, что вам нужно, браузер. Нет необходимости устанавливать какое-либо программное обеспечение.
Шаг 1 Выберите поврежденный файл PDF.
Шаг 2 Настройки PDF.
Шаг 3 Закончено и Скачать.
iLovePDF: восстановить файл PDF
Загрузите поврежденный PDF, и мы постараемся это исправить. В зависимости от того, насколько PDF-файл поврежден, мы сможем восстановить его частично или полностью.
Вы можете получить другой формат файла при загрузке, если мы обнаружим этот формат в вашем файле.
Сейда: восстановить данные из поврежденного или поврежденного документа PDF
Файлы остаются приватными. Автоматически удаляется через 5 часов.
Бесплатный сервис для документов до страниц 200 или задач 50 Mb и 3 в час.
Шаг 1 Выберите ваши файлы и загрузить файлы PDF.
Нажмите Загрузить PDF-файл файлы и выберите файлы с вашего локального компьютера. Папки также могут быть выбраны.
Шаг 2 Ремонт PDF
Нажмите Ремонт PDF Нажмите кнопку и дождитесь завершения задачи.
3. Как восстановить поврежденный PDF из Windows
Это самое простое решение. В этом решении вам понадобится профессиональное программное обеспечение для восстановления PDF.
FoneLab Data Retriever это мощный и технологически продвинутый инструмент восстановления PDF, который имеет возможность восстановить практически все потерянные файлы PDF путем глубокого сканирования дисков и корзины вашего компьютера.
FoneLab Data Retriever — восстанавливайте потерянные / удаленные данные с компьютера, жесткого диска, флэш-накопителя, карты памяти, цифровой камеры и многого другого.
- С легкостью восстанавливайте фотографии, видео, контакты, WhatsApp и другие данные.
- Предварительный просмотр данных перед восстановлением.
Шаг 1 Запустите это программное обеспечение.
Бесплатно скачайте и установите это программное обеспечение на свой компьютер. Тогда программное обеспечение будет запущено автоматически и немедленно.
Шаг 2 Выберите тип данных и диск.
В главном интерфейсе выберите Документ и место, где вы потеряли файл PDF.
Шаг 3 Сканирование данных.
Нажмите Просканировать кнопку, чтобы получить Быстрое сканирование на выбранном жестком диске. Все файлы будут отображаться на левой боковой панели. Если быстрое сканирование не может принести желаемый результат, вы можете нажать Глубокий анализ повторить попытку.
Шаг 4 Выберите файл PDF
В результате сканирования вы можете нажать PDF, чтобы найти нужные элементы. Вам разрешено просматривать соответствующую информацию каждого файла, включая имя файла, размер, дату создания и изменения. Кроме того, вы можете использовать функцию фильтра, чтобы быстро найти файлы, которые вы хотите восстановить.
Шаг 5 Восстановить PDF файл
Нажмите на предметы и нажмите Восстановить Кнопка, чтобы восстановить выбранные файлы на ваш компьютер.
Заключение
FoneLab Data Retriever является надежным, который предназначен для восстановления почти всех потерянных файлов PDF путем глубокого сканирования жестких дисков. И это также может помочь вам восстановить файл PDF с жесткого диска.
В дополнение к файлам PDF, он может восстановить документы Word, Файлы Excel, изображения, электронные письма и другие данные.
Это также может помочь вам восстановить PDF файлы в Windows, флешка, карта памяти, съемный диск и т. д. и восстановление фотографий с цифровой камеры.
FoneLab Data Retriever — восстанавливайте потерянные / удаленные данные с компьютера, жесткого диска, флэш-накопителя, карты памяти, цифровой камеры и многого другого.
Источник