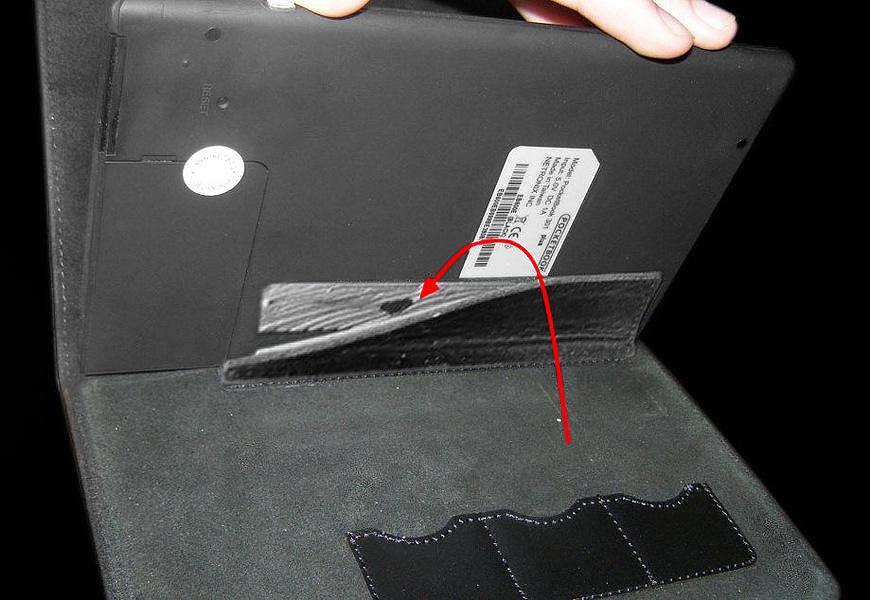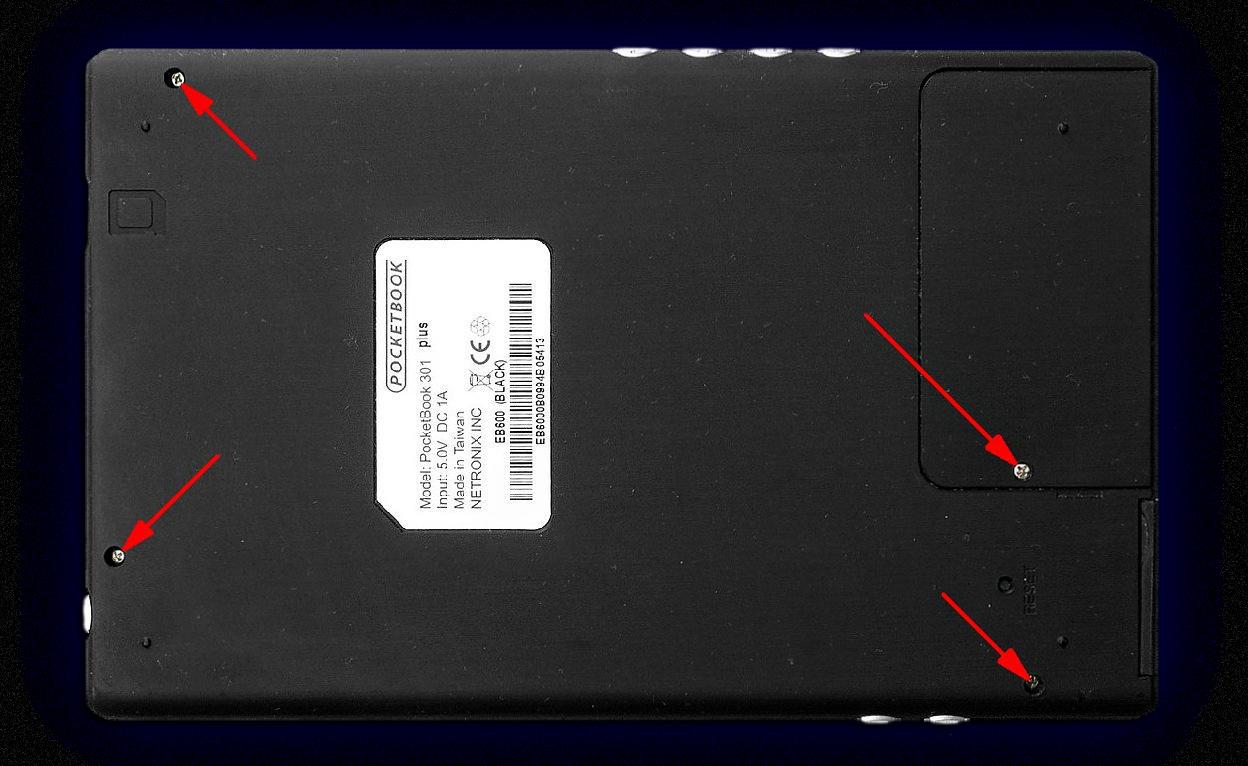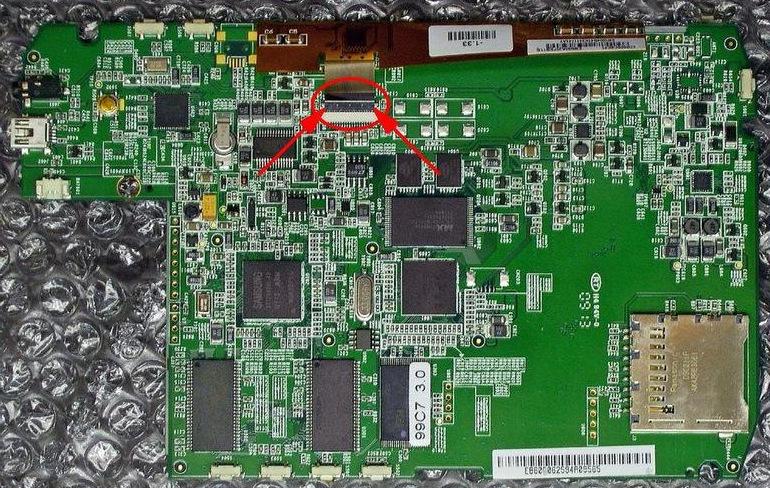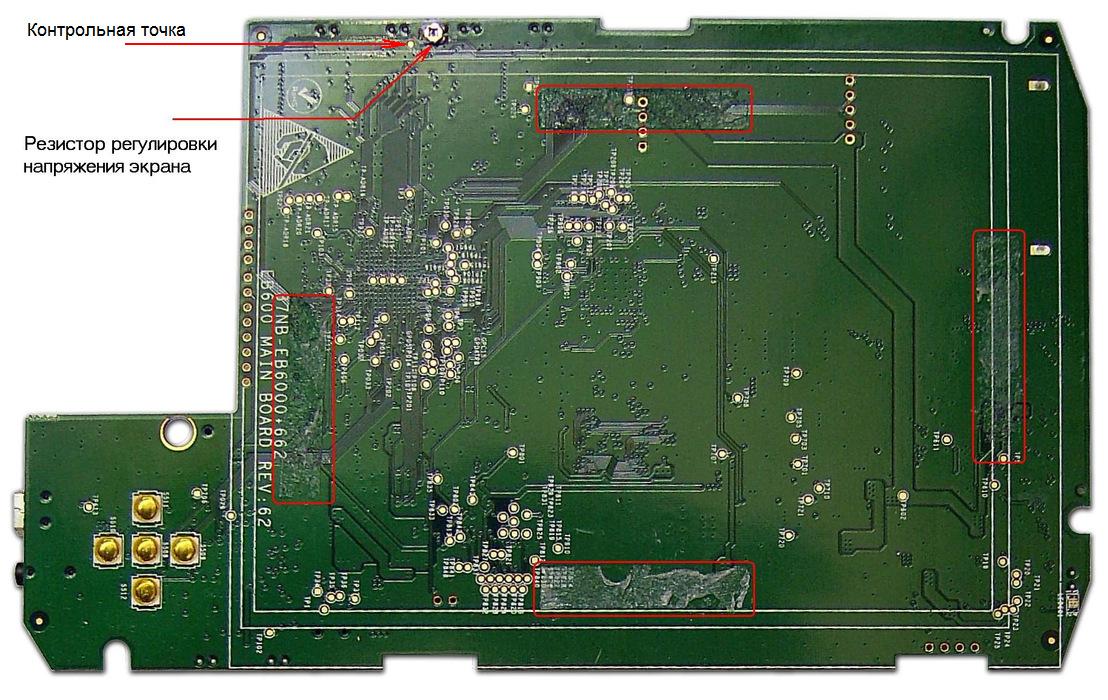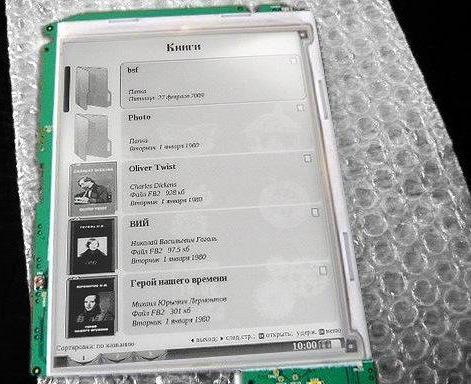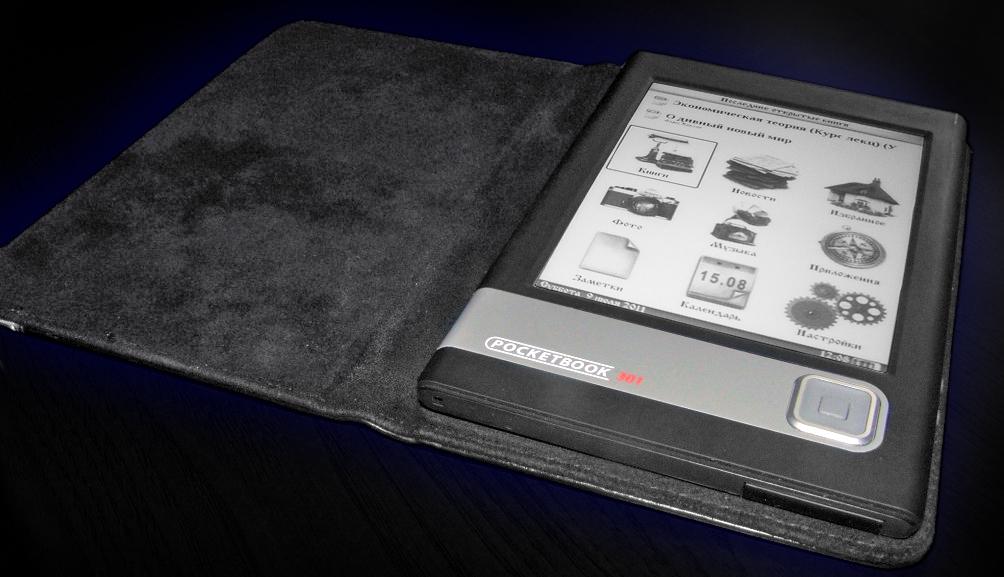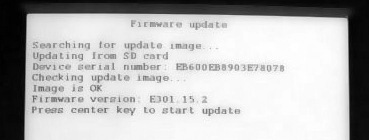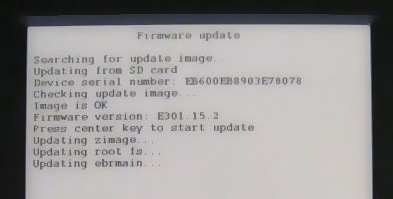Какая матрица используются в электронной книге?
Сейчас производятся следующие модификации E-Ink (“электронные чернила”) экранов.
Экраны с разрешением — 600 х 800 точек:
• E-Ink SiPix — контрастность 6:1. Белый цвет у них несколько серее остальных, черный — более насыщен, чем у VizPlex.
• E-Ink VizPlex — контрастность 7:1. На сегодня это самый широко распространенный тип экранов.
• E-Ink Pearl — контрастность 10:1. Более современный экран с лучшими характеристиками.
Экраны с разрешением — 768 х 1024 точек:
• E-ink Pearl HD контрастность 12:1.
• E-ink Flex — контрастность 10:1.
Эти дисплеи выполнены с применением пластиковой подложки вместо стеклянной, и такой экран гораздо менее чувствителен к ударам и деформации.
Недавно компания E-Ink начала производство цветных бумагоподобных экранов E-ink triton, но цена на устройства с такими экранами пока довольно высокая.
Самые распространенные матрицы, выполненные по технологии E-Ink VizPlex и устанавливаемые в большинство электронных книг это:
«LB060S01-RD02», «ED060SC4» (старый аналог «ED060SC3») — они подходит для установки почти на 90% всех электронных книг:
Например, ED050SC3 (LB050S01-RD01) для Sony PRS-300, Pocketbook 360; и ED060SC4 (LB060S01-RD02) для PocketBook 301, Amazon Kindle 2, Sony PRS-500, PRS-505, PRS-700, PRS-600 и др. Эти матрицы электрически совместимы между собой и в основном все их отличия заключаются в только оптических параметрах.
Дисплей 6″ PVI 6” ED060SC4(LF) (аналог LB060S01-RD02) для электронной книги с разрешением 800×600.

Фото : шлейф матрицы ED060SC4(LF), и указанное конкретно для этого экземпляра напряжение экрана -1.33V.
Для того чтобы определить какой именно экран нужен для вашей читалки, разберите вашу электронную книгу и посмотрите маркировку на шлейфе.

Фото : маркировка матрицы ED060SC4(LF).
Немного информации по типам экранов, и устройствам на которые они ставятся, можно найти тут: http://www.the-ebook.org/forum/.
Datasheet на матрицы ED060SC4-V1, ED060SC4-V2 и LB060S01-RD02 тут: Matrix_Datasheet.rar.
Замена экрана на электронных книгах PocketBook и некоторых других клонах не требует особой квалификации, механически экран крепится (приклеивается) к плате кусочками двухстороннего скотча.
Об особенностях крепления E-Ink экранов почитать можно тут: http://www.the-ebook.org/forum/.
Самое главное, перед тем как покупать новый экран не мешает проверить, работает ли вообще наша читалка — включаем, смотрим, горит ли индикатор, если нужно, заряжаем аккумулятор.
И так, начинаем разбирать нашу электронную книгу.
Первое с чем придется столкнуться это то, что корпус читалки намертво приклеен к обложке, и отодрать его довольно затруднительно, как вариант его можно просто срезать с этого клейкого материала, на который он приклеен.
Далее переворачиваем читалку экраном вниз и на задней стороне книги находим еле заметные резиновые заглушки (3 шт.), которые выковыриваем иголкой, под ними находим шурупы и еще один под наклейкой на крышке аккумулятора. Аккуратно выкручиваем все шурупы (4 шт.), если вставлена флеш-карта вынимаем её тоже:
После этого снимаем крышку аккумулятора, аккуратно отсоединяем батарею, находим и выкручиваем еще два шурупа:
Переворачиваем читалку экраном наверх, и аккуратно вскрываем корпус.
Разбирать корпус удобно при помощи пластиковой карточки или медиатора, действуйте осторожно, начинать лучше с боков нижнего края.
Затем убираем кнопочки (3 штуки), вынимаем плату и переворачиваем экраном вниз:
Теперь нам нужно отсоединить шлейф, идущий от экрана на плату — для этого нужно отщелкнуть черный фиксатор:
После этого шлейф можно вытаскивать.
Далее канцелярским ножом срезаем двухсторонний скотч, которым экран крепится к плате. Скотч, который нужно срезать располагается под экраном в местах отмеченных красными прямоугольниками: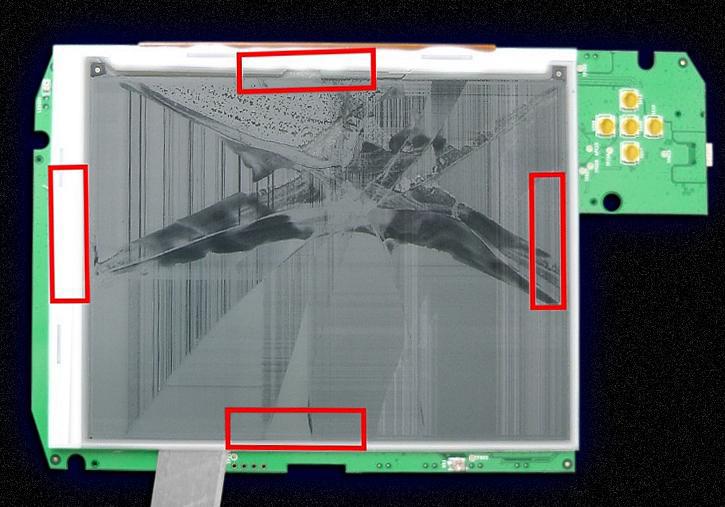
Работая ножом, будьте аккуратны и предельно осторожны, чтобы не поцарапать плату или не срезать на ней какую-нибудь деталь, например подстроечный резистор – регулятор напряжения матрицы.
Разбитый экран в сторону он нам больше не нужен, а остатки старого скотча желательно удалить при помощи спирта, но я этого не делал, а оставил, так как есть.
Для получения наилучшего результата после установки и подключения новой матрицы, рекомендуется подстроечным резистором, установленным на плате вашей электронной книги отрегулировать матрицу по напряжению согласно значению, указанному на её шлейфе.
Напряжение, появляется только в момент перелистывания страниц и его можно контролировать осциллографом в контрольной точке рядом с резистором VR1. (смотрим фото). Землю можно зацепить, например, на корпус USB-разъема.
В случае если значения напряжения, указанные на шлейфе старого и нового дисплея отличаются не больше чем на 10 процентов регулировку можно не производить.
В некоторых случаях (на некоторых матрицах) при наличии артефактов при перелистывании страниц, дополнительно может потребоваться настройка (прошивка) WF (вейвформ) под конкретный тип и серю экрана.
В книге с e-ink дисплеем используется несколько режимов обновления экрана: полное, частичное и частичное монохромное.
В большинстве случаев при перелистывании страниц используется полное обновление с заливкой «черным» это самый медленный способ.
Для ускорения отклика в элементах меню и списках используется частичное обновление при этом, происходит изменение только черных и белых пикселей, если область обновления содержит неизменяемые серые, используется монохромное обновление, которое примерно в 4 раза быстрее обычного.
При частичном обновлении на экране остаются следы от предыдущей картинки, что особенно часто бывает, заметно на серых участках экрана — это технологическая особенность, от которой избавиться программным путем невозможно.
Поэтому, если белые следы остаются после полного обновления экрана, то это признак несогласования «вейвформ» если же следы остаются в меню только при частичном обновлении — это нормально и ничего делать не нужно.
В случае если у вас возникнет такая проблема и придется с этим разобраться, тема находится тут: http://www.the-ebook.org/forum/.
Теперь попробуем подключить наш новый экран, аккумулятор и посмотреть, что из этого выйдет…
Итак, шлейф экрана вставляем туда, куда ему положено, то есть в разъем на плате, показателем того, что шлейф сел на свое место, является белая полоска на нем, которая должна быть почти под защелкой-фиксатором, далее подключаем аккумулятор, нажимаем кнопку включения ждем секунду-другую и… Ура! заработало!
Отключаем аккумулятор и думаем над тем как будем крепить экран на его законное место.
Итак, приклеиваем экран. Теперь все зависит только от вас и вашей аккуратности, я решил не морочить себе голову и просто приклеил экран обычным силиконом (герметиком), в итоге у меня все приклеилось ровно и красиво:
На рабочей поверхности новенького экрана должна быть пленка, которую перед сборкой корпуса необходимо удалить:
Вот теперь можно собирать все назад: плату с экраном кладем в нижнюю половину корпуса, расставляем кнопки, накрываем верхней частью корпуса, переворачиваем, закручиваем все шурупы, вставляем на место резиновые заглушки, в отсеке аккумулятора, устанавливаем аккумулятор, закрываем крышку над ним, и закручиваем последний шуруп. Вот и все!
Готово, все работает, все получилось!
• «Как правильно сделать хард-резет или Восстановление заводских настроек»
1. Зарядить Покетбук
2. Выключить (если был включен)
3. Извлечь SD-карту
4. Нажать и удерживать кнопку «Корзина» (первая кнопка снизу-слева)
5. Нажать и отпустить кнопку «Вкл.»
6. Дождаться появления и исчезновения логотипа (Не пугайтесь если увидите выбранное вами лого. Так и должно быть.) После исчезновения логотипа дождитесь появления надписи «Formatting internal memory. «.
После появления этой надписи кнопку «Корзина» можно отпустить.
7. Ожидайте. Время форматирования
1-2 минуты.
8. Вот и все. Вы получили девственно чистую книгу со всеми заводскими настройками «по умолчанию».
Демо книги и фотографии тоже восстановились.
• Как установить собственный шрифт?
Его нужно скопировать в память устройства в папку «\system\fonts». Устройство поддерживает любые шрифты в формате TTF.
• Заменить аккумулятор можно на распространённый аккумулятор BL-5C от Nokia. Подпаиваться с соблюдением полярности к двум крайним разъёмам (чёрный провод минус, красный плюс), центральный оставляем свободным.
• Как поменять заставку при включении?
Подготовьте заставку в формате BMP (16 или 256 цветов, максимальный размер 600х800) и скопируйте в память устройства в папку «\system\logo», а затем выберите в настройках — «заставка при старте»
• Можно ли переназначить функции кнопок?
Да, меню > настройки > листание
Обновление прошивки на PocketBook 301 plus.
1) Первое, что вам необходимо сделать – это скачать с официального сайта PocketBook, из раздела “Поддержка“, прошивку для вашей модели: «PocketBook 301».
2) Распакуйте прошивку в папку на своем компьютере. Подсоедините читалку через USB и скопируйте файл SWUPDATE.BIN в корень карты памяти SD.
Обращаю ваше внимание на тот момент, что для выполнения этой операции вам понадобится внешняя SD- карта памяти.
3) Выключите электронную книгу и подсоедините к питанию от сети (или к USB не важно). Это важный момент, потому что прошивка не будет обновляться в режиме работы от аккумулятора.
4) Удерживая клавишу “+” на правом торце устройства PocketBook 301 включаем его клавишей питания;
Нажмите и отпустите клавишу питания, а клавишу “+” держите до тех пор, пока не появится надпись:
«Firmware update»
Сценарий обновления автоматически выполнит проверку прошивки.
Если все ОК, то появится надпись:
«Press center key to start update»
Прошивка проверена, можно начинать!
Для того чтобы начать процесс, нужно нажать центральную клавишу управления.
Обновление прошивки будет длиться несколько минут.
Процесс обновления.
При успешном окончании появится сообщение:
«Update OK. Now please reset the device»
После чего устройство уйдет на перезагрузку автоматически.
Включите устройство, зайдите в меню “Настройки” -> “Информация об устройстве” и убедитесь, что версия ПО действительно изменилась.
Текущая версия прошивки PocketBook
Вот и все. Файл SWUPDATE.BIN можно с SD-карты удалить.
ВНИМАНИЕ! Обновление прошивки – ответственная операция, в ходе которой изменяется управляющая программа электронной книги. В случае неправильного выполнения управляющая программа может быть повреждена, что приведёт к потере работоспособности устройства и потребует обращения в сервис-центр.
Поэтому старайтесь выполнять процедуру обновления строго по этой инструкции.
Источник
Самостоятельная замена экрана электронной книги Pocketbook 301
Современные электронные книги имеют в 90% случаев одинаковые экраны с маркировкой ED060SC4. Способ установки в книгу тоже примерно одинаковый не учитывая мелких конструктивных особенностей. Поэтому если хотите установить экран самостоятельно не БОЙТЕСЬ — это просто. Налицо экономия в 1000р. Ниже рассмотрена замена экрана на одной из самых популярных книжек PocketBook 301.
Перед тем как приступить к работе, рекомендуем заранее прочитать всю статью, и если у вас вдруг возникли сомнения, то возможно лучше доверить ремонт Pocketbook 301 профессионалу, см наш прайс.
Для замены нам понадобится экран PVI 6” ED 060 SC 4( LF ) с разрешением 800 x 600. Иногда встречаются экраны-аналоги от LG, которые дешевле PVI , при этом не менее контрастные.
Также для ремонта pocketbook 301 нам понадобятся:
1) Крестовая отвертка.
2) Канцелярский нож.
3) Двухсторонний скотч (рекомендуем использовать самый тонкий).
5) Растворитель или бензин (для смывки клея от скотча).
6) Металлический или пластиковый щуп (толщиной не более 0.5мм).
Приступим к работе .
Если корпус электронной книги приклеен к стандартной обложке, то его необходимо аккуратно срезать.
Теперь переворачиваем устройство экраном вниз и извлекаем 3 резиновые заглушки над шурупами (слева внизу, слева наверху и справа наверху), а также находим еще один шуруп под гарантийной наклейкой на краешке аккумулятора. Выкручиваем все шурупы:
Снимаем крышку аккумулятора, отсоединяем сам аккумулятор и видим еще 2 шурупа (слева и справа), выкручиваем и их:
Вытаскиваем карту памяти (если есть), переворачиваем книгу экраном наверх (чтобы не выпали кнопки) и аккуратно разбираем корпус. Вводим для этого в щель по периметру корпуса металлический или пластиковый щуп (толщиной не более 0.5мм), которым нужно делать движения вперед-назад и таким образом расцеплять пластиковые защелки. Убираем кнопки (3 штуки):
Теперь вынимаем начинку и видим основную плату с наклеенным на нее дисплеем:
Из всего этого нас интересует в первую очередь шлейф, идущий от экрана — его нужно вынуть, но для этого нужно аккуратно отщелкнуть вверх черный фиксатор. В поднятом состоянии он выглядит так:
Теперь шлейф можно вытащить. Далее нужно срезать экран с основной платы (он приклеен прямо к плате чем-то вроде двухстороннего скотча). Для этого нам понадобится канцелярский нож и бензин (растворитель). Бензин нужен для того, чтобы периодически протирать нож, так как клей родного скотча очень липкий и хорошо прилипает к лезвию ножа, из-за чего работать им становится невозможно. Кстати, выглядит этот растворитель вот так:
Нож вполне свободно входит между экраном и схемой в тех местах, где нет клея. Орудуя ножом, нужно стараться не срезать на плате элементы, особенно тот, который отмечен на рисунки ниже овалом. Этот элемент отвечает за контрастность изображения и если его повредить, то оно будет черным или бледно-серым. В отмеченных красными прямоугольниками местах под экраном располагается скотч, который нужно срезать:
Действуем так: делаем пару-тройку глубоких возвратно-поступательных движений ножом, потом вытаскиваем его, протираем растворителем и повторяем процедуру. Будьте предельно аккуратны так как нож идет очень туго и может сорваться, срезав какую-нибудь деталь с платы.
Тот кусок скотча, который находится со стороны шлейфа, срезать сразу не получится — шлейф мешает. Нужно немного раздвинуть экран и плату и, в таком положении, подрезая последний кусочек скотча, полностью отсоединить их друг от друга.
Экран можно выкинуть – он больше не понадобится. Мы получили плату без экрана, теперь необходимо очистить ее от старого клея и подготовить к дальнейшей работе.
Воспользуемся тем же бензином или растворителем и немного почистим плату.
Теперь попробуем подключить новый экран и аккумулятор и посмотрим, что из этого выйдет. Итак, шлейф экрана вставляем в разъем, подключаем аккумулятор, нащупываем кнопку включения. Если устройство не включается, то скорей всего шлейф экрана не до конца вошел в разъем. Действительно, если приложить небольшое усилие, то он ощутимо утопает в своем разъеме. Показателем того, что шлейф сел плотно, является белая полоска на нем, которая должна быть вровень с защелкой-фиксатором:
Что же, попробуем еще раз — включаем, ждем секунду-другую, заработало.
Отключаем аккумулятор и экран, убираем их на время в сторону. Вырезаем полоски двустороннего скотча и клеим их на те места, где раньше был заводской. Снимаем верхний слой скотча и приклеиваем экран. При этом его нужно сначала выровнять по белым полоскам на плате. Иначе при сборке он не войдет в корпус.
Выходит вот так:
Если на экране есть пленка (непосредственно на рабочей поверхности экрана) — ее нужно снять перед сборкой корпуса:
Теперь можно собирать все назад: плату с экраном кладем в нижнюю половину корпуса, расставляем кнопки, накрываем верхней частью корпуса, переворачиваем, закручиваем шурупы в отсеке аккумулятора, устанавливаем аккумулятор, закрываем крышку над ним, закручиваем оставшиеся 4 шурупа, вставляем резиновые заглушки на место. Приклеиваем книжку к старой обложке, для этого просто помещаем полоску двухстороннего скотча туда, откуда ранее отрезали корпус. Включаем и приступаем к чтению.
Источник