- Ремонт ноутбука своими руками
- Основные неисправности ноутбуков:
- С чего начать ремонт ноутбука?
- Ремонт на примере нетбука Samsung N145 2010 года выпуска
- Отсоединяем шлейфы и клавиатуру
- Что внутри ноутбука?
- Как поменять оперативную память (ОЗУ)?
- Как поменять батарейку в ноутбуке?
- Как заменить жесткий диск и WiFi-модуль?
- Сборка ноутбука
- Секреты диагностики и ремонта ноутбуков от профессионалов
- Идти в мастерскую или сделать своими руками?
- Пригодные к ремонту ноутбуки
- Даже профессионалы начинают «с нуля»
- Систематическое проведение ремонта
- Вскрывайте корпус ноутбука как профессионал!
- Устранение механических повреждений
- Затрудненный ремонт: изломы
Ремонт ноутбука своими руками

Однако «списывать» портативные компьютеры вопреки всяким прогнозам еще точно рано, а вот ремонтировать их, как не жаль, но иногда приходится…
Любая техника имеет свойство устаревать и ломаться. И, чем она более сложная, тем чаще она будет требовать к себе внимания. Ноутбуки в этом плане, к сожалению, не являются исключением…
Основные неисправности ноутбуков:
- засорение охлаждающей системы бытовым мусором и (как результат) перегрев процессора;
- механические повреждения материнских плат и ЖК матриц монитора в результате падений или резких перепадов напряжения в сети (если ноутбук используют в качестве стационарного рабочего ПК, запитанного от розетки);
- перетирание или перегорание шлейфов клавиатуры, тачпеда и монитора;
- попадание жидкостей внутрь ноутбука (в результате короткого замыкания может сгореть, что угодно);
- выход из строя любых компонентов (жесткий диск, оперативная память, WiFi-модуль и т.п.).
Как видим, причин для ремонта может быть довольно много. К тому же необходимость вскрыть ноутбук может быть также вызвана желанием произвести плановый апгрейд с добавлением, например, новой планки оперативной памяти или более мощного процессора.
С чего начать ремонт ноутбука?
Для разборки ноутбука в домашних условиях нам потребуется как минимум две отвертки: небольшая крестообразная для откручивания фиксирующих корпус и детали винтов, а также тоненькая плоская для аккуратного вскрытия корпуса.
Ремонт на примере нетбука Samsung N145 2010 года выпуска
Шаг 1. Начинать разборку любого ноутбука стоит с отключения его от сети, переворачивания и отсоединения аккумуляторной батареи. Так мы, во-первых, полностью обесточим устройство (соответственно, избежим короткого замыкания), а во-вторых, откроем доступ в фиксаторам корпуса (в некоторых моделях под батареей может быть скрыта пара корпусных винтов). Чтобы извлечь аккумулятор обычно требуется одновременно потянуть в разные стороны плавающие фиксаторы и потащить батарею на себя.
Шаг 2. Далее внимательно изучаем расположение винтов, удерживающих корпус и клавиатуру. Обычно последние промаркированы надписью «kbd» и их от трех до семи штук. Остальные винтики (которые никак не помечены) будут корпусными и именно их нужно будет откручивать, чтобы разобрать ноутбук.
На этом этапе главное запомнить, какой винтик и где стоял, поскольку они бывают разной длины и с разным ходом резьбы! Для этого идеальным вариантом был бы специальный пластиковый сортер с несколькими отсеками. Однако, винтики можно вполне расположить по группам и на обычном белом листе бумаги формата А4. Главное, чтоб Вы запомнили, откуда каждый из них!

Шаг 3. Когда все отвинчено берем в руки плоскую отвертку с тоненьким жалом и находим место, где можно вставить ее в зазор между нижней и верхней крышками корпуса ноутбука. Делаем это осторожно, чтобы не раздолбать пластмассу. Когда место найдено, немного надавливаем на отвертку поочередно вверх и вниз, чтобы создать рычаг. Как правило, после надавливания в нужную сторону пластиковые фиксаторы внутри освобождаются и корпус начнет вскрываться.
Аналогичным образом проходимся отверткой по всему периметру корпуса. В результате мы должны получить аккуратно снятую неповрежденную нижнюю крышку и доступ к материнской плате и деталям ноутбука.
Чтобы не повредить крышку Вам нужно помнить одно единственное правило: «НЕ ПРИЛАГАЙТЕ БОЛЬШОЙ СИЛЫ при надавливании на отвертку».
Шаг 4. После того, как сняли все крупные запчасти, внимательно осмотрите материнскую плату и открутите винты, которые остались неоткручненными. При этом отвинчивать винты радиатора, который охлаждает процессор (если Вы не собираетесь его менять или смазывать новой термопастой) не нужно.
Шаг 5. Когда все откручено, остается последний шаг – отсоединить шлейфы.
Отсоединяем шлейфы и клавиатуру
В нашем подопытном нетбуке после откручивания всех винтов, которые держали материнскую плату, единственными «крепежами» остались шлейфы:
- шлейф от монитора;
- шлейф звука;
- шлейф тачпеда;
- шлейф клавиатуры.
Проще всего отключаются шлейфы звука и видео. Они просто вытаскиваются из гнезда при помощи плоской отвертки (тащить за провода нежелательно). Аккуратно поддеваем поочередно с обеих сторон и так потихоньку вытаскиваем.
Чуть сложнее дело обстоит со шлейфом тачпеда. Его прижимает заглушка, которую нужно вытащить. Однако, на этой заглушке по бокам есть два небольших усика, которые и удерживают ее в нужном положении. Чтоб эти усики не выломать, сперва несильно утопите их, и только потом вытаскивайте.
Последним шагом будет отключение клавиатуры. В принципе, сделать это можно и не разбирая весь ноутбук. Достаточно только открутить винты с пометкой «kbd» и клавиатуру уже можно будет вытащить. Сперва ее нужно поддеть тоненькой отверткой сверху. Затем, когда верхний край освободится, немного потяните клавиатуру вверх пока не вытащится из фиксаторов нижний край. Теперь, все удерживается только за счет шлейфа, который нужно отсоединить от материнской платы:
Крепления шлейфа клавиатуры могут быть разными на разных ноутбуках. Это могут быть заглушки (как было описано в случае с тачпедом), прижимные пластины или простые штекеры. Чтобы правильно отключить и не сломать, всегда пользуйтесь поисковым запросом, типа «как снять клавиатуру на ноутбуке (Ваша модель)».
В случае с нетбуком Samsung N145 мы имеем дело с хитрым прижимным механизмом, который очень похож на обычный штекер. Чтобы открыть этот механизм достаточно просто потянуть его вверх, после чего шлейф освободится и мы сможем его вытащить 🙂
Что внутри ноутбука?
Когда крышка благополучно снята, можно более детально рассмотреть внутреннее строение ноутбука:
Внутри обязательно будут присутствовать следующие компоненты:
- материнская плата, к которой крепятся все детали;
- жесткий диск (обычно 2,5-дюймовые SATA или SSD);
- одна или несколько планок оперативной памяти (в современных системах чаще всего DDR3 уменьшенного форм-фактора);
- процессор с (чаще всего) воздушной системой охлаждения под медным радиатором;
- динамики.
Опционально также могут присутствовать:
- видеокарта (обычно в ноутбуках средней и высшей ценовых категорий);
- модуль WiFi, Bluetooth, NFC и/или инфракрасный порт для организации беспроводного подключения периферии и устройств;
- различные платы расширения, типа кардридеров, дополнительных портов USB 3.0 или FireWire и т.п.
Уже на данном этапе разборки у нас есть доступ, практически ко всем компонентам, которые можно заменить, поэтому дальше можно уже и не разбирать. Просто поменяйте ту деталь, которая этого требует и можете собирать все, как было.
Как поменять оперативную память (ОЗУ)?
Перед тем, как полностью разбирать ноутбук, обратите внимание, что в некоторых моделях на тыльной стороне корпуса могут быть предусмотрены специальные ревизионные отверстия для доступа к таким компонентам, как оперативная память, жесткий диск, порты расширения и т.п. Такие отверстия обычно закрыты небольшой крышечкой, которая крепится к корпусу всего одним винтом и позволяет получить простой доступ к детали без необходимости вскрывать весь корпус.
Сама плата памяти может удерживаться в ноутбуках либо при помощи специальной прижимной планки (которую нужно отодвинуть в сторону), либо (как в нашем случае) за счет двух прижимных металлических пластинок по бокам. Последние жестко фиксированы, но могут незначительно отгибаться в сторону от планки памяти. Соответственно, чтобы ее освободить, нужно одновременно отжать обе прижимные пластинки. Обратно же плата вставляется при помощи легкого надавливания до щелчка фиксаторов.
Как поменять батарейку в ноутбуке?
Батарейка BIOS может представлять интерес в том случае, если Вы стали замечать, что Ваш ноутбук стал включаться не с первого раза или вообще перестал загружаться дальше стартового черного экрана. В таком случае вполне может быть, что проблема именно в севшей батарейке, которую нужно заменить.
Увы, заменить батарейку BIOS в ноутбуке гораздо хлопотнее, нежели в обычном ПК, поскольку она подключается не напрямую в специальное гнездо, а через переходник. Самый простой, но и дорогой способ – купить аналогичную батарейку в полном сборе с переходником и клейкой частью для фиксации на материнской плате. Но есть и более бюджетное решение 🙂
Если готовой батарейки нет или стоит она неприлично дорого, можете изготовить ее сами 🙂 Для этого снимите старую и освободите ее от черной изоляции чтобы получить доступ к проводкам. Далее возьмите аналогичного типа новую батарейку и прикрепите снятые проводки к ней (красный обычно – плюс, а черный — минус).
Чтобы проводки держались и для изоляции самой батарейки, лучше всего будет поместить полученную конструкцию в термоусадочную трубку подходящего диаметра. Так мы получим практически идеальное сцепление контактов без пайки и внешний вид, практически, как в оригинале 🙂 Приклеить же полученную конструкцию на ее законное место проще всего на тонкий двусторонний скотч.
Как заменить жесткий диск и WiFi-модуль?
Внимательно смотрим на нашу материнскую плату на предмет выявления винтов, которые ее все еще удерживают. Два из них обнаруживаем на крепежах жесткого диска. Отвинчиваем их и аккуратно достаем сам винчестер:
В ноутбуках жесткие диски обычно крепятся к материнской плате при помощи специальной «корзины», которая фиксируется на корпусе четырьмя винтами, а к материнской плате подключаются при помощи специального шлейфа. Чтобы, например, заменить винчестер на новый (более производительный или емкий) Вам потребуется просто отсоединить (опять же аккуратно) от старого штекер шлейфа, после чего, когда старый жесткий диск будет уже у нас в руках, вынуть его из «корзины» и заменить на новый.
Еще один винт, который может препятствовать снятию материнской платы, может быть расположен на модуле беспроводной связи WiFi. Даже, если удерживающего винта там и не будет, то этот модуль все равно придется отсоединить, поскольку от него идут два провода к антенне, которая находится в корпусе дисплея.
Сборка ноутбука
При сборке повторяем все свои действия в обратном порядке. Вот здесь могут пригодиться фотографии, которые Вы делали при разборке (если Вы их делали) и правильно рассортированные винтики. Когда наденете крышку корпуса не спешите сразу прикручивать ее. Прикрутите только винты, удерживающие клавиатуру, и попытайтесь запустить ноутбук.
Если операционная система загрузится, то попробуйте включить обычный Блокнот и проверить работу клавиатуры, набирая по очереди все буквы на ней. И только, если все работает как надо, можете выключать лэптоп и закручивать остальные винтики. Поздравляю с успешной сборкой!
Как видите, разобрать, заменить деталь и обратно собрать свой ноутбук может каждый!
Если будете работать аккуратно и продуманно, то все у Вас получится!
Источник
Секреты диагностики и ремонта ноутбуков от профессионалов
Вышедший из строя ноутбук не всегда следует нести в мастерскую. Некоторые незначительные неисправности можно отремонтировать самостоятельно, а профессионалы посоветуют, на что при этом следует обратить внимание.
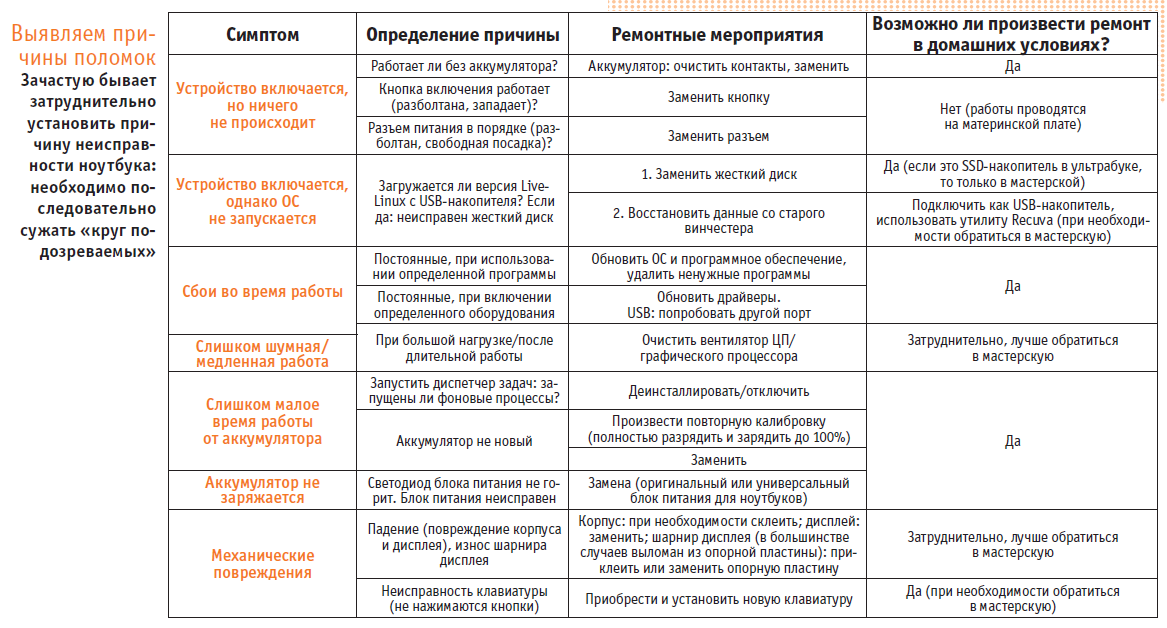
Ситуацию усугубляет тенденция создания все более тонких и легких лэптопов: вместо стандартных элементов применяются особые или припаянные к материнской плате компоненты, любимые ремонтными мастерами винты заменяются клеем, а самая легкая конструкция редко является прочной. Именно поэтому многие владельцы ноутбуков не решаются самостоятельно проводить ремонт устройств. Учитывая значительные затраты и существенное время ремонта, выполняемого сервисной службой производителя, вы не раз задумаетесь о приобретении нового устройства.

Для того чтобы вскрыть корпус ноутбука с деформированными винтами, специалист высверливает головку мини-дрелью. Оставшийся
фрагмент с резьбой выкручивается пассатижами
При этом многие неисправности можно устранить самостоятельно или обратиться в одну из многочисленных мастерских, которые можно найти в любом городе через Интернет. Если у мастерской мало негативных отзывов, пожалуй, стоит зайти на ее веб-страницу. Если условия вас устраивают, то имеет смысл вызвать мастера или самостоятельно прийти в офис: легче объяснить суть неисправности при личном общении, когда вы имеете возможность видеть собеседника.
О лояльности мастерской к заказчику свидетельствуют бесплатная диагностика или предоставление предварительной сметы расходов. Если мастерская берет за них оплату, то она, как минимум, должна быть учтена в последующем расчете ремонтных работ. Мы посетили мастерскую Zeklink в Мюнхене, посмотрели на работу профессионалов и теперь раскрываем лучшие советы по проведению ремонта в домашних условиях.
Идти в мастерскую или сделать своими руками?
Стандартные неисправности, методы их диагностики и шансы на ремонт перечислены в таблице выше. Если, например, ваше устройство совсем не работает — нет изображения, кулер не шумит, а светодиоды не светятся, причиной может быть неисправная кнопка включения или проблемы системы электропитания (аккумулятор/разъем). Можно ли решить проблему в домашних условиях или придется нести ноутбук в мастерскую, зависит от причины проблемы.
Задачи, встающие перед специалистами мастерской, весьма разнообразны: от ремонта пятилетнего ноутбука, выпускаемого под брендом одной из торговых сетей, который пользователь настроил в соответствии со своими потребностями и по-прежнему хочет использовать, до почти нового MacBook Pro, который «угостили» чашечкой латте и который нужен владельцу в кратчайшие сроки.
Сервисная служба производителя часто действует медленно, а гарантийные обязательства могут и не «сработать». «Чаще всего из строя выходят жесткие диски, дисплеи и шарниры», — утверждает Падрек Макграт, владелец мастерской Zeklink. Тем не менее некоторые люди приходят в мастерские, например, из-за неисправного аккумулятора, который очень просто заменить самостоятельно.
Поиск подходящей сервисной мастерской
Преимущество мастерской, расположенной в вашем районе, состоит в том, что вы сразу же получаете представление о ней, а специалист в ходе личной беседы может непосредственно осмотреть устройство и определить неисправность. Кроме того, не приходится оплачивать пересылку и уменьшается срок ремонта.

Пригодные к ремонту ноутбуки
Михаэль Тучемпски, главный технический специалист компании Zeklink, поясняет, что есть огромная разница между предрасположенностью ноутбуков к неисправностям и их пригодностью к ремонту: «Устройства для бизнеса, такие как Lenovo ThinkPad, Dell Latitude и HP EliteBook, а также Apple MacBook Pro выпуска до 2015 года, являются прочными, ремонтопригодными и обладают налаженными каналами поставки запасных частей».
С другой стороны, существуют проблемы целой серии устройств: например, модель Asus UX31, обладающая отличной производительностью, является весьма тонкой и подвержена различным неисправностям. Также в мастерские часто поступают лэптопы Lenovo с новыми плоскими разъемами (в отличие от стандартных круглых разъемов) и Samsung X900, у которых нередко выходят из строя шарниры дисплеев.
Любой ноутбук, оказывающийся в Zeklink, регистрируется с точным описанием проблемы. Рассмотрим типичную проблему четырехлетнего лэптопа: кулер постоянно работает, но система «тормозит» и при выполнении ресурсоемких задач «виснет» и перезагружается. Вполне вероятно, что кулер засорен. Его очистка подобна кардиологической операции, так как для этого необходимо полностью разобрать и снова собрать внутренние механизмы.
Даже профессионалы начинают «с нуля»
Когда на рабочий стол главного технического специалиста Михаэля Тучемпски попадает компьютер, он начинает почти так же, как и непрофессионал. Однако у него за спиной богатый пятнадцатилетний опыт и тысячи отремонтированных ноутбуков. Кроме того, у него на «верстаке» находится большой арсенал инструментов и измерительных устройств. Рабочее место — это первое, на что следует обращать внимание при проведении ремонта в домашних условиях: поверхность должна быть свободна от пыли (отсутствие тканевых скатертей) и хорошо освещена.
Рекомендуется до и во время ремонта несколько раз прикоснуться к радиатору отопления, оконным ручкам или аналогичным предметам, чтобы не повредить электронику статическим электричеством. Наряду с соответствующим набором инструментов (отвертка с крестообразным шлицем различных размеров, гитарный медиатор или плоский пластмассовый шпатель) также требуется небольшое количество термопасты.
Систематическое проведение ремонта
Определяя метод и последовательность демонтажа, профессионал опирается на собственный опыт, который отсутствует у вас, как у любителя. Поэтому перед началом ремонта необходимо собрать как можно больше информации. На YouTube доступны видеоуроки по ремонту самых различных типов ноутбуков, которые можно найти по запросу «наименование модели» и «disassembly» («разборка»). Если инструкция отсутствует, подходите к ремонту с особой тщательностью: для демонтажа корпуса снимите нижнюю крышку и аккумулятор, удалите все видимые винты, которые их удерживают.
Найдите винты под резиновыми вставками (например, опорными ножками). Падрек Макграт рекомендует вынимать все детали вместе с винтами, которыми они крепятся, и располагать их на рабочей поверхности отдельно друг от друга, а также записывать последовательность демонтажа.
Вскрывайте корпус ноутбука как профессионал!
Михаэль Тучемпски вынужден вновь и вновь исправлять такие дилетантские ошибки, являющиеся следствием неудачной попытки вскрытия устройства, как деформированные винты: даже если отвертка лишь немного больше шлица, она легко прокручивается и разрушает головку винта.
В подобном случае профессионал последовательно пробует несколько методов: специальный инструмент для выкручивания винтов, припаивание второй головки и, наконец, высверливание винта. Ввиду того, что винты в ноутбуках крохотные, это просто ювелирная работа. Чтобы предотвратить возникновение подобной ситуации, Тучемпски советует: используйте подходящую отвертку и ни в коем случае не шуруповерт. Кроме того, не нажимайте сильно: при вращении требуется осторожное дозированное усилие.
Часто наряду с винтами элементы корпуса дополнительно удерживаются защелками. Опытный специалист быстро выяснит, какие из них он должен отжать в первую очередь, и какое усилие они могут выдержать, не разрушившись, в то время как любителю остается действовать очень медленно и осторожно. Часто требует вставить, например, кредитку между уже отжатыми защелками, чтобы предотвратить их защелкивание при дальнейшем демонтаже корпуса.

В зависимости от модели ноутбука необходимо снимать либо днище, либо клавиатуру совместно с окружающей панелью. При демонтаже клавиатуры существует следующая опасность: после откручивания винтов и отжатия защелок, закрепленных винтами, некоторые клиенты мастерской Zeklink слишком быстро снимают клавиатуру и при этом повреждают шлейф, соединяющий ее с материнской платой.
Итак, после того, как крепления клавиатуры освобождены, ее необходимо осторожно приподнять, затем определить положение шлейфа и надлежащим образом извлечь его из разъема. Он оснащен либо защелкой, которую необходимо отжать вверх от кабеля, либо разъемом вдоль кабеля. В этом случае необходимо извлекать шлейф из гнезда с помощью плоского пинцета. Аналогичные действия следует производить и в отношении шлейфа тачпада.
Для того чтобы получить доступ к засоренному вентилятору, его необходимо снять с материнской платы. У некоторых ноутбуков он расположен на недоступной стороне материнской платы, вследствие чего ее предварительно необходимо извлечь. После этого радиатор можно легко (и осторожно!) открутить и снять с центрального и графического процессоров. Для удаления старой термопасты профессионал также обращается к обычным домашним средствам: ватным дискам, смоченным при необходимости чистым спиртом. Если радиатор действительно загрязнен, можно увидеть бахрому пыли, которая находится между вентилятором и охлаждающими пластинами.
В большинстве случаев доступ к ним можно получить после вскрытия корпуса радиатора. Хорошо, если корпус соединен винтами; плохо, если используются заклепки или клей: в таком случае придется приложить небольшое усилие, чтобы его извлечь для последующей очистки пылевой «заглушки» пинцетом и продува пластины с помощью баллончика со сжатым воздухом или ручного пылесоса. Затем корпус вентилятора необходимо склеить обратно, в зависимости от материала — с помощью моментального или двухкомпонентного клея.
Тот, кто смог преодолеть все описанные шаги, с легкостью справится и со сборкой. При этом одна деталь снова присоединяется к другой в обратной последовательности.
После каждого этапа непрофессионалы должны убедиться, что не осталось никаких винтов или незакрепленных концов кабелей, иначе по окончании ремонта их ожидают неприятные сюрпризы. При монтаже радиатора необходимо нанести небольшое количество термопасты на центральный и графический процессоры (если необходимо). Она равномерно распределится при прижимании в ходе монтажа.
Устранение механических повреждений
Очистка засоренного вентилятора действительно важна и затратна, но тем не менее это не единственная проблема. К наиболее частым «настоящим» дефектам в практике мастерской Zeklink относятся неисправности жестких дисков — начиная с нескольких сбойных секторов и до полной непригодности в результате так называемой «аварии головки». Михаэль Тучемпски в первую очередь снимает образ с еще работающего жесткого диска. Подобная практика перед проведением любых ремонтных работ в домашних условиях — также неплохая идея; она реализуется с помощью программы для создания образа.
У стандартных устройств и ноутбуков для бизнеса замена жесткого диска является несложной задачей, так как в большинстве случаев носитель данных расположен под съемной крышкой. А вот в ультра- и хромбуках со специально подогнанным в корпус SSD-накопителем или припаянным eMMC-накопителем необходимо устанавливать либо оригинальную запасную часть от производителя, либо даже заменять всю материнскую плату.
Затрудненный ремонт: изломы
Сложной задачей является ремонт механических повреждений. Чаще всего специалисты сталкиваются с разбитыми дисплеями или сломанными шарнирами дисплеев. Неисправные панели можно заменить запасными частями, которые ремонтники-профессионалы приобретают на eBay, в других интернет-магазинах или непосредственно у китайских производителей. При этом наибольшая трудность состоит в том, чтобы найти панель, точно подходящую для данной модели.
В целом работы, проводимые с дисплеем ноутбука, довольно сложны, так как в крайне малом пространстве тонкой крышки размещены многие элементы — например, крепления, кабели, элементы фоновой подсветки и передатчики беспроводной сети. Прежде всего, если дисплей расположен за стеклянной пластиной, пыль не должна попадать между ними, так как в противном случае она в дальнейшем вызовет повреждения. Если при этом повреждается плоский кабель дисплея, ведущий к материнской плате, в большинстве случаев помощь невозможна, так как крайне редко можно найти запасной кабель.
Краткий итог: работу с дисплеем лучше проводить в мастерской. То же самое относится и к часто возникающим и неверно диагностируемым проблемам: неисправным шарнирам дисплея. Шарниры выполнены из металла и не разрушаются, однако они часто выламываются из опорной пластины, выполненной из мягкой пластмассы, с которой они соединены несколькими винтами. Специалисты мастерской Zeklink вновь приклеивают резьбу винтов к пластмассе с помощью высокопрочного двухкомпонентного клея, затем устанавливают шарнир и после закручивания винтов фиксируют их клеем.
После каждого ремонта Михаэль Тучемпски включает компьютер и проверяет все аппаратное обеспечение. Если, например, не работают звук/наушники, USB-порты или аппаратные кнопки, вероятно, они неправильно подключены. Произошло это в мастерской или дома — неважно, все следует начинать сначала. Для этого существует последний совет от профессионала: если не получается продвинуться в работе, необходимо отложить ее и продолжить на следующий день «на свежую голову».
ФОТО: Juliane Weber/CHIP Studios; CHIP (2); Juliane Weber/CHIP Studios (2); Zeklink
Источник








