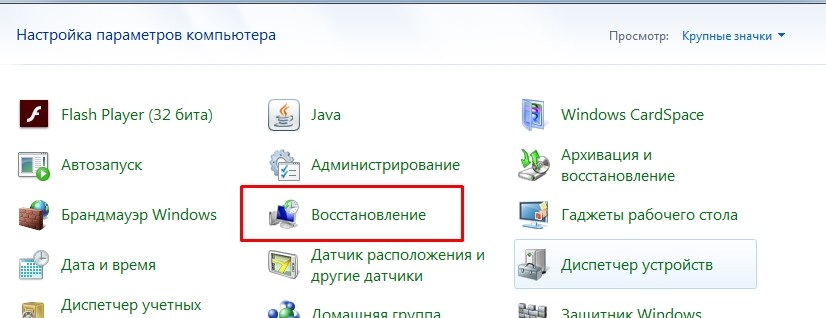- Не включается ноутбук: как восстановить его работу
- И так, что делать, если не включается ноутбук
- Важная заметка
- Если ноутбук вообще не реагирует ни на какие нажатия, ни один из светодиодов не горит.
- Если светодиоды загораются, ноутбук шумит, но изображения на экране нет
- Если вместо загрузки Windows показывается черный экран с какими-то надписями (ошибками)
- Если после включения, ноутбук сразу же выключается или перезагружается
- Почему ноутбук не включается и не загружается: все способы решения проблемы
- Питание
- Проблема в видеокарте
- Проблема загрузки с жёсткого диска
- Проблема загрузки ОС
- Попытка решения аппаратных проблем
Не включается ноутбук: как восстановить его работу

Поломка ноутбука, чаще всего, происходит внезапно, когда мы ее не ждем. Вроде бы только вчера с ним было всё в порядке, работал, а на утро ни с того ни с чего не включается.
Вопросов этой категории достаточно много (особенно сейчас, когда ноутбуки стали популярнее обычных стационарных ПК). Вообще, т.к. многие пользователи обычно не очень конкретно описывают проблему, сразу хочется сказать, что ноутбук может «не включаться» по-разному:
- может вообще не реагировать ни на какие нажатия, не «моргать» светодиодами и пр.;
- а может реагировать на кнопку питания, доходить до загрузки ОС и показывать какую-нибудь ошибку.
Собственно, исходя из этого и построю статью. Рассмотрю ниже различные варианты, и что можно в каждом предпринять для восстановления работы. Статья, если уж и не отремонтирует вашу технику, так поможет разобраться в проблеме и сэкономить энную сумму денег.
И так, что делать, если не включается ноутбук
Важная заметка
Для начала не паниковать ! Гораздо больший вред можно нанести поспешными действиями. В ряде случае удается решить проблему самостоятельно. Попытайтесь вспомнить, после чего это произошло, что было накануне, были ли ошибки, устанавливали какой-нибудь софт и т.д. Порой, это очень помогает в решении!
Кстати, сразу добавлю, что, если ваш ноутбук на гарантии — не рекомендую вскрывать его, извлекать жесткий диск, и вообще проводить какие-то ни было манипуляции. Все это может стать причиной в отказе гарантийного обслуживания!
Важная заметка!
Очень часто ноутбук не включается из-за севшей аккумуляторной батареи.
Причем, замечу, что даже если вы только-только пару часов назад ее зарядили — это не гарантия, что она не могла сесть (например, ноутбук мог самостоятельно выйти из спящего режима, запустить обновление системы, и в процессе работы посадить аккумулятор. К сожалению, это не редкость).
Я уж не говорю о том, что аккумулятор может быть просто изношенным и не обеспечивать нужных токов для полноценной работы устройства.
Если ноутбук вообще не реагирует ни на какие нажатия, ни один из светодиодов не горит.
Данная проблема часто возникает из-за отсутствия питания. Пройдусь по шагам, что нужно проверить и сделать:
- если вы пытаетесь ноутбук запустить на работе от аккумулятора — то подключите его к сети питания и попробуйте вновь включить устройство;
- обратите внимание, горит ли индикатор (светодиод) питания, при подключении ноутбука к сети. Если нет — то это может быть причиной вышедшего из строя зарядника (перебитого провода, разбитого разъема и т.д.). Попробуйте вынуть штекер питания из разъема и подключить его вновь;
Индикатор питания, батареи, Wi-Fi и др. на корпусе устройства
попробуйте вынуть аккумуляторную батарею из устройства, после подключить его к адаптеру питания и включить ноутбук (часто, если проблема с аккумуляторной батареей — устройство начинает работать в нормальном режиме).
Lenovo B70 — кнопка для входа в BIOS рядом с входом для питания. Нажимать удобнее всего карандашом или ручкой
В принципе, если все из вышеперечисленного не помогло, то посоветовать что-то еще в данном случае затруднительно. Рекомендую нести ноутбук в сервис на диагностику. Причиной поломки может быть, как и полная ерунда (отошедший проводок питания — ремонт копеечный), так и довольно серьезная причина, например, сгоревшая микросхема на мат. плате.
Если светодиоды загораются, ноутбук шумит, но изображения на экране нет
- в первую очередь рекомендую подключить к ноутбуку внешний экран и посмотреть, будет ли на нем изображение. Если будет — проблема вероятно связана с монитором ноутбука, если не будет — то вероятнее всего есть проблемы с видеокартой или мат. платой устройства. О том, как подключить к ноутбуку внешний монитор
- затем обратите внимание : экран всегда черный, или при включении он все-таки моргает (на секунду-другую), а потом изображение пропадает. Если сначала изображение видно, а как только начинается загрузка Windows — пропадает, скорее всего, проблема кроется в «битой» системе (см. следующий подраздел этой статьи);
- далее внимательно посмотрите на поверхность экрана : часто сгорает подсветка, и из-за этого на экране ничего не видно. Попробуйте посветить на экран фонариком или настольной лампой — возможно вы увидите картинку (пример представлен ниже). В среднем, ремонт подсветки не так дорог (к тому же не редко, когда причина этого кроется в износе шлейфа, стоимость которого копейки. ).
Сгорела подсветка экрана — изображение видно только при свечении настольной лампы на поверхность монитора
на некоторых ноутбуках есть специальные функциональные клавиши для выключения экрана (причем, есть ноутбуки, которые помнят эту включенную настройку даже после перезагрузки устройства!). Например, на ноутбуках ASUS — это сочетание кнопок Fn+F7.
Ноутбук ASUS — отключение экрана (функциональная клавиша)
Артефакты на экране ноутбука
Если вместо загрузки Windows показывается черный экран с какими-то надписями (ошибками)
- для начала посмотрите, что за ошибка выводится . Если успели ее записать (сфотографировать) — то можно попытаться поискать ее решение. Например, нередко возникают проблемы с поиском загрузочного диска (часто бывает при подключении второго HDD или SSD, при обновлении или при переустановке Windows, при некорректном завершении работы ноутбука и пр.);
Ошибка при загрузке Windows на фоне черного экрана
Восстановление при загрузке. Устранение неполадок, мешающих загрузке Windows
Если после включения, ноутбук сразу же выключается или перезагружается
- отключите от ноутбука все, что можно : мышку, внешний диск, наушники и т.д.;
- обратите внимание на аккумулятор : если батарея изрядно изношена, то ее мощности может не хватать для полноценной работы ноутбука. Попробуйте подключить адаптер питания (также не лишним будет проверить работу ноутбука без аккумулятора);
- такие симптомы также характерны для перегрева устройства : если с системой охлаждения что-то не так (с ЦП или видеокартой) — то при загрузке Windows, температура может резко начать расти и ноутбук выключается, в целях самозащиты (в этом случае должен шумно работать кулер внутри устройства). Тема перегрева довольно обширна, рекомендую ознакомиться с материалом этой статьи: https://ocomp.info/greetsya-noutbuk.html;
- кстати, перезагрузка устройства также может быть связана с повреждением ОС Windows , заражении вирусами и пр. Для тестирования, рекомендую попытаться загрузиться с LiveCD — если загрузка пройдет в штатном режиме, и все будет работать, то вероятнее всего проблема связана с текущей установленной ОС Windows;
- возможно проблема связана с замыканием контактов на мат. плате устройства (например, при сгорании USB-портов, HDMI. Также контакты часто замыкают при залитие ноутбука какой-нибудь жидкостью). Вспомните, накануне не подключали ли вы какие-нибудь устройства: не было ли ошибок, или небольшой искры?
Конечно, многого я не рассмотрел, но по такому обтекаемому вопросу, наверное, это сделать достаточно трудно. Пробежавшись по вариантам, представленным выше, вы сможете отсечь и устранить часть причин, из-за которых ноутбук мог не включиться.
Источник
Почему ноутбук не включается и не загружается: все способы решения проблемы
Всем привет! Так как по данной теме в интернете вы встретите очередную порцию чуши, то я решил написать свою разборочную статью по решению проблемы, когда ноутбук не включается, не загружается или вообще не реагирует на пользователя после того как резко вырубился. В первую очередь рассмотрим симптомы:
- При нажатии на кнопку ничего не происходит, и ноут стоит мертвым.
- Ноутбук все-таки включается – вы слышите звук крутящихся вентиляторов, на нем загораются индикаторы, но ни система, ни BIOS не загружаются, а экран все также остается темным.
- Вы видите окно загрузки BIOS, но дальше процесс не идет.
- Операционная система отказывается грузиться.
- При загрузке системы вылезает «синий экран смерти».
- Вылезает ошибка загрузки жесткого диска.
Теперь давайте рассмотрим причины – почему ноутбук не включается или не загружается полностью:
- Ошибка в загрузочных файлах или драйверах операционной системы.
- Проблема с питанием
- Неполадки или поломка жесткого диска.
- Окисление контактов или поломка оперативной памяти.
- Перегрев процессора.
- Перегрелся южный мост материнки.
- Нормально работал, но резко погас из-за проблем с кристаллом на видеокарте.
Нужно понимать, что ноутбук – это всё тот же компьютер, но имеет более компактные размеры и все комплектующие находятся в ограниченном пространстве. Кстати, из-за этого могут возникать некоторые проблемы, о которых я написал выше. Инструкции и способы по устранению подойдут для всех ноутбуков компаний: Асер, HP, Lenovo, ASUS и т.д.
ВНИМАНИЕ! Перед тем как проводить хоть какие-то манипуляции с ноутбуком – проверьте, есть ли на нем гарантия. Если вы будете его разбирать, собирать или пытаться ремонтировать самостоятельно, то аппарат сразу же выйдет из гарантии. Если она не закончилась, то отнесите его обратно в магазин.
Питание
Что делать если ноутбук не включается вообще, или на экране ничего не высвечивается? В первую очередь давайте проверим его питание. Возьмите блок питания и подключите его к розетке. Смотрим на сам ноутбук – на нём должна загореться лампочка заряда.
Если этого не произошло, то смотрим на блок питания, на нем также есть индикатор зарядки – он должен гореть. Если на блоке питания не горит лампочка, то это может указывать на его неисправность. Его также можно попробовать подключить к другой розетке – мало ли, может она просто вышла из строя.
Если оба индикатора горят, то подержите так ноутбук где-то пол часа, чтобы убедиться, что аккумуляторная батарея будет заряжена хотя бы до 30%. Иногда бывает, что аккумулятор садится почти в ноль, и нужно время, чтобы он зарядился до того уровня, чтобы включить ноут. Если после какого-то времени ноутбук все равно не включается, то попробуйте вытащить аккумуляторную батарею. Для этого нужно будет открутить заднюю крышку.
После этого вставьте обратно блок питания и попробуйте его включить. Если он включится, то значит проблема с аккумуляторной батареей.
ПРИМЕЧАНИЕ! Желательно при этом выключить все подключены к USB разъемам устройства: мыши, клавиатуры, жесткие диски, модемы и т.д. Также вытащите диск из CD/DVD привода, если он там есть.
Проблема в видеокарте
Если у вас есть отдельный монитор, то попробуйте его подключить. Для этого можно использовать: DVI, HDMI или VGA кабель и разъём. Если на мониторе вы увидите изображение, то скорее всего проблема в видеокарте или в самом экране – например, отошел или окислился шлейф.
Проблема изображения может быть из-за банального выключения. На некоторых ноутбуках есть специальное сочетание клавиш, при нажатии на которые выключается экран. При включении системы – экран также может быть выключен. Найдите на клавиатуре в строке кнопок «F» значок с перечеркнутым экраном. Нажимаем на кнопку «Fn» и эту саму клавишу.
Если кто знает, передача изображения на второй подключенный монитор может вестись при выключенном основном экране – это обычный режим, который есть почти на всех ноутбуках.
Но бывает срабатывает такой баг – когда при неподключенном ноутбуке включается данный режим. При этом изображение подается на выходной порт видеокарты, а на экране ничего нет. Чтобы включить данный режим, найдите в верхней строке значок: «ноутбука, скрещенного с экраном». Далее нажмите на кнопку «Fn» и на эту клавишу.
Ещё может быть проблема, когда на экране вы видите своеобразные «артефакты»: палочки, черточки, полосы, квадратики. При этом BIOS загружается, идет загрузка экрана Windows, но после этого черный экран, и система не загружается. До этого ноутбук выключился и больше не включается. При этом выключение может быть во время работы.
ПРИМЕЧАНИЕ! В безопасном режиме система загружается спокойно, но на экране все также видны «артефакты».
Эта аппаратная проблема, которую можно полностью решить в домашних условиях, и связана она с чипом на вашей видеокарте. В скором времени я напишу отдельную статью по решению этой проблемы и оставлю тут ссылку. Пока статья находится в разработке.
Для начала давайте проверим, что проблема связана именно с видеокартой, а не с монитором. Включите меню монитора – если все будет отображаться правильно, то идем дальше. Ещё один симптом в том, что система не хочет грузиться дальше загрузочного экрана Windows, а экран полностью тухнет.
Итог: отвал центрального кристалла GPU из-за окисления контактных шариков. Как я и говорил – проблема решается в домашних условиях. Я уже писал про это подробную инструкцию, и с ней вы можете ознакомиться тут.
Проблема загрузки с жёсткого диска
При этом ноутбук резко перестал загружать операционную систему, а на экране вы можете увидеть вот такое вот сообщение.
Проблема возникает из-за настроек BIOS, где прописаны неправильные BOOT конфигурации.
- При включении или перезагрузке ноутбука во время загрузки BIOS вам нужно нажать на одну из клавиш, для того чтобы зайти в настройки. Чаще всего используются клавиши F2, Del, F10 или Esc (смотрите в таблицу выше). Также вы можете воспользоваться подсказкой загрузочного экрана.
- Найдите в БИОС «BOOT» раздел и зайдите туда. Далее на первую позицию нужно установить «HDD» или «SSD» диск.
- Не спешите выходить, нужно сохранить параметры. Для этого посмотрите в таблице соответствующую клавишу.
Проблема загрузки ОС
Если система виснет на моменте загрузки, то можно попробовать её восстановить. Также поломка могла быть вызвана драйверами или кривым обновлением.
При включении ноутбука зажмите клавишу «F8» и не отпускайте её, пока не увидите вот такое меню. Далее нужно выбрать «Безопасный режим».
- Переходим в «Пуск», далее нажимаем «Панель управления».
- Переходим в раздел «Восстановление». Если вы его не видите, то установите режим «Просмотра» – как «Крупные значки».
- Нажимаем «Запуск восстановления системы». Далее просто действуйте согласно инструкции. Нужно также выбрать точку восстановления – лучше выбрать самую раннюю. Ждем пока процедура закончится, а компьютер перезагрузится.
К сожалению, в десятке убрали возможность заходить в безопасный режим. Поэтому для восстановления нужно проделать следующие действия:
- Нужно создать загрузочную флешку или установочную флешку с вашей версией Windows 10 – смотрим инструкцию тут.
- Вставляем флешку и перезагружаем или включаем ноутбук. Нужно вызвать обычное «BOOT» меню – смотрим в третий столбец.
- Пре первом загрузочном экране нажимаем «Далее».
- Теперь нужно нажать «Восстановление системы».
- У нас есть несколько вариантов. Можно просто нажать «Восстановление системы». Также можно попробовать сделать «Восстановление при загрузке».
- Есть также возможность запустить «Безопасный режим» через командную строку. Для этого нужно вписать туда одну из команд:
- bcdedit /set
safeboot minimal — включение безопасного режима - bcdedit /set
safeboot network — включение безопасного режима с поддержкой сети - bcdedit /deletevalue
safeboot – отключение безопасного режима
- bcdedit /set
- После введения команды закрываем командную строку, выключаем ноутбук. И выключаем его снова. После того как вы попадете внутрь безопасного режима, нажмите на «Пуск», далее в поисковой строке введите фразу «Восстановление системы». В самом конце просто запускаем службу.
Попытка решения аппаратных проблем
ВНИМАНИЕ! Все нижеперечисленные инструкции вы делаете на свой страх и риск. Наш портал не несет никакой ответственности за ваши действия. Все нужно делать с четким пониманием и некоторым опытом. Если есть друг с «прямыми руками», то лучше попросите его. Можете также посмотреть отдельное видео снизу. Но помните, что мы будем делать не простую чистку и разбор, а именно мелкий ремонт – поэтому обязательно смотрите по шагам, что написал я.
Сейчас мы попробуем разобрать наш ноутбук. В первую очередь мы почистим его от пыли, которая часто является причиной поломок и невключения ноута. Также мы постараемся решить некоторые явные проблемы в домашних условиях. Старайтесь все делать максимально аккуратно.
- Отключаем ноутбук от питания. Снимаем заднюю крышку и снимаем аккумулятор.
- Теперь одно из самых муторных занятий – нужно с задней крышки открутить все видимые и невидимые болтики. Это нужно сделать, чтобы снять заднюю крышку для обнажения нутра нашего компьютера. Постарайтесь положить все болтики на видное место.
- Теперь мы добрались до самой важной причины, а именно окисление контактов оперативной памяти. Данная причина настолько древняя и встречается чаще всего, что мы описываем её в первую очередь. Аккуратно вытащите все плашки оперативной памяти.
- У каждой плашки нужно взять и почистить контакты. Для этого мы будем использовать обычную стирательную резинку. Чистим так – каждую плашку памяти с обоих сторон.
ПРИМЕЧАНИЕ! Если у вас нет резинки под рукой, то можете воспользоваться чем-то металлическим – например скрепкой. Просто слегка поскоблите ею контакты.
Далее вставьте все плашки обратно и подключите ноутбук к питанию. Попробуйте его включить. Если он включится, то просто собираем его обратно. Если нет, то попробуем проверить каждую плашку отдельно (если их несколько) – вставляем каждую плашку по отдельности и пытаемся включить комп. Нужно попробовать выявить поломанную «оперативку».
Если процесс не дал результата, попробуйте проверить подключение жесткого диска. Просто вытащите его из гнезда или отключите проводок питания. А после этого вставьте все обратно.
Также попробуем снять клавиатуру и посмотреть нет ли внутри «пылевой подушки», которая может сильно перегревать устройство.
- На материнской плате сзади, должен идти шлейф от клавиатуры. Аккуратно вытащите его из гнезда.
- Останется просто поддеть клавиатуру чем-то тонким и снять её.
- Иногда нужно дополнительно снять верхнюю панель, которая идет рядом с экраном.
- Когда снимите и отключите клавиатуру, посмотрите, чтобы все шлейфы были подключены к материнской плате. Можно даже отключить и снова подключить их, чтобы снять окисленный слой.
- Теперь надо полностью почистить внутренности от пыли. Обязательно очищаем пыль из внутреннего вентилятор охлаждения. Если «пылевая подушка» не поддается, то можно воспользоваться спичкой или ватными палочками. Можно даже его пропылесосить.
- Я бы ещё полностью снял систему охлаждения и почистил внутренности от пыли. Как видите на картинке ниже, вот такие вот «пылевые подушки» могут скапливаться и мешать охлаждению. При этом ноутбук может даже при первом включении сразу выключаться.
- Ну и конечно же не забываем поменять термопасту на процессоре.
- В самом конце нужно собрать все обратно, привинтить и подключить все кабели, а уже после этого включать и тестировать ноутбук.
ПРИМЕЧАНИЕ! Если никакой из способов не дал результата, то нужно нести ноутбук в сервисный центр.
Источник