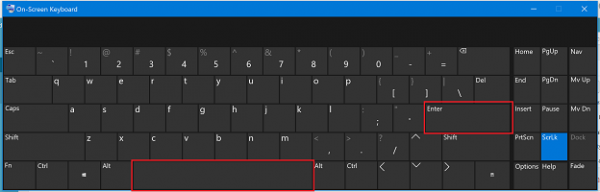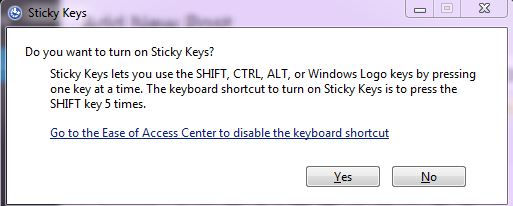- Не работает Пробел и Enter на клавиатуре
- Пробел или Enter не работают
- Как восстановить: пробел или клавиша Enter не работает
- Липкие ключи и ключи фильтра
- Обновление за июнь 2021 г .:
- Вернуться от драйвера клавиатуры к предыдущей версии
- Что делать если не работает пробел на ноутбуке?
- Что делать если не работает пробел на клавиатуре?
- Как починить кнопку пробел на ноутбуке?
- Что делать если не работает несколько клавиш на ноутбуке?
- Чем можно заменить пробел на клавиатуре?
- Что делать если залипает пробел на клавиатуре?
- Как починить пробел на механической клавиатуре?
- Можно ли снимать кнопки с клавиатуры ноутбука?
- Где находится нижний пробел на ноутбуке?
- Что такое залипание клавиш на ноутбуке?
- Почему не работают некоторые кнопки на ноутбуке?
- Что делать если некоторые буквы на клавиатуре не работают?
- Как включить стрелки на ноутбуке?
- Как поменять назначение клавиш на клавиатуре?
- Как поменять местами буквы на клавиатуре?
- Как переназначить кнопки на клавиатуре?
- Залипает пробел: что нужно делать и как устранить проблему
- Причины и решения
- Проверяем устройство нажатия кнопки
- Чистим клавиатуру
Не работает Пробел и Enter на клавиатуре
Клавиши пробел и Enter используются чаще всего в нашей рабочей среде на ПК или ноутбуке. Бывают моменты, когда эти кнопки перестают работать, и это заставляет нас использовать сенсорную клавиатуру. Проблема может из-за аппаратного сбоя или программного обеспечения. Давайте разберем, что делать и как исправить, когда не работает Пробел и кнопка Enter в Windows 10.
Пробел или Enter не работают
Способ 1. Иногда включение Sticky Keys или Filter Keys останавливает работу некоторых кнопок на клавиатуре. Откройте «Параметры» > «Специальные возможности» > «Клавиатура» > и с правой стороны найдите и выключите пункты:
- Использовать залипание клавиш.
- Использовать фильтрацию ввода.
Способ 2. Воспользуемся инструментом «устранение неполадок клавиатуры». Для этого откройте «Все параметры» > «Обновление и безопасность» > «устранение неполадок» и выберите справа «Клавиатура«. Далее следуйте инструкциям на экране.
Способ 3. Нажмите Win + R и введите devmgmt.msc, чтобы открыть диспетчер устройств. В списке найдите «Клавиатуры«, нажмите по ней правой кнопкой мыши и выберите «Удалить устройство«, а потом «Обновить драйвер«. Или зайдите на сайт производителя клавиатуры и загрузите последнюю версию драйвера.
Способ 4. Крошки, да именно они могут сделать залипание между кнопками и создать не рабочую ситуацию, когда пробел или Enter может не работать. Проверьте между кнопками, нет ли там застрявших мелких предметов. Также советую проверить эту клавиатуру на другом ПК или ноутбуке.
Источник
Как восстановить: пробел или клавиша Enter не работает
Пробел и клавиша Enter являются наиболее часто используемыми клавишами и не замечаются людьми, использующими компьютер. Мы не осознаем ценность этих незамеченных героев в повседневной работе с компьютером, пока они не перестанут работать. Это скучная проблема. В этой статье мы увидим, как исправить пробел или клавишу Enter, которые не работают на компьютере с Windows 10.
Проблема может возникнуть по двум причинам: аппаратный сбой или проблемы с программным обеспечением. Программный аспект этой ошибки находится в конфигурации Windows и водитель, Поэтому вы должны рассмотреть следующие области:
- Проверка самоклеящихся клавиш и настроек ключа фильтра
- Начните устранение неполадок клавиатуры.
- Переустановите, удалите или обновите драйвер клавиатуры
- Физически проверьте клавиатуру.
Обязательно проверяйте неисправность после каждого шага устранения неисправности.
Липкие ключи и ключи фильтра
Microsoft разработала инструмент под названием Ease Of Access, который упрощает использование вашего ПК. Простота доступа интегрирована в операционную систему Windows, и вам нужно изменить некоторые настройки. Мы покажем вам, как отключить Липкие Ключи на Windows 10, Если вы используете предыдущие операционные системы, вы можете выполнить эту процедуру, чтобы отключить Sticky Keys.
Обновление за июнь 2021 г .:
Теперь мы рекомендуем использовать этот инструмент для вашей ошибки. Кроме того, этот инструмент исправляет распространенные компьютерные ошибки, защищает вас от потери файлов, вредоносных программ, сбоев оборудования и оптимизирует ваш компьютер для максимальной производительности. Вы можете быстро исправить проблемы с вашим ПК и предотвратить появление других программ с этим программным обеспечением:
- Шаг 1: Скачать PC Repair & Optimizer Tool (Windows 10, 8, 7, XP, Vista — Microsoft Gold Certified).
- Шаг 2: Нажмите «Начать сканирование”, Чтобы найти проблемы реестра Windows, которые могут вызывать проблемы с ПК.
- Шаг 3: Нажмите «Починить все», Чтобы исправить все проблемы.
- Удерживая логотип Windows, нажмите R
- Войдите в панель управления и нажмите Enter.
- Фильтровать значки по категориям
- Выберите легкий доступ
- Нажмите «Выбрать», чтобы увидеть, как работает ваша клавиатура.
- Отключите выбор ключей вставки в разделе «Упростить ввод».
- Снимите флажок «Ключ фильтра» в разделе «Упростить ввод»
- Нажмите Применить, затем нажмите ОК.
- Тестирование клавиш клавиатуры
Вернуться от драйвера клавиатуры к предыдущей версии
1) Одновременно нажмите кнопку с логотипом Windows + кнопку X, чтобы открыть меню доступа DeepL.
Затем нажмите Диспетчер устройств, чтобы открыть его.
2) Во всплывающем окне «Диспетчер устройств» найдите и раскройте диалоговое окно «Клавиатуры». Затем щелкните правой кнопкой мыши на программном обеспечении клавиатуры и выберите «Свойства».
3) Выберите эту опцию, чтобы отобразить ее в окне Pilot. Затем нажмите значок «Откатить драйвер».
Примечание. Если значок драйвера отмены неактивен, вы можете загрузить предыдущую версию драйвера с веб-сайта производителя клавиатуры.
Заключение
Клавиатура просто вообще не отвечала. Также помните, что клавиатуры портативных компьютеров чувствительны и не должны использоваться в течение длительного времени. Клавиатура ноутбука более сложная. Поэтому мы не открываем его сами и не ремонтируем, но с вашим оборудованием проблем нет, потому что, как я упоминал ранее, есть много факторов, связанных с этой проблемой. Так что, конечно, убедитесь, что вы всегда оставляете лучшее на последнее время — это конец сюрприза от удовлетворения вашего читателя.
Надеюсь, вам понравилась эта удивительная статья о том, как использовать пробел, клавиша ввода и реверс не работает. Комментарий ниже, если вам нужна помощь.
CCNA, веб-разработчик, ПК для устранения неполадок
Я компьютерный энтузиаст и практикующий ИТ-специалист. У меня за плечами многолетний опыт работы в области компьютерного программирования, устранения неисправностей и ремонта оборудования. Я специализируюсь на веб-разработке и дизайне баз данных. У меня также есть сертификат CCNA для проектирования сетей и устранения неполадок.
Источник
Что делать если не работает пробел на ноутбуке?
Что делать если не работает пробел на клавиатуре?
Пробел или Enter не работают
Откройте «Параметры» > «Специальные возможности» > «Клавиатура» > и с правой стороны найдите и выключите пункты: Использовать залипание клавиш. Использовать фильтрацию ввода.
Как починить кнопку пробел на ноутбуке?
Если же механизм поломался, то найдите на клавиатуре лишнюю кнопку, которой не пользуетесь. Это может быть одна из двойных клавиш Alt, Ctrl, CapsLock, Shift. Также подденьте ее с посадочного места с одной стороны. Далее аккуратно выньте пружинящий механизм, а затем вставьте его вместо поломанного на пробеле.
Что делать если не работает несколько клавиш на ноутбуке?
Простые способы решения проблемы
- Попробуйте нажать на клавиши Fn и Num Lock. Вполне возможно, что нажатие одной из них заблокировало некоторые кнопки на клавиатуре.
- Зажмите Fn и нажмите Num Lock, после чего отпустите обе кнопки. …
- Возьмите кисточку и пройдитесь ею по всем кнопкам. …
- Перезагрузите компьютер.
Чем можно заменить пробел на клавиатуре?
Есть несколько вариантов:
Что делать если залипает пробел на клавиатуре?
Первое, что необходимо сделать, если залипает пробел на клавиатуре, почистить её. Если она открытого типа (между кнопками есть пространство, куда проваливаются мелкие частицы), переворачиваем её на все грани поочередно и стряхиваем. После переворачиваем устройство кнопками вниз и вытряхиваем из-под них весь мусор.
Как починить пробел на механической клавиатуре?
Это может быть одна из двойных клавиш Alt, Ctrl, CapsLock, Shift. Также подденьте ее с посадочного места с одной стороны. Далее аккуратно выньте пружинящий механизм, а затем вставьте его вместо поломанного на пробеле. Теперь верните все кнопки на свои места.
Можно ли снимать кнопки с клавиатуры ноутбука?
С помощью кнопки питания или через меню «Пуск» выключите ноутбук. Отвертку необходимо поместить под один из краев клавиши между креплением и внутренней поверхностью в место, показанное нами на изображении. … В случае успеха вы услышите щелчок, а клавишу можно будет снять без особых усилий.
Где находится нижний пробел на ноутбуке?
Для этого выделяем пробел и нажимает CTRL+SHIFT+пробел.
Что такое залипание клавиш на ноутбуке?
Причинами залипания клавиш клавиатуры чаще всего является загрязнение. Очень часто работая за ноутбуком, мы едим и пьём, в следствие чего происходит засорение клавиатуры и залипание клавиш. … После того, как клавиша очищена её помещаем на место для этого нажимаем на неё до характерного звука — щелчка.
Почему не работают некоторые кнопки на ноутбуке?
Частая причина, по которой некоторые кнопки ноутбука перестали работать, заключается в повреждении дорожек платы клавиатуры устройства или накоплении значительного количества мусора. Ниже расскажем, что делать в этом случае – как разобрать лэптоп для чистки, восстановить поврежденные дорожки и устранить другие, в т.
Что делать если некоторые буквы на клавиатуре не работают?
Ремонт клавиатуры … Причиной отказа работы букв или полностью всей клавиатуры может быть разлитая жидкость, появление пыли и другого мусора на дорожках или выход из строя дорожек. Если это касается попадания влаги и пыли, разберите клавиатуру и тщательным образом удалите мусор и влагу, после чего она должна заработать.
Как включить стрелки на ноутбуке?
- Если на клавиатуре нет клавиши SCROLL LOCK, нажмите кнопку «Пуск»> «Параметры» > «>клавиатуры».
- Нажмите кнопку экранной клавиатуры, чтобы включить ее.
- Когда появится экранная клавиатура, нажмите кнопку ScrLk.
Как поменять назначение клавиш на клавиатуре?
Смена раскладки клавиатуры
- В поисковой строке «Пуска» введите «язык». …
- Выберите пункт «Дополнительные параметры». …
- Найдите пункт «Изменить сочетания клавиш языковой панели». …
- Нажмите на кнопку «Сменить сочетание клавиш» во вкладке «Переключение клавиатуры». …
- Выберите подходящую вам комбинацию и нажмите «ОК».
Как поменять местами буквы на клавиатуре?
Комбинации Ctrl+Shift и Alt+Shift являются самыми распространенными для смены раскладки клавиатуры.1 мая 2019 г.
Как переназначить кнопки на клавиатуре?
- Скачайте и установите Microsoft Mouse и центр клавиатуры.
- Подключите клавиатуру, которую требуется настроить.
- Нажмите кнопку «Пуск» , а затем выберите Центр управления мышью и клавиатурой Майкрософт.
- В появившемся списке названий клавиш выберите нужную клавишу.
Источник
Залипает пробел: что нужно делать и как устранить проблему
Клавиатура – одна из самых долгоживущих частей компьютера, однако и ей свойственно выходить из строя. Среди десятков поломок данного устройства ввода очень распространено залипание пробела, отрицательно сказывающееся на работе даже отличной от набора текста: пролистывание страницы вниз, постоянные паузы в плеере, лишние отступы в тексте и т.д. Рассмотрим, что делать, если пробел залипает, и можно ли починить поломку в домашних условиях, несмотря на то, что дешевое устройство легче всего выбросить и купить замену. С ноутбуками и дорогими геймерскими устройствами ввода такой вариант не пройдёт.
Причины и решения
Источниками неполадки нередко становятся: небрежное отношение к клавиатуре, износ механизма нажатия ввиду длительной эксплуатации устройства ввода и физические поломки целостности клавиши.
Проверяем устройство нажатия кнопки
Первое, что необходимо сделать, если залипает пробел на клавиатуре, почистить её. Если она открытого типа (между кнопками есть пространство, куда проваливаются мелкие частицы), переворачиваем её на все грани поочередно и стряхиваем. После переворачиваем устройство кнопками вниз и вытряхиваем из-под них весь мусор. Часто это может решить проблему.
Второе решение – вынуть проблемный пробел. Для этого сгодится плоский предмет наподобие ножа, отвертки или кредитной карточки. Желательно, чтобы он не был металлическим, не поцарапал корпус устройства.
- Аккуратно поддеваем кнопку с обеих сторон и вытягиваем её.
- Проверяем, нет ли физических поломок.
- Обращаем внимание на металлический фиксатор (их может быть пара) – согнутый кусок стальной проволоки. Он должен крепиться к клавише в двух местах, и входить в пару предназначенных для него мест на клавиатуре.
- Проверяем работоспособность механизма нажатия – резинки с пружинным принципом действия – после нажатия клавиша автоматически возвращается в исходное положение.
- Убеждаемся, что пружинящий механизм находится на своём месте, никуда не сдвинут, над ним ничего нет, и он не перекошен.
- В случае неработоспособности пружины её придётся заменить на аналогичную. Как правило, они все идентичны. Здесь поможет как старая клавиатура, так и извлеченное из неиспользуемой кнопки устройство нажатия и возврата кнопки в исходное положение (подробнее в следующем разделе).
Чистим клавиатуру
Чаще всего проблема возникает у людей, которые едят за компьютером или ноутбуком. Частички еды, особенно семечек, сухариков, чипсов, арахиса нередко становятся виновниками залипания пробела. То же касается и тех, кто периодически не чистит клавиатуру, не вытряхивает накопившийся под клавишами мусор. Для избавления от остального сора, пыли, мелких кусочков кожи, волос и прочего мелкого мусора корпус девайса необходимо разобрать.
- Выключаем компьютер или отсоединяем клавиатуру.
- Аккуратно выковыриваем все клавиши из посадочных мест посредством кредитки, ножа, ручки или иного подходящего инструмента.
- При помощи влажных салфеток или смоченной тряпочки и ватных палочек избавляемся от всего, чего под кнопками быть не должно.
- Если и это не поможет, разбираем корпус, раскрутив все винтики на его нижней части.
- Убираем пружинный механизм нажатия и протираем место его контакта с печатной платой сухой тряпкой либо ластиком.
- Сразу же рекомендуется заменить эту резинку на извлечённую из-под иной кнопки или запасную.
- Собираем всё обратно. Чтобы правильно вставить кнопки, можете воспользоваться экранной клавиатурой.
Вы знаете, что делать, когда залипает пробел на ноутбуке или на клавиатуре компьютера. В большинстве случаев для устранения неполадки нужны несколько минут времени и подручные средства.
Источник