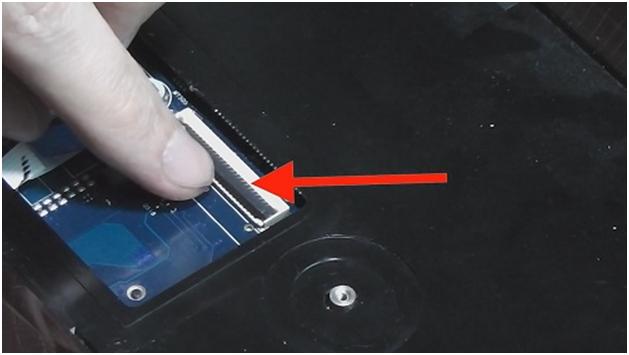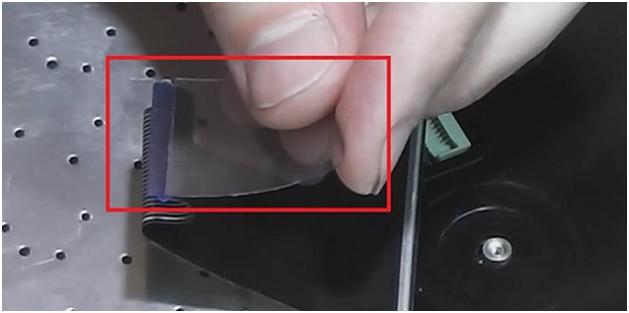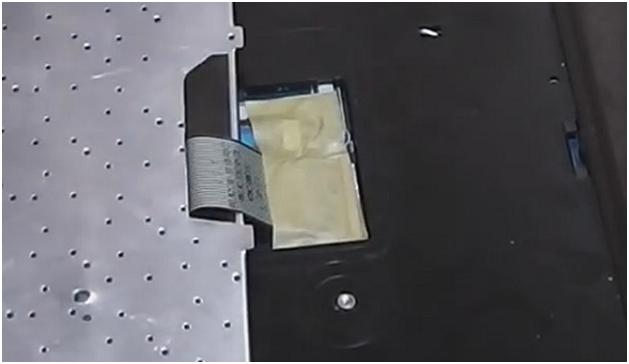- Как сделать ремонт клавиатуры ноутбука своими руками
- Ремонт клавиши ноутбука
- Ремонт клавиатуры ноутбука после попадания жидкостей
- Сломан фиксатор разъёма для шлейфа клавиатуры ноутбука. Метод решения проблемы.
- Как исправить сломанный разъем клавиатуры на материнской плате ноутбука
- Не работают кнопки на ноутбуке❓ Решение проблем с клавиатурой!
- Программный сбой
- Самые распространенные причины поломок
- Причина в шлейфе?
- Устранение поломки, вызванной окислением контактов шлейфа
- Попадание воды
- Клавиатура работает, но не полностью
- Пролита жидкость
- Механические воздействия
- Если сломалась кнопка на ноутбуке
- Клавиатура не работает полностью
- Общие проблемы с программным обеспечением для настройки клавиатуры
- Где починить клавиатуру ноутбука
- Как разбирается механическая клавиатура?
- Простой ремонт
- Как разобрать клавиатуру, чтобы высушить вручную?
- Устранение простых неисправностей
- Техническое обслуживание клавиатуры
- Устройство клавиши
Как сделать ремонт клавиатуры ноутбука своими руками
Перед людьми, использующими ноутбук, может возникнуть необходимость произвести ремонт клавиатуры ноутбука своими руками. В нашем мире с каждым днем увеличивается число портативных компьютеров — ноутбуков. Люди делают выбор в их пользу из-за мобильности, компактности и удобства использования. Как и любая техника, ноутбуки тоже ломаются. В большинстве случаев выходит из строя клавиатура ноутбука. Если для компьютера клавиатура — отдельное устройство, которое с легкостью можно заменить, то в ноутбуке — это встроенная часть. Можно попытаться отремонтировать клавиатуру ноутбука своими руками.
Рассмотрим два варианта ремонта:
- Ремонт кнопки клавиатуры ноутбука своими руками.
- Ремонт залитой клавиатуры ноутбука своими руками.
Ремонт клавиши ноутбука
Если у вас по каким-то причинам стала плохо нажиматься какая-то клавиша на ноутбуке, или она слетела с креплений — ее можно попробовать починить самостоятельно. Здесь необходимо запастись нехитрым инструментом — крестовыми отвертками, часовой отверткой, крючком из жесткой проволоки. Перед началом разборки, посмотрите инструкцию на ремонт клавиатуры ноутбука своими руками по видео с моделью вашего ноутбука. Мы подобрали для вас такое видео (представлено в заключение статьи), а, соответственно, и разбирать будет легче. Давайте посмотрим, из чего состоит кнопка на клавиатуре ноутбука:
- Собственно сама клавиша.
- Подпружиненный механизм — так называемый лифт.
- Резиновый колпачок.
Клавиша может выйти из строя совершенно неожиданным образом, например, вы что-то уронили на клавиатуру или решили ее почистить и случайно сдернули клавишу со своего места. Все легко исправить. Выполним ремонт клавиши клавиатуры ноутбука. Отключите питание ноутбука. В некоторых случаях придется снять клавиатуру с ноутбука. Для начала снимите клавишу. Если она не совсем слетела с креплений (как правило, их три или четыре), подденьте её часовой отверткой или крючком из жесткой проволоки и снимите с подпружиненного механизма. Внимательно посмотрите на лифт, определите, нет ли на нем повреждений. Если повреждений нет, очистите все вокруг ветошью смоченной в спиртовой жидкости. Установите кнопку на место и с силой прижмите, до щелчка. Кнопка должна встать на место. Здесь стоит обратить внимание на тот момент, что длинные клавиши типа «Пробел», «Shift» имеют еще и металлическую стабилизирующую скобу для равномерного нажатия. С ними придется повозиться, устанавливая их на место. Сначала нужно закрепить этот стабилизатор на самой кнопке, потом другие концы вставить в пазы на плате, а потом уже сажать кнопку на место.
В случае, если лифт неисправен его нужно заменить. Аккуратно поддеваем его отверткой и снимаем с платы. Обычно там одно большое и два маленьких крепления. Снимать начинаем с маленьких, а потом — большое. Под резиновым колпачком находятся контакты. Сам колпачок надежно приклеен к плате и снимать его не стоит. Мы рассмотрели пример того, как нужно делать ремонт клавитуры ноутбука hp своими руками.
Ремонт клавиатуры ноутбука после попадания жидкостей
Нет ничего лучше работы, выполненной своими руками. Давайте посмотрим, как выполнить ремонт клавиатуры ноутбука, на которую попала вода или другая жидкость. Для начала снимем ее с ноутбука. После чего она нуждается в сушке. Обычно один или два дня. Инструкции по разборке ноутбука с видео и подробным описанием вы можете найти в заключение статьи. Мы же рассмотрим только ремонт клавиатуры ноутбука asus своими руками, которая уже была снята. Прежде чем приступать к разборке клавиатуры — сделайте ее фотографию, чтобы потом не мучится со сборкой и не перепутать клавиши.
В основном причиной отказа работы клавиатуры, после попадания в нее жидкости, является коррозия токопроводящих дорожек или контактов.
Для ремонта клавиатуры придется взять тестер, токопроводящий маркер, суперклей, лак и канцелярский нож. После того, как все необходимое приготовлено, можно приступать к разборке: для начала снимем все клавиши и механизмы под ними. Работаем предельно осторожно, чтобы ничего не сломать. После этого нужно аккуратно канцелярским ножом срезать резиновые колпачки. Когда все колпачки удалены, плату можно будет разобрать. В некоторых случаях плату придется прогреть феном, иначе она не разделится на составные части. При разборе платы будьте очень аккуратны — она представляет собой несколько слоев тонкого пластика, который может порваться.
После того как плата разобрана, осмотрите ее на предмет повреждения дорожек. Все сомнительные места нужно проверить тестером. Если вы обнаружили порваную или «сгнившую» дорожку, восстановите ее с помощью токопроводящего маркера и покройте сверху лаком. Дождитесь, пока все высохнет. Повторно прозвоните тестером отремонтированные участки. Перед сборкой протрите все контакты спиртом.
Далее можно приступать к обратной сборке.
Будьте внимательны, не торопитесь. Поломка лифта или крепления приведет к тому, что работа по восстановлению была напрасной — придется заказывать новую клавиатуру.
После того, как все собрано, включаем ноутбук и тестируем, как работает клавиатура — для этого запускаем блокнот и нажимаем все подряд клавиши. В идеале клавиатура должна начать работать. В случае, если этого не произошло, придется заказывать новую клавиатуру или разбирать еще раз эту и искать повреждения снова.
Мы рассмотрели два варианта ремонта клавиатуры ноутбука — это ремонт клавиши и ремонт клавы ноутбука залитой водой или другой жидкостью. Приступать к таким работам стоит только имея определенные знания и навыки, а также вооружившись необходимым инструментом и подробными инструкциями. Достаточно знать принцип ремонта клавиатуры одного ноутбука asus, например, и если вы решитесь починить ноутбук другой марки, то примерно представляете с чем столкнетесь. Для выполнения такого ремонта стоит оценить свои силы и решить для себя, стоит ли выполнять его самостоятельно или все же обратиться к профессионалам. В качестве бонуса, посмотрите видео того, как делать ремонт клавиатуры ноутбука acer своими руками.
Источник
Сломан фиксатор разъёма для шлейфа клавиатуры ноутбука. Метод решения проблемы.
Иногда получается так, что при разборке ноутбука по неосторожности или вследствие недостаточной прочности ломается фиксатор разъёма для шлейфа клавиатуры.
После его поломки становится невозможным зафиксировать шлейф клавиатуры.
Лучше всего заменить разъем, но найти его проблематично, к тому же для его замены понадобится специальное оборудование, которое есть не у каждого.
Поэтому мы разберем способ, как эту проблему можно решить с помощью подручных средств, которые есть у каждого.
Перед работой рекомендуется обесточить ноутбук, отключив блок питания и достав аккумуляторную батарею.
Далее берем обычную пластиковую бутылки и вырезаем из нее пластиковую пластину. Нужно вырезать пластину шириной со шлейф.
Затем установить шлейф и просунуть вырезанную пластину между шлейфом и контактами разъема. Пластина должна входить с усилием, надежно фиксируя шлейф.
В нашем случае толщины пластины было недостаточно, поэтому мы согнули ее в два раза и в таком виде вставить ее в разъем.
После этого фиксируем шлейф малярным скотчем, чтобы избежать случайного отключения шлейфа при ударах и вибрациях.
Однако такую процедуру придется выполнять каждый раз при разборке ноутбука для чистки и замены термопасты.
Данный метод работает не только для разъемов ноутбука, но и для подобных разъемов планшетов, смартфонов, фотокамер и других устройств.
Источник
Как исправить сломанный разъем клавиатуры на материнской плате ноутбука
Это руководство объясняет, как починить сломанный разъем клавиатуры на ноутбуке материнской платы. Я не утверждаю, что мои инструкции будут работать для любого типа разъема в ноутбуке любой марки, но если я могу помочь нескольким людям, я могу сказать, что моя миссия выполнена.
Скажем клавиатура в ноутбуке работала неправильно, и вы решили установить новую клавиатуру самостоятельно. Вы разобрали ноутбук, сняли клавиатуру, попытались разблокировать разъем клавиатуры и … . ….! … Кусок фиксатора на разъеме сломался!
Что вы можете сделать? К сожалению, у вас не так много вариантов. Разъем клавиатуры припаян к материнской плате и не может быть заменен на дому. Если разъем был поврежден, вам придется полностью его заменить, использовать ноутбук с внешней клавиатурой USB, или …. попробуйте следующий трюк. Надеемся, что он сработает у вас.
ВАЖНО! Фиксатор выдвигается на пару миллиметров и он должен оставаться на разъеме (некоторые фиксаторы не выдвигаются а поднимаются вверх).
Если вы не достаточно внимательны, вы можете переместить фиксатор слишком грубо, и сломать его.
На картинке ниже вы можете видеть у фиксатора отсутствует левый крюк.
На следующей фотографии с обеих сторон защелки сломаны.
ВАЖНО! Не выбрасывайте сломанную защелку даже если она выглядит совершенно бесполезной.
Если вставить кабель в разъем, и его не зажимает фиксатор, то кабель не не будет иметь достаточный контакт с разъемом и клавиатура работать не будет.
Но, как установить сломанную защелку обратно на место и заставить ее работать.
Положим сломанную защелку, как это было раньше. В моем случае обе стороны разъема сломаны. Что могло быть хуже?
Осторожно вставьте кабель клавиатуры в разъем. Обратите внимание, что в этом типе разъема, кабель над фиксатором.
Аккуратно задвиньте сломанную защелку на место. Вы можете использовать маленькую отвертку, чтобы нажать на защелку.
Она плотно прилегает, когда есть кабель находится внутри разъема.
Заклейте сверху разъем и часть клавиатуры клейкой бумагой, или малярным скотчем, чтобы зафиксировать шлейф клавиатуры. Клавиатура должна работать нормально.
Разъем клавиатуры показанный на следующем рисунке очень похож на предыдущий. Единственное отличие – кабель клавиатуры направляется под фиксатор. Исправить его можно так же как предыдущий разъем.
На следующей фотографии вы видите другой тип разъема клавиатуры. Кабель вставляется вертикально.
Для того, чтобы разблокировать разъем, вам придется двигать фиксатор (коричневый пластик) около 2 миллиметров в направлении, указанном двумя желтыми стрелками. После этого Вы можете вытянуть кабель клавиатуры (зеленая стрелка) и снять клавиатуру.
Если вы переместите фиксатор слишком высоко, вы можете сломать его.
В моем примере он сломан в правой части . Но вы все равно можете использовать его!
Вставьте кабель клавиатуры в разъем, положите сломанной фиксатор правильно (за кабель в моем случае) и осторожно подтолкните его вниз
Даже со сломанной боковым креплением кабель будет плотно прилегать к разъему и клавиатура должна работать.
Вот тот же самый разъем показан с противоположной стороны. Вы даже не можете сказать, что фиксатор сломаный.
Если этот трюк сработал у вас, это означает, что я только что спас вам несколько сотен долларов которые могли пойти на замену разъема.
Источник
Не работают кнопки на ноутбуке❓ Решение проблем с клавиатурой!
Перед людьми, использующими ноутбук, может возникнуть необходимость произвести ремонт клавиатуры ноутбука своими руками. В нашем мире с каждым днем увеличивается число портативных компьютеров — ноутбуков. Люди делают выбор в их пользу из-за мобильности, компактности и удобства использования. Как и любая техника, ноутбуки тоже ломаются. В большинстве случаев выходит из строя клавиатура ноутбука. Если для компьютера клавиатура — отдельное устройство, которое с легкостью можно заменить, то в ноутбуке — это встроенная часть. Можно попытаться отремонтировать клавиатуру ноутбука своими руками.
Рассмотрим два варианта ремонта:
- Ремонт кнопки клавиатуры ноутбука своими руками.
- Ремонт залитой клавиатуры ноутбука своими руками.
Программный сбой
Звучит устрашающе, но на самом деле все не так страшно. В любом случае, программная поломка лучше физической.
Если вы уверены, что причина, по которой могла сломаться клавиатура на ноутбуке, не связана с механическими воздействиями (попадание жидкости и посторонних предметов, удары), проверьте: а не повреждены ли драйверы и не поражена ли ОС?
Некоторые вредоносные программы могут приводить к сбою драйверов и отключению клавиатуры. Чтобы это проверить, зайдите в BIOS.
С нерабочей клавиатурой вход может быть затруднен. Потребуется где-то достать отдельную клавиатуру PS2 и подключить его с помощью USB-переходника к устройству.
Если вы вошли в систему ввода-вывода, и вдруг все заработало, с вероятностью 90% можно сказать, что причина поломки в операционной системе. Для еще большей уверенности запустите ноутбук в безопасном режиме и проверьте работу родных клавиш. Если система реагирует на их нажатие, значит вероятность программного сбоя в системе Windows повышается до 99%.
Решение проблемы: переустановка системы или драйвера, отвечающего за работу клавиатуры.







Самые распространенные причины поломок
Клавиатура на мобильном ПК имеет примерно такое же строение, как и на персональном ПК. Она, как и любое устройство, очень чувствительна ко всевозможного рода загрязнениям, шерсти животных, крошкам, и особенно пролитой на нее жидкости. После определенного времени использования клавиатуры кнопки на мобильном ПК выходят из строя или же просто отваливаются.
Также причиной поломки кнопок на мобильном ПК может стать простая банальная чистка клавиатуры с использованием для этих целей пылесоса. Или же маленький ребенок может случайно оторвать клавишу. Также причиной такой поломки могут стать домашние животные, которые живут вместе с вами. Такое тоже встречается довольно часто. Но не нужно сразу нести ноутбук в ремонт. Очень часто можно все сделать самостоятельно.
Причина в шлейфе?
Очень часто неисправности в работе клавиш ввода связаны с повреждением так называемого шлейфа. Внешне он представляет собой полоску из эластичного материала, расположенную под корпусом устройства. Его функция: изоляция проводков. Увы, шлейф большинства ноутбуков сильно подвержен деформации и повреждениям, в результате которых могут разрываться некоторые проводки. Также он может попросту отойти из-за неплотного контакта.
Чтобы проверить, в нем ли проблема, необходимо снять клавиатуру с помощью отвертки (по бокам есть специальные защелки). Делайте это аккуратно. Далее осмотрите шлейф на наличие повреждений.
Важно!
Если вы никогда не занимались разборкой компьютерной техники, не рекомендуем снимать клавиатуру самостоятельно. Обратившись к профессионалам, вы сможете избежать многих проблем.


Устранение поломки, вызванной окислением контактов шлейфа
Если срок работы ноутбука довольно приличный, проблемы с клавиатурой могут быть связаны с отжатием или окислением контактов шлейфа. Для проверки данного варианта, устройство придется разобрать. Как это делается, смотрите на фото:
Добравшись до шлейфа, следует отсоединить его, высунув из разъема. Если при визуальном осмотре явно видны повреждения контактов, комплектующую придется поменять. Произвести замену самостоятельно не составит большого труда.
Если внешне с контактами все в порядке, их нужно протереть ваткой, смоченной в спирте или обычным канцелярским ластиком. После чистки – вставить деталь в разъем, после чего можно тестировать работоспособность устройства.
Следует учитывать, что при многократном отсоединении шлейфа, разъем может придти в негодность, после чего замена клавиатуры будет неизбежна.
Попадание воды
Если проблема именно в этом, скорее всего, вы об этом знаете. Просто так вода в ноутбук не попадет: а вот случайно пролить чай, кофе, лимонад могут и дети, и взрослые. Если это произошло, действовать необходимо незамедлительно! Чем дольше жидкость пробудет внутри устройства, тем быстрее начнется коррозия и тем больше компонентов ноутбука повредится.
Что делать, если в ноутбук попала жидкость:
- Отключите устройство от питания. Необходимо не только вытащить штекер зарядки из гнезда, но и вынуть из корпуса аккумулятор.
- Переверните компьютер клавиатурой вниз: пусть выйдет остаток жидкости.
- Оставьте его в открытом состоянии на 1-2 дня до полного высыхания. За это время нельзя подключать технику к электричеству.
Но лучше всего сразу обратить в сервисный центр. Даже если вы быстро среагировали на попадание воды под клавиатуру и выполнили всю последовательность действий, представленную выше, есть риск, что часть воды останется внутри и приведет к выходу из строя компонентов компьютера.
Если пролита не обычная вода, а сладкие или горячие напитки, риск повреждения еще более высок. Даже если изначально устройство включается и работает, через некоторое время «агрессивные» жидкости могут начать разрушать его изнутри.








Клавиатура работает, но не полностью
Нередко мы что-нибудь проливаем на рабочий стол, и хорошо, если жидкость не попала на клавиатуру от компьютера, ведь если клавиатура промокнет, то в работе могут отказать несколько кнопок или вообще все сразу. Также к частичной порче могут привести сильные механические воздействия, которые иногда случайно происходят. Что делать во всех этих случаях? Давайте поговорим о каждом способе как починить клавиатуру подробно.
Пролита жидкость
Ваш любимый чай оказался на устройстве ввода информации? Сразу же отключите гаджет от компьютера и дождитесь ее полного просыхания. Если после этого в негодность пришли несколько кнопок, то вам поможет следующий способ восстановления:
- Снимите все клавиши для того, чтобы открыть доступ к пространству под ними. Используйте для этого тонкие предметы или петельки из медной проволоки.
Важно! Если вы — начинающий пользователь, то рекомендуем вам сохранить на компьютер фотографию расположения клавиш, чтобы сборка прошла без затруднений.
- Клавиши отложите в сторонку и переверните клавиатуру. Теперь открутите около десятка винтов, держащих крышку.
- Снимите крышку и пленку с дорожками, очень аккуратно протрите их ваткой, которую следует смочить в спирте. Дайте пленке полностью просохнуть.
- Опять же возьмите смоченную спиртом ватку и протрите пространство под клавишами.
- Остается собрать все обратно и проверить девайс на работоспособность.
Механические воздействия
Устройство клавиатуры вмещает в себя контактные площадки и токопроводящую резину. Все они находятся непосредственно под кнопками клавиатуры. Иногда небольшие повреждения дорожек можно ремонтировать с помощью специальных составов, способных проводить ток. Они наносятся на дорожки и основания токопроводящей резины. Но ремонт не всегда возможно осуществить, если использовался девайс очень долго.
Важно! Пользователи, которые увлекаются набором текстов, могут вообще забыть про ее ремонт, поскольку смысла в нем никакого нет. Быстрый износ вернет все “на свои места”.
Если сломалась кнопка на ноутбуке
Иногда на лэптопе перестает работать только одна (или несколько) клавиш. Это не так критично, как в случае выхода из строя всей системы ввода информации. Даже если из строя вышла только одна кнопка, эксплуатация устройства может затрудняться.
- Прежде всего, нужно выяснить причину, по которой могла сломаться кнопка на ноутбуке.
- Для начала проверьте, не «залипла» ли клавиша. Аккуратно прожмите ее или вытащите. Сделать это можно с помощью шила или тонкой отвертки. Подденьте кнопку и потяните наверх. Делайте это аккуратно, чтобы не повредить клавишу.
- Внимательно осмотрите кнопку на наличие повреждений и потусторонних частиц: пыли, грязи. Если она сильно повреждена с внутренней стороны, возможно, ее потребуется поменять на новую. В нашем сервисном центре есть детали, в том числе клавиатуры и отдельные кнопки для разных моделей ноутбуков. Обращайтесь, и мы быстро произведем их замену.
- Вы можете попытаться склеить клавишу с помощью супер-клея. Но мы этого делать не рекомендуем.
Если кнопка выпала, вы можете попробовать ее прикрепить обратно. В разных ноутбуках устройство клавиш отличается. С внутренней стороны кнопки есть специальные пазы и ушки, с помощью которых она прикрепляется к клавиатуре. Очистите кнопку от пыли и попытайте установить ее на свое место по аналогии с деталью конструктора.

Приносите ваш ноутбук в наш сервисный центр. Мы быстро выявим причину неполадок в работе клавиатуры и устраним ее. На все работы и установленные комплектующие предоставляется гарантия.








Клавиатура не работает полностью
Самая частая причина поломки — это обрыв соединения проводов внутри USB-кабеля, который мы привыкли использовать для соединения устройства ввода информации с компьютером.
Важно! Чаще всего разрыв происходит в основании самой клавиатуры или около разъемов для подключения.
Для того чтобы установить точную причину поломки, нужно посмотреть за работой светодиодов, которые обычно располагаются в правом верхнем углу девайса. Если клавиатура “исправна”, то все три лампочки должны вспыхнуть и погаснуть во время перезагрузки компьютера. Если же этого не произошло, то нужно вооружиться мультиметром (или любыми другими тестерами) и прозвонить кабель. Для этого необходимо сделать следующее:
- Переверните девайс, возьмите отвертку и раскрутите все саморезы, которые держат крышку.
- Вы увидите перед собой “пленку” с большим количеством дорожек. Также внутри клавиатуры находится печатная плата и маленькая микросхема, которая представляет из себя черную каплю.
- Сам провод должен быть припаян к плате. Нам необходимо проверить целостность его соединения с ней. Берем мультиметр, включаем на нем омметр и прозваниваем нужную область. Также можно прозвонить диод, что намного удобнее из-за звукового сигнала.
- Если хотя бы одна “жилка” не прозвонилась, то замены провода с дефектом никак не избежать. Можно попробовать откусить кусачками ту часть провода, которая находится в месте прохода в корпус клавиатуры.
- Если же с проводами все в порядке, то дело, скорее всего, в самой микросхеме. Тогда точно придется бежать в магазин за новой.
- Есть вероятность, что проблема заключается в самом разъеме. Осмотрите его внимательно на предмет дефектов и выровняйте согнутые лапки при помощи тонкого твердого предмета, если таковые дефекты вообще имеются.
С возвращением целого устройства к жизни разобрались, но как починить кнопку на клавиатуре компьютера?
Общие проблемы с программным обеспечением для настройки клавиатуры
Для их устранения выполняйте следующее:
- Зайдите в Диспетчер устройств (зажмите комбинацию Win+R, скопируйте devmgmt.msc, клик на «ОК») и убедитесь, что при раскрытии содержимого строчек «Клавиатуры» и «Устройства HID» не отображаются значения с желтыми восклицательными знаками.
- Зажмите комбинацию Win+R, скопируйте taskschd.msc, клик на «ОК». Откроется «Библиотека планировщика заданий», где слева следуйте по пути: => «Microsoft» => «Windows» => «TextServicesFramework». Проверьте, что справа активирован сервис MsCtfMonitor. Если нет — клик правой кнопкой мышки на соответствующей строке и выбор опции «Выполнить».
Где починить клавиатуру ноутбука
Починку клавишной панели портативного компьютера лучше всего доверить профессионалам, поскольку из-за отсутствия опыта можно усугубить проблему. Тем более что, заказав ремонт клавиатуры ноутбука в надежном сервисном центре, вы за небольшие деньги гарантировано получите вновь безупречно функциональную технику.
Специалисты профильных мастерских, помимо большого опыта, имеют в своем распоряжении все необходимые инструменты и приборы. Починить клавиатуру ноутбука в этом случае можно очень быстро. Заказы, как правило, принимаются на сайте сервисного центра, что очень удобно и способствует более оперативному реагированию на заявки.
Как разбирается механическая клавиатура?
Если ваша клавиатура механическая, и все её клавиши крепятся на пружинках, разбирается она не менее просто. Вначале нужно открутить все болты, затем снять нижнюю крышку, потом лицевую и аккуратно отсоединить все клавиши. Затем, клавиши, крышки и плату просушиваем и ставим на место. После этого проверяем, заработала она, или нет. Вообще, как разобрать и почистить механическую клавиатуру я подробно написал в статье: — Как почистить клавиатуру?
Если вы чуть-чуть капнули, не стоит в данном случае раскручивать болты на клавиатуре. Просто поддеваем кнопочку плоской отверткой и вынимаем клавишу. Можно вынуть из все, перед этим сфотографировав устройство. Затем, аккуратно просушиваем гаджет, и кнопочки ставим на место.
Важно: — Я думаю, многие из вас подумают, что такой процесс разборки затруднительный и можно легко запутаться. После этого, у вас вряд ли получиться собрать клавиатуру. Это действительно так. Но, для этого есть простой выход. Вначале сфотографируйте клавиатуру. Это поможет собрать её клавиши на нужные места, если они рассыпятся.
Затем, по мере разборки данного устройства продолжайте фотографировать все важные шаги. После этого, по сделанным фото, вы с лёгкостью сможете всё восстановить. Это касается не только разборки клавиатуры, но и всех электро-устройств. Также, можно весь процесс снимать на камеру, это тоже поможет всё восстановить на свои места. Вы в любой момент сможете перекрутить видео на начало и просмотреть процесс заново!
Простой ремонт
Сразу надо вас предупредить: не пытайтесь приклеить кнопку на «супер клей»!
Ни к чему хорошему это не приведет. В лучшем случае она очень скоро отклеится, а в худшем – вам потом еще придется всю клавиатуру нести на ремонт.
Давайте приступим! Сам ремонт кнопки и ремонтом назвать сложно. Это очень простая процедура, для которой понадобится любое сподручное средство: большая иголка или зубочистка, если есть, удобно будет пользоваться тонкой часовой отверткой.
При первом варианте отрыва кнопки, единственное, что от вас требуется, сначала очень точно приложить кнопку к крепящим выступам сверху, а потом не сильно надавить на нее снизу, таким образом, чтобы кнопка защелкнулась на рамке. Если эта кнопка с пружинкой, то сначала вставьте пружинку в ушки, а затем начинайте крепление самой кнопки к рамке. Но только рассчитывайте силу давления: оно не должно быть чрезмерным, иначе кнопка может снова вылететь, но уже вместе с рамкой. Тогда работа усложнится и немного затянется.
Во втором случае, когда рамка все-таки осталась в самой кнопке, ремонтирующему придется немного повозиться и проделать следующий алгоритм действий: 1) Надо отсоединить рамку от кнопки:
для этого иголкой подденьте рамку снизу, а затем выведете ее ушки из пазов кнопки сверху. Если вдруг при этом рамка разделилась на две части, не пугайтесь: их можно соединить. Обратите внимание, что на одной части по бокам есть тонкие выступы, а на другой – два специальных углубления для них. Вам необходимо их сопоставить с помощью иголки. Работа, конечно, ювелирная и скрупулёзная, но вполне выполнимая. 2)
Установите рамку на клавиатуру:
сначала зацепите ее за широкое крепление, потом за два маленьких. Убедитесь, что рамка зацеплена крепко, и не вылетит снова при фиксации кнопки. 3) И наконец, по вышеописанной методике
приделайте кнопку к клавиатуре.
Как разобрать клавиатуру, чтобы высушить вручную?
Большая часть подобных устройств имеют корпус, на лицевой части которого и устанавливают кнопочки. Закрепляют верхнюю и нижнюю части клавиатуры болтами. Отсюда, если вам нужно постностью разобрать это устройство, внимательно проглядите всю её нижнюю часть на предмет поисков болтиков. Их нужно открутить все до одного.
Обязательно посмотрите, что находится под наклейками, так как под ними производители довольно часто ещё скрывают часть болтов. Если половинки клавиатуры всё-же не желают расходиться, нужно отклеить стикер и открутить ещё один болтик (или несколько).
В верхнем скриншоте мы видим клавиатуру, которая имеет сложную конструкцию. Данная конструкция предусматривает отгибающийся элемент. Когда ваша клавиатура похожа на приведённую выше, разбирать её желательно начать именно с этой детали.
Рекомендация – после откручивания всех болтов с корпуса, не стоит спешить её переворачивать. В этом случае с клавиатуры могут посыпаться все её кнопочки с резиновыми подкладками под них (не у всех моделей). Вставлять подобный элементы по одному очень кропотливое занятие. Поэтому, чтобы мелкие детали остались на месте, нужно осторожно поднять нижнюю крышку клавиатуры.
Далее, смотрим, если ли в механизме гаджета ещё одна подложка из пластика или металла под кнопочками. На скриншоте она есть.
Другими словами, в этой ситуации придётся откручивать ещё часть болтов. Подложка также иногда бывает платой, которая отвечает за информацию по нажатиям на кнопочки. Но, в большей части клавиатур существует особая плата. Но, в независимости от этого, далее мы извлекаем эту важную плату.
К примеру, вот как выглядит обычная плата из пластика у современных клавиатур:
Справа вверху фото присутствует ещё одна маленькая плата с основным контроллером. В большинстве случаев в данной части есть ещё немного болтиков. Их нужно открутить. Затем, берём плату и аккуратно её вытаскиваем.
Под клавишами может находиться её дополнительная резиновая кнопочка (сейчас подобный вариант используется редко). Но, чаще всего для этих целей применяется панель из силикона, как на скриншоте:
Подобная плата чаще всего состоит из трёхслойного механизма. При этом, её 3 слоя прикрепляются друг с другом в различных местах. Разделять эти слои не стоит потому, что своими действиями вы можете её элементарно поломать. Чтобы убрать воду, вам нужно аккуратно протереть тряпочкой из мягкой ткани плоскости каждой из трёх элементов платы с каждой стороны.
Вполне возможно, что вода будет находиться на кнопочках из резины, клавишах и прочих элементах лицевой плоскости устройства. В этом случае гаджет нужно разобрать полностью. Желательно разобранную клавиатуру поместить в тёплое место часиков на 12. Вода должна сама испариться.
Устранение простых неисправностей
В дешевых клавиатурах иногда начинают заедать клавиши – те, которые нажимают чаще всего (например «Enter»). Это происходит вследствие выработки направляющих и выступов в клавише и верхней крышке клавиатуры.
Они трутся друг о друга и изнашиваются. К тому же, там могут появиться заусенцы. Если нажимать на клавишу не строго вертикально, а под некоторым углом (что чаще всего и бывает), она будет «затирать» и заедать. Чтобы этого не было, нужно смазать изношенные трущиеся части капелькой силиконового масла.

Иногда по клавиатурам бьют слишком сильно. Это бывает в процессе игры, когда монстры обступили со всех сторон.
Со временем направляющая в верхней крышке (это опять же относится к дешевым клавиатурам) может растрескаться, и клавиша будет выпадать из гнезда.
И в этом случае можно помочь. На выступ с направляющими нужно надеть проволочный бандаж. Он должен сидеть достаточно плотно, чтобы не соскакивать при работе. Можно даже вплавить его в верхнюю крышку нагретым паяльником.
Надписи на клавишах дешевых клавиатур стираются достаточно быстро. Это не относится к изделиям среднего и высокого класса. На качественных клавиатурах надписи на клавишах уже защищены специальным покрытием. Чтобы защитить знаки на недорогой клавиатуре, можно нанести на верхние площадки клавиш тонкий слой прозрачного лака.
Существуют специальные стикеры на клейкой основе – в виде прозрачных квадратных кусочков пластиковой пленки с изображением знаков шрифта. Но они, как правило, не очень долговечные, и надписи стираются достаточно быстро.
Техническое обслуживание клавиатуры
Клавиатуру необходимо время от времени чистить. В углублениях между клавишами оседает пыль. Некоторые пользователи принимают пищу вблизи компьютера. Чего только не бывает в клавиатурах! Хлебные крошки, осколки чипсов, скрепки, волосы, остриженные ногти…
Чтобы избавиться от этого «добра», надо взять клавиатуру (отсоединив предварительно ее от компьютера), перевернуть ее клавишами вниз, и, держа на весу, слегка постучать по ней сверху. «Добро» посыплется вниз.
Далее, слегка потрусив клавиатурой из стороны в сторону, следует убедиться, что в ней нет скрепок. Если скрепки есть, то они будут стучать о стенки, и клавиатуру, скорее всего, придется разбирать. Пыль с верхней части клавиатуры можно удалить жесткой щеткой.
Загрязнения с клавиш можно удалить с помощью нейтрального моющего средства (например, для мытья посуды, несколько капель на стакан воды). Или можно использовать медицинский спирт для инъекций. Растворители использовать нельзя — они растворяют пластмассу. И грязь не очистишь, и внешний вид ухудшится.
Устройство клавиши
Для начала, посмотрите на клавишу, которая оторвалась: на внутренней стороне кнопки должно быть четыре специальных паза для крепления к клавиатуре.
А на самой клавиатуре вы увидите белое пластиковое устройство, в виде двойной рамки, по краям которой есть специальные выступы для пазов кнопки.
Бывают случаи, когда кнопка от чрезмерного нажатия вылетает вместе с крепящей рамкой. Тогда, вы увидите немного другую картину. На кнопке с внутренней стороны будет закреплена рамка, а на клавиатуре будут видны три крепления: одно большое и два маленьких. В общем, устройство совсем несложное, вы быстро разберетесь!
Более крупные клавиши – Shift, Enter – имеют, помимо этого, еще и металлический пружинящий элемент, для фиксации которого на клавиатуре есть соответствующие ушки.
Источник