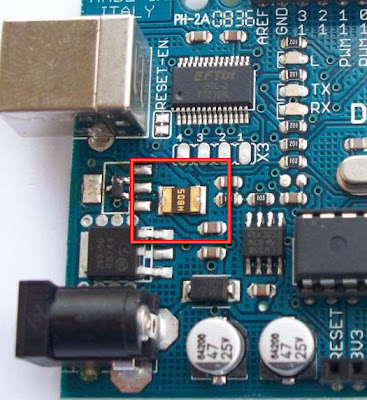- Arduino.ru
- Arduino nano | диод Шоттки — MBR0520 | FT232RL = не работает)))
- Мёртвая Arduino, или Как спасти плату
- Помогите! Я сломал Arduino
- Сообщений 6
- 1 Тема от taita 2013-10-08 13:44:28
- Тема: Помогите! Я сломал Arduino
- 2 Ответ от rastamao 2013-10-11 18:09:07
- Re: Помогите! Я сломал Arduino
- 3 Ответ от taita 2013-10-12 22:54:49
- Re: Помогите! Я сломал Arduino
- 4 Ответ от Metas 2013-10-13 13:25:53
- Re: Помогите! Я сломал Arduino
- Arduino, MK-90 и другие
- Страницы
- 03.09.2009
- Слабое место Arduino Nano
- 6 комментариев:
- Плата Arduino Nano v 3.0 : распиновка, схемы, драйвер
- Плата Arduino Nano
- Технические характеристики Arduino Nano:
- Где купить Arduino Nano
- Распиновка Arduino Nano
- Описание пинов Ардуино Нано
- Подключение Arduino Nano
- Установка драйвера для CH340
- Настройка Arduino IDE
- Примеры проектов с Arduino Nano
- Подключение светодиодов к Arduino Nano
- Подключение LCD 1602 к Arduino Nano
- Подключение nrf24l01 к Arduino Nano
- Обзор популярных шилдов для Arduino Nano
- Итоги
Arduino.ru
Arduino nano | диод Шоттки — MBR0520 | FT232RL = не работает)))
- Войдите или зарегистрируйтесь, чтобы получить возможность отправлять комментарии
Arduino nano + FTDI232 (программатор) как подключить.
Предыстория к вопросу)))
1. Было: новенькая Arduino nano и хорошее настроение для экспериментов. Написано десятки прог. но что-то пошло не так.
2. На одном из экспериментов, по неосторожности замкнул GND и +5В, как результат диод Шоттки (MBR0520) покинул нас ;(
3. На замену MBR0520 пришла замечательная идея впихнуть туда перемычку :). это было потрясающие и самое главное быстрое решение моей проблемы. 
4. Прошло несколько недель.
5. Про диод Шоттки все уже забыли. все было круто. до момента подачи питания от внешнего источника (+12В)
6. Вот тут все и началось:». хммм почему же не работает. твою **ть, что за дым. »
7. Я быстро отключил питание:»Может что-то не так с программой?». Подсоединил USB кабель и смело тыкнул в комп. 2сек и опять дым ;(
8. Определил что дым херячит с микрухи FT232RL. понял что ей крышка ;( Микрухи FT232RL пошла следом за диодом Шоттки.
9. Я прекрасно понимал что FT232RL не спасти, и если даже заменить диод Шоттки (будь он неладен) это не поможет, так как диод тут уже ни причем, он не выполнил поставленной перед ним задачи при подачи внешнего питания в 12В, из-за того что его просто там не было. там была перемычка ;(
10. Но все же я купил MBR0520, и аккуратно припаял на место старого. и как вы догадались эффекта ноль ;(. FT232RL страшно греется в доли секунды (и от USB и от внешнего источника в +5В или +12В)
11. Короче выпаял я её нах*р :). теперь греется не будет никогда
12. Достал программатор FTDI232 для Arduino Pro Mini.
13. Теперь пытаюсь соединить с Arduino nano. Но как-то не клеится.
14. При подключение Arduino nano + FTDI232 = диод питания горит, но не прошивается Arduino, response нулевой, диоды Rx и Tx, не реагируют ;(
Может микроконтроллер Atmega328P уже того, пошёл в след за диодом и микрухой? Как его правильно проверить на работоспособность? и как все-таки правильно подключить Arduino nano + FTDI232?
Огромнейшее спасибо всем)))
- Войдите или зарегистрируйтесь, чтобы получить возможность отправлять комментарии
- Войдите или зарегистрируйтесь, чтобы получить возможность отправлять комментарии
kayot, гениальность вашего ответа меня свалила на повал, спасибо за помощь. даже не знаю что б я без вас делал, заслужили +1 😉
Источник
Мёртвая Arduino, или Как спасти плату
Недавно возникла у меня такая ситуация: купил я Arduino Leonardo, пользовался ей в течение года. И вдруг она перестала работать. Стал усиленно гуглить, пытаясь понять, как же спасти плату. И понял, что гайдов, описывающих способы спасения, не так уж много, вот я и решил написать свой.
Итак, нам дана плата Arduino (неважно, какая), в которую не вгружается скетч. Что же с ней делать?
Проверить настройки IDE.
Да-да, часто проблема кроется именно в неправильных настройках. Поэтому первым делом нужно проверить, выбран ли правильный порт, правильная ли выбрана плата, программатор, загрузчик и др. Подробные инструкции по настройке IDE для практически любой платы можно нагуглить, не буду перечислять здесь их все.
Иногда проблема кроется в отсутствии драйверов для работы с платой. Если на плате есть микросхема CH340, то для неё нужно установить драйвер, и тогда всё скорее всего заработает. Найти его можно, например, здесь
Если Ваша плата общается с другими программами на компьютере (Putty, монитор порта и др.), то отключите от неё все программы, с вероятностью 90% все заработает.
Если в Вашем проекте к пинам RX и TX (имеются в виду 0-ой и 1-ый пины), то отключите от них всё, иначе прошивка не будет загружаться
Если всё вышеперечисленное не помогло, то проблема кроется в микроконтроллере. Для решения этой проблемы есть несколько способов:
Прошивка через программатор
Если у Вас есть программатор, поддерживаемый Arduino IDE, то подключите к нему свою плату и попробуйте записать загрузчик. Если не помогает, то переходите к пункту 2. Если же у Вас нет программатора, то можно сделать его из другой платы Arduino, загрузив в неё стандартный пример ArduinoISP, и собрав всё по схеме. Конденсатор ставим обязательно, без него может не работать. Потом выбираем тип платы, которую будем прошивать, и выбираем программатор «Arduino as ISP». Потом заливаем прошивку.
Если же Вам не помогла и прошивка через программатор, то с вероятностью 99,9% ваша плата умерла.
Однако, у меня был похожий случай с платой Arduino Leonardo, и мне чудом удалось её спасти. Проблема была такова: При подключении платы к компьютеру он замечал её только минуты через 2. При загрузке прошивки компиляция проводилась успешно, но перед началом загрузки прошивки плата, как обычно сбрасывалась (это происходит всегда и для всех плат), и компьютер переставал её видеть вообще, даже после 10 минут ожидания. Решением стала установка такого же конденсатора между пином RESET и GND. Он предотвращает сброс платы.
Спасибо за внимание!
Только зарегистрированные пользователи могут участвовать в опросе. Войдите, пожалуйста.
Источник
Помогите! Я сломал Arduino
Чтобы отправить ответ, вы должны войти или зарегистрироваться
Сообщений 6
1 Тема от taita 2013-10-08 13:44:28
- taita
- Новый участник
- Неактивен
- Зарегистрирован: 2013-10-08
- Сообщений: 3
Тема: Помогите! Я сломал Arduino
собирал на макетке схему случайно замкнул тиристором 5v и gnd и все пропало тоесть тускло стало светить индикатор питалова а так питание есть на выходах.
подскажите что можно сделать с платой что бы заработала
2 Ответ от rastamao 2013-10-11 18:09:07
- rastamao
- Новый участник
- Неактивен
- Зарегистрирован: 2013-08-21
- Сообщений: 5
Re: Помогите! Я сломал Arduino
1.какой ардуино?
2.что значит «тиристором»?
3 Ответ от taita 2013-10-12 22:54:49
- taita
- Новый участник
- Неактивен
- Зарегистрирован: 2013-10-08
- Сообщений: 3
Re: Помогите! Я сломал Arduino
1. Arduino Nano v 3.0
2. Считай перемычкой
4 Ответ от Metas 2013-10-13 13:25:53
- Metas
- Участник
- Неактивен
- Зарегистрирован: 2009-04-19
- Сообщений: 31
Re: Помогите! Я сломал Arduino
Здравствуйте!
Похоже что сгорел диод шоттки на входе Nano по питанию. Попробуйте его зашунтировать и подать питание на вход, если дуина заработает, то надо его заменить на новый.
Источник
Arduino, MK-90 и другие
Программирование Arduino, оживление микроэвм Электроника МК-90, аппаратный хакинг.
Страницы
03.09.2009
Слабое место Arduino Nano
6 комментариев:
Вы как человек опытный, подскажите как решить еще одну «слабость». Как подключить а Ардуино несколько модулей. Например, wifi, двигатель, дисплей.
Спасибо
С ув. кирилл
Кирилл, Вы очень крупно обрисовали новое устройство 😉 Я бы начал с предполагаемой области применения, но давайте попробуем хотя бы последовательно — начнем с дигателя. Известны его ТТХ? Тип — (DC или Stepper), мощность? От этого будет сильно зависеть схемотехническое решение. Пример удачного Shiel-а, решающего эту задачу: MotorShield от Adafruit.
Собираю себе робота.
Моя конечная цель:
-Автономный робот.
-Возможность управлять роботом через wifi (при необходимости)
-Stepper Motor (для плавного старта).
-Возможность получить видео с робота (это вероятно из области фантастики, но все же 🙂 )
— дисплей на случай ошибок и для отладки.
ТТХ
скорость
5 кг
питание от аккумулятора 12в
Но выводов то мало! 🙂 И не понятно как это все подключить к Arduino-контроллеру.
Как раз выводов более чем достаточно 😉
Например, диагностические дисплеи на роботах обычно делают на базе Hitachi HU44780U, если запустить в 4-битном режиме, тратится 7 выводов.
Общение с wifi (кстати, почему именно wifi? нужна сеть из роботов или все-таки телеметрия?) происходит по последовательной шине — еще минус 3 вывода. Если аналоговых датчиков нет, то переводим все пины в цифровой режим — получается порядка 21-го (если не путаю). Степпер можно повесить через драйвер L293D + 74HC595N — это еще минус два-три вывода.
Как все это подключить к Arduino? Да проводами, конечно же 😉 Начните с моторов, в моей статье и схема есть.
Не надо забывать и про I2C — там все устройства сидят на шине параллельно 😉
Источник
Плата Arduino Nano v 3.0 : распиновка, схемы, драйвер
Arduino Nano входит в тройку самых популярных плат ардуино. Она позволяет создавать компактные устройства, использующие тот же контроллер, что и в Arduino Uno. Название платы нано говорит само за себя – она действительно имеет небольшие размеры при той же функциональности. В этой статье мы рассмотрим плату поближе: разберемся с распиновкой платы, узнаем особенности подключения и сделаем краткий обзор шилдов и плат расширения.
Плата Arduino Nano

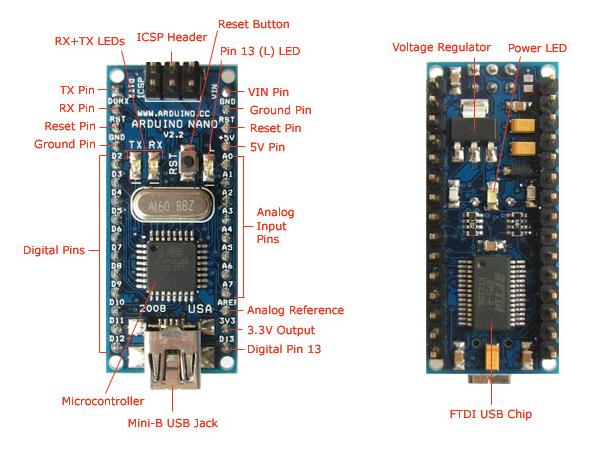
Технические характеристики Arduino Nano:
- Напряжение питания 5В;
- Входное питание 7-12В (рекомендованное);
- Количество цифровых пинов – 14, из них 6 могут использоваться в качестве выходов ШИМ;
- 8 аналоговых входов;
- Максимальный ток цифрового выхода 40 мА;
- Флэш- память 16 Кб или 32 Кб, в зависимости от чипа;
- ОЗУ 1 Кб или 2 Кб, в зависимости от чипа;
- EEPROM 512 байт или 1 Кб;
- Частота 16 МГц;
- Размеры 19 х 42 мм;
- Вес 7 г.
Питание платы может осуществляться двумя способами:
- Через mini-USB или microUSB при подключении к компьютеру;
- Через внешний источник питания, имеющий напряжение 6-20 В с низким уровнем пульсаций.
Стабилизация внешнего источника выполняется при помощи схемы LM1117IMPX-5.0 на 5В. При подключении через кабель от компьютера подключение к стабилизатору происходит через диод Шоттки. Схемы обоих типов питания приведены на рисунке.
При подключении двух источников напряжения плата выбирает с наибольшим питанием.
У платы Arduino Nano имеются такие же ограничения по напряжению и току на входы и выходы платы. Все цифровые и аналоговые контакты работают в диапазоне от 0 до 5 В. При подаче питания, выходящего за рамки этих значений, напряжение будет ограничиваться защитными диодами. В этом случае сигнал должен подключаться через резистор, чтобы не вывести контроллер из строя. Наибольшее значение втекающего или вытекающего тока не должно превышать значение 40 мА, а общий ток контактов должен быть не более 200 мА.
На плате имеются 4 светодиода, которые показывают состояние сигнала. Они обозначены как TX, RX, PWR и L. На первых двух светодиод загорается, когда уровень сигнала низкий, и показывает, что сигнал TX или RX активен. Светодиод PWR загорается при напряжении в 5 В и показывает, что подключено питание. Последний светодиод – общего назначения, загорается, когда подается высокий сигнал.
На настоящий момент выпускается несколько видов Arduino Nano. Есть версии 2.X, 3.0., которые отличаются только чипом, на котором они работают. В версии 2.Х. используется чип ATmega168 с меньшим объемом памяти (флэш, энергонезависимой) и пониженной тактовой частотой, версия 3.0. работает на чипе ATmega328.
Где купить Arduino Nano
Традиционно самые низкие цены предлагают зарубежные интернет-магазины. В России цены почти всегда будут выше на 20-200 процентов, но не придется ждать заказа около месяца.
Приведем ссылки на надежных поставщиков Aliexpress:
Распиновка Arduino Nano
Плата Ардуино Нано имеет 14 цифровых контактов, которые помечаются буквой D (цифровой, digital). Контакты используются как входы и выходы, у каждого имеется подтягивающий резистор.
Аналоговые пины обозначаются буквой А и используются как входы. У них отсутствую подтягивающие резисторы, они измеряют поданное на них напряжение и возвращают значение при помощи функции analogRead().
На некоторых цифровых пинах можно увидеть значок
. Такие контакты можно использовать в качестве выходов ШИМ. Ардуино нано оснащена шестью такими контактами – это пины D3, D5, D6, D9, D10, D11. Для работы с ШИМ выводами используется функция analogWrite().
Описание пинов Ардуино Нано
- Цифровые входы/выходы: D0-D13.
- Аналоговые входы/выходы: A0-A7 (10-разрядный АЦП).
- ШИМ: пины 3, 5, 6, 9, 10, 11.
- UART : D0 и D1 (TX и RX соответственно).
- I2C: SDA – A4, SCL -A5.
- SPI: MOSI – 11, MISO – 12, SCK – 13, SS(10).
Пробежимся по пинам:
- 0 – TX (передача данных UART), D0.
- 1 – RX (прием данных UART), D1. RX и TX могут использоваться для связи по последовательному интерфейсу или как обычные порты данных.
- 3, 29 – сброс.
- 4, 29 – земля.
- 5 – D2, прерывание INT0.
- 6 – D3, прерывание INT1 / ШИМ / AIN0.
- 7 – A4, счетчик T0 / шина I2C SDA / AIN1. AIN0 и AIN1 – входы для быстродействующего аналогового компаратора.
- 8 – A5, счетчик T1 / шина I2C SCL / ШИМ.
- 9 – 16 – порты D6-D13, из которых D6 (9й), D9 (12й), D10 (13й) и D11 (14й) используются как выходы ШИМ. D13 (16й пин) – светодиод. Также D10 – SS, D11 – MOSI, D12 – MISO, D13 – SCK используются для связи по интерфейсу SPI.
- 18 – AREF, это опорное напряжение для АЦП микроконтроллера.
- 19 – 26: аналоговые входы A0… A7. Разрядность АЦП 10 бит. A4 (SDA), A5 (SCL) – используются для связи по шине I2C. Для создания используется специальная библиотека Wire.
Микроконтроллеры обладают большими функциональными возможностями, но у них есть один недостаток – это ограниченное, по сраyвению с Arduino Mega, число выводов. Поэтому на этапе составления схемы устройства следует продумать, каким образом можно максимально упростить проект, чтобы сократить число нужных для подключения контактов.
Подключение Arduino Nano
Подключение платы Arduino Nano к компьютеру не представляет особого труда – оно аналогично обычной плате Uno. Единственная сложность может возникнуть при работе с платой на базе чипа ATMEGA 168 – в настройках нужно выбрать сперва плату Nano, а затем нужный вариант процессора.
Установка драйвера для CH340
Микросхема CH340 часто используется в платах Ардуино со встроенным USB-to-Serial преобразователем. Она позволяет уменьшить затраты на производство плат, не влияя на ее работоспособность. При помощи этого программатора можно легко прошивать платы Ардуино. Для того, чтобы начать работать с этой микросхемой, нужно установить драйвер на компьютер.
Установка выполняется в несколько этапов:
- Скачивание архива с драйвером для нужной операционной системы. Для Windows, MacOS и Linux загрузить драйверы можно по ссылке в нашей статье про USB UART.
- Распаковка архива.
- Поиск файла SETUP.EXE, его запуск.
- На мониторе появится окно, в котором нужно нажать кнопку Install. Установка драйвера начнется, после чего можно начинать работу со схемой.
Настройка Arduino IDE
Стандартная среда разработки Arduino IDE используется для работы всех видов Ардуино с компьютером. Чтобы начать работу, нужно сначала скачать Arduino IDE с официального сайта и установить ее. Удобнее скачивать Windows Installer, особенно если среда разработки будет установлена на постоянном рабочем компьютере. Если скачан архив, то его нужно распаковать и запустить файл Arduino.exe.
Как только среда установлена, нужно ее запустить. Для этого нужно подключить к компьютеру саму плату Ардуино через USB. Затем перейти в меню Пуск >> Панель управления >> Диспетчер устройств, найти там Порты COM и LPT. В списке появится установленная плата и указан номер порта, к которому подключается плата.
После этого нужно запустить Arduino IDE, перейти в меню Инструменты >> Порт, и указать порт, к которому присоединена Ардуино. В меня Инструменты>> Платы нужно выбрать модель подключенной платы, в данном случае Arduino Nano. Если у вас плата Nano версии 2.0, то вам нужно также выбрать вариант процессора в соответствующем меню.
Важно помнить, что если к компьютеру будет подключаться другая плата, настройки снова нужно будет поменять на соответствующее устройство.
Примеры проектов с Arduino Nano
Проектов с использованием платы Нано существует огромное количество. По идее, в любой проект для Arduino Uno можно совершенно спокойно внести плату Nano и не придется менять современно ничего в коде. Именно поэтому часто после отладки проекта на “большом и удобном” Uno схему переделывают под нано и используют в рабочем варианте “уменьшенный” контроллер, который легче сделать миниатюрным.
Подключение светодиодов к Arduino Nano
В качестве тестовой программы, проверяющей работу платы, можно использовать мигание светодиодом. На плате имеется встроенный светодиод L, с которым обычно выполняются первые проекты. Но можно подключить и внешний светодиод к выходу D13. Мы, конечно, не забываем, что светодиод обязательно подключать через резистор, чтобы не сжечь его и не повредить плату. Анод светодиода подключается к резистору, который присоединяется к выходу D13. Катод светодиода – к земле. Вот пример схемы:
В Arduino IDE есть пример, который включает мигание светодиода. Для этого нужно перейти в меню Файл>>Образцы>>1. Basics>> Blink и загрузить пример. После выгрузки пода Ардуино будет выполнять программу, мигая светодиодом раз в секунду.
Подключение LCD 1602 к Arduino Nano
Экран LCD 1602 достаточно распространенный, для него существует разнообразные виды шилдов, но также его можно подключить напрямую к Ардуино. Для подключения дисплея к плате нужны Arduino Nano, макетная плата, экран LCD 1602 и соединительные провода.
Выбор пинов, к которым нужно подключать дисплей, может быть любым. Для примера будет выбрана такая конфигурация: контакт RW с дисплея подключается к земле, 4й контакт дисплея – к А0 на Ардуино, 6-й контакт – к Е (Enable), с 11-го по 14-й подключаются к D4-D7. Экран подключен. Для того, чтобы началь писать код, нужно подключить библиотеку LiquidCrystal. В ней также имеется тестовый скетч, который позволит проверить работоспособность установки. Код находится по адресу Arduino\libraries\LiquidCrystal\examples\HelloWorld\HelloWorld.ino, в скетче нужно только поменять номера контактов, к которым подключен экран. Если все подключено правильно, на мониторе загорится надпись.
Подключение nrf24l01 к Arduino Nano
Радиомодуль nrf24l01 используется в случаях, когда нужно получать данные от датчиков, которые расположены на удалении от управляющего устройства. Модуль прост в использовании и легко подключается к Ардуино.
Подключение к Ардуино Нано изображено на рисунке. Земля с платы соединяется с землей модуля, напряжение – на 3,3В, 3й контакт (CE) – к D9, с 4 по 7й – к D10-D12. Для 3го контакта и 4-го можно использовать любые пины, главное указать это потом в коде.
К радиомодулю может быть также припаян конденсатор между выходами земля и питание, который позволит уменьшить шумы, и сделает работу устройства более стабильной.
Для работы с модулем существует несколько библиотек. Наиболее распространенные библиотеки – это RF24 и Mirf. Выбор той или иной библиотеки определяется удобством использования.
Обзор популярных шилдов для Arduino Nano

Nano Uno shield – это шилд, который позволяет превратить плату Нано в Уно. Платформа имеет различные колодки для подключения, кнопку перезагрузки и гнездо питания.
Arduino Nano Ethernet Shield – используется для обеспечения работы с сетью через Ethernet. Аналогичен такому же шилду для Arduino Uno, но имеет меньшие размеры и гораздо удобнее в реальных проектах.
Arduino Nano Motor Shield – шилд, который используется в робототехнических проектах для подключения моторов и двигателей к плате Ардуино. Его основная задача – обеспечение управления устройствами, которые потребляют большой (по сравнению с Ардуино) ток. Также с помощью шилда можно управлять мощностью мотора и менять его направление вращения. Моделей плат Motor Shield существует множество, у всех имеется в схеме мощный транзистор, теплоотводящие компоненты, схемы для подключения внешнего источника напряжения и разъемы ля подключения двигателей.
Arduino Nano Sensor Shield – самая распространенная платформа. Шилд прост – основной его задачей является обеспечение удобного подключения к плате Ардуино других устройств. На шилде расположены дополнительные разъемы питания и земли, разъемы для подключения внешнего источника напряжения, светодиод и кнопка перезагрузки.
Arduino Data Logging Shield – шилд, который позволяет писать лог данных с датчиков. Также он используется как файловое хранилище или часы реального времени. Для работы с шилдом существует специальная библиотека, которая позволяет логировать информацию на карту памяти.
Arduino Proto Shield – платформа для быстрого прототипирования или создания своего шилда. На этих платах расположены площадки для монтажа нужных компонентов, выведена кнопка сброса, 2 светодиода и разъем для внешнего питания. С их помощью можно повысить компактность устройства.


Итоги
Контроллеры Arduino Nano активно используются в самых разнообразных DIY проектах. Использование миниатюрного контроллера позволяет создавать устройства в небольшом форм-факторе, что является важным для проектов в области автоматизации и робототехники. Эта плата довольно компактная, удобная и обладает всеми возможностями “большой Uno”. Можно рекомендовать ее к использованию даже начинающим ардуинщикам.
Источник