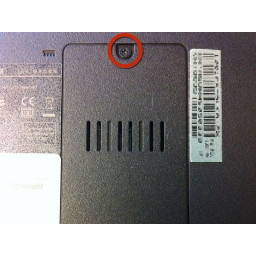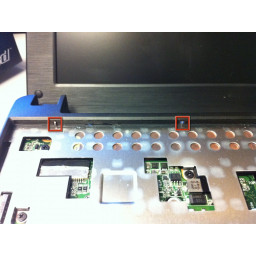- Как разобрать ноутбук Asus Eee PC 1001
- Как почистить ноутбук от пыли Asus Eee PC 1001
- Установка SSD в ноутбук Asus Eee PC 1001 як поміняти жорсткий диск
- Заміна клавіатури в ноутбуці Asus Eee PC 1001
- Зворотня збірка Asus Eee PC 1001
- Как разобрать Asus Eee PC 1001P
- Решено Нетбук Asus Eee PC 1001P странности с работой от БП
- Павел В.П.
- bоrman
- Неисправности комьютеров Как найти дефект в компьютере Сигналы BIOS и POST Прошивка BIOS компьютера Схемы компьютеров и их блоков
- Какие типовые неисправности в компьютерах?
- Как найти неисправный элемент?
- Что такое сигналы BIOS и POST?
- Как перепрошить BIOS?
- Где скачать схему компьютера?
- Замена жесткого диска ASUS Eee PC 1001PX
- Шаг 1
- Шаг 2
- Шаг 3
- Шаг 4
- Шаг 5
- Шаг 6
- Шаг 7
- Шаг 8
- Комментарии
- Разборка нетбука Asus eee pc
- Когда может понадобиться разборка
- Разборка нетбука Asus Eee PC: пошаговая инструкция с фото
Как разобрать ноутбук Asus Eee PC 1001
Если вы впервые приступаете к разборке ноутбука, рекомендуем обратить внимание на статью «впервые приступая к ремонту ноутбука». В этой статье есть рекомендации, которые помогут избежать типичных ошибок в процессе разборки.
Серия Asus Eee PC 1001 основана на таком же корпусе, как и моделями Asus Eee PC 1001HA, 1001HAG, 1001P, 1001PG, 1001PQ, 1001PQD, 1001PX, 1001PXD — эти модели имеют одинаковый процесс разборки.
Как почистить ноутбук от пыли Asus Eee PC 1001
Если ноутбук перегревается во время работы и резко выключается — это скорей происходит из-за перегрева системы охлаждения. Причиной этому является скопление пыли на радиаторе. Если вовремя не произвести чистку системы охлаждения, это приведет к поломке материнской платы в ноутбуке. Эту проблему можно устранить самостоятельно, повторив все этапы, показанные на видео ниже. Информация предоставленная в наших видео инструкциях дает возможность почистить ноутбук от пыли самостоятельно в домашних условиях. Необходимые инструменты для ремонта, можно приобрести в конце страницы.
Установка SSD в ноутбук Asus Eee PC 1001 як поміняти жорсткий диск
Відео інструкція по якій зможете самостійно зробити заміну HDD на SSD в ноутбуці Asus Eee PC 1001. Так само ви дізнаєтеся як змінити несправний жорсткий диск на новий HDD. Класичні магнітні диски (HDD) більш крихкі і набагато повільніше, ніж сучасні SSD накопичувачі, слідчо заміна HDD на SSD призведе до приросту швидкості ноутбука в рази. З нашого відео нижче, показано крок за кроком як встановити SSD в ноутбук.
Заміна клавіатури в ноутбуці Asus Eee PC 1001
Ремонт клавіатури в більшості випадків викликаний з пролиттям чаю або кави на поверхню, і як показує практика є два варіанти результату:
- Зняти клавіші з клавіатури і прочистити їх механізми за допомогою дистильованої води або спирта, використовуючи щітку.
- Заміна на нову клавіатуру (якщо чистка кнопок не допомогла), значить рідина потрапила на нижні шари з плівками, де розташовані доріжки.
Зворотня збірка Asus Eee PC 1001
Після завершення розбирання і ремонту це відео допоможе вам зібрати ноутбук в початковий стан.
Источник
Как разобрать Asus Eee PC 1001P
00:20 извлечение батареи
00:40 снимаем оперативную память
00:59 откручиваем задние шурупы
01:50 снятие клавиатуры с нетбука
02:38 отключение шлейфа клавиатуры
03:00 откручиваем шурупы находившийся под клавиатурой
04:10 отстегиваем шлейфы находившийся под клавиатруой
04:40 поднимаем верхнюю часть корпуса
05:00 обзор нижней части корпуса
05:24 отстегиваем шлейф портов
05:40 снятие винчестера(HDD)
06:15 отстегиваем шлейф картридера
06:30 откручиваем материнскую плату от корпуса
07:00 снимаем вай-фай адаптер
08:10 обзор материнской платы нетбука Asus Eee PC 1001P
08:32 снимаем радиатор с материнской платы
09:16 обзор радиатора нетбука Asus Eee PC 1001P
09:34 откручиваем вентилятор от радиатора
(чистка вентилятора, радиатора, замена термопасты)
10:23 установка радиатора на нетбук Asus Eee PC 1001P
11:00 подключение питания кулер
11:08 установка материнской платы в корпус нетбука
12:00 прикручиваем материнскую плату
13:13 подключение вай-фай адаптера
13:33 подключения шлейфов
14:01 установка винчестера в нетбук Asus Eee PC 1001P
14:57 установка шлейфов
15:55 установка верхней части корпуса (защелкивание)
16:17 прикручиваем к нижней части корпуса
18:15 установка клавиатуры в нетбук (подключение шлейфа клавиатры)
18:56 закручиваем нижние шурупы
20:00 установка оперативной памяти
20:20 установка батареи
21:00 включение
Видео Как разобрать Asus Eee PC 1001P канала Dmitri
Источник
Решено Нетбук Asus Eee PC 1001P странности с работой от БП
Павел В.П.
bоrman
Неисправности комьютеров Как найти дефект в компьютере Сигналы BIOS и POST Прошивка BIOS компьютера Схемы компьютеров и их блоков
Какие типовые неисправности в компьютерах?
Профессиональные мастера как правило знают все типовые дефекты и виды их проявления. Тем не менее кратко перечислим проявления для тех кто впервые попал на страницы форума:
- не включается (нет реакции на кнопку вкл.)
- не включается (есть реакция на кнопку вкл.)
- после включения выдает сигнал ошибки (пищит)
- после включения сразу отключается
- не загружается операционная система
- периодически отключается в процессе работы
- не функционирует какое-либо устройство
Это основные. Весь список не приводится из-за большого объема. При создании своего вопроса сформулируйте его подробно и внятно. Начинающим мастерам советуем начать с руководства по ремонту — «С чего начать ремонт компьютера».
Как найти неисправный элемент?
В двух словах не возможно указать всю методику поиска неисправности. Во первых необходимо определить неисправный блок. Для этого требуется понимать аппаратное устройство ПК, взаимную связь его отдельных блоков(модулей) внутри системного блока либо внешних устройств:
- Блок питания
- Материнская плата
- Процессор
- Оперативная память
- Жёсткий диск
- Видеокарта
- Звуковая карта
- DVD-привод
- Внешние устройства
Что такое сигналы BIOS и POST?
Большинство мастеров знают, что БИОС-ы cовременных компютеров производят самотестирование при включениии. Обнаруженные ошибки сигнализируют звуковым сигналом и через внутреннюю программу POST (англ. Power-On Self-Test) — самотестирование при включении.
Как перепрошить BIOS?
Существует три основных способа обновления БИОС материнской платы:
- внутренним ПО самого БИОС-а
- специальной утилитой из DOS или Windows
- прошить чип БИОС-а программатором
Многие производители материнских плат выпускают специальные утилиты для перепрошивки БИОС-а
Где скачать схему компьютера?
На сайте уже размещены схемы и сервисные мануалы. Это схемы на блоки питания, материнские платы, различные интерфейсы, и прочие. Они находятся в самих темах и отдельных разделах:
Источник
Замена жесткого диска ASUS Eee PC 1001PX
Это довольно легко заменить жесткий диск и требует очень мало технических знаний. Внутри корпуса нет защитных битов, поэтому для этого требуется стандартная крестовая отвертка. Кроме того, было бы полезно иметь небольшую отвертку с плоской головкой и пластиковую карточку размером с кредитную карточку для отделения корпуса. При отсоединении кабелей необходимо соблюдать осторожность, чтобы не повредить печатные платы.
Шаг 1
Сначала переверните нетбук и сдвиньте защелки аккумулятора, чтобы освободить и извлечь аккумулятор из нетбука
Шаг 2
Найдите отсек памяти и открутите винт. Примечание. Его нельзя снять с двери отсека.
Отведите дверцу от нетбука со стороны винта. Есть боковые скрепки, которые держат это в месте. Разблокировав, поставьте дверь на одну сторону.
(Изображение повернуто) Открутите винт и снимите его в правом нижнем углу отсека памяти. Примечание. Нет необходимости извлекать память при замене жесткого диска.
Шаг 3
Удалите оставшиеся четыре винта из углов нетбука.
Шаг 4
Переверните нетбук обратно. Для снятия клавиатуры есть четыре металлические выступы, которые нужно отодвинуть назад. Для этого я нашел небольшую отвертку с плоской головкой. Будьте осторожны, чтобы не поцарапать клавиатуру или корпус. Вы также можете манипулировать этими клипами с нижней стороны нетбука, сзади, где находится аккумулятор.
Я нашел полезным начать с двух центральных клипов. Натуральная пружина металла препятствовала тому, чтобы зажимы вернулись назад.
Клавиатура должна поворачиваться спереди корпуса. Он прикреплен ленточным кабелем к основной плате. Следующий шаг охватывает освобождение клавиатуры.
Шаг 5
Есть два зажима, которые удерживают ленточный кабель на месте. Чтобы освободить их, толкните их вперед к клавиатуре. Лента должна выскользнуть без сопротивления.
В этот момент вы должны отключить тачпад. Кабель находится слева (выделен оранжевым цветом).
Чтобы отсоединить сенсорную панель, поднимите черную полосу. Есть четкая вкладка с наклейкой MB. Используйте это, чтобы вытащить кабель из платы. Еще раз не должно быть никакого сопротивления.
Шаг 6
Шесть винтов должны быть удалены, чтобы отделить корпус. Тот, что выделен оранжевым цветом, находится под гарантийной этикеткой. Здесь ваша гарантия будет аннулирована.
После того, как винты будут удалены, отделите корпус. Мне показалось полезным начать с задней части и обойти, используя пластиковую карточку, чтобы не повредить корпус. Зажимы под сенсорной панелью сложнее всего отсоединить.
Шаг 7
Поднимите корпус, чтобы открыть основную (ые) плату (и). Жесткий диск хорошо виден справа.
Над жестким диском проходит кабель, соединяющий две основные платы. Как и тачпад, его можно снять, подняв два черных фиксатора и выдвинув кабель.
Удалите оставшийся винт в правом нижнем углу от жесткого диска.
Аккуратно поднимите жесткий диск, используя черный язычок влево, и сдвиньте влево, чтобы освободить его от разъема вправо. Жесткий диск может быть удален.
Шаг 8
Перед тем, как выкрутить винты из корпуса накопителя, запишите, каким образом привод помещается в корпус. Таким образом, когда вы установите сменный диск, вы узнаете, в каком направлении он движется.
Есть четыре винта, по одному на каждом углу. Выкрутите эти винты и отделите диск от блока.
Теперь диск можно заменить. Для повторной сборки следуйте инструкциям в обратном порядке. Корпус и клавиатура должны легко вставляться.
И наконец, не забудьте снова установить сенсорную панель и клавиатуру при повторной сборке!
Комментарии
Пока еще нет ниодного комментария, оставьте комментарий первым!
Источник
Разборка нетбука Asus eee pc
Перед тем как разобрать нетбук Asus Eee PC, нужно ознакомиться с алгоритмом действий. Требуется снять крышку и клавиатуру, отсоединить разъемы шлейфов и аккуратно вынуть комплектующие. Чтобы разобрать устройство, необходим набор стандартных и ювелирных инструментов.
Когда может понадобиться разборка
Зачем разбирать нетбук:

его поломки.
- Устройство сильно греется. Повышение температуры во время работы — отличительная особенность линейки Asus Eee PC, нагрев в разумных пределах считается допустимым. Если устройство перегревается и выключается, придется почистить или заменить кулер, а еще произвести зачистку и замену термопасты.
- Если нетбук сильно шумит, то причина также может быть в недостаточной вентиляции. Решение такое же — ремонт вентилятора охлаждения.
- Если на устройстве сбиваются дата и время, пришло время заменить батарейку памяти CMOS.
- При выходе из строя жесткого диска. Если нетбук не видит его или отдельные разделы HDD не работают, нужен новый винчестер.
- Рваные шлейфы. Чаще всего выходит из строя шлейф клавиатуры, иногда обнаруживаются неполадки с подсоединением матрицы.
При замене любых других запчастей тоже потребуется разобрать устройство. Снять крышку нужно и при чистке нетбука.
Признаки того, что нетбук или ноутбук нуждается в разборке и чистке чистке:
- сильный шум и повышение температуры, особенно опасен нагрев корпуса только с одной стороны;
- самопроизвольная перезагрузка;
- во время работы устройство выключается;
- снижение быстродействия системы.
Разборка нетбука Asus Eee PC: пошаговая инструкция с фото
- Крестовые отвертки, подобранные по размеру отверстий в корпусе.
- Ювелирные магнитные отвертки — нужны для снятия более мелких деталей и отсоединения комплектующих.
- Пластиковая карта или другой тонкий и мягкий кусочек пластика (например, гитарный медиатор) — необходим для того, чтобы поддевать защелки.
- Пинцеты — нужны в том случае, если планируется отсоединять шлейфы.
- разбирать и собирать устройство нужно в одной и той же последовательности;
- если винты не поддаются, не нужно закручивать их с усилием — у нетбуков Eee PC мягкий пластик, который плохо переносит давление и легко деформируется.
Снимать детали нужно в такой последовательности:
- Снизу на корпусе видны 4 винта, которые находятся внутри небольших отверстий. Если открутить их все, то можно отсоединить нижнюю крышку.
Следующий шаг — снять верхнюю крышку. Выкрутите винты нижней панели, затем все винты верхней. После необходимо найти кабель сенсора (если он имеется в вашей модели) и отсоединить его. Защелка сенсора работает по тому же принципу, что и запор клавиатуры. Для того чтобы снять верхнюю крышку, понадобится пластик. Его нужно вставить в разъем запирающего устройства и слегка надавить. Не используйте банковские карты, их можно повредить.
Устройство разобрано, можно приступать к ремонту или снять оставшиеся комплектующие.
Чтобы снять жесткий диск, нужно найти и открутить 4 винта. Руками можно сдвинуть HDD вправо от материнской платы, чтобы отсоединить их друг от друга. Чтобы совсем извлечь винчестер из корпуса, его нужно приподнять. При необходимости можно снять и материнскую плату.
Для того чтобы снять кулер, нужно открутить 2 винта. После этого требуется найти кабель, идущий к материнской плате, и отсоединить его.
Чтобы поменять батарейку CMOS, достаточно отсоединить ее кабель.
Чтобы собрать нетбук, нужно выполнить те же действия, но в обратном порядке. Аккумулятор устанавливают последним.
Источник