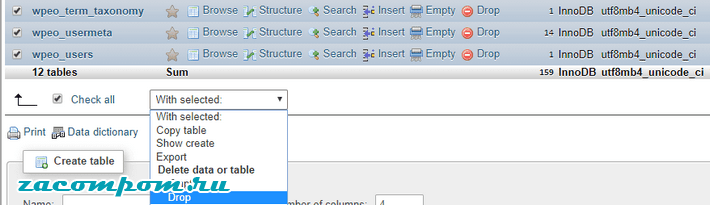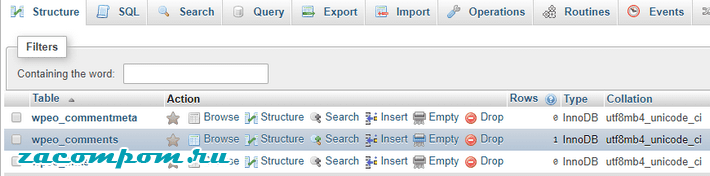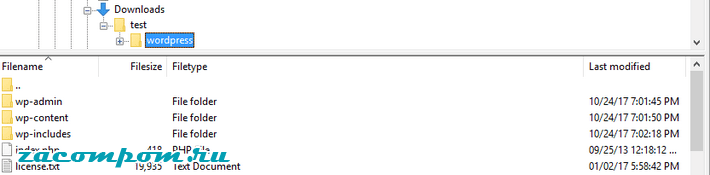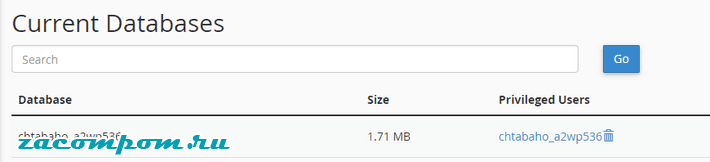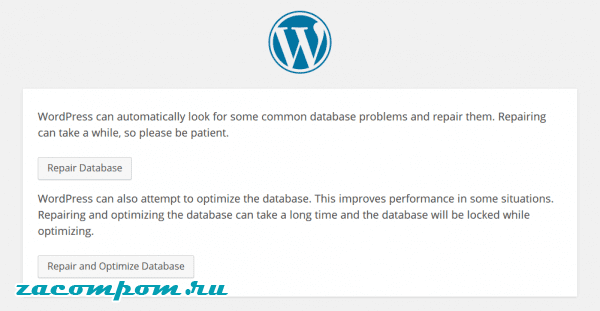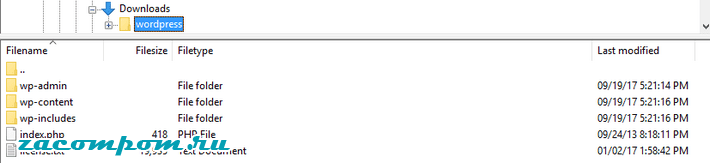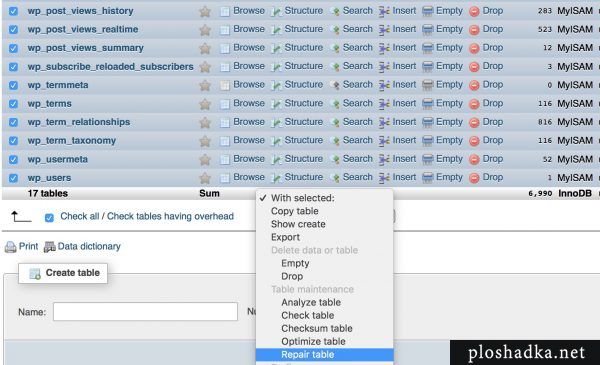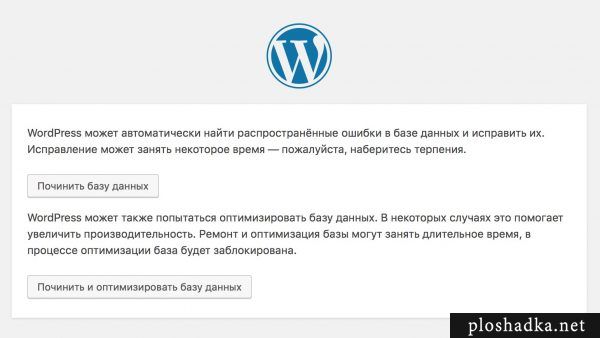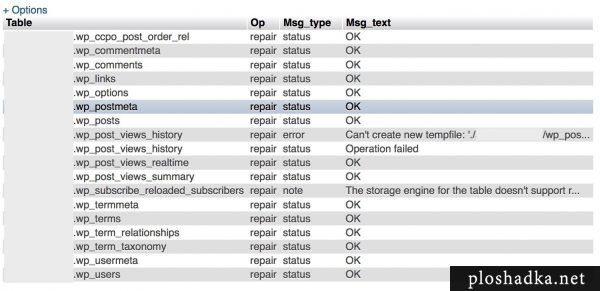- Как исправить поврежденные файлы и базу данных в WordPress
- Что такое повреждение файлов (и как это происходит в WordPress)
- Как исправить поврежденные файлы и базу данных в WordPress (3 способа)
- 1. Восстановление вашего сайта из резервной копии
- 2. Восстановление базы данных WordPress
- 3. Замена основных файлов WordPress
- И в заключении
- Починка базы данных WordPress
- MSQL Error: Can’t Create new tempfile
- Читайте также
- Добавить комментарий Отменить ответ
- Ремонт и оптимизация таблиц базы данных в WordPress
- Несколько примеров:
- Родной скрипт WordPress для оптимизации БД
- Немного о SQL командах OPTIMIZE и REPAIR
- OPTIMIZE TABLE
- Как автоматизировать данную операцию на сервере?
- REPAIR TABLE
Как исправить поврежденные файлы и базу данных в WordPress
WordPress — это фантастическая платформа, которая обеспечивает надежную стабильность в 99% случаев. Однако ошибки неизбежны, и ни одна платформа не может их избежать. В большинстве случаев их легко исправить. Тем не менее, поврежденные файлы попадают в категорию повышенной сложности.
К счастью, есть много способов справиться с проблемами порчи WordPress, даже если вы не на 100% уверены, почему они происходят. В этой статье мы поговорим о некоторых наиболее распространенных виновниках повреждения файлов в WordPress, а затем я научу вас, как их исправить, используя три различных метода.
Давайте сделаем это!
Что такое повреждение файлов (и как это происходит в WordPress)
Когда вы не можете получить доступ к файлам, которые до этого были в порядке, это трагедия. Что касается WordPress, вы не сможете получить доступ к некоторым его основным файлам, установить соединение с вашей базой данных и многое другое. Существует множество факторов, которые могут привести к повреждению файлов, но они являются одними из главных виновников веб-сайтов WordPress:
- Ошибка сервера. Если ваш сервер отключается, когда WordPress обновляет файл, он может быть поврежден, так как не сохраняет изменения правильно.
- Неверные права доступа к файлу. В некоторых случаях неправильные права доступа к файлам могут привести к сбоям в работе файлов WordPress.
- Ошибки в вашей версии PHP или в вашей базе данных. Иногда обновление программного обеспечения вашего сервера может вызвать ошибки совместимости, которые приводят к повреждению файлов WordPress и его базы данных.
Важно отметить, что WordPress явно не сообщает вам, когда некоторые из его файлов становятся поврежденными. В большинстве случаев повреждения приведут к широкому кругу ошибок, каждая из которых имеет собственное сообщение. Например, если ваша база данных повреждена, вы не сможете даже установить соединение. Возможно также, что WordPress больше не может найти один из своих основных файлов, что может сделать вашу установку непригодной для использования.
Имейте это в виду, если вы столкнетесь с ошибкой WordPress, для которой вы не можете найти конкретное исправление, скорее всего, это связано с повреждением файла. Если это так, вот шаги, по которым вы должны следовать.
Как исправить поврежденные файлы и базу данных в WordPress (3 способа)
Существует три способа борьбы с поврежденными файлами в WordPress. Для достижения наилучших результатов вы должны подходить к этим решениям в порядке их появления. Кроме того, вам необходимо использовать клиент протокола передачи файлов (FTP) для всех трех методов. Я рекомендуем FileZilla, но вы можете использовать любую программу, которая вам удобна (я пользуюсь WinSCP).
1. Восстановление вашего сайта из резервной копии
Резервные копии могут решить практически любую проблему с вашим сайтом. В идеале вы будете часто выполнять резервное копирование своего сайта, поэтому вы можете просто восстановить его до более ранней версии, если что-то пойдет не так, без потери слишком большого количества контента.
Другими словами, полное восстановление (ваших файлов и базы данных) — это идеальный способ устранить повреждение вашей установки. Если у вас есть резервный плагин, такой как UpdraftPlus, вы сможете восстановить свой сайт с панели инструментов, используя мое предыдущее руководство по этой теме.
С другой стороны, если вы не можете получить доступ к своей панели, все становится немного сложнее — хотя они все еще решаемы. В зависимости от вашего веб-хостинга, вы можете иметь доступ к автоматическим резервным копиям или функции восстановления сервера, которая позволит вам откатить вещи до более раннего состояния. Например, Timeweb настраивает автоматическое трехдневное резервное копирование для вас, позволяя вам восстановить свой сайт несколькими щелчками мыши:
Если ваш хост не предоставляет эту опцию, и вы не можете получить доступ к своей панели мониторинга, вам придется восстановить свой сайт вручную. Если у вас есть последний файл резервной копии, сохраненные локально или в облачном хранилище, вы можете восстановить его за несколько шагов (в противном случае перейдите ко второму способу). Резервная копия должна содержать файл базы данных, ваши плагины, темы, загружаемые файлы и другие файлы. Чтобы восстановить базу данных, вам нужно получить доступ к инструменту phpMyAdmin в cPanel. Как только вы войдете, найдите свою базу данных WordPress, выберите все ее таблицы и используйте опцию Drop, чтобы удалить их:
Теперь, когда у вас есть чистая база, перейдите на вкладку «Импорт» в той же базе данных и найдите кнопку «Выбрать файл»:
Найдите файл резервной копии базы данных, который должен быть в формате .sql и выберите его. Теперь нажмите кнопку «Вперед» в нижней части вкладки «Импорт». Процесс должен занять всего несколько секунд, а после его завершения вы увидите сообщение об успешном окончании процесса. Если вы вернетесь на вкладку «Структура», вы увидите, что она больше не пуста:
Последний шаг — восстановить ваши файлы WordPress. Получите доступ к вашему серверу через FTP-клиент и перейдите в корневой каталог WordPress. В большинстве случаев он называется «public_html», но он также может быть «www» или назван в честь вашего сайта:
Откройте эту папку, выберите все файлы внутри, затем щелкните правой кнопкой мыши и удалите их. Далее, оставайтесь в папке, пока вы повторно скачиваете основные файлы WordPress со своего официального сайта. Большинство резервных копий включают только ваши темы, плагины и папки для загрузки, поэтому вам нужно «настроить» остальную часть WordPress отдельно. Когда загрузка будет завершена, разархивируйте файл, вернитесь к своему FTP-клиенту и получите доступ к локальной папке WordPress :
Выберите все эти файлы, затем щелкните правой кнопкой мыши и загрузите их. Если вы следовали моим инструкциям и сохранили свой FTP-клиент открытым, они загрузятся туда, где были ваши старые настройки WordPress. Этот процесс может занять некоторое время, так как файлов много. Когда это будет сделано, перейдите в wp-content/plugins и загрузите все папки плагинов из вашего файла резервной копии:
Этот процесс прост — просто выберите все папки, которые вы хотите восстановить, и нажмите на опцию «Загрузить на сервер» в вашем FTP-клиенте. Затем повторите процесс для ваших тем (которые входят в wp-content/themes) и папка загрузок (находится в wp-content/uploads). После завершения всех трех этапов загрузки вы снова сможете получить доступ к своему сайту без ошибок. Если вы прошли весь этот процесс из старой резервной копии, не забудьте запланировать регулярное резервное копирование на случай, если это произойдет снова!
2. Восстановление базы данных WordPress
Если о резервных копиях не может быть и речи (потому что у вас их нет за последнее время), вы должны сначала посмотреть, чтобы восстановить базу данных. WordPress включает в себя встроенную функцию, которая позволяет вам делать это, но по умолчанию она отключена.
Чтобы активировать ее, вернитесь в свой FTP-клиент и перейдите в корневой каталог WordPress. Внутри вы найдете файл с именем wp-config.php. Щелкните правой кнопкой мыши и найдите параметр «Просмотр/редактирование». Это откроет файл локально, используя ваш текстовый редактор по умолчанию:
Когда вы окажетесь, найдите строку с надписью «Это всё, дальше не редактируем. Успехов!». Этот комментарий указывает на конец файла, и вы должны вставить следующую строку прямо над ним:
Технически, вы можете добавить эту строку в любом месте файла, который вы хотите. Однако лучше всего поместить его в конец, так что вы можете быть уверены, что он не мешает остальной части файла. Включив функцию восстановления базы данных WordPress, вы можете получить к ней доступ, перейдя по адресу «http://yourwebsite.ru/wp-admin/maint/repair.php».
Появится новый экран, включающий две опции — нажмите «Восстановить базу данных»:
Теперь подождите, пока WordPress отработает. Когда ремонт будет завершен, вы сможете получить доступ к своему сайту без каких-либо ошибок. Однако, если ваш сайт все еще сталкивается с проблемами, пришло время попробовать метод номер три.
3. Замена основных файлов WordPress
Если вы не смогли восстановить свой сайт из резервной копии или восстановить базу данных, вам просто нужно заменить все ваши основные файлы WordPress. Этот процесс довольно прост, но он приведет к тому, что вы потеряете любые настройки, сделанные вами для любого из этих файлов.
Для этого загрузите последнюю версию WordPress с домашней страницы платформы и разархивируйте ее. Теперь откройте ваш FTP-клиент и папку WordPress, которую вы только что распаковали, в качестве локального каталога:
Оставьте эту папку открытой пока вы получаете доступ к своему сайту через FTP на другой стороне экрана. Затем перейдите к WordPress корневой папке, выберите все файлы в локальномкаталоге WordPress и загрузите их:
На этом этапе ваш FTP-клиент спросит вас, хотите ли вы перезаписать дубликаты файлов на вашем сервере. Выберите «Да» для всех файлов и насладитесь перекуром, пока все загружается. Этот процесс должен перезаписывать только ваши основные файлы WordPress, но они не повлияют на уже загруженные файлы плагины или темы. Фактически, вы можете использовать этот же процесс, если столкнетесь с ситуацией, когда вам нужно обновить WordPress вручную.
Когда все будет сделано, попробуйте еще раз зайти на ваш сайт — теперь он должен работать отлично!
И в заключении
Устранение неполадок в WordPress может показаться пугающим, но в большинстве случаев это довольно просто. Когда вы определите, что не так с вашим сайтом, вы, вероятно, найдете десятки руководств о том, как с ним работать. Поврежденные ошибки файлов немного сложнее, так как могут иметь много причин. Тем не менее, вы все равно можете справиться с ними, если будете исследовать проблему методично.
Вот три лучших способа исправить поврежденные файлы в WordPress и порядок, в котором вы должны подходить к ним:
- Восстановите ваш сайт из резервной копии.
- Восстановите вашу базу данных.
- Замените ваши основные файлы WordPress.
Источник
Починка базы данных WordPress
Исправляем ошибки, возникающие в WordPress, в базе данных MySQL.
При работе сайта так или иначе иногда в базе данных таблицы «крошатся». Сайт при этом может и дальше работать. Хотя о стабильности в этом случае говорить не приходится. Запросто может остановится служба MySQL, а в результате сайты будут простаивать в нерабочем состоянии. Так что лучше сломанный таблицы чинить.
Логи записей с испорченными таблицами могут выглядеть так:
Для починки таких таблицы обычно достаточно запустить в phpMyAdmin команду Repair:
Или воспользоваться встроенными в WordPress инструментами починки базы данных.
Открываем файл wp-config.php и записываем туда:
Затем переходим по ссылке:
^^^
адрес сайта указываем свой. И попадаем на страницу ремонта баз данных от WordPress:
MSQL Error: Can’t Create new tempfile
Такая ошибка в MyISAM не исправляется инструкциями выше, зато её легко можно поправить через командную строку (SSH). Для починки требуется ввести:
Читайте также
На сайте отсутствует реклама! Значете почему?
Помогать людям — моё хобби. А навыки разработчика позволяют не парится нулевой монетизизацией этого сайта. Хотя.
Если вам помогла информация, то даже от доната в 40 рублей мне будет приятно. Докину немного, куплю латте в макдаке, вспомню за чей счет банкет и карма вам зачтется!
Но и просто оставленный комментарий благодарности ниже принесет мне улыбку радости 🙂
А если захочется написать всякие гадости с переходом на личности, да тоже не стесняйтесь, но обычно я отправляю такое в спам. Люблю, когда дома чисто.
Добавить комментарий Отменить ответ
Если возникнут вопросы пишите на электронную почту.
Источник
Ремонт и оптимизация таблиц базы данных в WordPress
C таблицами Базы Данных может случиться разное и есть много кейсов, когда ремонт ( REPAIR TABLE ) или оптимизация ( OPTIMIZE TABLE ) таблиц БД решает проблему.
Несколько примеров:
У меня бывало такое, что при попытке получить какие-либо данные из БД их там просто не было, хотя при проверке они там есть.
Другой пример, из практики моего коллеги — таблица wp_options весит космические 11-17 ГБ, а при дампе всего 10-100 МБ. После запуска:
17 ГБ превратились в 311 КБ. Сделал так для всех сайтов, в итоге освободил около 100 ГБ места на сервере.
Дело тут видимо в каком-то кэше, который передавался при копировании БД из одного сайта к другому.
Родной скрипт WordPress для оптимизации БД
В WordPress есть родной скрипт для ремонта таблиц базы данных. Находится он по адресу: http://mysite.com/wp-admin/maint/repair.php это самодостаточный скрипт, но для обращения к этому скрипту (файлу) напрямую по URL, в wp-config.php должна быть установлена константа:
Если такая константа есть, то при переходе по URL вы увидите такую страницу (диалоговое окно):
Немного о SQL командах OPTIMIZE и REPAIR
OPTIMIZE TABLE
Если прочитать описание, то увидим, что данная операция дефрагминтирует реорганизует физическое пространство занимаемое таблицей и индексами, что обеспечивает уменьшение занимаемого места и ускорение операций ввода/вывода. Конкретно действия отличаются для разных движков (поддерживаются MyISAM, ARCHIVE и InnoDB).
Как автоматизировать данную операцию на сервере?
Для отдельной таблицы это можно сделать SQL-запросом
Для всех таблиц в базе, с помощью утилиты mysqlcheck .
Или можно воспользоваться WP CLI командой wp db optimize:
REPAIR TABLE
Восстанавливает, возможно поврежденную, таблицу базы данных. Работает только для некоторыз SQL движков, в частности это таблицы: MyISAM , ARCHIVE и CSV .
Или можно воспользоваться WP CLI командой wp db repair:
Источник