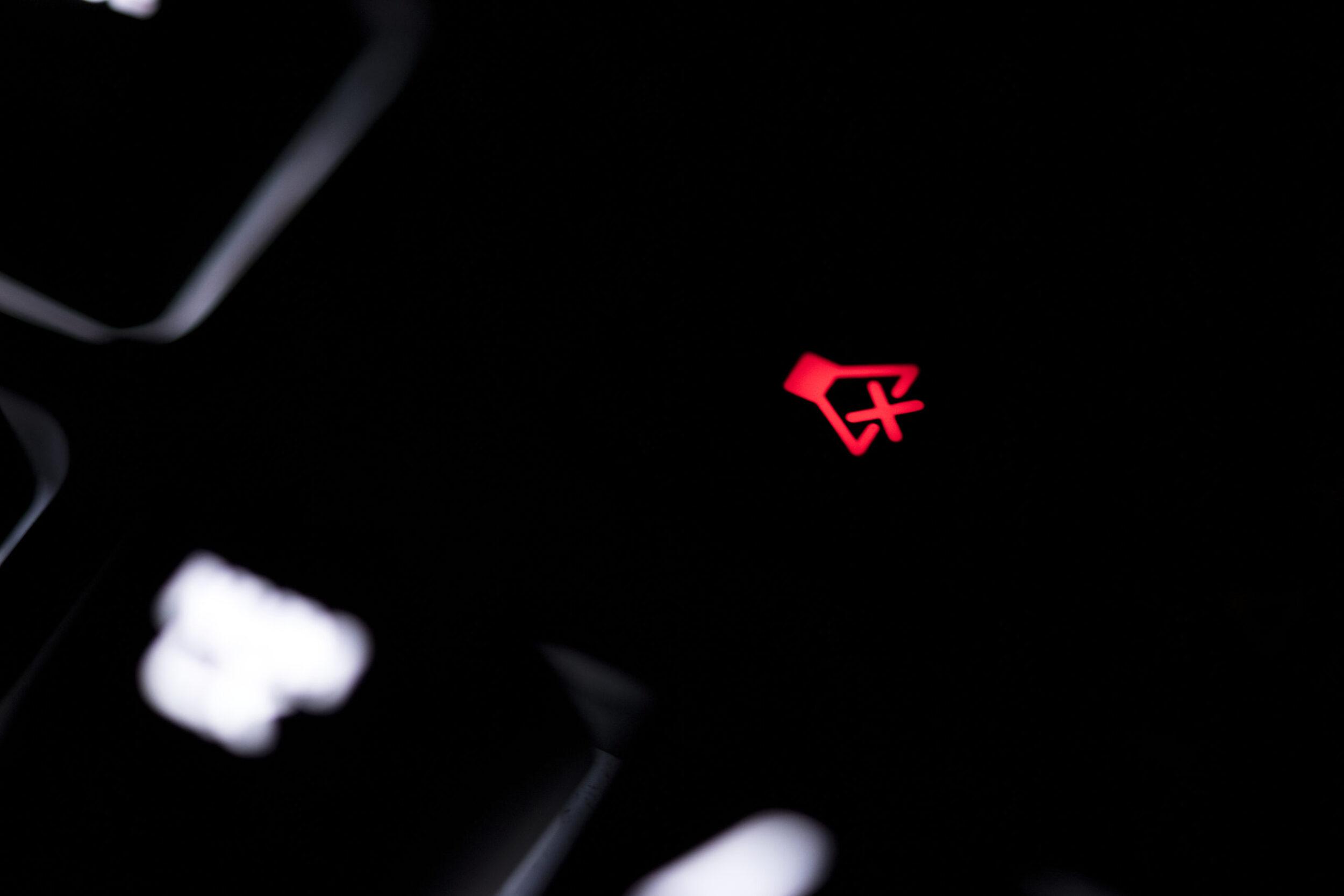- Замена динамика ноутбука
- Причины и способы решения проблемы
- Диагностика и способы решения проблемы
- Процесс замены
- Ремонт динамиков ноутбука своими руками
- Почему не работает динамик на ноутбуке
- Первые действия и поиск причин неполадок
- Кабели и настройки громкости
- Настройка динамиков
- Неполадки с разъемом
- Проблемы с драйверами
- Проверка звуковых контроллеров
- Выполните диагностику звуковой платы
- Неполадки с внутренними динамиками MacBook
- Учимся как чинить все самому
- Скачать видео
- Author: oleg pl
- 28 thoughts on “ Ремонт колонок для ноутбука (видео для начинающих) ”
Замена динамика ноутбука
Встроенные динамики лэптопа могут прослужить практически столько же, сколько будет работать сам мобильный компьютер. Но иногда деталь выходит из строя раньше – всего через 2-3 года после покупки ноутбука. Для того чтобы разобраться с этой неполадкой, стоит сначала выполнить диагностику, а затем принять необходимые меры по замене вышедшей из строя детали.
Причины и способы решения проблемы
Динамик может перестать работать по причине износа. Точнее, из-за того что пользователь постоянно включал максимальную громкость. Встречается такая причина не так редко, как может показаться. Ведь владельцы ноутбуков редко применяют внешние колонки, даже средней громкости которых обычно хватает большинству пользователей. Встроенные динамики часто работают слишком тихо – и, пытаясь исправить ситуацию, можно исчерпать их ресурс быстрее, чем предполагал производитель.
Среди других причин, по которым может отсутствовать звук, можно назвать:
- проблемы со звуковой картой;
- отсутствуют или неправильно работают драйвера;
- звуковая плата отключена в настройках BIOS.
Для решения программных проблем может понадобиться переустановка драйверов или изменение настроек системы. Поломка звуковой карты требует обращение в сервис. А вместо сломанных динамиков можно попробовать подключить наушники или колонки. Хотя в первом случае будет не слишком удобно слушать музыку или смотреть видеоролик не в одиночку, а в компании. Тогда как из-за подключения колонок лэптоп теряет одно из своих основных преимуществ – мобильность. Поэтому встроенные динамики всё же придётся заменить, как только появится такая возможность.
Диагностика и способы решения проблемы
Перед заменой динамиков стоит убедиться, что проблема заключается именно в них. Для этого придётся выполнить небольшую проверку, которая заключается в выполнении следующих действий:
- Чтобы проверить, не заключается ли проблема в звуковой карте, к аудиовыходы подключают наушники или колонки. Если при воспроизведении аудио ничего не слышно, менять придётся аудиокарту.
- Убедиться в том, что звук случайно не отключил сам пользовать, можно всего за пару секунд. Для этого курсор наводится на иконку в виде динамика и проверяется уровень громкости. Проблема решается передвижением ползунка.
- Проблемы с драйверами проверяются в Диспетчере устройств. О нарушении работы можно понять или по надписи о том, что устройство работает неправильно – или по жёлтой иконке с восклицательным знаком. Их отсутствие говорит, что проблема заключается в чём-то другом.
- Проверить, не заключается ли проблема в настройках системы, можно с помощью диспетчера звука – такого как Realtek High Definition Audio. Иногда неправильные настройки приводят к тому, что звук не слышен.
Если ни одна из проверок не показала никакого результата, но звука по-прежнему нет, стоит проверить BIOS. Здесь нужно найти все пункты, в которых есть слово «Audio», и включить их. В том случае, если это тоже не помогло, а в наушниках и колонках звук есть, не остаётся ничего другого, кроме замены динамиков. Для этого можно обратиться в сервис – или попробовать сделать всё своими руками.
Процесс замены
Пользователю, который решил заменить динамики лэптопа без вызова специалиста или посещения сервиса, придётся выполнить такие действия:
- Отключить ноутбук от сети.
- Перевернуть мобильный компьютер и извлечь аккумулятор (если он съёмный).
- Снять заднюю панель лэптопа.
- Найти место, где динамик крепится к корпусу лэптопа, и сначала отключить ведущий от него к материнской плате провод, а затем аккуратно снять саму деталь.
- Установить заранее купленные новые динамики и собрать ноутбук обратно.
Процесс не слишком сложный. Но вероятность появления проблемы всё-таки есть. Это может быть трудно снимающаяся задняя крышка, плотно приклеенный динамик или даже необходимость снимать материнскую плату для того чтобы добраться до детали. А ещё проблема может возникать при выборе подходящего динамика, который должен оказаться не просто подходящим по размеру, но и совместимым с этой моделью ноутбука. Поэтому желательно доверить ремонт лэптопа мастеру, который не только аккуратно выполнит работу, но и сэкономит время владельца мобильного компьютера.
Источник
Ремонт динамиков ноутбука своими руками
Почему не работает динамик на ноутбуке
Когда компьютерная техника перестала быть показателем роскоши, а превратилась в необходимый предмет для ежедневного использования, люди получили множество возможностей для коммуникации, работы и организации досуга. Современные лэптопы ничем не уступают стационарным компьютером, решая самые различные задачи.
Продвинутые модели справляются с ресурсоемкими приложениями и играми, демонстрируя высокое качество выполнения поставленной работы. Однако помимо положительных моментов, при эксплуатации ноутбуков возникают и некоторые неприятности. Среди них – отсутствие звука со штатных динамиков. Поломка таких компонентов доставляет пользователю большой дискомфорт, т.к. они незаменимы для профессиональной деятельности, игр и просмотра фильмов.
Первые действия и поиск причин неполадок
Существуют распространенные сбои и поломки, которые объясняют отсутствие звука у динамиков ноутбука. Перед тем как отправляться в сервисный центр с просьбой отремонтировать устройство, попробуйте выполнить простую проверку аудиоустройств.
Кабели и настройки громкости
Попробуйте вставить в ноутбук гарнитуру или наушники, чтобы найти причину поломки. Если после подключения звук не появился, поменяется разъем или USB-порт. Возможно, у динамика предусмотрен регулятор громкости, поэтому попробуйте поменять настройки, повысив громкость до максимальной. Ничего не помогло? Потребуется прибегнуть к другим методам.
Настройка динамиков
Настройка динамиков производится по необходимости. Она делается по такой инструкции:
- Откройте раздел настроек звука через поисковую панель операционной системы.
- Вкладка «Оборудование и звук» находится в Панели управления. Открыв ее, вы увидите всплывающее окно.
- Перейдите в меню настроек воспроизведения и просмотрите подключенные аудиоустройства.
- Укажите мышкой на те динамики, которые будут использованы. Выберите их, как источник воспроизведения по умолчанию.
- Нажмите на клавишу «Свойства» и перейдите в пункт улучшений.
- Попробуйте отключить все активированные опции улучшений и повторно запустите музыкальную композицию.
Неполадки с разъемом
Если после предыдущих манипуляций звук так и не появился, оцените тип кабеля, по которому подключается гарнитура. На многих моделях наушников предусмотрен небольшой переключатель. При каждом подключении наушников происходит автоматическое отключение встроенных динамиков, а при изъятии внешней периферии аудиосистема повторно запускается.
Воспользуйтесь таким способом, чтобы локализовать неполадки. Ваши действия должны выглядеть так:
- Откройте музыкальную композицию или видеозапись и поставьте ее на повтор.
- Подсоедините к лэптопу гарнитуру и быстро отключите ее. Повторите действия несколько раз на разных скоростях.
- При каждом очередном испытании, проверяйте, появился ли звук из динамиков, либо он отсутствует.
Проблемы с драйверами
Нередко звук перестает воспроизводиться динамиками из-за устаревания или повреждения программного обеспечения, отвечающего за корректную работу оборудования. В таком случае нужно попробовать обновить драйвера и убедиться в устранении неполадок. Как утверждают специалисты, такие шаги решают проблему в 90% случаев. Чтобы обновить ПО динамиков лэптопа необходимо:
- Найти «Диспетчер устройств» через поисковую строку или раздел «Панели управления».
- В открывшемся окне нужно найти описание аудиоустройств, чтобы система отобразила драйвера, которые уже имеются в системе.
- Затем нужно кликнуть правой клавишей мыши по драйверах и нажать на пункт «Обновить».
Скорее всего, аудиосистема ноутбука нормально запустится после перезагрузки ноутбука.
Проверка звуковых контроллеров
Если вы воспользовались всеми методами, но на устройстве по-прежнему не появился звук, не отчаивайтесь. Существуют и другие проверенные методы, позволяющие возобновить воспроизведение. Чтобы устранить ошибки со звуковыми контроллерами достаточно провести такие манипуляции:
- Включить средство выполнения команд с помощью комбинации «Windows + R» и введения фразы devmgmt.msc.
- Оказавшись в Диспетчере устройств, нужно открыть свойства звуковой карты и найти пункт отключения оборудования.
- На дисплее должно отобразиться меню подтверждения. На данном этапе вы должны подтвердить свой выбор.
- Через несколько секунд нужно еще раз кликнуть правой клавишей мыши по названию аудиокарты и кликнуть на пункт «Включить устройство».
Завершив действия, можно продолжить прослушивание любимых композиций или просмотр фильмов.
Выполните диагностику звуковой платы
Перед тем как углубляться в особенности работы звуковой платы, нужно учесть простой принцип: такая процедура необязательна, если неполадки решены перечисленными выше методами. Если вам не удалось устранить сбой, замените плату. Действие сопровождается некоторыми сложностями, но если придерживаться точного руководства и соблюдать осторожность на разных этапах, ошибки будут исключены.
Попробуйте избавиться от проблем с диспетчером устройств, используя такую инструкцию:
- Зайдите в «Диспетчер устройств» и найдите пункт со звуковым оборудованием.
- Найдите контроллер звука и посмотрите, как менять настройки воспроизведения на вашем лэптопе.
- Кликнув правой клавишей мыши по нужному контроллеру, определите способ удаления компонента.
- Затем просканируйте систему на предмет наличия изменений по аппаратной части, чтобы заставить операционную систему автоматически возобновить драйвера контроллера.
Ноутбук должен переустановить программное обеспечение, после чего вы сможете продолжить работу с уже исправными динамиками. Если положительные изменения отсутствуют, перезагрузите устройство, чтобы сохранить изменения.
Неполадки с внутренними динамиками MacBook
Если звук в динамиках пропал на ноутбуке под управлением MacOS, потребуется прибегнуть к некоторым манипуляциям по восстановлению прежнего состояния аудиосистемы.
Изначально стоит проверить актуальность обновления операционной системы. Убедитесь, что на вашем MacBook установлена последняя версия MacOS. Если это не так, сохраните личные данные на резервном носителе или в облачном хранилище, а затем запустите процедуру обновления ОС. Не исключено, что такие действия устранят неполадки со встроенными динамиками.
При отсутствии положительных изменений нужно перепроверить настройки звучания. Для этого необходимо деактивировать внешние аксессуары, аудиокомпоненты и USB-кабели, перейти в системные настройки, найти раздел управления звуком и выбрать на вкладке «Выход» пункт «Внутренние динамики». Если опция отсутствует, свяжитесь с представителями службы поддержки Apple. Еще одним методом является проверка линейного порта. Если над разъемом присутствует красная индикация, значит систему нужно обслужить.
Владельцы ноутбуков часто сталкиваются с неполадками динамиков. Но большинство проблем можно решить самостоятельно, не обращаясь в сервисный центр.
Источник
Учимся как чинить все самому
Скачать видео
Рассказал методику диагностики и принципы ремонта
Author: oleg pl
28 thoughts on “ Ремонт колонок для ноутбука (видео для начинающих) ”
Спасибо автору. Не знал где начать вскрывать колонку). Внутри был просто провод отпаян от платы. И одна колонка из-за этого не работала.
Не умеют сейчас калонки делают у меня старые с девяностых досихпор работают
Дякую шо допомогли з колонкую
Очень полезный канал, не только для начинающих, но и для тех кто занимается ремонтом профессионально. Автору канала большое спасибо.
Колонки подобного плана – в категории: «из говна и палок и китайских зажигалок».
Существуют разновидности этого говна.
Он откровенно жидкого поноса, то более крутой констистенции говна))))
Я сам пользую SVEN-315 – это такое же говно, но я бы сказал, БОЛЕЕ ЛУЧШЕЕ говно, чем в видео.
В рассматриваемой модели – регулятор громкости – откровенная дичь, но ещё бОльшая дичь – это AUX провод НЕЭКРАНИРОВАННЫЙ.
Видимо, считается, что этим говноколонкам тишина в паузах не нужна. Надо изначально выпаивать говнопровод, и использовать более серьёзный провод, более известный, как НЧ-видео-экранированный двойной (похожий на сдвоенную «лапшу».)
У таких колонок есть другая типичная проблема – соединение «цифровой земли» и «аналоговой земли».
Выявляется в тишине характЕрный свист-писк. Лечится – подключением шнура USB питания в другой источник – адаптер или POWERBANK.
КСТАТИ … Втыкать шнур ремонтируемой колонки в порт ноута и тыкать в монтаж щупами тестера -ТАК СЕБЕ сомнительная идея.
Чуть соскользнул металлический наконечник и коротнул питание USB порта ноута… Со всеми вытекающими…
Хорошо, если тупо защита сработает. Я бы не рисковал. Лучше использовать говноадаптер с али_ за 100руб.
Но тут каждый сам себе злобный Буратино.
Ну если делать проще.То проще весь провод заменить и все.
Автор накосячил, сначала отрезал штекер, а после начал провод проверять и потом принялся исправлять свои косяки, в термоусадке штекеры долго не живут и плату бы спиртом отмыть от тараканьих какашек. В идеале провод бы заменить с новым штекером. Если провод был перебит, то не факт, что он не перебит еще в каком месте и держится на одном волоске внутри. Подскажу автору вариант восстановления штекеров: на провод на место перегиба у штекера надевается кусочек резиновой трубки. Колба от конденсатора стачивается, содержимое удаляется. Места пайки изолируются каплей лака. Колба от конденсатора одевается с резиновой трубкой на штекер на термоклей. Колбу можно шлифануть и покрыть цапон-лаком как вариант, либо тонкой термоусадкой. Как-то так. И эстетично и надежно.
Олег, добрый день! У моей колонки (gembird spk-204) начали появляться какие-то помехи при увеличении звука (музыка пропадает, а какие-то басы с помехами появляются). Скажи-те пожалуйста, не могли бы вы починить её? А то, я в этих приборах не разбираюсь и тем более у меня нет нужных инструментов. Жду ответа. (Спасибо)
Источник