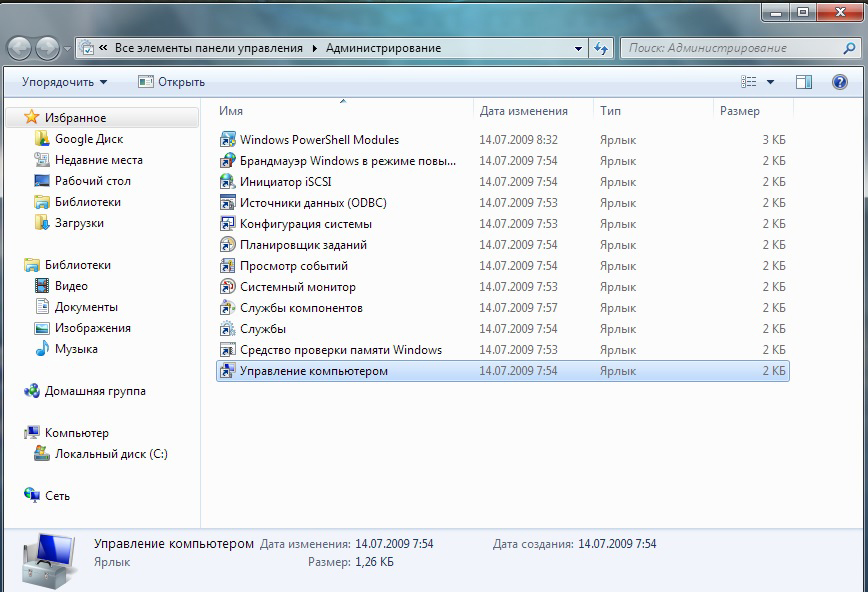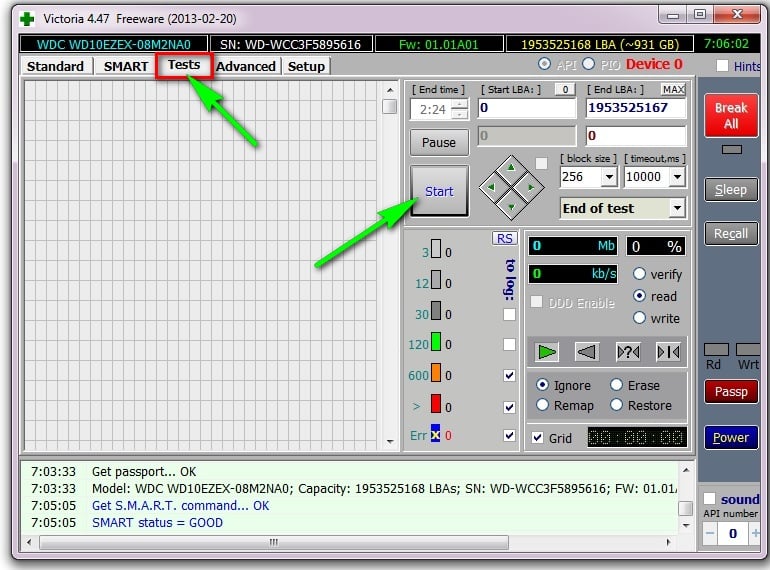- Как отремонтировать жесткий диск
- Ремонт жесткого диска своими руками
- Проблема 1: Поврежденные сектора жесткого диска
- Проблема 2: Windows не видит диск
- Проблема 3: BIOS не видит диск
- Проблема 4: Жесткий диск стучит под крышкой
- Проблема 5: HDD издает странные звуки
- Проблема 6: Винчестер стал медленно работать
- Ремонт жёсткого диска ноутбука своими руками
- Что такое Hard Disc Driver
- Диагностика и причины
- Ремонтируем Hard Disc Driver своими руками
- Неисправна поверхность диска
- Окисление контактов
- Проблемы с чипом
- Повреждение информации
- Полуживой диск
Как отремонтировать жесткий диск
Ремонт жесткого диска – процедура, которая в ряде случаев позволяет вернуть работоспособность накопителю. Из-за специфики этого устройства серьезные повреждения исправить самостоятельно обычно невозможно, но легкие проблемы могут быть устранимы без обращения к специалисту.
Ремонт жесткого диска своими руками
Вернуть HDD в рабочее состояние можно даже в тех случаях, если он не виден в BIOS. Однако далеко не часто получается починить накопитель в силу сложности его конструкции. В некоторых случаях за ремонт может потребоваться отдать сумму, в несколько раз превышающую стоимость самого винчестера, и это имеет смысл делать только для восстановления крайне важных данных, хранящихся на нем.
Следует отличать ремонт винчестера от его восстановления. В первом случае речь идет о восстановлении работоспособности устройства, а во втором – о возврате утерянных данных. Если вам необходимо вернуть удаленные или утерянные в результате форматирования файлы, ознакомьтесь с другой нашей статьей:
Вы также можете заменить винчестер своими руками, и по возможности скопировать файлы со старого HDD на новый. Это подойдет тем пользователям, кто не желает обращаться к специалистам и предпочитает просто избавиться от вышедшего из строя накопителя.
Проблема 1: Поврежденные сектора жесткого диска
Битые сектора можно разделить на программные и физические. Первые без труда восстанавливаются различными утилитами, и в результате HDD работает стабильно и без сбоев.
Лечение физически поврежденных секторов не предусматривает использования программ. При этом сам накопитель может начать издавать несвойственные ему звуки: щелчки, скрип, шуршание и др. Среди других проявлений неполадок – подвисания системы даже при выполнении несложных задач, исчезновение файлов или папок, либо появление пустого неразмеченного пространства.
Исправить такую проблему жесткого диска компьютера или ноутбука вручную невозможно. Поэтому пользователю остается либо заменить винчестер на новый и, по возможности, перенести на него важные данные, либо использовать услуги мастеров, восстанавливающих данные с физически поврежденной поверхности в специальных условиях.
Понять, что есть проблемы с секторами можно, используя программы:
Если устройство еще работает, но уже нестабильно, необходимо как можно скорее задуматься о приобретении нового накопителя. При этом использование ПК с поврежденным HDD настоятельно рекомендуется свести к минимуму.
После подключения второго винчестера можно выполнить клонирование всего HDD или только операционной системы.
Проблема 2: Windows не видит диск
Физически исправный накопитель может не определяться операционной системой даже при подключении к другому компьютеру, но быть виден в BIOS.
Ситуаций, при которых Windows не видит устройство, несколько:
- Отсутствует буква диска. Может случиться так, что том останется без буквы (C, D, E и т.д.), из-за чего перестанет быть виден системе. Здесь обычно помогает простое форматирование.
После этого, если необходимо вернуть удаленные данные, используйте специальные программы.
Подробнее: Программы для восстановления удаленных файлов
Диск получил RAW формат. Форматирование поможет разрешить и эту ситуацию, однако оно – не единственный способ вернуть файловую систему NTFS или FAT. Подробнее об этом читайте в другой нашей статье:
Урок: Как изменить RAW формат HDD дисков
Windows не видит новый винчестер. Только что купленный и подключенный к системному блоку HDD может не определяться системой, и это абсолютно нормально. Чтобы начать пользоваться устройством, нужно его инициализировать.
Проблема 3: BIOS не видит диск
В более серьезных случаях винчестер может быть не виден не только в операционной системе, но и в BIOS. Обычно БИОС отображает все подключенные устройства, даже те, которые не определяются в Windows. Таким образом можно понять, что физически они работают, но есть программные конфликты.
Когда устройство не определяется и в BIOS, в большинстве случаев это является следствием одной из двух причин:
- Неправильное подключение к материнской плате/проблемы с материнской платой
Чтобы выполнить проверку, обесточьте компьютер, снимите крышку системного блока и внимательно проверьте, правильно ли подключен кабель, идущий от жесткого диска к материнской плате. Осмотрите сам провод – нет ли физических повреждений, мусора, пыли. Проверьте гнездо на материнской плате, удостоверьтесь, что кабель плотно к нему примыкает.
По возможности используйте альтернативный провод и/или попробуйте подключить другой HDD, чтобы проверить, работает ли гнездо на материнской плате, и виден ли винчестер в BIOS.
Даже если жесткий диск был установлен давно, проверить подключение все же необходимо. Кабель может попросту отойти от гнезда, в результате чего BIOS не сможет обнаружить устройство.
Механическая поломка
Как правило, в таком случае пользователь может слышать щелчки при запуске ПК, и это будет значить, что HDD пытается начать свою работу. Но из-за физической поломки сделать это ему не удается, поэтому ни Windows, ни BIOS не видят устройство.
Здесь поможет только профессиональный ремонт либо замена по гарантии.
В обоих случаях данные на диске будут утеряны.
Проблема 4: Жесткий диск стучит под крышкой
Если вы услышали стук внутри винчестера, то, скорее всего, был поврежден контроллер. Иногда винчестер дополнительно может не определяться в BIOS.
Чтобы устранить эту проблему, потребуется целиком менять контроллер, но самостоятельно сделать это практически невозможно. Специализированные компании проводят такой ремонт, однако это обойдется в круглую сумму. Следовательно, обращаться к мастерам есть смысл только в том случае, когда хранимая на диске информация очень важна.
Проблема 5: HDD издает странные звуки
В нормальном состоянии накопитель не должен издавать никаких звуков кроме шума во время чтения или записи. Если вы слышите нехарактерные скрипы, трески, щелчки, стуки или даже царапание, то очень важно как можно быстрее прекратить пользоваться поврежденным HDD.
В зависимости от тяжести повреждения, накопитель может не определяться в BIOS, резко останавливаться или наоборот безуспешно пытаться начать раскрутиться.
Диагностировать проблему в таком случае самостоятельно очень сложно. Специалисту потребуется разборка устройства для определения источника неисправности. В дальнейшем, исходя из результатов осмотра, будет требоваться замена поврежденного элемента. Это может быть головка, цилиндр, пластина или другие элементы.
Ремонтировать накопитель самостоятельно – очень опасное занятие. Во-первых, вы не всегда сможете сами понять, что именно нуждается в ремонте. Во-вторых, есть огромная вероятность вывести накопитель из строя. Но если вы хотите попробовать свои силы, то стоит начать с правильной разборки жесткого диска и знакомства с основными его компонентами.
Разборка будет актуальна в том случае, если вы готовы к полному выходу устройства из строя, не боитесь потерять хранящиеся данные или уже сделали резервное копирование.
Проблема 6: Винчестер стал медленно работать
Пониженная производительность – еще одна распространенная причина, по которой пользователю будет казаться, что у жесткого диска есть какие-то неисправности. К счастью, HDD, в отличие от твердотельного накопителя (SSD), не имеет тенденции к снижению скорости со временем.
Низкая скорость работы обычно появляется в результате программных факторов:
- Мусор;
- Высокая фрагментация;
- Переполненная автозагрузка;
- Неоптимизированные параметры HDD;
- Битые сектора и ошибки;
- Устаревший режим подключения.
Как устранить каждую из этих причин и увеличить скорость работы устройства, читайте в отдельной нашей статье:
Жесткий диск – хрупкое устройство, которое очень легко повредить любым внешним физическим воздействием, будь то тряска или падение. Но в некоторых случаях он может сломаться даже при аккуратном использовании и полной изоляции от негативных факторов. Заявленный срок службы HDD составляет около 5-6 лет, но на практике он нередко выходит из строя в 2 раза быстрее. Поэтому вам, как пользователю, необходимо заранее заботиться о сохранности важных данных, например, иметь в наличии дополнительный HDD, флешку или пользоваться облачным хранилищем. Это убережет вас от потери личной информации и дополнительных денежных затрат, направленных на ее восстановление.
Помимо этой статьи, на сайте еще 11942 инструкций.
Добавьте сайт Lumpics.ru в закладки (CTRL+D) и мы точно еще пригодимся вам.
Отблагодарите автора, поделитесь статьей в социальных сетях.
Источник
Ремонт жёсткого диска ноутбука своими руками
В компьютерной технике HDD (жёсткий диск) является местом хранения всей информации. Но, как любое оборудование, со временем это устройство тоже может сломаться. Чаще всего такой болезнью страдают портативные компьютеры. И перед тем как отремонтировать жёсткий диск ноутбука своими руками, необходимо разобраться, в чём заключается принцип работы этого механизма.
При незначительных поломках можно отремонтировать жесткий диск ноутбука самостоятельно.
Что такое Hard Disc Driver
HDD или винчестер ноутбука — это магнитный диск размером 2,5 дюйма. Таких «блинов» может быть несколько, заключённых в твёрдый корпус. Он всё время вращается и чем быстрее это происходит, тем больше скорость передачи данных.
И когда винчестер ломается, перестаёт загружаться операционная система или же при обращении к файлам зависает и перезагружается. По статистике фирмы — производители дают гарантию на это устройство 12 месяцев, но это не значит, что через год он сломается. Обычно среднестатистический винчестер «живёт» около 4 лет.
Диагностика и причины
При определении проблем с винчестером в первую очередь следует прислушаться к работе компьютера, затем визуально рассмотреть внешнюю и внутреннюю стороны диска. Основной причиной поломок жёстких дисков в первый год «жизни» является производственный брак. И только по истечении 3 лет службы можно говорить об износе механических частей.
- Если жёсткий носитель издаёт неприятный звук, это свидетельствует о наличии серьёзной поломки. Причин такой проблемы может быть много: попадание пыли и инородных тел, неисправность привода, удар, заклинивание шпинделя, плохая фрагментация, большой срок эксплуатации и т. д.
- Также, если BIOS не определяет HDD, проблема может быть как очень серьёзной, так и беспричинной. То есть, система может не видеть винчестер потому, что на нём не созданы разделы. Здесь ремонт жёсткого диска заключается в необходимости (в случае с Windows) в «Панели управления» выбрать «Администрирование», «Управление компьютером», «Управление дисками», инициализировать диск и создать разделы.
- Накопитель может быть абсолютно исправным в следующих случаях: неправильное подключение, неверное установление перемычек на нём, повреждён шлейф соединения диска с контроллером материнской платы.
Ремонтируем Hard Disc Driver своими руками
Неисправна головка диска.
- В этом случае диск перестаёт вращаться и для того, чтобы отремонтировать его своими руками, нужно найти донора (другой накопитель). Он должен быть идентичен предыдущему или подходить к этой модели ноутбука.
- Следует правильно снять винчестер с ноутбука с помощью отвёртки-звёздочки. Затем осторожно открыть крышку, не повредив при этом прокладку и магнит.
- Обычно головки располагаются за катушкой VCM. Для того чтобы их вытащить нужно немного покрутить диски. А чтобы головки не слипались, вставить между ними кусочек ткани. После чего поставить новые, обязательно используя резиновые перчатки и пинцет.
- После установки головок вернуть на место магнит, закрыть крышкой, закрутить болты и установить диск в ноутбук.
Неисправна поверхность диска
При такой поломке HDD сильно нагревается и может издавать глухой сильный скрежет. Это обычно возникает при падении ноутбука или, если диск поцарапан. Здесь также отремонтировать винчестер можно, заменив его головки.
Окисление контактов
Такая неполадка является достаточно частой причиной выхода из строя этого механизма. Для исправления ситуации следует также разобрать корпус ноутбука и вытащить винчестер. Осторожно снять крышку и бережно обработать элементы платы:
- Ластиком очистить почерневшие области.
- Дорожки контактов промыть ватной палочкой, смоченной спиртовым раствором.
- Для профилактики окисления покрыть поверхность силиконовой смазкой.
Проблемы с чипом
Эта неприятность также способна полностью остановить работу жёсткого накопителя. При его перегревании на чипе появляется нагар, а поломанная ножка (можно увидеть с помощью лупы) может являться причиной покупки нового диска.
Повреждение информации
В этом случае портативный компьютер не определяет винчестер или не видит объём его информации. Здесь имеет место поломка дисковой программы. Также он может издавать характерный неприятный звук, значит, вышла из строя одна из головок, и поэтому информацию восстановить возможно лишь частично, уменьшив ёмкость носителя. Если же головки в хорошем состоянии, можно перезаписать данные с помощью определённых программ, например, Acronis Recovery Expert или Activ Partition Recovery Pro и т. д.
Полуживой диск
Если периодически винчестер отключается, не определяется операционной системой или происходят сбои при записи и чтении файлов, в первую очередь, следует скопировать важную информацию на съёмный носитель. Затем проверить поверхность диска такими программами, как Victoria (HDD Regenerator).
Программка определит, в каких секторах произошёл сбой и можно будет либо попытаться восстановить его своими руками, либо сделать полное форматирование. В целом, такой винчестер ещё может поработать какое-то время, но в дальнейшем будет всё больше разрушаться.
Следует знать, что ремонт жёсткого диска ноутбука процесс очень тонкий. Если есть гарантия на оборудование, то лучше обратиться в сервисный центр магазина, где оно было куплено. Ну, а, если всё же решились отремонтировать железо своими руками, нужно понимать, что информация с жёсткого носителя, скорее всего, будет потеряна.
Источник