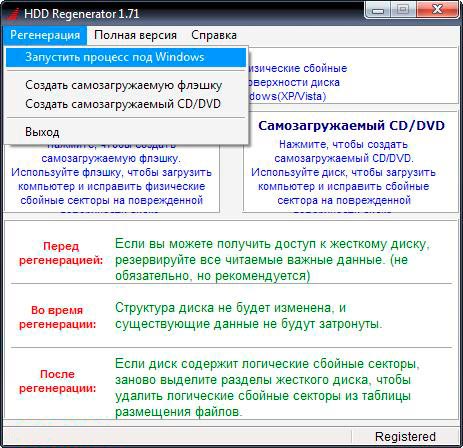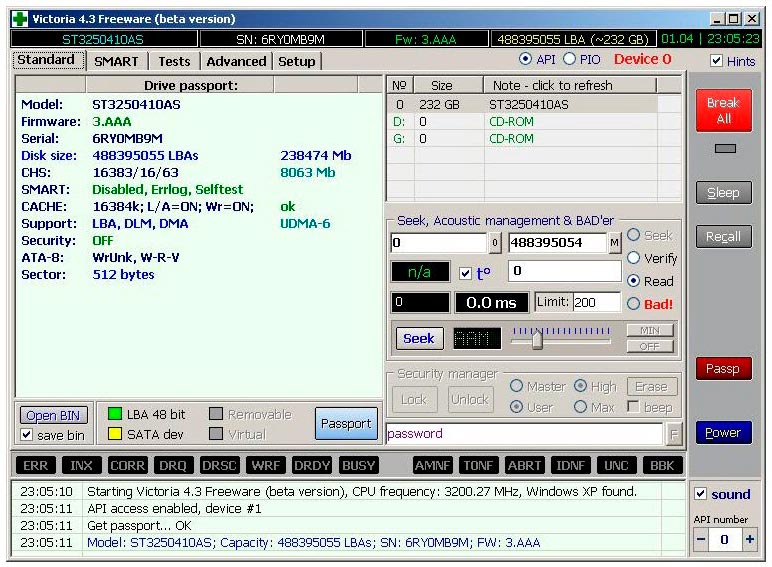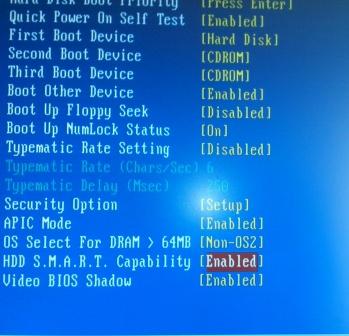Восстановление SEAGATE Barracuda 7200.11 (муха цеце)
Прошивки которые подвержены этой проблеме: AD14, SD15, SD16, SD17, SD18, SD19, SD81.
Жесткий диск SEAGATE производства Thailand или China
Жесткие диски AS серии: ST3500320AS, ST3500620AS, ST3500820AS, ST3640330AS, ST3640530AS, ST3750330AS,
ST3750630AS, ST31000340AS, ST31500341AS, ST31000333AS, ST3640323AS, ST3640623AS, ST3320613AS, ST3320813AS,
ST3160813AS.
Жесткие диски NS Barracuda ES.2 серии: ST31000340NS, ST3750330NS, ST3500320NS, ST3250310NS
Жесткие диски DiamondMax 22 серии: STM31000340AS, STM3750330AS, STM3500320AS,STM31000334AS, STM3320614AS,
STM3160813AS
Жесткие диски SV35 серии: ST31000340SV, ST3320410SV, ST3750330SV, ST3500320SV
Cимптомы: не определяется в Bios
Для начала нам необходимо обзавестись RS232-to-TTL контроллером. Можно сделать его самому, читать тут, или в гугле.
Я его просто приобрел на ebay.com за 200 рублей.
Далее порядок действий следующий:
1) Подключаем контроллер 232toTTL к COM порту и к винчестеру.
2) Запускаем гипертерминал.
3) В гипертерминале выбираем COM порт, скорость 38400, управление потоком — нет, остальное по умолчанию.
4) Подаем питание на винчестер.
5) Наблюдаем сообщение о мухе ЦЦ.
6) Все выключаем.
7) Откручиваем винт на плате винчестера рядом с контактными дорожками к двигателю.
8) Подсовываем кусок пленки или другой изолятор (отключаем питание двигателя), я использовал пластиковую карту.
9) повторяем пункты с 1 по 4.
10) Жмем Ctrl+Z
11) Наблюдаем на терминале
12) Набираем /2 жмем Enter (переход на уровень 2)
13) Наблюдаем на терминале
14) Набираем Z жмем Enter (команда на останов двигателя)
15) Жесткий диск пишет что остановил двигатель.
16) Ничего не отключая убираем изолятор и закручиваем винт (лучше это сделать во избежание плохого контакта)
17) Набираем U жмем Enter (команда на раскрутку двигателя)
18) Пишет что шпиндель раскрутился
19) Набираем /1 жмем Enter (переход на уровень 1)
20) Набираем N1 жмем Enter (очистка SMART и снятие блокировки ЦЦ)
21) Набираем /T жмем Enter (переход на корневой уровень)
22) Выключаем питание жесткого диска (все остальное включено) на 10 сек.
23) Включаем питание винчестера
24) Жмем Ctrl+Z
25) Набираем i4,1,22 жмем Enter (эта команда в корневом уровне)
26) Далее команда зависит от места производства
а) сделано в Китае: набираем m0,2,2. 22 жмем Enter
а) сделано в Тайланде: набираем m0,2,2,0,0,0,0,22 жмем Enter
27) Винт через некоторое время (менее минуты) напишет длинное сообщение вроде этого:
и пригласит к работе с терминалом
28) Повторяем пункты с 12 по 15 для остановки двигателя.
29) Выключаем компьютер, подсоединяем винчестер в штатном режиме и радуемся.
Для моделей жестких дисков серии NS Barracuda ES.2 вместо использования изолятора нужно замыкать контакты на плате, проще всего использовать тонкий пинцет.
После замыкания этих контактов, головы в течении 5-7 секунд щелкают, затем двигатель сам останавливается, далее
(не раньше. ) один раз жмем CTRL+Z и терпеливо ждем приглашение в виде
может появится и через пол минуты, после появления приглашения вводим все команды как обычно.
Размыкать контакты, убрав пинцет, можно ТОЛЬКО после остановки шпенделя
Spin Down Complete
Elapsed Time 0.147 msecs
то есть на том же самом шаге, где убираем изолятор в случае с моделями AS. Далее все по инструкции.
Если при вводе в терминале команды
в ответ возвращаются следующие строчки
вероятнее всего, что у вас механические проблемы с винчестером и терминал тут уже не поможет.
После удачного восстановления рекомендуется сделать backup данных.
Также производитель рекомендует обновить прошивку на SD1A
Источник
Ремонт HDD Seagate своими руками
Жесткий диск – это довольно сложное электромеханическое устройство, которое предназначено для хранения данных. Конечно, технологии не стоят на месте и постоянно совершенствуются, вот уже появились SSD-накопители, которые предоставляют еще больше скорости, но в перерасчете стоимости за 1 Гб они пока проигрывают обычным HDD.
Надеемся вскоре, мы перейдем на такие технологии, которые сведут к минимуму отказы устройств, ремонт жесткого диска seagate barracuda 7200 11 перестанет вас волновать. А пока нам придется бороться со стандартными проблемами жестких дисков. В этой статье мы попробуем разобраться, когда можно выполнить ремонт жесткого диска Seagate своими руками, а когда лучше обратиться в специализированную компанию.
Ремонт HDD Seagate своими руками можно попытаться выполнить, но эффект после него зависит от сложности ситуации. Например, если вы уронили жесткий диск, его пробило по питанию, он издает посторонние звуки при работе (например, странно щелкает), либо вообще молчит, то ни о каких самостоятельных действиях не может идти и речи. В большинстве случаев ремонт внешнего жесткого диска seagate своими руками невозможен, если же необходимо восстановление данных, то нужно обращаться только в специализированные фирмы, занимающиеся восстановлением информации. Например, лаборатория Paradise-R производит ремонт жестких дисков любой сложности seagate. Позвоните нашим специалистам по номеру +7 (812) 426-14-21 и получите консультацию по вашей проблеме. Ниже приведено видео о нашей лаборатории:
Ремонт жестких дисков Seagate своими руками – что делать?
Дело в том, что с накопителем могут возникать самые разные неприятности, которые могут стать роковыми и практически неизлечимыми. Ремонт жесткого диска seagate barracuda зачастую более сложный процесс, чем кажется на первый взгляд. Например, поломка в блоке магнитных головок, неисправность контроллера управления (seagate ремонт контроллера), двигателя, порча поверхности дисков и прочее. Такие проблемы без специального оборудования и инструментов невозможно устранить самостоятельно. В таких случаях ремонт жестких дисков seagate 7200 12 лучше доверить профессионалам. Кстати о поверхностях, диски могут быть незначительно затерты. Решить эту проблему можно с помощью специального софта. Для этих целей имеются различные специализированные программные инструменты.
Внимание! Данные действия можно производить только в случаях, когда информация, записанная на диске не нужна. Так как все эти действия подразумевают именно ремонт жесткого диска без сохранения информации! При неправильной постановке диагноза и неверном выборе программного обеспечения, производя ремонт жесткого диска seagate barracuda 7200 12 жесткому диску может быть нанесен еще больший вред, от которого он может полностью выйти из строя и вообще перестать определяться. Если в первую очередь необходимо сохранить данные, обратитесь к профессионалам.
Ремонт жестких дисков Seagate своими руками на программном уровне возможен с помощью программ регенерирования или замены битых секторов. Ремонт жесткого диска seagate barracuda 7200 11 и ремонт seagate barracuda 7200 12 не сильно отличаются в использовании программного софта. Поэтому далее речь пойдет о программах, которые можно использовать для дисков обоих семейств. Первый способ заключается в использовании сервисных программ, наподобие HDD Regenerator. Она поочередно подает последовательность высоких и низких уровней на каждый из секторов, что выполняет своего рода перемагничивание поверхности. Данный метод позволяет избавить от дефектов, связанных с электронным воздействием и вполне успешно произвести ремонт дисков seagate.
Второй способ seagate barracuda ремонт заключается в замене бэд секторов на резервные. В каждом накопителе производителем предусмотрены запасные области памяти, которые в обычном режиме не применяются и предназначены для компенсации поврежденных областей. Такими силами владеет программа Victoria. Этот программный инструмент выполняет тестирование жесткого диска на предмет поиска сбойных участков и переназначить их на резервные.
Программа оценивает общую работоспособность и позволяет выполнять мелкий ремонт seagate 7200 12 или ремонт seagate 7200 11. К достоинствам софта относится то, что он работает под всеми версиями операционных систем и DOS. Кроме выполнения тестирования не только жестких дисков, но и флеш-накопителей, CD и прочих носителей информации. Ремонт диска Seagate своими руками с помощью инструментов этой программы может потребоваться, если:
- Ваша операционная система перестала запускаться, а при переустановке перестал быть виден жесткий диск.
- Перестали открываться с накопителя отдельные папки и файлы.
- Упала скорость копирования данных.
Диагностика
Любой ремонт seagate своими руками начинается с диагностики. Все современные устройства оснащены встроенной функцией самодиагностирования, называемой S.M.A.R.T. Она выполняет запись всех событий и операций с накопителем, начиная от количества циклов включения, заканчивая контролем сбойных ситуаций.
Включить данную функцию можно и нужно через БИОС, для этого находим пункт меню HDD S.M.A.R.T. Cabiliry и устанавливаем значение «Enabled».
Но для того, чтобы прочесть данные, полученные с помощью этой функции, все же придется воспользоваться сторонними программами, которые необходимо искать по точному названию накопителя. Его можно прочесть в том же БИОСе. Далее, заходим на сайт производителя диска и находим по номеру соответствующую ему программу.
Но для того, чтобы прочесть данные, полученные с помощью этой функции, все же придется воспользоваться сторонними программами, которые необходимо искать по точному названию накопителя. Его можно прочесть в том же БИОСе.
Далее, заходим на сайт производителя диска и находим по номеру соответствующую ему программу.
Источник
Помощник по устранению неполадок внутренних жестких дисков
Загрузочный диск перестал определяться
Как правило, если диск SATA используется в качестве загрузочного, именно от него зависит загрузка компьютера и запуск ОС Windows. Большинство вычислительных операций выполняется как раз на загрузочном диске. Поэтому если компьютер внезапно перестал определять накопитель как загрузочный, вероятнее всего, это означает, что компьютер не сможет загрузиться вовсе. Вместо этого может появиться какое-либо сообщение об ошибке, и станет очевидным, что возникла серьезная проблема.
Описанная ниже последовательность действий по поиску и устранению неисправностей поможет вновь заставить диск определяться или позволит прийти к окончательному выводу о непригодности диска и необходимости его замены.
Одна из ошибок особенно серьезна, поэтому за ее появлением следует следить с особым вниманием. Если на компьютере возникла ошибка SMART, это означает, что сбой диска неизбежен или уже произошел. При появлении сообщения об ошибке SMART настоятельно рекомендуется прекратить работу и незамедлительно сделать резервную копию всех важных данных, находящихся на этом накопителе (если такая резервная копия не была создана ранее).
Накопитель не вращается
Примечание. Данные инструкции НЕ ОТНОСЯТСЯ к твердотельным накопителям.
При отсутствии электропитания или его недостаточном уровне накопитель не будет вращаться. Чтобы проверить, действительно ли BIOS не определяет жесткий диск из-за проблем с электропитанием, выполните следующие действия.
- Выключите компьютер
- Откройте корпус компьютера и отключите кабель данных от жесткого диска. После этого перестанут передаваться команды об экономии энергии.
- Включите систему. Проверьте, вращается ли жесткий диск. Коснувшись боковой стороны жесткого диска, можно почувствовать легкую вибрацию. Если вы не слышите или не ощущаете вибрации жесткого диска, то он не запущен.
- включите компьютер и прислушайтесь;
- выключите компьютер;
- отключите кабель питания компьютера;
- отключите кабель питания рассматриваемого жесткого диска;
- повторно подключите кабель питания компьютера;
- включите компьютер, чтобы определить, были ли слышны звуки работы накопителя ранее;
- затем повторите те же действия, теперь уже подключив питание к жесткому диску и прислушиваясь к звукам работы диска.
- Подключите кабели питания к такому устройству, как дисковод для компакт- или DVD-дисков, чтобы точно знать, что используемый кабель питания исправен.
- Проверьте, достаточно ли у блока питания мощности для питания накопителей и устройств компьютера.
- Если накопитель так и не начал вращаться, подключите его к другому компьютеру, если это возможно.
- Подключите накопитель к корпусу SATA-USB или его аналогу, если это возможно.
- Если вы выполнили все действия, но накопитель не начал вращаться, перейдите на страницу гарантийного обслуживания и оформите заявку на замену по гарантии.
При каких условиях возникла ошибка SMART?
После выполнения проверки SeaTools:
Результаты в ПО SeaTools PASS (Тест пройден) или FAIL (Тест не пройден) используются для определения состояния диска (работоспособный или сбойный). В работе диска могут происходить сбои, но он может продолжать нормально работать еще некоторое время. Поэтому по результатам проверки в ПО SeaTools можно точнее оценить возможность сбоя накопителя, чем по его работоспособности в определенный момент времени.
Таким образом, если ПО SeaTools указывает на сбой в работе диска, компанией Seagate рекомендуется незамедлительно создать резервную копию данных и заменить диск.
Ошибка возникла внезапно, без предупреждения.
Каждый жесткий диск Seagate регулярно выполняет самостоятельную проверку, а кроме того, большинство компьютеров автоматически запускают периодические проверки SMART на установленных дисках. Проверка SMART позволяет выяснить, близится ли время отказа диска. Поэтому если ошибка SMART появилась внезапно, практически всегда это означает, что скоро произойдет отказ диска и поэтому его следует заменить.
Программа SMART стороннего изготовителя выдала оповещение:
Система анализа «Технология самоконтроля, анализа и составления диагностических отчетов» (Self Monitoring Analysis and Reporting Technology, или SMART) получила широкое применение в производстве дисков в 1990-е годы при поддержке производителей персональных компьютеров. Задача этой системы — прогнозировать вероятность сбоя еще до его возникновения. С этой целью проводится мониторинг различных атрибутов диска и измеряется их близость к заданным критическим значениям. Если значение хотя бы одного атрибута выходит за установленные пределы, общее состояние SMART изменяется с PASS (Тест пройден) на FAIL (Тест не пройден).
Для проверки состояния SMART накопителя компания Seagate использует диагностическое ПО SeaTools . Само по себе ПО SeaTools не занимается анализом атрибутов и критических значений. Технологии, лежащие в основе SMART, непрерывно совершенствуются. С каждой новой версией точность прогнозирования результатов проверок SMART повышается. В соответствии с принятой в компании политикой, Seagate не публикует информацию о конкретных атрибутах и критических значениях.
В связи с этим следует иметь в виду, что программы сторонних производителей не имеют полного права доступа к данным о состоянии жесткого диска Seagate и потому зачастую дают неточные и некорректные результаты. ПО SeaTools предоставляет более точную информацию и является стандартным средством определения неисправностей жестких дисков Seagate.
Сообщения об ошибках :
Черный экран при загрузке Windows
Сообщение об ошибке «Сбой отложенной записи»
Если возникает ошибка отложенной записи, проверьте следующее.
- Убедитесь, что кабель надежно подключен к диску.
- Если кабели постоянно разбалтываются, используйте кабели SATA с блокировкой или переместите диск, чтобы снизить нагрузку на кабель.
- Если проблема не решена, рассмотрите возможность замены кабеля SATA.
- Убедитесь, что используется последняя версия драйвера SATA от производителя материнской платы или контроллера SATA.
- Проверьте накопитель, используя ПО SeaTools для DOS .
Ошибки SeaTools
Результат FAIL может означать следующее:
- Следует создать резервную копию всех данных. Обратитесь в службу восстановления данных Seagate за помощью в восстановлении данных.
- Накопитель необходимо заменить .
Проверка конфигурации BIOS
BIOS – это базовое средство наблюдения за состоянием компьютера и его комплектующих.
Доступ к настройкам BIOS можно получить, перезагрузив компьютер и нажав определенную клавишу в процессе загрузки до появления экрана Windows. Эта клавиша зависит от производителя и модели компьютера, однако, как правило, используются клавиши Escape, Delete, F1 или F2. Если не удается выполнить вход в BIOS, обратитесь к производителю компьютера.
- Иногда перезагрузка выполняется слишком быстро, так что можно не успеть вовремя нажать клавишу для доступа в BIOS. В этом случае выключите компьютер и дождитесь его частичного охлаждения (как минимум около 5 минут). Затем включите компьютер и повторите попытку.
- В большинстве современных компьютеров благодаря программам настройки системы (CMOS или BIOS) обнаружение устройств осуществляется автоматически. При запуске системы во время автоматического определения номер модели диска может отобразиться на экране компьютера. Номера моделей дисков Seagate начинаются с букв ST. Иногда BIOS контроллера Serial ATA имеет собственную утилиту настройки системы, которая отсутствует в стандартной BIOS на материнской плате. В этом случае номер модели диска Serial ATA будет отображаться только в сообщении Serial ATA BIOS. Дополнительные сведения о настройке параметров BIOS для диска Serial ATA содержатся в документации к материнской плате или контроллеру Serial ATA.
- Убедитесь, что разъем SATA, к которому подключен диск, активирован. Если вы в этом не уверены, активируйте все разъемы SATA, кроме тех, что не рекомендуется включать в настройках BIOS.
В большинстве современных компьютеров благодаря программам настройки системы (CMOS или BIOS) обнаружение устройств осуществляется автоматически. При запуске системы во время автоматического определения номер модели диска может отобразиться на экране компьютера. Номера моделей дисков Seagate начинаются с букв ST. Иногда BIOS контроллера Serial ATA имеет собственную утилиту настройки системы, которая отсутствует в стандартной BIOS на материнской плате. В этом случае номер модели диска Serial ATA будет отображаться только в сообщении Serial ATA BIOS. Дополнительные сведения о настройке параметров BIOS для диска Serial ATA содержатся в документации к материнской плате или контроллеру Serial ATA.
Если диск не определяется в BIOS
- Проверьте состояние кабелей: причиной того, что диск не определяется, могут стать неисправные кабели. Замените кабель питания и кабель данных для проблемного диска на гарантированно исправные.
- Подключите диск ко второму компьютеру (при наличии такового)
- Установите диск во внешний корпус и подключите к компьютеру (используйте только совместимые с данным диском корпуса).
Если диск определяется в BIOS
Если диск определяется в BIOS, но при этом загрузка происходит некорректно, причиной неполадки может оказаться неисправность кабелей. Замените кабель питания и кабель данных для проблемного диска на гарантированно исправные.
Если проблема сохраняется, наиболее вероятной причиной неполадки является повреждение операционной системы. В этом случае может потребоваться восстановление Windows .
Вставьте установочный диск Windows и загрузитесь с него для исправления или восстановления Windows.
- Прежде чем приступать к восстановлению Windows, отключите все внешние накопители: внешние диски с интерфейсами USB, Firewire и eSATA, флеш-накопители, камеры и принтеры. Если не отключить эти устройства, данные могут быть серьезно повреждены.
- Загрузите компьютер.
- Вставьте установочный диск Windows в дисковод.
- Перезагрузите компьютер. Загрузка должна выполниться с диска Windows.
- Выберите исправление или восстановление, затем выполните приведенные здесь действия.
- Если исправление или восстановление завершилось со сбоем, для получения справки см. следующие статьи:
- Не удается обновить компьютер или вернуть его к исходному состоянию после автоматического исправления в ОС Windows 8
- Восстановление Windows 7
- После установки устройства или обновления драйвера устройства ОС Windows Vista или Windows 7 может не запуститься
- Восстановление при загрузке Windows 7: вопросы и ответы
- Восстановление при загрузке Windows Vista: вопросы и ответы
- Если накопитель успешно проходит диагностику (хотя попытки восстановления Windows завершаются сбоем), скорее всего, этот накопитель можно использовать далее. Следует попытаться очистить диск и переустановить операционную систему.
Самым простым способом переустановки операционной системы (что может сопровождаться удалением всех данных) является загрузка компьютера с загрузочного компакт- или DVD-диска Windows. При этом отобразятся варианты исправления и повторной установки Windows. Так как исправление не удалось, выберите повторную установку Windows.
Если повторная установка Windows завершится со сбоем, скорее всего, будет необходимо более надежное удаление данных. Служебная программа Seagate SeaTools для DOS может выполнить быстрое или регулируемое по времени удаление данных с диска, а также полное удаление данных, известное как «заполнение нулями». В данном случае полное удаление является наилучшим вариантом. На это может уйти несколько часов, в зависимости от многих факторов, включая емкость диска, поэтому отведите на удаление достаточно времени. Если времени мало, выполните регулируемое по времени заполнение нулями по крайней мере в течение нескольких минут. Затем вставьте установочный диск Windows в привод CD/DVD и перезагрузите компьютер.
После этого вы сможете установить Windows с нуля.
Перестал определяться диск для хранения данных
Если диск с интерфейсом Serial ATA, установленный в качестве дополнительного накопителя для хранения данных, перестал определяться, описанная ниже процедура устранения неполадок поможет вновь заставить диск определяться или позволит прийти к окончательному выводу о непригодности диска и необходимости его замены.
Если на компьютере возникла ошибка SMART , это обычно означает, что сбой накопителя неизбежен или уже произошел. При появлении сообщения об ошибке SMART настоятельно рекомендуется прекратить работу и незамедлительно сделать резервную копию всех важных данных, находящихся на этом накопителе (если такая резервная копия не была создана ранее).
Для проверки состояния раздела выполните следующие действия:
- Windows 8/8.1/10: нажмите клавишу Windows ( ) + X и выберите Computer Management (Управление компьютером).
- В Windows 7/Vista/XP: щелкните правой кнопкой мыши по пункту (My) Computer ((Мой) Компьютер) и выберите команду Manage (Управление).
- В появившемся окне выберите Disk Management (Управление дисками).
- В нижней части окна выберите диск, используемый для хранения данных. Диск 0 — это, как правило, загрузочный диск. Диск 1 или Диск 2 могут являться накопителями, используемыми для хранения данных.
Если накопитель обнаружен и справа от него отображается темно-синяя полоса (см. скриншот), переходите к инструкциям из раздела «Изменение буквы диска» .
Если накопителя нет в нижней части окна «Управление дисками», проверьте настройки BIOS.
Если диск обнаружен, но полоса справа от него — черного (см. рис.) или какого-либо другого цвета, это означает, что раздел потерян.
Черная полоса справа от диска в нижней части окна Disk Management (Управление дисками) означает, что раздел потерян. На этом этапе необходимо убедиться в сохранности данных.
Хранится ли резервная копия данных с этого накопителя в другом месте или следует попытаться восстановить данные?
Если вам не удалось получить доступ к данным, обратитесь в службу восстановления данных Seagate за помощью в их восстановлении.
Если данные сохранены в другом месте, следуйте инструкциям по диагностике и переформатированию.
Диагностика и переформатирование
Если данные вам не нужны или у вас есть их резервная копия, можно приступать к диагностике и переформатированию диска.
Предупреждение: при форматировании все данные на диске будут удалены.
- Выполните диагностику диска с помощью ПО SeaTools для DOS. Инструкции см. в документе 201271 .
Изменение буквы диска
Если диск не виден в окне (My) Computer / This PC ((Мой) Компьютер/Этот компьютер) и в Windows File Explorer (Проводнике Windows), но в нижней части окна Disk Management (Управление дисками) в Windows справа от диска по-прежнему отображается темно-синяя полоса, операционная система, скорее всего, потеряла букву диска. Выполните следующие действия:
- Попытайтесь выполнить команду checkdisk для проверки диска. Инструкции см. в документе 184611 .
- Исключите любую возможность конфликта оборудования:
- Выключите компьютер.
- Отключите все другие накопители для хранения данных, внешние жесткие диски, флеш-накопители, принтеры и камеры.
- Включите компьютер и повторите попытку обнаружения диска.
- Если диск определяется корректно, подключайте отключенные ранее устройства одно за другим, до тех пор, пока не выясните, какое из них привело к возникновению проблемы.
- Присвойте всем устройствам новые неиспользуемые буквы диска, чтобы избежать конфликтов в будущем. Инструкции см. в статье центра поддержки Microsoft .
Я пытаюсь установить новый загрузочный диск с интерфейсом Serial ATA на настольный ПК, но он определяется некорректно
После подключения нового диска с интерфейсом Serial ATA к компьютеру необходимо выполнить ряд действий, чтобы накопитель работал надлежащим образом.
Чаще всего новый диск устанавливают для увеличения дискового пространства на компьютере. В таком случае, как правило, требуется скопировать все данные со старого жесткого диска на новый, а затем установить новый как загрузочный диск. Сведения о переходе на новый накопитель и копировании на него данных со старого см. в документе 007717 .
См. также документ 196169 , где приведены дополнительные сведения об установке накопителей, и документ 188411 , где содержатся сведения о нужных драйверах для ОС Windows.
Установка Windows
Если необходимо просто установить новую копию операционной системы Windows, сначала следует отформатировать накопитель, разбить его на разделы, а затем уже устанавливать Windows.
- Прежде чем приступать к восстановлению Windows, отключите все внешние накопители: диски с интерфейсами USB, Firewire и eSATA, флеш-накопители, камеры и принтеры. Если не отключить эти устройства, данные могут быть серьезно повреждены.
- Вставьте установочный диск Windows в привод для компакт- и DVD-дисков.
- Выключите компьютер.
- Установите диск в корпус компьютера.
- Загрузите компьютер.
- При загрузке компьютера с установочного диска запустится установка Windows.
- Следуйте инструкциям в программе установки.
- Процесс установки включает несколько этапов, в том числе форматирование диска и разбиение его на разделы. Можно выбрать вариант по умолчанию (один большой раздел) или разбить диск на несколько разных разделов. Затем начнется установка Windows.
- После завершения установки, скорее всего, появится предложение об извлечении установочного диска из привода CD/DVD и перезагрузке компьютера. После этого должна загрузиться операционная система Windows. Установка завершена.
Если диск установлен правильно, но не определяется в BIOS, проверьте, не устарела ли системная плата .
Совместимость с системными платами
Некоторые устаревшие материнские платы не поддерживают современные диски с интерфейсом Serial ATA.
Если системная плата поддерживает только интерфейс SATA1 (скорость передачи данных 1,5 Гбит/с), при попытке установить диск с интерфейсом SATA2 (3,0 Гбит/с) или SATA3 (6,0 Гбит/с) системная плата может не обнаружить его. В таком случае возможны четыре варианта решения проблемы:
- Установить дополнительный контроллер, поддерживающий более современные диски, и подключить диск к нему.
- Для накопителей Barracuda 7200.11 и более старых, а также для отдельных моделей Barracuda 7200.12: можно установить на диске перемычку , чтобы снизить скорость передачи данных до 1,5 Гбит/с. Это позволит работать со старыми системными платами.
- Использовать старый жесткий диск.
- Заменить системную плату или купить новый компьютер.
Убедитесь, что компьютер поддерживает хотя бы диски с интерфейсом SATA2 (3,0 Гбит/с).
Более подробную информацию можно получить у производителя системной платы.
Установка НОВОГО диска для хранения данных
После подключения нового диска с интерфейсом Serial ATA к компьютеру для хранения данных необходимо выполнить ряд действий, чтобы накопитель работал надлежащим образом.
Прежде всего ознакомьтесь с документом 196169 , где приведена подробная информация об установке дисков, и с документом 188411 , где приводятся сведения о драйверах в Windows (если загрузочный диск компьютера тоже имеет интерфейс SATA, дополнительные драйверы не потребуются).
Приступайте к форматированию диска.
Форматирование диска
Чтобы диск отображался в окне (My) Computer/This (PC) ((Мой) Компьютер/Этот компьютер) и в Windows/File Explorer (Проводнике Windows), его необходимо отформатировать средствами Windows. Ознакомьтесь с представленными ниже инструкциями:
Если диск не определяется приложением Disk Management (Управление дисками), проверьте, совместим ли он с системной платой .
Емкость моего накопителя ниже ожидаемой.
Если емкость диска составляет более 2 терабайт, см. документ 218619 .
Если отображаемая емкость твердотельного накопителя меньше заявленной, см. документ 194563 для получения всех необходимых сведений.
Диск сильно шумит
К числу ненормальных относятся перечисленные ниже типы шумов.
- Высокий воющий звук может свидетельствовать о некорректной работе диска.
- Шум может быть связан с некорректной установкой диска. Причиной могут быть высокочастотные вибрации крепежного оборудования или возможный сбой диска.
- Регулярно повторяющееся постукивание, скрежет или звуковые сигналы.
- Жесткие диски Seagate не оснащаются динамиками. Некоторые механизмы распознавания сбоя могут подавать регулярные повторяющиеся сигналы через внутренний динамик компьютера. Эти сигналы могут быть и не связаны с жестким диском. Информацию о звуковых сигналах, подаваемых системой, вы можете найти в инструкции к ней. Если возникла опасность сбоя накопителя, очень важно немедленно сделать резервную копию данных.
- Если при запуске раздаются два громких щелчка, после чего появляется сообщение об ошибке загрузки или система вовсе выключается, это свидетельствует о сбое диска. Убедитесь, что все кабели плотно держатся в разъемах. Можно воспользоваться ПО SeaTools для DOS в целях диагностики диска. Если ПО SeaTools работает некорректно или не отвечает, замените диск.
Источник