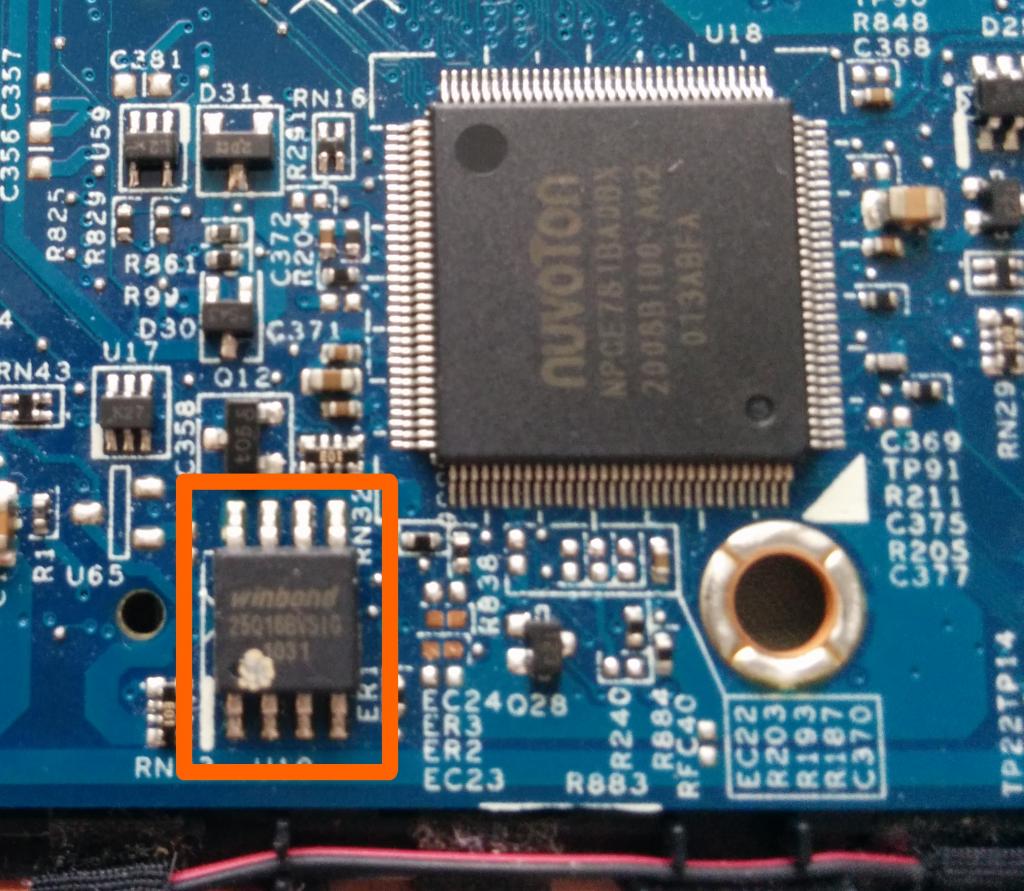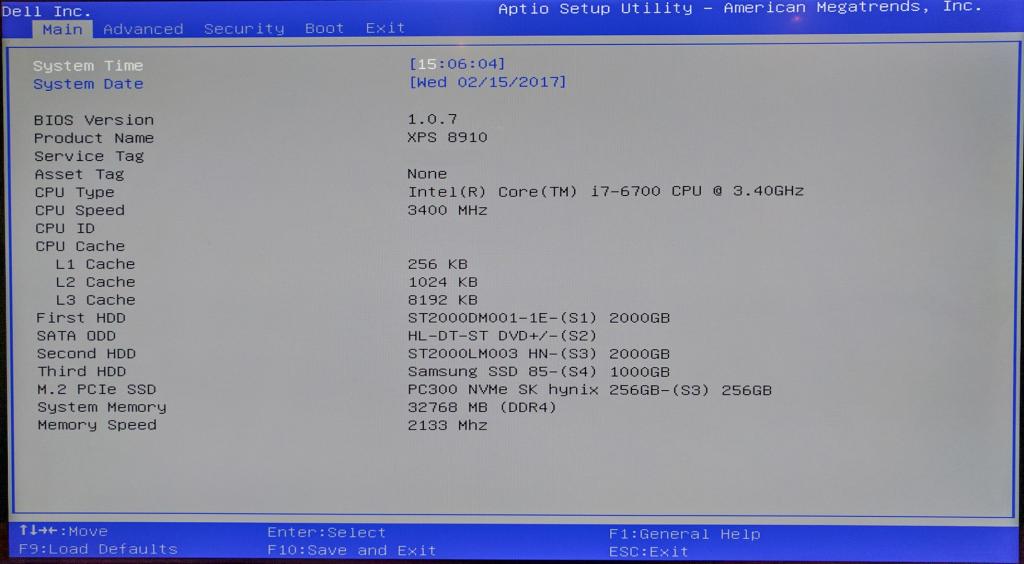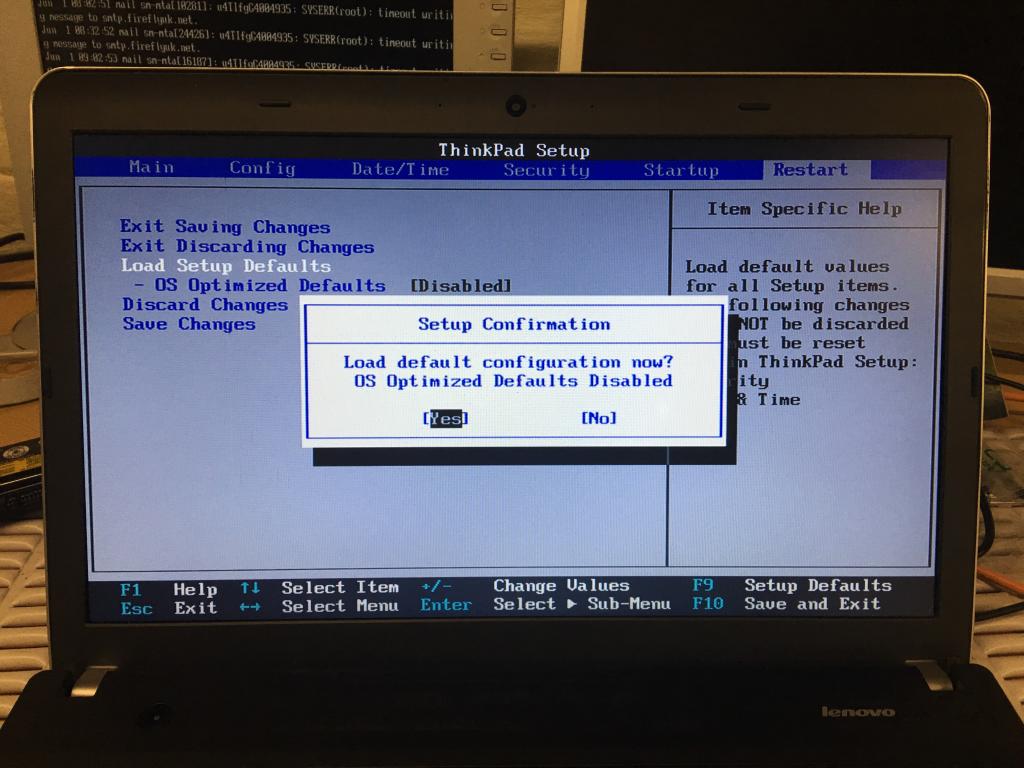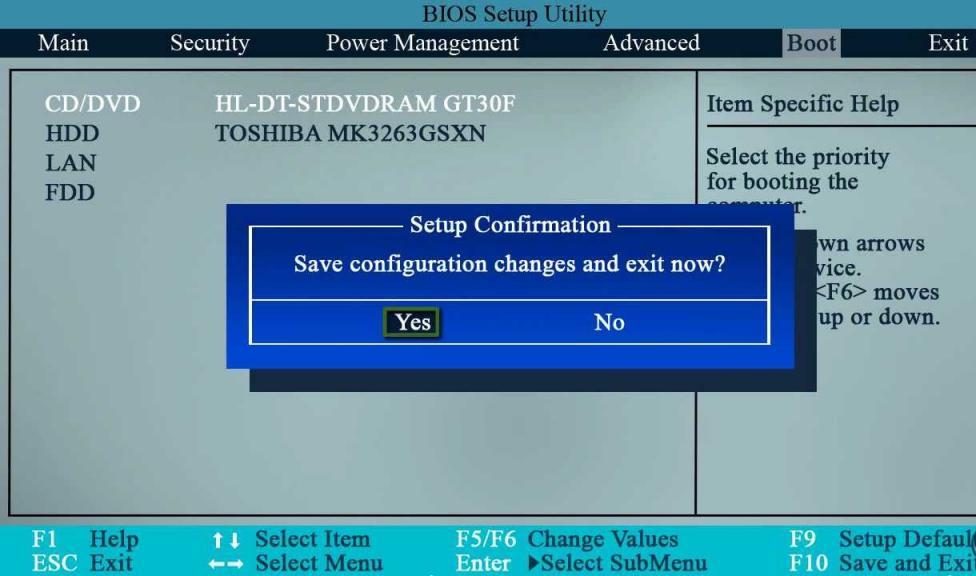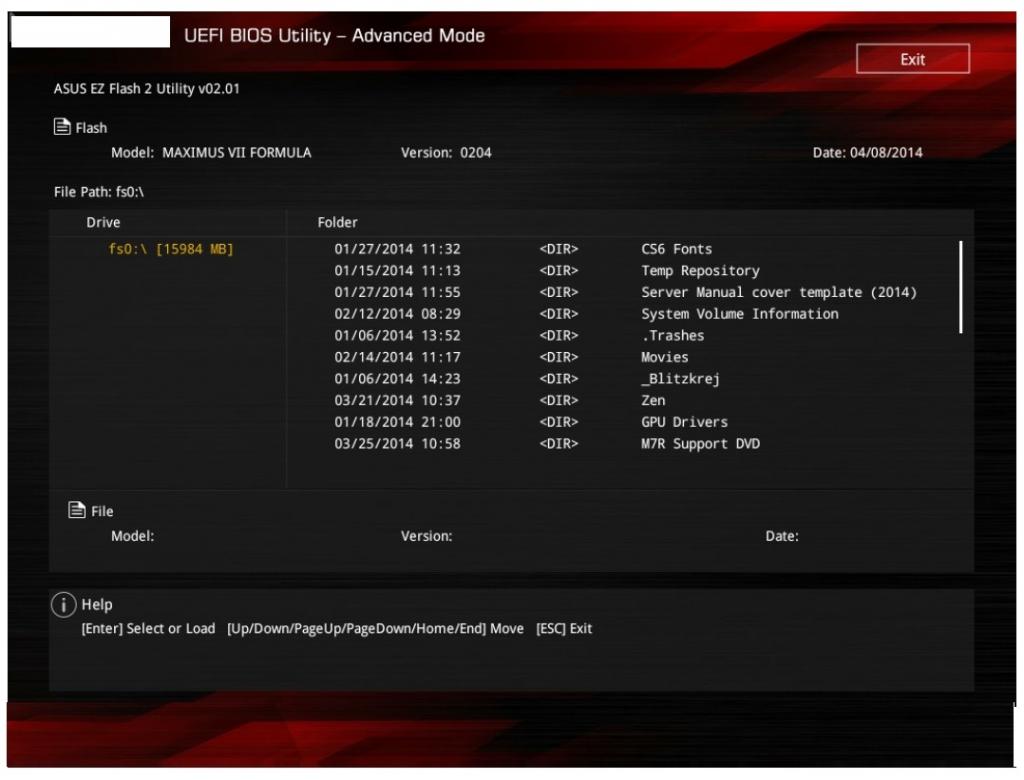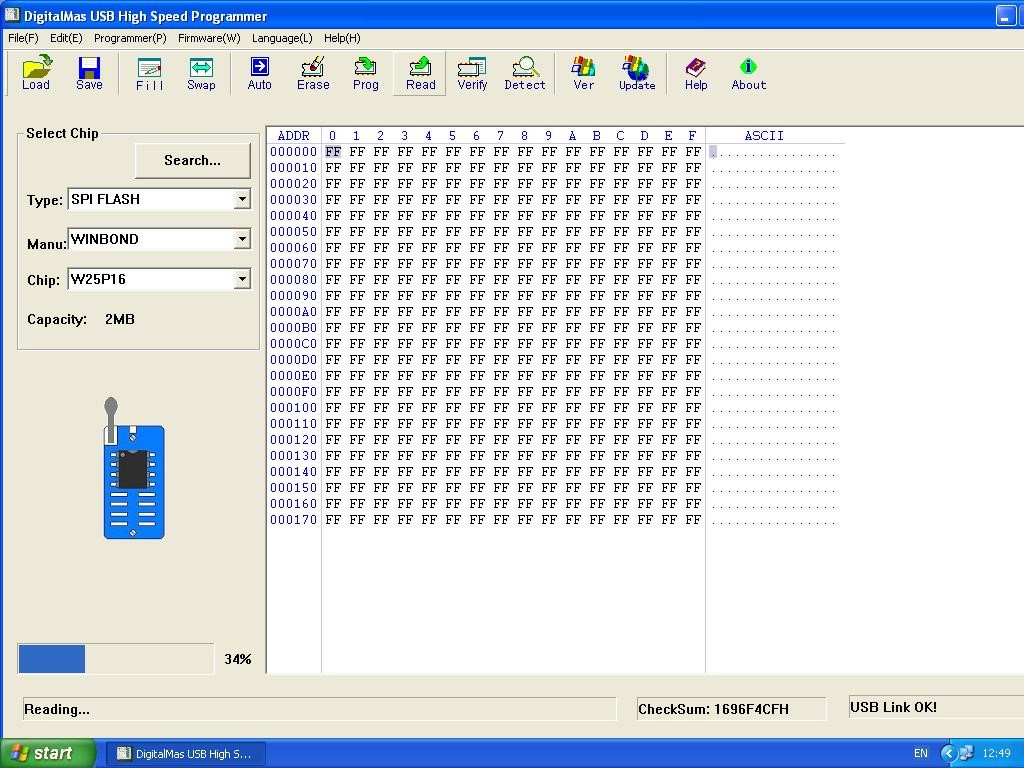- Как сделать восстановление биос на любом ноутбуке? Пошаговая инструкция
- Восстановление до заводских настроек
- При наличии пароля
- Восстановление после прошивки
- Как восстановить БИОС на ноутбуке: пошаговая инструкция
- Что такое БИОС и зачем он нужен
- Как использовать БИОС
- Какие существуют способы восстановления БИОС на ноутбуке
- Возвращаем заводские настройки в БИОС
- Как восстановить БИОС на ноутбуке «Асус»
- Как восстановить БИОС на ноутбуке HP
- Ноутбук «Асер»- восстановление БИОС
- Восстановление с помощью отключения питания
- Восстановление БИОС на программаторе
Как сделать восстановление биос на любом ноутбуке? Пошаговая инструкция
Здравствуйте, дорогие читатели.
Любой компьютер представляет собой сложную систему. Иногда во время работы устройства могут появляться некоторые проблемы, связанные с корректным выполнением своих функций такой области, как BIOS. Решить подобный недуг можно несколькими способами – все зависит от вида ошибки. Далее в статье я расскажу, как восстановить БИОС на ноутбуке, в зависимости от рода проблемы.
Содержание статьи
Восстановление до заводских настроек
Если вдруг устройство перестало нормально функционировать, и у вас есть подозрение, что причиной тому являются некорректные настройки, упоминаемой выше области, их можно попробовать вернуть к заводским:
- Итак, для начала необходимо зайти непосредственно в сам BIOS. Для этого перезапускаем оборудование и после появления первых символов нажимам «F2», «Esc» или другую клавишу – все зависит от производителя ноутбука. Например, для HP и Acer как раз подходят, упомянутые выше кнопки. А вот для других разработчиков нужно использовать уже иные. Так, после перезапуска операционки, на мониторе появится информация. У нас получится попасть в запланированное место через сетуп – обычно подходящая комбинация написана в конце строки.
Кроме того, соответствующую клавишу можно посмотреть в документации, которая поставлялась вместе с мобильным компьютером. Несмотря на разницу в самой процедуре входа, в целом область у разных производителей, будь то Lenovo или тот же Asus, выглядит одинаково.
- После попадания в необходимую область, отправляемся на вкладку «Exit». Здесь нас интересует «Load Setup Defaults». Таким образом мы укажем загрузку настроек по умолчанию. Появится небольшое окно, в котором мы подтверждаем свои намерения.
- Теперь нажимаем «Exit Saving» или «F10». В любом случае сохраняемся.
В большинстве случаев такая процедура помогает. Правда иногда можно встретиться с простой ошибкой, не позволяющей нормально запустить ОС. Она исправляется просто:
- Опять заходим в описанную выше область. Направляемся в «Boot».
- Здесь нам нужно поменять строку «Mode». Вместо «UEFI» указать «Legacy».
- Сохраняемся и выходим.
При наличии пароля
Иногда пользователи могут встретиться с ситуацией, когда кто-то или они сами ранее установили пароль на нужную нам область, и благополучно его забыли. В результате нескольких неправильных попыток устройство попросту перестанет функционировать.
Тогда необходимо открывать сам мобильный компьютер. Кстати этот метод поможет, если он не включается:
- Полностью отсоединяем все компоненты и провода.
- Отключаем от питания и снимаем батарею.
- Выкручиваем крышку, защищающую оперативную память и винчестер. К сожалению ноутбуки отличаются по конструкции. И у некоторых придется снимать полностью нижнюю панель с клавиатурой, чтобы добраться до необходимого места. Обычно подобное наблюдается в аппаратах Samsung.
- Достаем жесткий диск и все планки ОЗУ.
- Под оперативной памятью можно увидеть пару небольших контактов. Рядом с ними находится надпись «JCMOS».
- Далее необходимо произвести замыкание вышеупомянутых контактов. Пользуемся отверткой. В этот же момент подсоединяем провод питания, запускаем оборудование и через полминуты выключаем.
- Теперь полностью собираем мобильный компьютер в первоначальное состояние
- Теперь же пробуем обратиться в нужную область, как это было описано в ранее.
Важно! Перед тем, как отправиться дальше, нужно уточнить несколько основных моментов. Так, в некоторых ноутбуках, например, Acer Aspire, предусмотрено не два, а три контакта. В этом случае необходимо джампер установить в другое положение и подождать несколько минут.
Кроме того, иногда можно встретить специальную небольшую кнопку, выполняющую по своим функциям то же самое. Ее нужно просто нажать карандашом на несколько секунд.
Еще одним выходом является извлечение батарейки, поддерживающей в памяти все важные данные. В случае если ее убрать – все будет сброшено.
Восстановление после прошивки
В случае если проблемы появились в результате неудачной установки новой версии ПО для соответствующего компонента, нужно выполнить ряд движений:
- В первую очередь это делается с помощью флешки. Нас интересует переносная память, объем которой не превышает 2 Гб. В противном случае задуманное не получится. Также нам нужен другой компьютер для подготовки устройства.
- Отправляемся на официальный сайт производителя компьютера и скачиваем прошивку для BIOS. Обычно она предлагается в архиве – распаковываем.
- Меняем расширение на *.bin. Например, «f9SAS.bin».
- Копируем элемент на переносную память.
- Выключаем ноутбук, достаем шнур питания, вынимаем батарею.
- Подсоединяем флешку через соответствующие порт. Иногда нужно попробовать другой разъем.
- Нажимаем «Ctrl+Home». Каждый производитель имеет собственное сочетание. Для начала лучше посмотреть его в официальной документации.
- Подсоединяем провод питания.
- Включаем аппарат.
- Теперь должны засветиться все индикаторы на мультимедийном секторе. Начнет моргать лампочка на переносной памяти. После этого останется светиться только «NumLock», «CapsLock» и индикатор на флешке.
- Если ничего не происходит, отправляемся на 7 пункт и пробуем другое сочетание.
- В результате должен появиться прошивальщик. Нам нужно только ждать, когда завершится процесс.
- После окончания подключаем батарею и проверяем работоспособность всего устройства.
Что ж, надеюсь, вам не придется проводить сложные манипуляции со своим оборудованием. Если все же придется это делать, лучше для начала посмотреть видео, на котором наглядно проводят те же операции именно на вашем ноутбуке.
Подписывайтесь, и вы узнаете еще множество интересных вещей, касающихся вашего компьютера.
Источник
Как восстановить БИОС на ноутбуке: пошаговая инструкция
BIOS расшифровывается как «базовая система ввода-вывода», функция которой заключается в идентификации, тестировании и запуске основных компонентов ноутбука или компьютера и подключенных к ним устройств. Версии БИОС могут разниться в зависимости от производителя устройства. В данной статье мы подробно расскажем, как восстановить БИОС на ноутбуке.
Что такое БИОС и зачем он нужен
БИОС представляет собой программное обеспечение, которое хранится в небольшой микросхеме памяти, расположенной на материнской плате устройства. Именно он отвечает за тестирование всего оборудования компьютера или ноутбука при включении и выполняется перед запуском самой операционной системы. Вам может понадобиться попасть в БИОС устройства, чтобы совершить низкоуровневые настройки аппарата, которые доступны только в нем.
Также вы можете прибегнуть к нему для изменения настроек запуска и работы компьютера и устранения ряда неполадок. БИОС является энергонезависимой программой, поэтому его настройки сохраняются и восстанавливаются даже после отключения питания от устройства. В нем хранятся инструкции для компьютера о том, как выполнять ряд основных функций. БИОС также используется для идентификации и настройки аппаратного обеспечения устройства, такого как процессор, оперативная память, жесткий диск, дисковод и так далее.
Изменение каких-либо настроек в нем может привести к тому, что ваш аппарат перестанет корректно запускаться. Поэтому важно знать о том, как восстановить БИОС на ноутбуке или компьютере до заводских настроек, если вы не запомнили, что изменяли в нем.
Как использовать БИОС
Базовая система ввода-вывода содержит несколько очень важных параметров конфигурации оборудования, которые можно изменить с помощью утилиты настройки. Вот лишь некоторые функции, которые вы можете сделать в большинстве версий БИОС:
- изменить порядок загрузки;
- загрузить настройки по умолчанию;
- изменить дату и время;
- создать пароль БИОС;
- изменить настройки жестких дисков или дисковода;
- просмотреть объем установленной оперативной памяти;
- изменить настройки частоты оперативной памяти;
- просмотреть информацию об установленном процессоре и изменить настройки его;
- просмотреть информацию о системных напряжениях и изменить их;
- изменить настройки скорости вращения вентилятора;
- узнать температуру процессора и системы в общем;
- изменить функцию кнопки включения или изменить параметры питания.
Это лишь немногие вещи, которые можно сделать с помощью утилиты настройки БИОС. Некорректная конфигурация их может привести к тому, что устройство будет функционировать некорректно либо вообще откажется работать. Поэтому очень важно знать, как восстановить БИОС на ноутбуке по умолчанию, после того как вы в нем что-то изменили.
Какие существуют способы восстановления БИОС на ноутбуке
Сброс настроек БИОС может быть как очень простым, так и очень сложным. В некоторых случаях вам может понадобиться даже разборка устройства и специализированные навыки в паянии и ремонт ноутбуков. Поэтому если вы не уверены в своих силах, не разбираетесь в технике, то лучше всего обратиться к сертифицированным специалистам.
В случае если вам необходимо по какой-либо причине восстановить настройки базовой системы ввода-вывода, то вы можете сделать это следующими способами:
- вернуть заводские настройки непосредственно в самом программном обеспечении;
- совершить сброс настроек, достав на некоторое время из материнской платы батарейку БИОС;
- выпаять из платы устройства соответствующий чип памяти и прошить его на специальном программаторе.
Далее мы подробнее остановимся на каждом из методов и расскажем, когда их нужно применять и как восстановить БИОС на ноутбуке с их помощью.
Возвращаем заводские настройки в БИОС
В зависимости от производителя ноутбука разнятся версии используемого программного обеспечения. Многие ведущие изготовители, такие как Asus, Acer, Dell, HP, MSI, используют свой собственный БИОС, способы попадания в который отличаются. В случае если у вас слетели какие-либо настройки БИОС на ноутбуке, восстановить их, как правило, можно в нем самом. Для отладки запуска устройства следуйте инструкции:
- Включите ноутбук и обратите внимание, что при его старте на экране появляется заставка БИОС, которая подскажет, какая функциональная клавиша должна быть нажата для доступа к программе. Обычно это могут быть кнопки F1, F2, F8, F10 или Del в зависимости от производителя аппарата. Нажмите и удерживайте необходимую клавишу, пока не появится экран настроек БИОС. Если вы упустили возможность вовремя нажать кнопку, устройство продолжит загрузку операционной системы. Перезагрузите ноутбук и попробуйте снова попасть в БИОС.
- После успешного входа в настройки программы используйте стрелки и функциональные клавиши для перемещения по меню. Отыщите опцию, в которой будет говориться о сбросе к заводским настройкам по умолчанию. Выберите ее и подтвердите свое действие. Для выхода из БИОС нажмите клавишу ESC, сохранив все выполненные изменения. Также вы можете сохранить настройки и выйти из программы нажатием кнопки F10.
Данных манипуляций должно хватить в том случае, если настройки вашего БИОС слетели и их необходимо восстановить для корректного запуска ноутбука и операционной системы. Как мы уже говорили, базовая программа ввода-вывода может разниться в зависимости от производителя устройства, поэтому рассмотрим примеры восстановления настроек у популярных вендоров.
Как восстановить БИОС на ноутбуке «Асус»
Для того чтобы вернуть заводские настройки на устройстве компании «Асус», выполните следующие действия:
- Включите ноутбук. Как только начнется загрузка или появится логотип Asus, нажмите на клавишу F2. В некоторых старых моделях ноутбуков может потребоваться нажатие клавиши Del — «удалить».
- Дождитесь появления экрана настроек БИОС. Если будет предложено ввести пароль, введите его и нажмите клавишу Enter. Если вы не успели нажать на клавишу F2, то выключите и включите устройство и проделайте действия из первого пункта еще раз.
- Для того чтобы вернуть заводские настройки БИОС, нажмите кнопку F7.
- Сохраните конфигурацию с помощью кнопки F10 и выйдите из утилиты.
В случае если у вас слетел БИОС, как восстановить на ноутбуке Asus его, мы описали выше. Также если ваш БИОС на ноутбуке грузится, вы можете самостоятельно прошить его с помощью фирменной утилиты «Асуса» на необходимую вам версию, которую можно скачать с официального сайта компании под ваше устройство. Помните, что делать это лучше на ноутбуке, который подключен к зарядному устройству, так как нельзя допустить выключения ноутбука при выполнении такого действия.
Как восстановить БИОС на ноутбуке HP
Для восстановления настроек на устройствах от фирмы Hewlett-Packard вы должны выполнить все те же действия, что мы описывали выше. Единственное, что стоит отметить, может отличаться назначение кнопок как для входа непосредственно в БИОС, так и загрузки заводской конфигурации:
- Заходим в программу при загрузке компьютера нажатием соответствующей функциональной клавиши или кнопки удаления.
- Делаем сброс настроек до заводских. Обычно в окне программы ввода-вывода описано предназначение различных кнопок для совершения определенных действий.
- Сохраняем конфигурацию и выходим из БИОС.
В случае если после сброса настроек система так и не грузится, то проверьте порядок загрузки в программе либо обратитесь к специалисту, который разбирается в этом вопросе.
Ноутбук «Асер»- восстановление БИОС
Как восстановить БИОС на ноутбуке «Асер»? Acer производит огромный ряд разных моделей лэптовов, материнские платы которых также поставляются с базовой системой ввода-вывода. Изменения в ней могут негативно повлиять на систему, делая ее нестабильной либо неработоспособной. Поэтому важно знать, как восстановить настройки БИОС на ноутбуке до заводских.
- Включите или перезагрузите устройство и подождите, пока на экране появится логотип Асер. Обычно это занимает до тридцати секунд.
- Нажмите требуемую клавишу на клавиатуре для входа в настройки БИОС. В разных моделях кнопки могут варьироваться. В некоторых случаях необходимо нажимать одновременно функциональную клавишу с клавишей-модификатором Fn.
- Следуйте инструкциям на экране ноутбука, чтобы восстановить заводские настройки. Используйте клавиши со стрелками, чтобы попасть в опцию «Восстановление значений по умолчанию».
- Сохраните все сделанные изменения и выйдите из БИОС.
Восстановление с помощью отключения питания
Если в самой утилите настройки БИОС нет возможности вернуться к заводской конфигурации либо сам он не загружается, то тогда вам придется разобрать ноутбук, чтобы восстановить его. Поскольку BIOS хранится в ПЗУ, то у него должен быть постоянный источник питания для хранения информации о настройках. Обычно им является батарейка CR2032, как и на материнской плате персонального компьютера.
Поэтому, чтобы восстановить БИОС на ноутбуке, нужно:
- Отключить питание от лэптопа и достать из него аккумулятор;
- Разобрать ноутбук и снять с материнской платы батарейку БИОС;
- Подождать некоторое время и вставить ее на место;
- Собрать ноутбук обратно и попытаться включить его.
После такого восстановления вам придется, кроме всего прочего, выставить заново дату и время в утилите настроек ноутбука.
Восстановление БИОС на программаторе
Если вы не смогли восстановить работоспособность устройства в самой системе ввода-вывода или после отключения питания БИОС, то тогда вам придется выпаивать микросхему и на специальном оборудовании прошивать его необходимой версией БИОС. В домашних условиях сделать это обычному пользователю будет почти нереально, поэтому лучше всего обращаться к проверенным специалистам.
Источник
 Кроме того, соответствующую клавишу можно посмотреть в документации, которая поставлялась вместе с мобильным компьютером. Несмотря на разницу в самой процедуре входа, в целом область у разных производителей, будь то Lenovo или тот же Asus, выглядит одинаково.
Кроме того, соответствующую клавишу можно посмотреть в документации, которая поставлялась вместе с мобильным компьютером. Несмотря на разницу в самой процедуре входа, в целом область у разных производителей, будь то Lenovo или тот же Asus, выглядит одинаково.