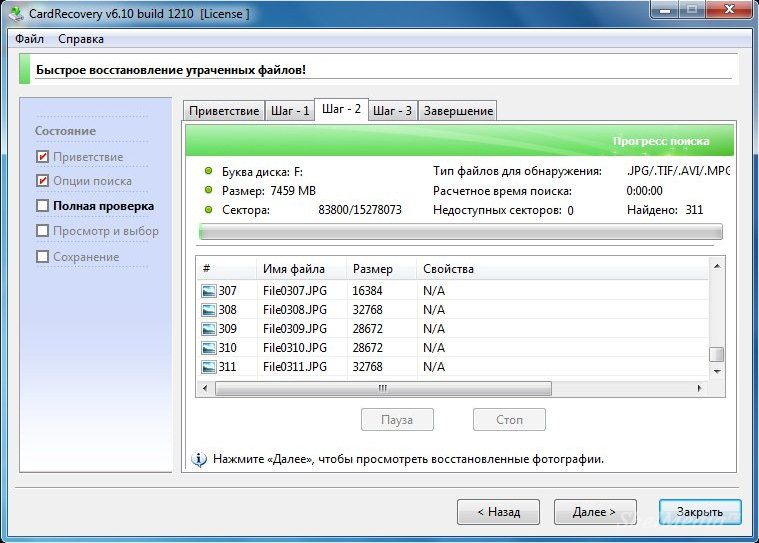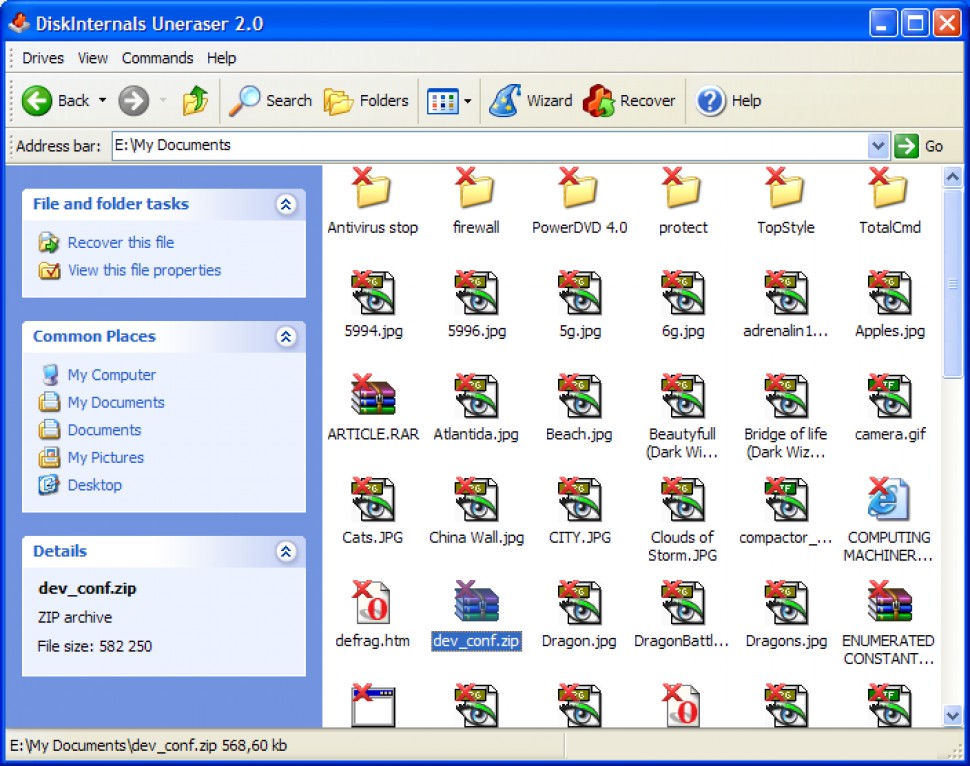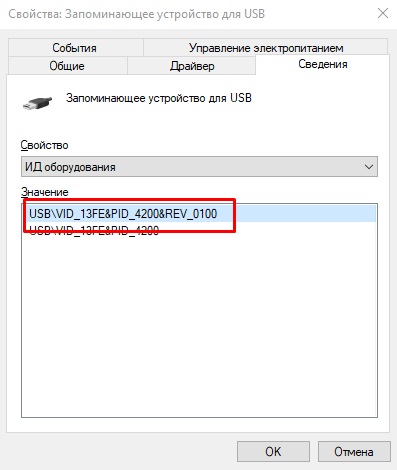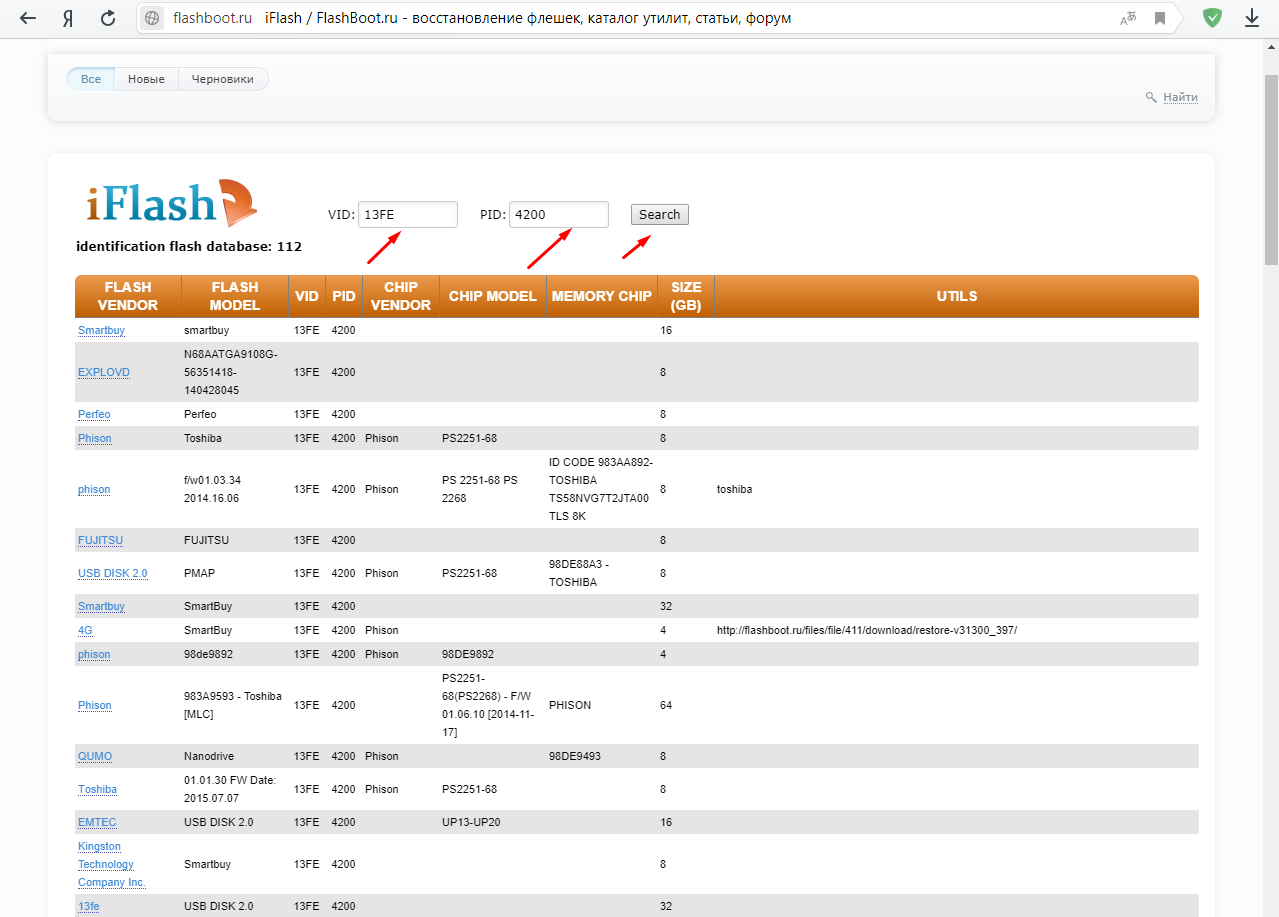- Восстановление флешки SmartBuy
- Программы для восстановления флешки
- Hetman Partition Recovery
- JetFlash Recovery Tool
- D-Soft Flash Doctor
- Flash Memory Toolkit
- Флешка не определяется компьютером
- Прошивка и перепрошивка флешки
- Драйвера на флешку
- Флешка не форматируется
- Флешка защищена от записи
- Восстановление флешки SmartBuy
- Способы восстановления флешки
- Программы для восстановления файлов
- Восстановление работоспособности флешки
- Заключение
Восстановление флешки SmartBuy
Популярность flash-накопителей растет с каждым годом. Благодаря большой емкости и компактной форме мы все чаще передаем различные виды информации с использованием данного устройства. Однако иногда флешки ломаются.
Программы для восстановления флешки
Восстановить работоспособность устройства и потерянные данные можно использованием специальных компьютерных программ. В свободном доступе их представлено с десяток, рассмотрим наиболее популярные.
Hetman Partition Recovery
Программа Хетман Партишн Рекавери отличается своей универсальностью и одинаково эффективно восстанавливает все виды данных как на флешках для компьютера, так и на флешках для мобильных устройств и жестких дисках.
JetFlash Recovery Tool
Специально разработанная для USB-flash-накопителей программа, которая эффективно восстанавливает работоспособность любого устройства в автоматическом режиме. В процессе восстановления программа удаляет все данные.
D-Soft Flash Doctor
На 100 % бесплатная программа для восстановления флешек с полным форматированием разделов памяти неработающей карты памяти. Файл с программой Д-Софт Флеш Доктор не требует установки на компьютер, в результате форматирования не снижается объем памяти USB-накопителя.
Flash Memory Toolkit
Флеш Мемори Тулкит – универсальная программа для восстановления флешек с полным комплексом дополнительного софта. С помощью этой утилиты можно не только восстановить работоспособность флешки, но и копировать данные с поврежденного носителя, получать данные о текущей работоспособности и производителе устройства.
Флешка не определяется компьютером
Если флешка не определяется на компьютере и все вышеперечисленные программы не видят ее или восстановление не приносит никаких результатов, то, скорее всего, потребуется перепрошивка контроллера. Также к перепрошивке можно прибегать, если флешка защищена от записи, имеется нулевой объем памяти, возникают различные ошибки при подключении с кодами ошибок: 43 (отсутствие массы), 10 (запуск невозможен) другие.
Прошивка и перепрошивка флешки
Перед началом работ по перепрошивке необходимо узнать наименование контроллера. Для этого можно просто снять корпус и прочитать номер на самом чипе, либо воспользоваться программными методами. Узнать номерные данные VID и PID можно и с помощью диспетчера устройств компьютера, воспользовавшись вкладкой «Родитель» в сведениях об устройстве.
Если флешка не отображается на компьютере, то может помочь программа USBDriveInfo.
Второй этап работ начинается с выбора необходимой микропрограммы для перепрошивки флешки. Таких утилит много, поэтому выбираем нужную по данным VIP и PID, которые мы извлекли ранее.
Заключительным этапом является прошивка самого устройства. Займет она не больше 2-5 минут. Сканируем все USB поры и после определения поврежденного устройства нажимаем на кнопку «Start».
Драйвера на флешку
Чаще всего компьютер распознает флешку и устанавливает драйвера автоматически. Если этого не произошло, а флешка 100 % рабочая, то, скорее всего, проблема в компьютере – либо на нем установлена программа, блокирующая автоматическую установку флешки, либо проблема с самим компьютером.
Самое банальное, что можно сделать – перезапустить компьютер. Если не помогло, то отключаем и затем снова включаем USB контроллер в BIOS компьютера, сделать это можно в 2 перезапуска.
Если диспетчер задач не определяет драйвера устройства, но при этом видит его как «неизвестное», скачать драйвера можно вручную, на официальном сайте Microsoft или иных источниках. Загрузка и установка должны произвестись автоматически, так что здесь не потребуется глубоких знаний программ.
Флешка не форматируется
Если стандартные методы форматирования на флешке не срабатывают, но можно использовать и несколько других приемов:
- Форматирование через консоль: в меню командной строки (Win + R) вводим команду diskmgmt.msc. Находим интересующее нас устройство и форматируем его правой клавишей.
- Используем программы из списка в самом начале статьи.
Флешка защищена от записи
Иногда при работе с флешкой может появится сообщение, что диск защищен от записи. Чаще всего это происходит потому, что был нажат физический блокиратор доступа. Стоит разблокировать его, и все исправится само собой. Однако если этого не произошло, то проблема имеет программный характер.
Снять защиту с флешки можно, используя штатный редактор реестра (Win + R + команда regedit).
Далее находим раздел HKEY_LOCAL_MACHINESYSTEMCurrentControlSetControlStorageDevicePolicies. После этого ищем HKEY_LOCAL_MACHINESYSTEMCurrentControlSetControlStorageDevicePolicies. Здесь нас интересует вкладка WriteProtect, значение параметра должно быть «0» – если значение «1», то исправляем его на «0». После смена параметра сохраняемся и перезапускаем флешку.
Источник
Восстановление флешки SmartBuy
Флешка SmartBuy является распространённым съёмным накопителем, которым с большим удовольствием пользуются многие современные пользователи. Производитель уже на протяжении многих лет успешно выпускает качественные оптические носители. В сочетании с приемлемой стоимостью внимание к такому продукту увеличивается в несколько раз.
Восстановление работоспособности flash-накопителя SmartBuy по силам пользователю ПК.
Помимо приемлемой стоимости такие флешки сопровождаются отменным качеством, хотя это совершенно не гарантирует, что в течение эксплуатации носителя невозможно возникновение непредвиденных ситуаций. Флешки SmartBuy также могут выходить со строя, но при этом не следует мгновенно с ними прощаться, отправляя их на «заслуженный отдых».
Можно попытаться проделать некоторые манипуляции, позволяющие восстановить работоспособность съёмного накопителя. В большинстве случаев пользователям удаётся вернуть «жизнь» накопителю, поэтому она сумеет ещё несколько лет послужить и технически оправдать своё повторное «воскрешение».
Способы восстановления флешки
Если ваш цифровой накопитель перестал демонстрировать «признаки жизни», значит, случились обстоятельства, препятствующие нормальному его функционированию. Иногда вы сами можете выступать в качестве виновника таких неприятностей. Это случается, когда вы полностью игнорируете правила извлечения съёмных носителей. Также такие программные сбои могут встречаться, когда флешкой активно пользуются, подвергая её постоянным записям, считываниям и перезаписям.
Флешка может перестать работать, если на неё проникнет нежданный гость в виде вируса и внесёт коррективы в её настройки. Даже простое падение флешки может спровоцировать её преждевременный выход из строя, поскольку в этом случае достаточно часто наблюдаются механические повреждения съёмного накопителя. Особенно тяжело смириться, когда перестаёт функционировать MicroSD SmartBuy, на которой сохранены многочисленные уникальные фотографии.
Однако вешать нос не следует, можно воспользоваться уже имеющимися утилитами, позволяющими осуществить восстановление флешки SmartBuy, а также успешно восстановить весь контент, который хранился на накопителе ранее.
Давайте скомпилируем всё вышеизложенное. Проблемы с рассматриваемым устройством хранения информация могут возникать из-за следующих причин:
- большое количество циклов перезаписи;
- некорректное извлечение;
- заражение вирусным программным обеспечением;
- перегрев;
- ошибки программного обеспечения;
- статическое напряжение;
- нарушение работы контроллера;
- механические повреждения.
Исходя из сложившейся практики, большинство проблем характеризуется отказом контроллера, который осуществляет связь между самой флешкой и интерфейсами компьютера.
Сразу следует отметить, что, к большому сожалению, надеяться на успешное восстановление работоспособности данного носителя можно только в том случае, если его неработоспособность вызвана программными проблемами, а не механическими повреждениями. Да, безусловно, кто-то скажет, что даже «механику» можно вылечить, но для этого нужно располагать достаточными навыками и специализированными устройствами, которые имеются далеко не у всех.
Кроме того, решение программных ошибок также требует определённых познаний, навыков поиска информации и работы со специализированным программным обеспечением.
Суть восстановления работоспособности заключается в перепрошивке микросхемы контроллера. Сложность в том, что для каждого типа контроллеров нужна определённая утилита, ошибки при выборе которой могут полностью нивелировать все попытки вернуть флешке работоспособность и, что более важно, добыть хранящуюся на ней информацию.
Поэтому первым делом следует попытаться спасти все возможные файлы, и только потом прибегать к радикальным мерам.
Остановимся пока на восстановление файлов и далее вернёмся к «оживлению» флешки.
Программы для восстановления файлов
Если ваша флешка не подаёт признаков жизни, воспользуйтесь какой-либо программой для восстановления флешки SmartBuy MicroSD. Таких программ существует несколько, поэтому можно остановить свой выбор на варианте, максимально доступном для понимания.
Можно попробовать воспользоваться утилитой CardRecovery. Она отлично работает со съёмными носителями SmartBuy, да и карты памяти мобильных телефонов ею отлично восстанавливаются.
Итак, найдите утилиту CardRecovery в интернете, закачайте её и проинсталлируйте. После этого запустите программу, в разделе «Drive letter» выберите флешку, которую вы собираетесь восстановить, а также провести восстановление того контента, который был записан на ней.
Обязательно укажите, какой формат файлов вы желали бы восстановить. Программа запросит указать папку, в которой будут сохраняться восстановленные файлы. Можете заранее создать такую папку, а потом в программе указать путь к ней.
После такой предварительной работы можно приступать нажать на кнопку «Next». Остаётся дождаться завершения работы программы, после чего ознакомиться с перечнем всех восстановленных файлов.
Можно воспользоваться и какой-нибудь другой подобной программой. Например, хорошо показала себя современная и многофункциональная утилита PC Inspector Smart Recovery. Она попросит пользователя указать диск, где хранились файлы, которые теперь важно восстановить. Можно также воспользоваться и такими программами, как R-Studio, Easy Recovery и Flash Memory Toolkit.
Восстановление работоспособности флешки
Если же перед вами стоит несколько иная задача, нежели просто восстановление потерянных файлов, тогда и реанимационные действия могут быть иными. В частности, если у вас имеется нерабочая флешка SmartBuy, программа для восстановления DiskInternals Uneraser поможет успешно решить и такую проблему.
По истечении этого приличного срока съёмный накопитель может сам по себе вновь начать функционировать, как будто никакого системного сбоя не было. Конечно, этот вариант вряд ли устроит кого-то. Ждать несколько лет никто не желает, тем более нет стопроцентной информации, когда срок такого «ожидания» точно завершается. Именно по этой причине проще воспользоваться утилитами, которые сразу же помогают вернуть работоспособность съёмному носителю.
Работать с программой DiskInternals Uneraser совсем просто. После её запуска открывается диалоговое окно, в котором следует найти параметр «Recover», расположенный в верхнем ряду меню. Далее программа самостоятельно позаботится о выполнении всех необходимых действий. Вам придётся лишь просто посидеть и тихонько подождать. Программа не только вернёт работоспособность флешке, но и предложит вернуть важные для вас файлы, которые были удалены при восстановлении, поскольку процесс предполагает проведение форматирования.
Перепрошивка контроллера
Восстановили файлы? Хорошо, можно приступить к работе с контроллером.
Важный момент! Целевая/ремонтируемая флешка должна хоть как-то определяться системой. Если вы вставили носитель, а в ответ тишина (не загорается индикатор, система не издаёт характерный звук подключения, «Управление дисками» и файловые менеджеры не видят устройство, BIOS игнорирует подключение), то воспользоваться данным методом не получиться. Да и подобный исход событий крайне плачевный, так как тут потребуется физическое вмешательство, с обращением к соответствующему специалисту.
В остальном, если флешка системой распознаётся, но просто отказывается работать, сделайте следующее:
- Отключите все сторонние usb-устройства, кроме ремонтируемого носителя;
- Нажмите «WIN+R» и выполните команду «devmgmt.msc»;
- Откроется окно «Диспетчер устройств», где необходимо развернуть категорию «Контроллеры универсальной последовательной шины USB» или «Контроллеры USB»;
- Найдите строку «Запоминающее устройство USB» и откройте его «Свойства»;
- Перейдите на вкладку «Сведения» и в блоке «Свойства» выберите «Ид оборудования»;
- Обратите внимание на строку «USB\VID_13FE&PID_4200&REV_0100» (у вас будут другие цифры) и скопируйте её;
- Откройте сайт — https://flashboot.ru/iflash/ и в соответствующие поля введите полученные значения, то есть, в рамках примера, «VID_13FE» и «PID_4200&»;
- Среди представленного списка необходимо найти строку, где будет совпадать модель контроллера, производитель, VID и PID, размер флешки.
Если вы сомневаетесь, попробуйте дополнительно воспользоваться программой – «Flash Drive Information Extractor», которая предоставит наиболее полную информацию о выбранном устройстве.
После того как соответствие будет подтверждено, скачайте предлагаемое программное обеспечение и следуйте рекомендациям утилиты. В большинстве случаев требуется нажать лишь на кнопку «Restore».
Заключение
Опытные пользователи рекомендуют не дожидаться, когда флешка преподнесёт такой неприятный сюрприз, а своевременно проводить профилактические мероприятия. В частности, при активном использовании съёмного носителя рекомендуется совершать дефрагментацию, периодически делать резервное копирование.
Также важно помнить, что нельзя загружать съёмный носитель полностью, нужно чтобы на нём всегда оставалось свободное место. Безусловно, очень важно правильно извлекать носитель из компьютера, не ронять его, не допускать иных механических повреждений.
Итак, если выполнять такие несложные профилактические мероприятия, съёмный носитель сможет прослужить достаточно продолжительный срок. Если же случится неприятность, и флешка перестанет работать, можно воспользоваться утилитами и профессионально «вдохнуть» в неё новые «жизненные» силы.
Источник