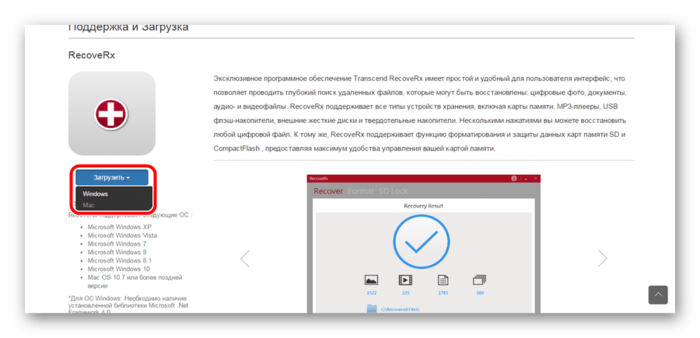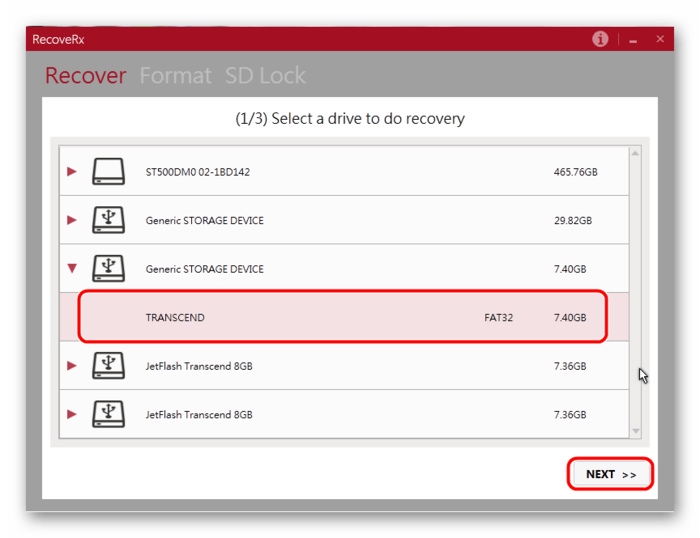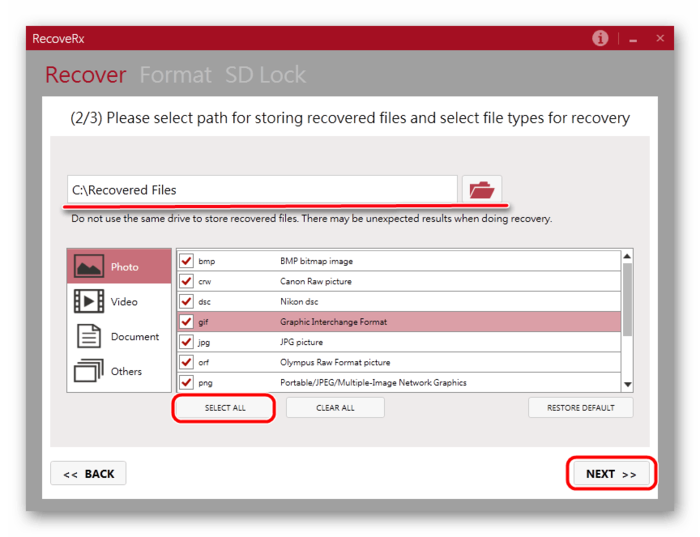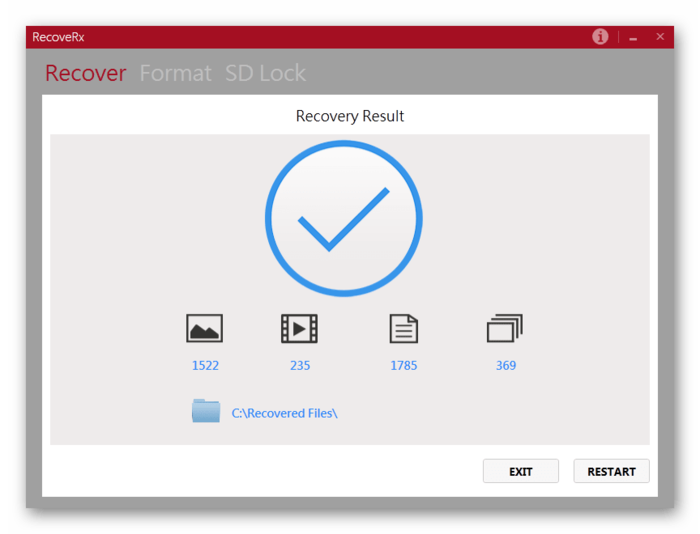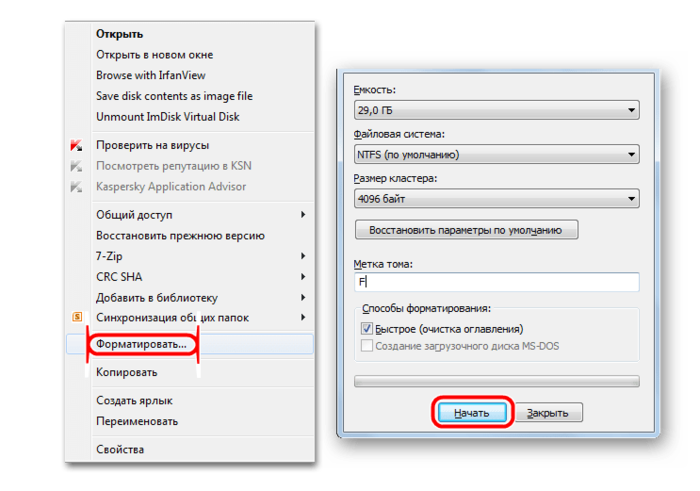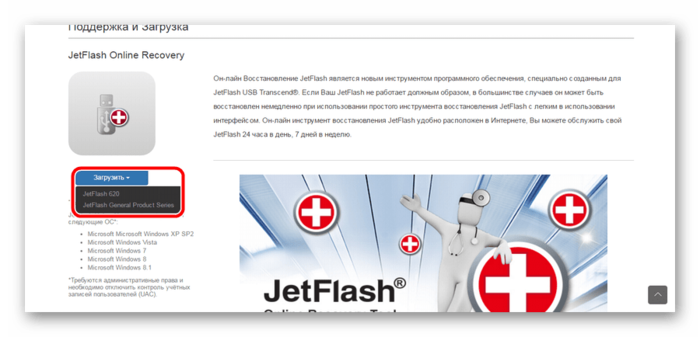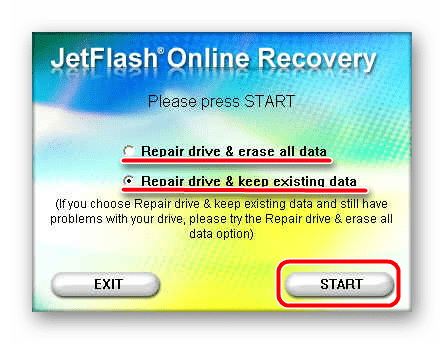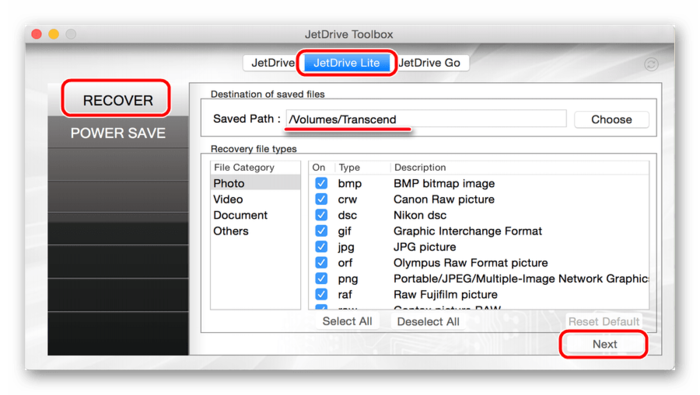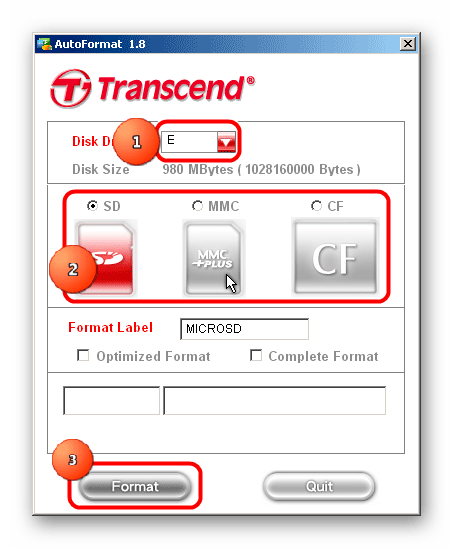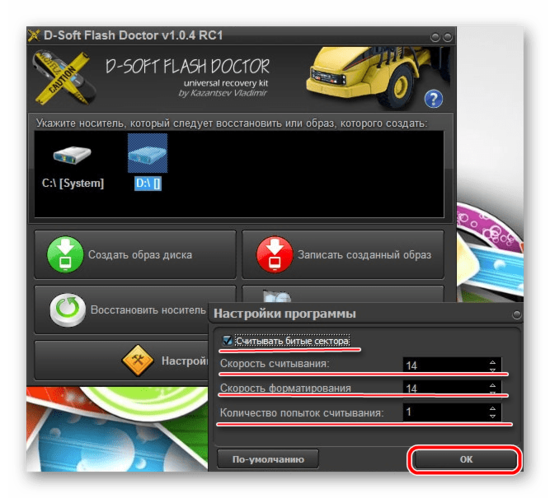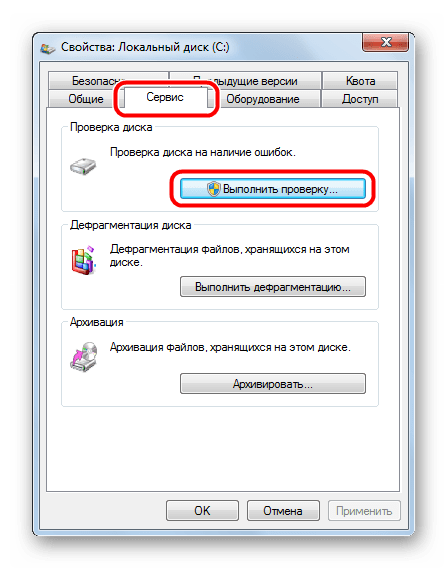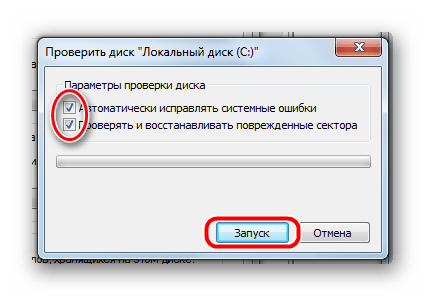- Восстановление работоспособности флешки Transcend
- На флешку Transcend перестали записываться новые файлы (данные). Рассмотрим вариант восстановления флеш-накопителей серии JetFlash с помощью фирменной утилиты JetFlash Online Recovery.
- Как восстановить флешку Transcend
- Как восстановить флешку Transcend
- Восстановление флешки Transcend
- Способ 1: RecoveRx
- Способ 2: JetFlash Online Recovery
- Способ 3: JetDrive Toolbox
- Способ 4: Transcend Autoformat
- Способ 5: D-Soft Flash Doctor
- Способ 6: Средство восстановления Windows
- Восстановление флешки Transcend
- Программы для восстановления флешки
- Transcend JetFlash Online Recovery
- D-Soft Flash Doctor
- Форматирование флешки Transcend
- Низкоуровневое форматирование
- Флешка не форматируется
- Флешка не определяется (не открывается)
- Прошивка флешки
- Компьютер не видит флешку
- Флешка то появляется, то пропадает
- Снять защиту флешки от записи
- Драйвера для флешки
Восстановление работоспособности флешки Transcend
На флешку Transcend перестали записываться новые файлы (данные). Рассмотрим вариант восстановления флеш-накопителей серии JetFlash с помощью фирменной утилиты JetFlash Online Recovery.
Иногда у флешек возникает неисправность следующего рода — файлы записанные на неё прежде, считать и скопировать можно, а новые записать на неё нельзя.
Происходит это по разным причинам:
- извлекают USB накопитель в процессе обмена данными с компьютером
- неудовлетворительное состояние контактов и пайки разъема USB
- неисправный компьютер и т.п.
- не выполняют необходимых условий по «Безопасному извлечению устройств и дисков»
У нас вышла из строя Память USB Flash Transcend JetFlash 700. Произошло это при попытке реанимирования ноутбука, у которого, как позже выяснилось, посыпались сектора на жестком диске и грязные контакты разъема USB. При попытке установки драйверов на этот ноутбук с нашей флешки, в процессе обмена данными, произошло кратковременное пропадание питания на JetFlash.
В результате чего, теперь на данный носитель ничего не записывается, но вся старая информация на нем осталась и ее даже можно и дальше использовать в таком виде, т.е. считывать (копировать) с неё данные. Например если вы использовали флешку, как установочный дистрибутив операционной системы Windows, пакет драйверов и т.п..
Мы решили попробовать для восстановления, фирменное ПО от производителя «JetFlash Online Recovery» , которое как раз и предназначено для таких казусов. Работает с ОС Windows: XP SP2, Vista, 7, 8, 8.1 и даже с Windows 10 (хотя производитель этого не заявляет).
Данная программа предназначена для восстановления только накопителей Transcend и только для серии: JetFlash и JetFlash 620.
Скачиваете программу по ссылке выше, устанавливаете, вставляете неисправный накопитель Transcend и запускаете программу.
Перед Вами появляется окно, где вы устанавливаете чекбокс и соглашаетесь с тем, что в процессе восстановления, все данные с вашего накопителя удалятся.
Нажмите «Start«
Программа начнет работу в автоматическом режиме:
1 этап: Скачивание прошивки с сервера производителя.
2 этап: восстановление флешки Transcend (прошивка)
Если все прошло удачно, то в следующем окне вы увидите зеленый значок и сообщение «Ваш JetFlash был восстановлен успешно».
Для завершения процедуры, извлеките и заново подключите ваш накопитель.
После чего, наша флешка заработала как новенькая. Данные снова на неё записываются.
Как видите ничего сложно, за что производителю огромное спасибо!
Данное восстановление вам не поможет, если электронная плата вашего накопителя повреждена физически, и также выход из строя на компонентном уровне (неисправность контроллера и других радиоэлектронных компонентов).
Остальные способы восстановления, а также восстановление памяти других производителей, мы рассмотрим в следующих статьях.
Источник
Как восстановить флешку Transcend
Съемные накопители фирмы Transcend используются очень большим количеством пользователей по всему миру. Неудивительно, ведь эти флешки стоят совсем недорого, а служат достаточно долго. Но иногда и с ними случается какая-то беда – информация пропадает из-за повреждения накопителя.
Такое может происходить по разным причинам. Какие-то флешки выходят из строя из-за того, что их кто-то уронил, другие – просто потому что они уже старые. В любом случае, каждый пользователь, у которого есть съемный носитель фирмы Transcend, должен знать, как восстановить данные на нем, если те были утеряны.
Как восстановить флешку Transcend
Содержание: Как восстановить флешку Transcend
Восстановление флешки Transcend
Существуют фирменные утилиты, которые позволяют очень быстро восстанавливать данные с USB-накопителей фирмы Transcend. Но есть и программы, которые предназначены для всех флешек, но с продукцией Transcend они работают особенно хорошо. Кроме того, нередко в работе с флешками этой фирмы помогает стандартный способ восстановления данных Windows.
Способ 1: RecoveRx
Данная утилита позволяет восстанавливать данные с флешек и защищать их паролем. Также она позволяет форматировать накопители от Transcend. Подходит для абсолютно всех съемных носителей фирмы Transcend и является фирменным программным обеспечением для данной продукции. Чтобы воспользоваться RecoveRx для восстановления данных, выполните следующие действия:
1. Зайдите на официальный сайт продукции Transcend и скачайте программу RecoveRx. Для этого нажмите на кнопку «Загрузить» и выберете свою операционную систему.
2. Вставьте поврежденную флешку в компьютер и запустите скачанную программу. В окне программы выберете свой USB-накопитель в списке доступных устройств. Узнать его можно по соответствующей букве или названию. Обычно съемные носители Transcend обозначаются названием фирмы, как это показано на фото ниже (если только ранее они не были переименованы). После этого нажмите на кнопку «Next» в правом нижнем углу окна программы.
3. Дальше выберете файлы, которые необходимо восстановить. Делается это путем установки галочек напротив названий файлов. Слева Вы увидите разделы файлов – фото, видео и так далее. Если Вы хотите восстановить все файлы, нажмите на кнопку «Select all». Вверху можно указать путь, куда будут сохраняться восстановленные файлы. Дальше снова нужно нажать кнопку «Next».
4. Дождитесь конца восстановления – в окне программы об этом будет соответствующее уведомление. Теперь можно закрывать RecoveRx и заходить в указанную на прошлом шаге папку, чтобы увидеть восстановленные файлы.
5. После этого сотрите все данные с флешки. Тем самым Вы восстановите ее работоспособность. Отформатировать съемный носитель можно стандартным средством Windows. Для этого откройте «Этот компьютер» («Мой компьютер» или просто «Компьютер») и нажмите на флешке правой кнопкой мышки. В выпадающем списке выберете пункт «Форматировать…». В открывшемся окне нажмите на кнопку «Начать». Это приведет к полному стиранию всей информации и, соответственно, восстановлению флешки.
Способ 2: JetFlash Online Recovery
Это еще одна фирменная утилита от Transcend. Ее использование выглядит крайне просто.
1. Зайдите на официальный сайт Transcend и нажмите на кнопку «Загрузить» в левом углу открытой страницы. Будет доступно два варианта – «JetFlash 620» (для накопителей серии 620) и «JetFlash General Product Series» (для всех остальных серий). Выберете нужный вариант и нажмите на него.
2. Вставьте флешку, подключитесь к интернету (это очень важно, ведь JetFlash Online Recovery работает только в онлайн режиме) и запустите скачанную программу. Вверху доступно два варианта – «Repair drive and erase all data» и «Repair drive and keep all data». Первый означает, что накопитель будет починен, но все данные с него будут стерты (другими словами, произойдет форматирование). Второй же вариант означает, что вся информация будет сохранена на флешке после ее починки. Выберете нужный вариант и нажмите на кнопку «Start» для начала восстановления.
3. Дальше отформатируйте флешку стандартным способом Windows (или той ОС, которая установлена у Вас) так, как это описано в первом способе. После окончания процесса можно будет открывать флешку и пользоваться ей как новой.
Способ 3: JetDrive Toolbox
Интересно, что разработчики позиционируют данный инструмент как ПО для компьютеров Apple, но на Windows он тоже работает очень хорошо. Чтобы выполнить восстановление с помощью JetDrive Toolbox, выполните такие действия:
1. Скачайте JetDrive Toolbox с официального сайта Transcend . Здесь принцип тот же, что и у RecoveRx – необходимо выбрать свою операционную систему после нажатия на кнопку «Загрузить». Установите программу и запустите ее.
Теперь выберете вверху вкладку «JetDrive Lite», слева – пункт «Recover». Дальше все происходит точно так же, как в RecoveRx. Есть файлы, поделенные на разделы, и галочки, которыми их можно отмечать. Когда все нужные файлы будут отмечены, можно указать путь для их сохранения в соответствующем поле вверху и нажать кнопку «Next». Если в пути для сохранения оставить «Volumes/ Transcend», файлы будут сохранены на ту же флешку.
2. Дождитесь конца восстановления, зайдите в указанную папку и возьмите оттуда все восстановленные файлы. После этого отформатируйте флешку стандартным способом.
JetDrive Toolbox, фактически, работает точно так же, как и RecoveRx. Разница в том, что здесь намного больше инструментов.
Способ 4: Transcend Autoformat
Если не одна из вышеупомянутых стандартных утилит для восстановления не помогает, можно воспользоваться Transcend Autoformat. Правда, в данном случае флешка сразу будет отформатирована, то есть шансов извлечь из нее какие-то данные не будет. Зато она будет восстановлена и готова к работе.
Использование Transcend Autoformat крайне простое.
2. Вверху выберете букву своего носителя информации. Ниже укажите его тип – SD, MMC или CF (просто поставьте отметку напротив нужного типа).
3. Нажмите на кнопку «Format», чтобы начать процесс форматирования.
Способ 5: D-Soft Flash Doctor
Данная программа славится тем, что работает на низком уровне. Судя по отзывам пользователей, для флешек Transcend она очень эффективна. Ремонт съемного носителя с помощью D-Soft Flash Doctor производится следующим образом:
1. Скачайте программу и запустите ее. Установка в данном случае не требуется. Сначала необходимо настроить параметры программы. Поэтому нажмите на кнопку «Настройки и параметры программы».
2. В открывшемся окне необходимо поставить хотя бы 3-4 попытки скачивания. Для этого увеличьте параметр «Количество попыток скачивания». Если Вы не спешите, также лучше уменьшить параметры «Скорость считывания» и «Скорость форматирования». Также обязательно поставьте галочку возле пункта «Считывать битые сектора» После этого нажмите кнопку «ОК» внизу открытого окна.
3. Теперь в основном окне нажмите на кнопку «Восстановить носитель» и дождитесь окончания процесса восстановления. В конце нажмите на кнопку «Готово» и попробуйте воспользоваться вставленной флешкой.
Если ремонт с помощью всех вышеописанных способов не помогает восстановить носитель, можно воспользоваться стандартным средством восстановления Windows.
Способ 6: Средство восстановления Windows
1. Зайдите в «Мой компьютер» («Компьютер» или «Этот компьютер» — в зависимости от версии операционной системы). На флешке нажмите правой кнопкой мыши и выберете пункт «Свойства». Перейдите в открывшемся окне на вкладку «Сервис» и нажмите на кнопку «Выполнить проверку…».
2. В следующем окне поставьте галочки на пунктах «Автоматически исправлять системные ошибки» и «Проверять и восстанавливать поврежденные сектора». После этого нажмите на кнопку «Запуск».
3. Дождитесь конца процесса и попробуйте снова воспользоваться своим USB-накопителем.
Судя по отзывам, именно эти 6 способов являются наиболее оптимальными в случае с поврежденной флешкой фирмы Transcend. Менее работоспособной в данном случае является программа EzRecover. Как ею пользоваться, читайте в обзоре на нашем сайте. Также можно воспользоваться программами D-Soft Flash Doctor и JetFlash Recovery Tool . Если никакие из этих способов не помогают, лучше всего просто купить новый съемный носитель информации и пользоваться ним.
Источник
Восстановление флешки Transcend
Восстановление флешки всегда вызывает определенные трудности, а особенно в те моменты, когда информация на ней является крайне важной. Для того чтобы быть полностью осведомленным в этом вопросе, важно рассмотреть разные виды некорректной работы накопителя и возможности их исправления.
Программы для восстановления флешки
Transcend JetFlash Online Recovery 
Для того чтобы вернуть работоспособность флешки Transcend, производители предлагают собственную программу под названием Transcend JetFlash Online Recovery. Данная утилита позволяет восстановить накопитель как с помощью полного форматирования, так и с сохранением всех данных.
D-Soft Flash Doctor
Ещё одной полезной программой, которая не привязана к определенному производителю, можно считать D-Soft Flash Doctor. Она помогает исправлять любые проблемы с флешкой посредством задействования низкоуровневого форматирования. При этом есть возможность создать образ диска, который в последствии можно использовать без физического накопителя.
Форматирование флешки Transcend
В момент, когда накопитель не может корректно сохранять и считывать файлы, единственным решением проблемы будет форматирование, которое предполагает упорядочивание всей структуры флешки. При этом нужно понимать, что при выполнении данной функции все данные, которые хранятся на накопителе, будут стерты.
Низкоуровневое форматирование
В случае самых типичных проблем с флешками (например, невозможность очистки или защита от записи), низкоуровневое форматирование является наилучшим способом по восстановлению работоспособности устройства. Отличительной особенностью такой процедуры является очистка всех данных не только в рамках файловой системы, но и на уровне физических секторов. Для выполнения данной операции необходимо использование сторонних программ.
И наиболее удобным утилитом для низкоуровневого форматирования можно считать HDD Low Level Format Tool. Благодаря понятному интерфейсу первое использование не вызывает никаких проблем. Итак, для выполнения полной очистки девайса, следует выполнить следующее:
- В окне программы выбрать необходимое устройство и нажать на «Continue».
- После этого появиться новое окно со всех информацией о флешке. Для получения SMART-данных необходимо перейти во вкладку «S.M.A.R.T» и нажать на «Get SMART data».
- Для начала форматирования нужно перейти на «LOW-LEVEL FORMAT», ознакомиться со всеми предупреждениями, поставить галочку возле «Perform quick wipe» (для сокращения времени проводимой операции) и нажать на кнопку «FORMAT THIS DEVICE».
Флешка не форматируется
Очистка накопителя не всегда происходит без проблем, поэтому нужно быть готовым к тому, что придётся выполнять дополнительные действия. Как правило, флешка не форматируется по той причине, что на ней имеются какие-то проблемы. Для их исправлений следует сделать следующее:
- Открыть «Мой компьютер».
- Щелкнуть правой кнопкой мыши по флешке и выбрать «Свойства».
- Перейти во вкладку «Сервис» и нажать на «Проверить».
- Далее система начнёт проверку всей файловой системы и после обнаружения ошибок предложит вариант решения.
Флешка не определяется (не открывается)
Ещё одно проблемной ситуацией можно считать тот случай, когда компьютер не определяет флешку и пользователю не понятно, что же именно с ней случилось. Дабы быть полностью осведомленным в этой теме и иметь исправить такую ситуацию без каких-либо трудностей, необходимо рассмотреть возможные решения.
Прошивка флешки
Transcend JetFlash Online Recovery является идеальным утилитом не только для форматирования девайса, но и для полного восстановления (прошивки). Программа очень схожа с JetFlash Recovery Tool, но обладает дополнительными функциями, позволяющими полностью починить устройство, которое даже не хочет отображаться.
Для её коректной работы программы на компьютере должно быть стабильное интернет-соединение. Процедура по восстановлению выглядит следующим образом:
- Запуск программы.
- Выбор флешки Transcend, которая будет восстанавливаться.
- После проверки накопителя программа попросит выбрать один из двух предложенных вариантов по восстановлению, один из которых очистит все имеющиеся файлы, а другой – сохранит все данные.
- Нажать «START» и ждать завершения.
Компьютер не видит флешку
Компьютер очень часто не опознает флешку из-за технических неисправностей носителя. Если есть вероятность того, что устройство повреждено из-за воды или сильного удара, то её лучше отнести в технический центр, где её смогут правильно и качественно починить.
Но ещё одной причиной возникновения данной проблемы может быть отключение поддержки USB 2.0 в BIOS. Для устранения этой неисправности нужно проделать следующее:
- Перезагрузить компьютер.
- Перейти в BIOS (в начале запуска операционной системы нажать несколько раз Delete или F12 – зависит от модели компьютера/материнской платы).
- Найти пункт, который отвечает за настройку USB. Он может называться по-разному, но чаще всего так: Advanced или Integrated Peripherals.
- Для включения параметра следует поставить USB Controller в Enabled.
Флешка то появляется, то пропадает
Случается, что накопитель перестаёт правильно работать в самый неподходящий момент. И довольно часто это происходит следующим образом: флешка то включается, то отключается, что делает процедуры чтения и записи файлов невозможными. В этом случае причины могут быть две:
- одна из причин связана с неисправностью компьютера;
- другая – с самим девайсом.
Если проблема в компьютере, то она, скорее всего, заключается в самом USB-порте. Несовместимость накопителя и устройства, к которому оно подключается, является возможной причиной возникновения такой неприятности, и это можно решить лишь установкой специального драйвера.
Но если неисправность именно с флешкой, то она, скорее всего, связана с основным чипом, который при быстром перегреве перестаёт правильно работать. При возникновении такой проблемы накопитель нужно либо менять, либо ремонтировать.
Снять защиту флешки от записи
Защита флешки от копирования файлов не является распространённой проблемой, но знать, как исправить это, всё же нужно. Устранить такую неприятность можно, используя сторонние программы. Но прежде стоит также взять во внимание тот факт, что блокировать накопитель может вирус, который проник в систему через копируемые файлы. Для его удаления, следует воспользоваться антивирусной программой Dr.Web или утилитами из Лаборатории Касперского.
Если после тщательного сканирования и удаления всех вредоносных программ флешка всё равно не даёт доступ на копирование файлов, необходимо произвести низкоуровневое форматирование.
Драйвера для флешки
Довольно часто накопитель некорректно выполняет свою работу из-за того, что на компьютере не установлен определенный пакет драйверов. Для того чтобы наладить процесс работы флешки с компьютером, необходимо установить специальные драйвера, которые размещаются на официальном сайте Transcend. Выбор драйверов огромен, поэтому ориентироваться следует по модель накопителя.
Итак, проблем, которые могут возникнуть с флешками, много. Но это не означает, что каждая из них должна вызывать большие трудности и служить поводом для огорчений. Используя всю полученную информацию, любой пользователь сможет качественно устранить ту или иную проблему.
Источник