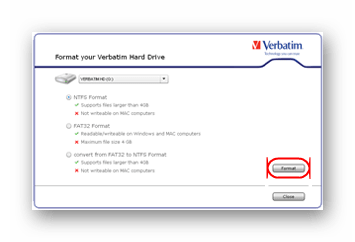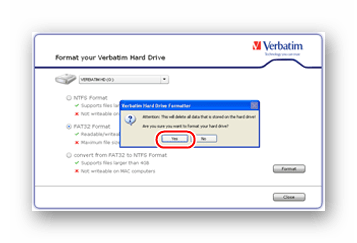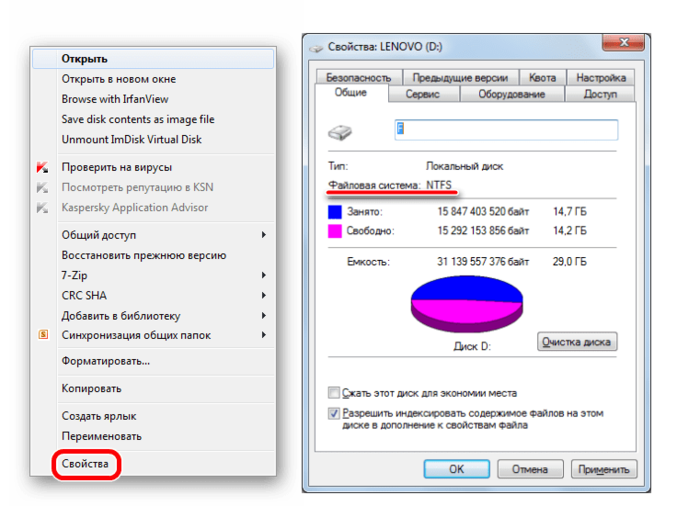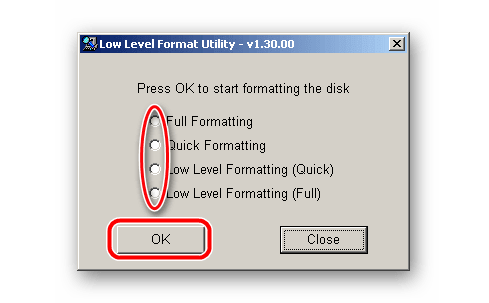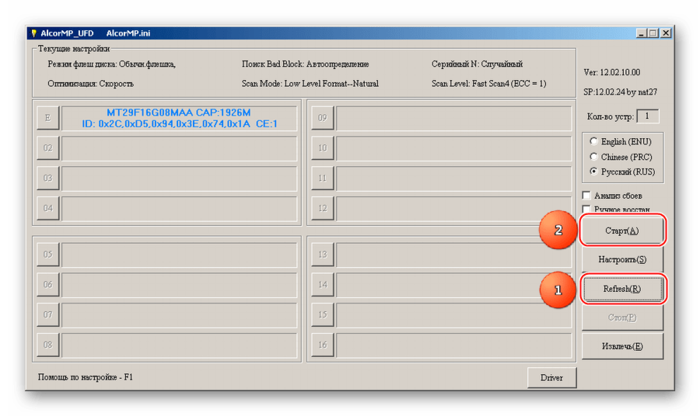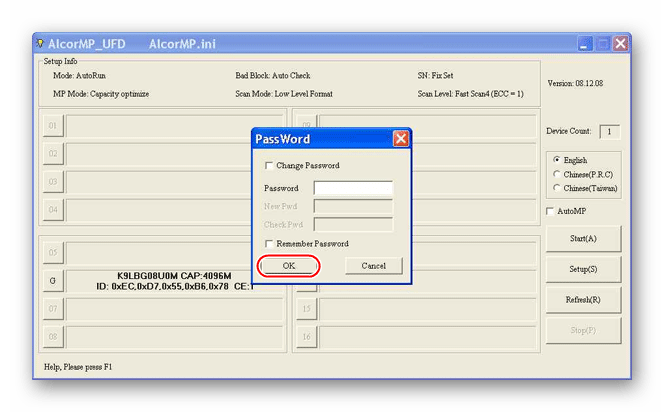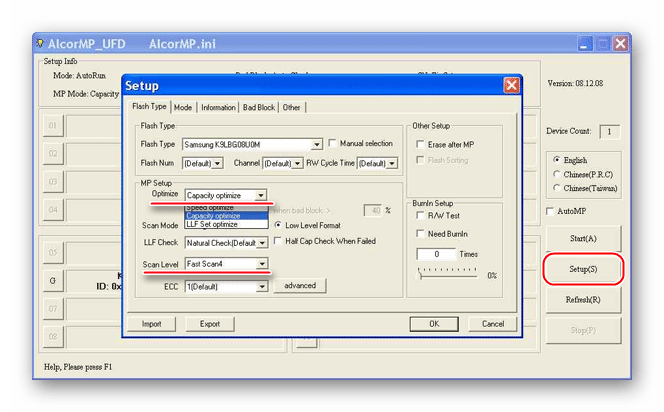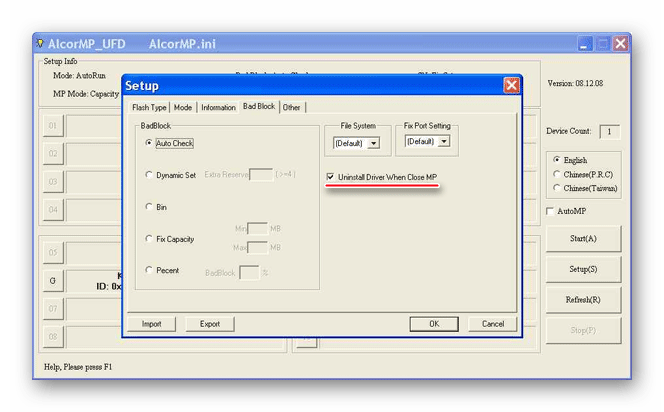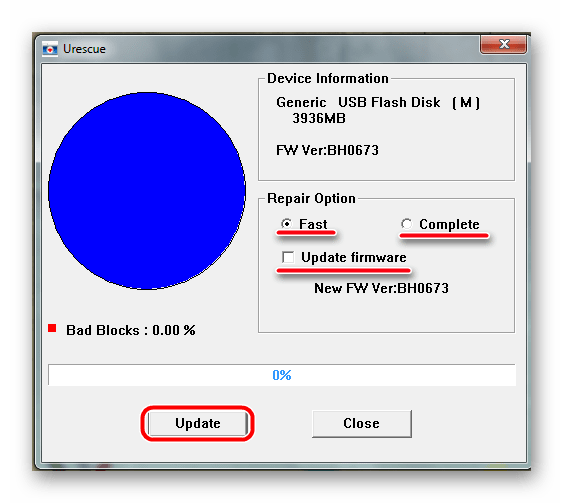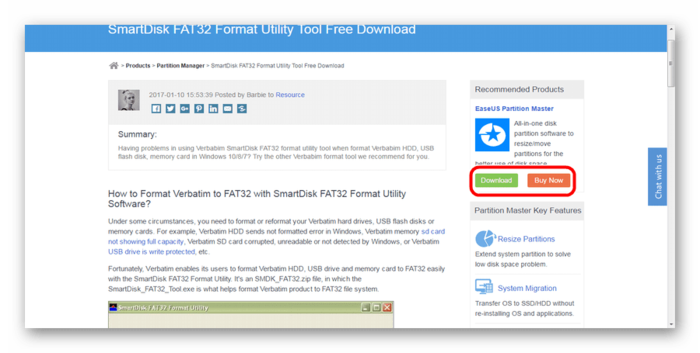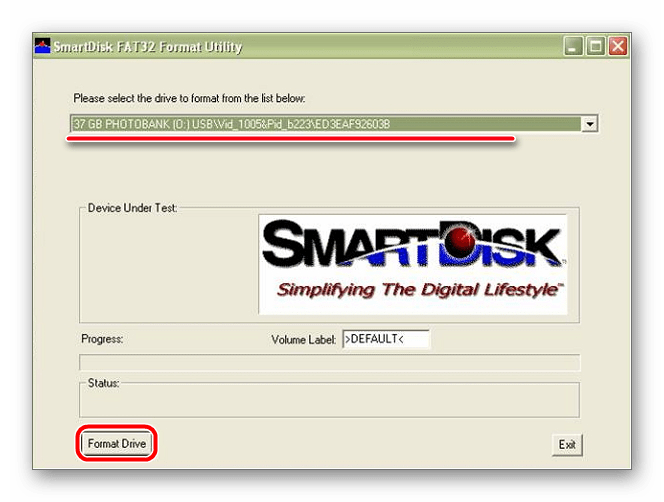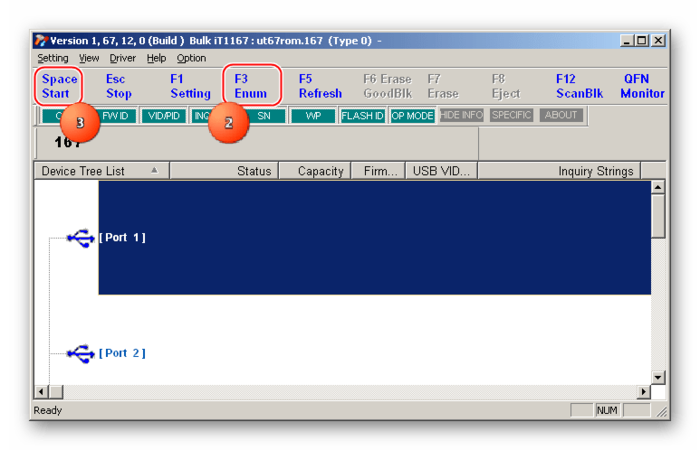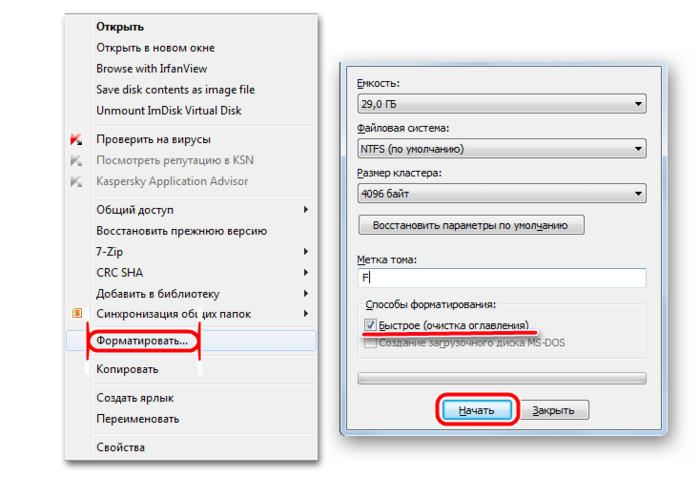- Восстановление флешки Verbatim
- Восстановление флешки Verbatim
- Программы для восстановления и форматирования флешек
- Восстановление с помощью программы Phison Preformat
- Восстановление через управление дисками
- Флешка не форматируется
- Как снять защиту от записи с флешки Verbatim
- Как же добыть данные со сломанного носителя?
- Как восстановить флешку Verbatim
- Как восстановить флешку Verbatim
- Как восстановить флешку Verbatim
- Способ 1: ПО для форматирования дисков
- Способ 2: Phison Preformat
- Способ 3: AlcorMP
- Способ 4: USBest
- Способ 5: SmartDisk FAT32 Format Utility
- Способ 6: MPTOOL
Восстановление флешки Verbatim
Программы и утилиты для восстановления и ремонта USB-флешки Verbatim: как отформатировать и восстановить работу флешки на 8Gb, 16Gb, 32Gb, 64Gb и 128Gb.
Восстановление флешки Verbatim
Поломка разъемов в компьютере . В таком случае пробуем использовать флеш-накопитель на устройстве, работоспособность которого подтверждена.
Некачественно сделанные китайские флешки-подделки . Карта памяти может перестать работать по причине некачественно выполненной сборки – флешка может перестать функционировать даже от малейшего повреждения корпуса.
Пренебрежение условиями эксплуатации – преждевременное извлечение флешки из компьютера до того, как процессы и задачи, выполняемые на накопителе, будут закончены.
Сбой настроек Windows – достаточно переустановить драйвера для USB-портов ПК или ноутбука.
Программы для восстановления и форматирования флешек
Флешки производителя Verbatim возможно отформатировать несколькими программами:
В этой статье рассматривается проверенная утилита – Phison Preformat.
Восстановление с помощью программы Phison Preformat
Флешки Verbatim используют контроллеры Phison, с которыми и работает выбранная программа. После скачивания Phison Preformat требуется следовать следующим инструкциям:
- Запускаем программу, после чего вставляем носитель в компьютер.
- Дальше следует выбор вариантов от самого безопасного (быстрое форматирование) до радикального (форматирование низкого уровня):
- быстрое форматирование;
- полное форматирование;
- быстрое форматирование низкого уровня;
- полное форматирование низкого уровня.
Ставим отметку рядом с нужным вариантом (при восстановлении рекомендуется использовать полное форматирование низкого уровня), после чего нажимаем кнопку «ОК».
- Ожидаем, выполнения функций Phison Preformat.
Если приходит оповещение «Preformat does not support this IC», значит, флешке все-таки не подходит данная утилита и требуется подобрать новую из перечисленных ранее, либо попробовать отремонтировать накопитель, используя стандартные средства Windows.
Восстановление через управление дисками
- Зажимаем на клавиатуре «Win+R», после чего на экране появляется командная строка.
- В нее нужно написать «diskmgmt.msc».
- В следующем окне выбираем нужную флешку, ставим галочку рядом с «отформатировать».
- Выбираем файловую систему (например, fat32), метку тома (название, которые вы должны придумать самостоятельно) и соглашаемся с выполнением операции. Все данные будут удалены.
Флешка не форматируется
Иногда на носителях имеется ползунок , который устанавливается в положение «закрытый замок» – это значит, что флешка Verbatim защищена от записи, т. е. закрыта для записи новой информации.
Вероятно, на флешке есть ошибки , но Windows по каким-то причинам не предлагает их исправить. В таком случае требуется проверить флеш-накопитель на наличие ошибок самостоятельно. Для самостоятельной проверки требуется:
- Перейти в компьютер и нажать правой кнопкой мыши по съемному носителю, зайти в «Свойства».
- Нажать кнопку «Проверить» во вкладке «Сервис».
- После окончания проверки пробуем воспользоваться флешкой.
Как снять защиту от записи с флешки Verbatim
- Зажимаем «Win+R» и пишем в окне «cmd».
- После нажатия «Enter» открывается следующее окно, в котором требуется написать «Diskpart».
- Нажимаем «Enter», теперь на экране программа управления дисками, вводим «list disk».
- Используем кнопку «Enter» и, ориентируясь на количество памяти вашего носителя, определяем его номер.
- После выбора флешки пишем «attributes disk clear readonly».
- После появления надписи: «Атрибуты диска успешно очищены» закрываем программное обеспечение.
Как же добыть данные со сломанного носителя?
Для выполнения данной операции нам поможет многофункциональное приложение Flash Memory Toolkit:
Как восстановить флешку Verbatim
Компания-производитель выпустила всего лишь одну утилиту для форматирования и восстановления своих съемных носителей. Несмотря на это, существует просто огромное количество программ, которые помогают в работе с неработоспособными флешками Verbatim. Мы разберем лишь те, которые были испытаны хотя бы несколькими десятками пользователей и их действенность не подвергается сомнению.
Как восстановить флешку Verbatim
Содержание : Как восстановить флешку Verbatim
- Как восстановить флешку Verbatim
- Способ 1: ПО для форматирования дисков
- Способ 2: Phison Preformat
- Способ 3: AlcorMP
- Способ 4: USBest
- Способ 5: SmartDisk FAT32 Format Utility
- Способ 6: MPTOOL
Как восстановить флешку Verbatim
В итоге мы насчитали целых 6 программ, которые реально помогают восстанавливать работу накопителей фирмы Verbatim. Стоит сказать, что это очень хороший показатель, ведь множество других производителей вообще не делают программное обеспечение для своей техники. Похоже, их руководство предполагает, что флешки никогда не будут ломаться. Примером такой фирмы является SanDisk. Для ознакомления можете сравнить процесс восстановления Verbatim с этими носителями:
А теперь перейдем к работе с Verbatim.
Способ 1: ПО для форматирования дисков
Вот так незамысловато называется фирменное программное обеспечение от компании-производителя. Чтобы воспользоваться таковым, выполните следующие действия:
1. Загрузите ПО с официального сайта компании . Там есть всего одна кнопка, поэтому Вы не перепутаете. Установите программу и запустите ее.
Выберете один из вариантов:
- « NTFS Format » — форматирование съемного носителя с файловой системой NTFS;
- « FAT32 Format » — форматирование накопителя с системой FAT32
- « convert from FAT32 to NTFS Format » — конвертирование из FAT32 в NTFS и форматирование.
2. Поставьте отметку возле нужного варианта и нажмите на кнопку « Format » в правом нижнем углу окна программы.
3. Появится диалоговое окно со стандартной надписью – « Все данные будут стерты, согласны ли Вы…? ». Нажмите « Yes », чтобы начать.
4. Дождитесь окончания процесса форматирования. Обычно он занимает совсем немного времени, но все зависит от количества данных на флешке.
Чтобы узнать, какой тип файловой системы уже сейчас используется на Вашем USB-накопителе, зайдите в « Мой компьютер » (« Этот компьютер » или просто « Компьютер »). Там нажмите на нем правой кнопкой мыши и откройте пункт « Свойства ». В следующем окне и будет указана интересующая нас информация.
Эта инструкция актуальна для Windows, на других системах нужно использовать дополнительное ПО, чтобы увидеть данные обо всех подключенных дисках.
Способ 2: Phison Preformat
Очень простая утилита, в которой минимум кнопок, но максимум реально работающих функций. Работает она с теми флешками, в которых используются контроллеры Phison. Множество устройств Verbatim являются именно такими. Независимо от того, так это в Вашем случае или нет, можно попробовать воспользоваться этой программкой. Чтобы сделать это, следуйте таким инструкциям:
1. Скачайте Phison Preformat , распакуйте архив, вставьте свой носитель и запустите программу на своем компьютере.
2. Дальше Вам предстоит выбрать один из четырех вариантов:
- « Full Formtting » – полное форматирование;
- « Quick Formatting » – быстрое форматирование (стирается только оглавление, большинство данных остаются на месте);
- « Low Level Formatting (Quick) » – быстрое низкоуровневое форматирование;
- « Low Level Formatting (Full) » – полное низкоуровневое форматирование.
Можно попробовать воспользоваться всеми этими вариантами по очереди. После выбора каждого из них пробуйте снова пользоваться своей флешкой. Чтобы сделать это, просто поставьте отметку возле нужного пункта и нажмите « ОК » внизу окна программы.
3. Подождите, пока Phison Preformat выполнит все свои функции.
Если после запуска появится сообщение с текстом « Performat does not support this IC », значит, Вашему устройству эта утилита не подходит и нужно использовать другую. Благо, их существует достаточно много.
Способ 3: AlcorMP
Достаточно известная программа, которая прекрасно справляется с устройствами самых разных производителей. Проблема в том, что на данный момент существует около 50 ее версий, каждая из которых предназначена для разных контроллеров. Поэтому перед тем, как скачивать AlcorMP, обязательно воспользуйтесь сервисом iFlash сайта flashboot .
Он предназначен для того, чтобы находить необходимые утилиты для восстановления по таким параметрам, как VID и PID. Как им пользоваться, подробно описано в уроке по работе со съемными носителями фирмы Kingston (способ 5).
Кстати, там есть и другие подобные программы. Наверняка, Вы сможете найти там еще несколько утилит, которые подойдут для Вашего экземпляра.
Допустим, в списке программ есть AlcorMP и Вы нашли нужную версию на сервисе. Скачайте ее, вставьте свою флешку и выполните следующие действия:
1. Накопитель должен определиться на одном из портов. Если этого не произошло, нажимайте кнопку « Resfesh (S) », пока он не появится. Также можно перезапустить программу. Если после где-то 5-6 попыток ничего не происходит, значит, данная версия не подходит Вашему экземпляру. Ищите другую – какая-то точно должна подойти.
Дальше просто нажмите кнопку « Старт (А) » или « Start (A) », если у Вас английская версия утилиты.
2. Начнется процесс низкроуровневого форматирования USB-накопителя. Вам остается просто подождать, пока он закончится.
В некоторых случаях программа требует ввести пароль. Пугаться не стоит, никакого пароля здесь нет. Вам нужно будет просто оставить поле пустым и нажать кнопку « ОК ».
Также в некоторых случаях потребуется изменить некоторые параметры. Для этого в главном окне программы нажмите на кнопку « Настройки » или « Setup ». В открывшемся окне нас может интересовать следующее:
1. Вкладка « Flash type », блок MP « Setup », строка « Optimize ». В ней доступен выбор одного из трех вариантов:
- « Speed optimize » — оптимизация по скорости;
- « Capacity optimize » — оптимизация по объему;
- « LLF Set optimize » — оптимизация без проверки на поврежденные блоки.
Это означает, что после форматирования флешка будет оптимизирована на быструю работу или же работу с большими объемами информации. Первое достигается за счет уменьшения кластера. Этот вариант подразумевает увеличение скорости записи. Второй же пункт означает, что флешка будет работать медленнее, зато сможет обрабатывать больше данных. Последний вариант используется крайне редко. Он также подразумевает, что носитель будет работать быстрее, но не будет проверяться на поврежденные части. Они, разумеется, будут скапливаться и когда-то окончательно выведут устройство из строя.
2. Вкладка « Flash type », блок MP « Setup », строка « Scan Level ». Это уровни сканирования. Пункт « Full Scan1 » самый долгий, но самый надежный. Соответственно, « Full Scan4 » обычно занимает мало времени, но находит совсем немного повреждений.
3. Вкладка « BadBlock », надпись « Unistall driver… ». Этот пункт означает, что драйвера для Вашего устройства, которые использует для своей работы AlcorMP, будут удалены. Но произойдет это только после того, как работа программы будет завершена. Здесь обязательно должна стоять галочка.
Все остальное можно оставить так, как оно есть. Если с работой программы возникнут какие-то проблемы, пишите о них в комментариях.
Способ 4: USBest
Еще одна достаточно простая программка, которая позволяет быстро исправлять ошибки на некоторых съемных носителях Verbatim. Чтобы найти свою версию, необходимо также воспользоваться функциями сервиса iFlash. После того, как Вы скачали и установили программу на свой компьютер, сделайте вот что:
1. Поставьте желаемый режим восстановления. Делается это с помощью соответствующих отметок в блоке « Repair Option ». Там есть два варианта:
- « Fast » — быстрое;
- « Complete » — полное.
Лучше всего выбрать второе. Также можно поставить галочку напротив пункта « Update firmware ». Благодаря этому в процессе ремонта на флешку будет поставлено актуальное программное обеспечение (драйвера).
2. Нажмите кнопку « Update » внизу открытого окна.
3. Дождитесь окончания форматирования.
Удобно, что программа может наглядно отображать то, сколько поврежденных блоков есть на используемом устройстве. Для этого в левой части окна есть диаграмма и строка « Bad blocks », возле которой и написано, сколько общего объема было повреждено в процентах. Также на прогрессбаре можно видеть, на каком этапе находится процесс.
Способ 5: SmartDisk FAT32 Format Utility
Большинство пользователей говорят о том, что данная программа, в основном, и работает с носителями фирмы Verbatim. Почему-то с другими флешками она справляется не очень хорошо. В любом случае, мы можем воспользоваться этой утилитой. Для этого выполните следующие действия:
1. Скачайте пробную версию SmartDisk FAT32 Format Utility или же купите полную. Первое предполагает нажатие кнопки « Download », а второе – « Buy Now » на странице программы .
2. Вверху выберете свой носитель. Делается это под надписью « Please select the drive… ».
Нажмите на кнопку « Format drive ».
3. Подождите, пока программа выполнит свою прямую функцию.
Способ 6: MPTOOL
Также достаточно много флешек Verbatim имеют контроллер IT1167 или подобные ему. Если это так, Вам поможет IT1167 MPTOOL. Его использования предполагает следующие действия:
1. Скачайте программу , распакуйте архив, вставьте свой съемный носитель и запустите ее.
2. Если устройство не появляется в списке доступных, нажмите кнопку « F3 » на клавиатуре или же на соответствующую надпись в самом окне программы. Чтобы понять это, достаточно посмотреть на порты – один из них должен окраситься синим цветом, как это и показано на фото ниже.
3. Когда устройство определилось и отобразилось в программе, нажмите « Space », то есть пробел. После этого начнется процесс форматирования.
4. Когда он закончится, обязательно уделите MPTOOL! Попробуйте воспользоваться своей флешкой.
Если с ней все еще есть какие-то проблемы, отформатируйте ее стандартным средством восстановления Windows. Часто сам этот инструмент не может дать нужный эффект и привести USB-носитель в работоспособное состояние. Но если использовать его комбинацию с MPTOOL, часто можно достичь желаемого эффекта.
1. Для этого вставьте свой накопитель, откройте « Мой компьютер » (или его аналоги на других версиях Windows) и нажмите правой кнопкой мыши на своем диске (вставленной флешке).
2. Среди всех вариантов выберете пункт « Форматировать… ».
3. Здесь тоже доступно два варианта – быстрое и полное. Если Вы хотите очистить лишь оглавление, оставьте галочку возле надписи « Быстрое… », в противном случае снимите ее.
4. Нажмите кнопку « Начать ».
5. Дождитесь окончания процесса форматирования.
Средством форматирования Windows можно воспользоваться и независимо от всех остальных программ в данном списке. Хотя, конечно же, все эти утилиты, по идее, должны быть намного эффективнее. Но тут уж кому как повезет.
Интересно, что существует программа, которая по названию очень схожа с IT1167 MPTOOL. Называется она SMI MPTool и тоже, в некоторых случаях, помогает в работе с вышедшими из строя носителями Verbatim. Как ею пользоваться, описано в уроке по восстановлению устройств Silicon Power (способ 4).
Если для Вас важны те данные, которые есть на флешке, попробуйте воспользоваться одной из программ для восстановления файлов . После этого можно применять одну из вышеуказанных утилит или же стандартное средство форматирования Windows.
Источник