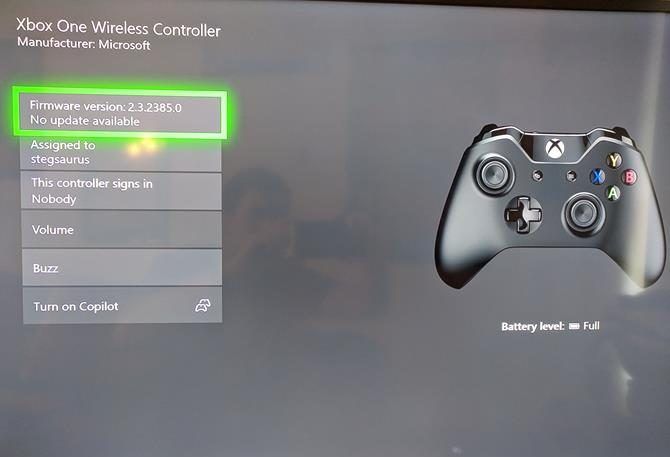- Контроллер Xbox One не работает? 4 совета о том, как это исправить!
- 1. Если ваш контроллер Xbox One не подключается
- 2. Если ваш контроллер Xbox One продолжает отключаться
- 3. Если ваш контроллер Xbox One мигает
- 4. Если сегодня ваш Xbox One контроллер не включится
- Общие советы по подключению контроллера Xbox One
- Обновите прошивку контроллера
- Удалить подключенные аксессуары Xbox
- Попробуйте подключить другой контроллер
- Перезагрузите свой Xbox One
- Попробуйте использовать USB-кабель постоянно
- Что делать, если ваш контроллер Xbox One все еще не работает?
- Как разобрать джойстик от Xbox One. Инструкция
- Как разобрать джойстик Xbox One
- Ремонт и замена деталей
- Комменарии (6)
- Roman
- Headleg
- Даниил
- Анатолий
- ErMANWood
Контроллер Xbox One не работает? 4 совета о том, как это исправить!
Ваш Xbox One контроллер не работает? Это досадная проблема, с которой сталкиваются многие владельцы Xbox. Хотя современные беспроводные контроллеры более удобны, чем проводные в предыдущих системах, они имеют свои собственные проблемы.
В этом руководстве по устранению неполадок мы покажем вам, как исправить контроллер Xbox One, когда он не будет правильно подключаться, синхронизироваться или даже включаться. К концу этого вы должны снова играть в игры.
1. Если ваш контроллер Xbox One не подключается
Если вы не можете подключить контроллер Xbox One к консоли, вам следует проверить несколько распространенных проблем.
У вас уже есть восемь контроллеров, подключенных к вашей консоли? Хотя вы, вероятно, не используете это часто, максимальное количество контроллеров, поддерживаемых Xbox One, составляет восемь.
На данный момент вы не можете подключить больше контроллеров. Держи Кнопка Xbox на контроллере и выберите Выключить контроллер в появившемся меню сделать это. Затем попробуйте снова подключить новый контроллер.
Кроме того, помните, что Вы можете одновременно связывать контроллер только с одной системой Xbox One, Если вы идете в дом друга и соединяете свой контроллер с его Xbox, вам придется заново связать его с вашим. Это также применимо при подключении контроллера Xbox One к ПК.
и затем попытайтесь использовать это на своей консоли снова.
Замечания: Подробнее об этом см. В разделе «Ваш контроллер Xbox One мигает» ниже.
2. Если ваш контроллер Xbox One продолжает отключаться
Что делать, если ваш контроллер Xbox подключается, но затем продолжает отключаться? Это может испортить великолепную многопользовательскую игровую сессию, и с ней крайне сложно справиться.
Помните это это обычная функция экономии заряда аккумулятора контроллера Xbox One, если вы не используете его в течение 15 минут, Это не проблема при игре в игры, но может возникнуть, если вы в основном используете Xbox One в качестве медиацентра. Вам нужно будет перемещать джойстик или нажимать кнопку время от времени, в противном случае вам придется подключать его позже, нажав Кнопка Xbox,
Однако, если у вас есть проблема с отключением, это, вероятно, происходит гораздо чаще, чем каждые 15 минут. Если это так, вы можете попробовать несколько шагов по устранению неполадок.
Важно убедиться, что ваши батареи заряжены, когда у вас есть эта проблема. Нажмите Кнопка Xbox чтобы вернуться в главное меню, найдите значок батареи в правом верхнем углу. Если они низкие, замените или зарядите их при необходимости.
Частые разъединения также могут иметь корни в помехах. Контроллер Xbox One имеет диапазон около 19-28 футов, в соответствии с поддержкой Xbox. Попробуйте подойти ближе к консоли,
Вы также должны удалить препятствия между контроллером и консолью, такие как ноутбуки, металлические стеллажи и тому подобное. Если ваш Xbox находится внутри развлекательного центра, попробуйте переместить его за пределы устройства, чтобы получить лучшее соединение.
3. Если ваш контроллер Xbox One мигает
Если вы нажмете Кнопка Xbox на вашем контроллере, и он мигает или мигает, это обычно означает, что ваш контроллер не связан с консолью, Как уже упоминалось выше, это может произойти, когда вы подключаете контроллер к другой системе. Но это также может произойти из-за глюков.
Следуйте нашему руководству, показывающему, как синхронизировать контроллер Xbox One с вашей консолью.
чтобы снова подключиться.
Если ваш контроллер не будет подключаться с помощью кнопок, попробуйте использовать кабель micro-USB для его сопряжения. Просто подключите кабель к USB-порту на консоли и подключите другой конец к контроллеру, затем удерживайте Xbox Кнопка на вашем контроллере на несколько секунд.
Если это не решит проблему, перезапустите консоль. Нажмите и удерживайте кнопку питания на передней панели системы в течение 10 секунд, чтобы полностью отключить ее. Затем нажмите его снова, чтобы снова включить.
4. Если сегодня ваш Xbox One контроллер не включится
Ваш контроллер Xbox не включается? Это еще одна распространенная проблема, с аналогичными решениями выше.
Если ваш контроллер Xbox One не включится, сначала убедитесь, что батареи не разряжены, Если батареи разряжены, контроллер вообще не включится. Снимите заднюю крышку и замените две батарейки AA, затем повторите попытку. Вы также можете приобрести Xbox One Play & Charge Kit приобрести аккумуляторные батареи.
Если замена батарей не работает, попробуйте это:
- Полностью выключите Xbox One, нажав и удерживая кнопку питания на передней панели системы в течение 10 секунд.
- Отключите кабель питания консоли на несколько минут.
- Используйте кабель micro-USB, который вам подходит (попробуйте другие, если первый не работает), чтобы подключить контроллер к системе.
- Подключите Xbox обратно и включите его с помощью кнопки питания в системе. Не нажимайте ничего на контроллере, пока Xbox не загрузится.
- Попробуйте нажать Кнопка Xbox на данный момент и посмотреть, если это работает.
Общие советы по подключению контроллера Xbox One
Мы рассмотрели конкретные проблемы выше. Однако, если ваш контроллер Xbox все еще не работает, вот некоторые другие общие решения, чтобы попробовать.
Обновите прошивку контроллера
Ваш контроллер Xbox One на самом деле имеет прошивку, которая время от времени получает обновления. Хотя это происходит не часто, поврежденная или устаревшая прошивка может вызвать проблемы с отключением.
Если ваш контроллер работает, вы можете обновить его, нажав Кнопка Xbox открыть руководство. Перейти к Система> Настройки> Устройства и потоковая передача> Аксессуары, Выберите свой контроллер, затем выберите Информация об устройстве> Версия прошивки проверить наличие обновлений.
Удалить подключенные аксессуары Xbox
Иногда аксессуары Xbox One, подключенные к контроллеру или консоли, могут создавать проблемы с подключением. Если к вашему Xbox подключен внешний жесткий диск, клавиатура или подобное периферийное устройство, попробуйте отключить его и попытаться снова подключить контроллер. Сделайте то же самое для адаптера стереогарнитуры на вашем контроллере, если он у вас есть.
Если вы пытаетесь синхронизировать контроллер с помощью кабеля micro-USB, убедитесь, что вы используете высококачественный шнур. Кабели низкого качества или изношенные / поврежденные могут работать неправильно.
Попробуйте подключить другой контроллер
Как и большинство других способов устранения неполадок, вы можете помочь определить причину проблемы, попробовав разные устройства. Попробуйте подключить другой контроллер (с заряженными батареями) к вашей системе Xbox.
Если все работает нормально, проблема в оригинальном контроллере. Но если у обоих есть проблемы, то проблема скорее всего в вашей консоли.
Перезагрузите свой Xbox One
Мы упоминали об этом выше, но стоит повторить: обязательно перезагрузите консоль при устранении неполадок контроллера. По умолчанию простое нажатие кнопки питания на передней панели системы только переводит ее в спящий режим, поэтому убедитесь, что вы удерживаете ее не менее 10 секунд для полного выключения.
Иногда быстрая перезагрузка — это все, что вам нужно, когда контроллер Xbox One не работает.
Попробуйте использовать USB-кабель постоянно
Если вы обнаружите, что проблемы с подключением устраняются при использовании USB-кабеля, лучше всего использовать контроллер в качестве проводного устройства для предотвращения будущих проблем. Вы можете купить 15-футовый кабель MATEIN micro-USB так что вам не нужно беспокоиться о том, чтобы сидеть далеко от вашей системы.
Что делать, если ваш контроллер Xbox One все еще не работает?
Если ничего не работает, отправляйтесь в Страница поддержки устройств Microsoft, Войдите в свою учетную запись Microsoft, зарегистрируйте консоль, если вы еще этого не сделали, и вы можете выполнить действия по замене контроллера. Если Microsoft не заменит его, вместо этого вы сможете найти соглашение о новом контроллере.
Надеемся, что один из этих советов решил проблему с контроллером Xbox One. Независимо от того, не подключается ли ваш контроллер, продолжает ли он мигать или не включается, один из этих советов вернет вас в игру.
И теперь, когда у вас есть работающий контроллер, вы должны попробовать лучшие эксклюзивы для Xbox One, чтобы играть сегодня
Источник
Как разобрать джойстик от Xbox One. Инструкция
Опубликовал Редактор ВП, 18.04.2018 . Отправлено в Статьи и новости
Чем чаще вы играете на Xbox One, тем больше пыли и мусора скапливается внутри геймпада. Кроме этого, со временем изнашиваются и стики: протираются, рвутся, ломаются.
Чтобы почистить пыль, поменять стик, кнопку или крестовину, а также отремонтировать другие элементы геймпада – его нужно разобрать.
Разобрать геймпад Xbox One не сложно, если вы обладаете базовыми навыками работы со сложной электроникой. Если же вы сомневаетесь, что при разборке/сборке что-то может пойти не так, обратитесь в мастерскую. Опытные мастера сделают работу быстро, качественно, а главное – надежно.
Как разобрать джойстик Xbox One
Допустим, вы купили новый стик для геймпада и решили его поменять. Что для этого потребуется:
- Отвертка Torx T8;
- Нейлоновая лопатка;
- Новый стик.
Разбираем геймпад Xbox One:
1. Достаньте аккумулятор или батарейки из батарейного блока.
2. Снимите заглушки на обеих ручках:
- Вставьте лопатку в шов между передней ручкой и пластинкой;
- Осторожно рассоедините все клипсы.
3. В центре контроллера есть скрытый винт, который находится под наклейкой. Снимите ее или прорвите отверткой.
Как только наклейка будет испорчена, гарантия аннулируется.
4. Открутите остальные винты отверткой T8 и снимите заднюю панель.
5. Снимите переднюю панель.
На этом разборка джойстика Xbox One завершена, переходим к замене деталей.
В наших мастерских производится ремонт джойстиков Xbox One . Вы можете смело довериться многолетнему опыту наших специалистов. Звоните и записывайтесь!
6. Потяните стик вверх и снимите его. Не нужно прикладывать лишних усилий, все делается плавно и осторожно.
7. Аккуратно протрите все внутренние элементы ватным диском, немного смоченным спиртом.
8. Поставьте новые стики и соберите джойстик.
Ремонт и замена деталей
Установка новых запчастей к геймпаду Xbox One, например, вибромоторов, требует намного больше опыта, чем обычная замена стиков.
Бывают случаи, когда неопытные пользователи пытаются отремонтировать все самостоятельно, но на определенном этапе у них что-то не получается. Чтобы не потребовалась замена джойстика Xbox One – детально изучайте инструкции и смотрите обучающие видеоролики.
Чтобы проверить вибрацию на геймпаде Xbox One, подключите его к приставке и зайдите в Система – Настройки – Специальные возможности – Геймпад – Настройки вибрации. Выберите нужные конфигурации и сохраните их.
Если требуется сложный ремонт, у вас нет подходящих инструментов или просто есть сомнения – обратитесь в мастерскую. Так вы сэкономите не только время, но и нервы.
Комменарии (6)
Roman
01.03.2020 в 11:09 | #
Нельзя было сказать, что для откручивания потребуется доаольно редкая отвертка?
Headleg
11.04.2020 в 12:04 | #
В самом начале написано что потребуется t8 торкс, и если у вас его нет, это не значит что он редкий
Даниил
08.06.2020 в 20:44 | #
Блин чмне вот тоже не найти эту отвертку=/. В моем маленьком городе нету не где, а в интернете тоже чёт нету
24.06.2020 в 05:50 | #
Эта бита продается в наборе в любом автомагазе. Такие наборы состоят из множества разных бит для работы с мелкими винтиками. В хорошем наборе есть отвёртка с гибким удлинителем и переходниками. Отдельно их не привозят- мало востребованы. Набор стОит от 350р,я купил за 750- там собраны все биты разных форм маленького размера
Анатолий
06.01.2019 в 20:12 | #
Во время прошивки через пк нечаянно выдернул шнур и после етого он не работает
ErMANWood
11.02.2019 в 18:22 | #
Та же самая проблема. В диспетчере устройств отображается как DFU контроллера Xbox One.
Источник