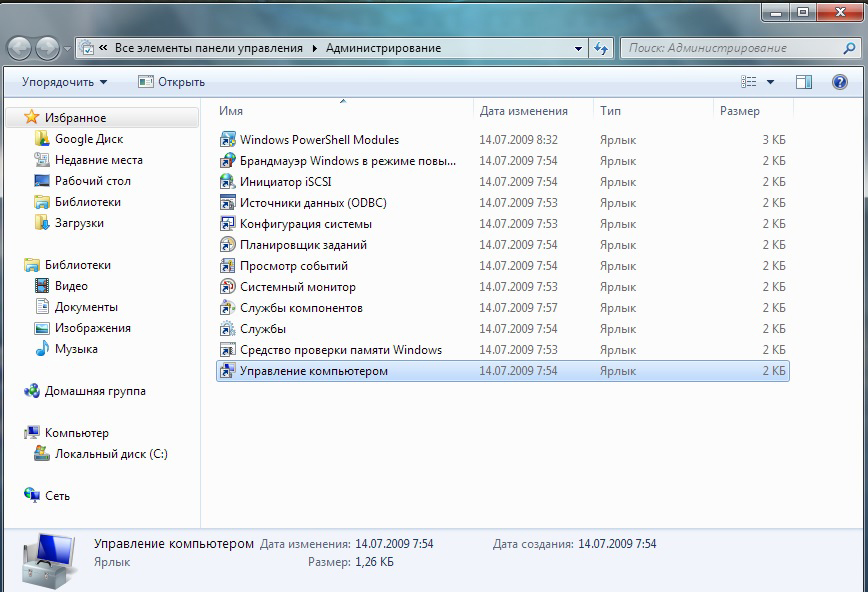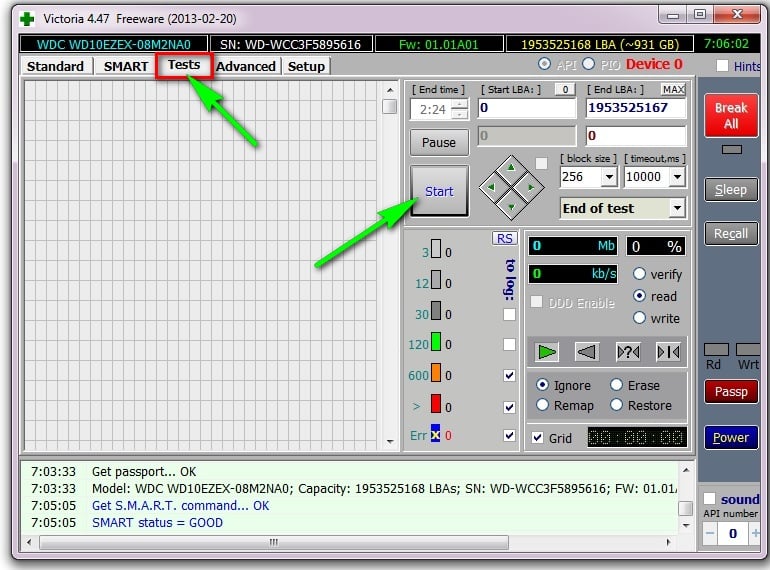- Ремонт жёсткого диска ноутбука своими руками
- Что такое Hard Disc Driver
- Диагностика и причины
- Ремонтируем Hard Disc Driver своими руками
- Неисправна поверхность диска
- Окисление контактов
- Проблемы с чипом
- Повреждение информации
- Полуживой диск
- Как отремонтировать жесткий диск — [Делаем своими руками]
- Проверка состояния жесткого диска при помощи SMART
- Видео по ремонту жёстких дисков своими руками
- Исправление ошибок чтения на жестком диске
- ПЕРЕД НАЧАЛОМ РАБОТ СОХРАНИТЕ ВСЕ ДАННЫЕ. СДЕЛАЙТЕ РЕЗЕРВНУЮ КОПИЮ.
- HDD не определяется (это не значит, что он сломан)
- Съемный HDD
- Подозрительно щелкает жесткий диск: что делать
- Диагностика и причины
- Сломан / поврежден контроллер
- Поврежденные (бэд) сектора
- Восстановление HDD в случае падения (повреждения корпуса)
- Прошивка
- Как можно продлить жизнь жесткого диска
- Неисправная поверхность диска
- Попробуйте восстановить диск самостоятельно
- Способ 1: очистить контакты
- Способ 2: удалить битые секторы
- Ремонтируем головку диска
Ремонт жёсткого диска ноутбука своими руками
В компьютерной технике HDD (жёсткий диск) является местом хранения всей информации. Но, как любое оборудование, со временем это устройство тоже может сломаться. Чаще всего такой болезнью страдают портативные компьютеры. И перед тем как отремонтировать жёсткий диск ноутбука своими руками, необходимо разобраться, в чём заключается принцип работы этого механизма.
При незначительных поломках можно отремонтировать жесткий диск ноутбука самостоятельно.
Что такое Hard Disc Driver
HDD или винчестер ноутбука — это магнитный диск размером 2,5 дюйма. Таких «блинов» может быть несколько, заключённых в твёрдый корпус. Он всё время вращается и чем быстрее это происходит, тем больше скорость передачи данных.
И когда винчестер ломается, перестаёт загружаться операционная система или же при обращении к файлам зависает и перезагружается. По статистике фирмы — производители дают гарантию на это устройство 12 месяцев, но это не значит, что через год он сломается. Обычно среднестатистический винчестер «живёт» около 4 лет.
Диагностика и причины
При определении проблем с винчестером в первую очередь следует прислушаться к работе компьютера, затем визуально рассмотреть внешнюю и внутреннюю стороны диска. Основной причиной поломок жёстких дисков в первый год «жизни» является производственный брак. И только по истечении 3 лет службы можно говорить об износе механических частей.
- Если жёсткий носитель издаёт неприятный звук, это свидетельствует о наличии серьёзной поломки. Причин такой проблемы может быть много: попадание пыли и инородных тел, неисправность привода, удар, заклинивание шпинделя, плохая фрагментация, большой срок эксплуатации и т. д.
- Также, если BIOS не определяет HDD, проблема может быть как очень серьёзной, так и беспричинной. То есть, система может не видеть винчестер потому, что на нём не созданы разделы. Здесь ремонт жёсткого диска заключается в необходимости (в случае с Windows) в «Панели управления» выбрать «Администрирование», «Управление компьютером», «Управление дисками», инициализировать диск и создать разделы.
- Накопитель может быть абсолютно исправным в следующих случаях: неправильное подключение, неверное установление перемычек на нём, повреждён шлейф соединения диска с контроллером материнской платы.
Ремонтируем Hard Disc Driver своими руками
Неисправна головка диска.
- В этом случае диск перестаёт вращаться и для того, чтобы отремонтировать его своими руками, нужно найти донора (другой накопитель). Он должен быть идентичен предыдущему или подходить к этой модели ноутбука.
- Следует правильно снять винчестер с ноутбука с помощью отвёртки-звёздочки. Затем осторожно открыть крышку, не повредив при этом прокладку и магнит.
- Обычно головки располагаются за катушкой VCM. Для того чтобы их вытащить нужно немного покрутить диски. А чтобы головки не слипались, вставить между ними кусочек ткани. После чего поставить новые, обязательно используя резиновые перчатки и пинцет.
- После установки головок вернуть на место магнит, закрыть крышкой, закрутить болты и установить диск в ноутбук.
Неисправна поверхность диска
При такой поломке HDD сильно нагревается и может издавать глухой сильный скрежет. Это обычно возникает при падении ноутбука или, если диск поцарапан. Здесь также отремонтировать винчестер можно, заменив его головки.
Окисление контактов
Такая неполадка является достаточно частой причиной выхода из строя этого механизма. Для исправления ситуации следует также разобрать корпус ноутбука и вытащить винчестер. Осторожно снять крышку и бережно обработать элементы платы:
- Ластиком очистить почерневшие области.
- Дорожки контактов промыть ватной палочкой, смоченной спиртовым раствором.
- Для профилактики окисления покрыть поверхность силиконовой смазкой.
Проблемы с чипом
Эта неприятность также способна полностью остановить работу жёсткого накопителя. При его перегревании на чипе появляется нагар, а поломанная ножка (можно увидеть с помощью лупы) может являться причиной покупки нового диска.
Повреждение информации
В этом случае портативный компьютер не определяет винчестер или не видит объём его информации. Здесь имеет место поломка дисковой программы. Также он может издавать характерный неприятный звук, значит, вышла из строя одна из головок, и поэтому информацию восстановить возможно лишь частично, уменьшив ёмкость носителя. Если же головки в хорошем состоянии, можно перезаписать данные с помощью определённых программ, например, Acronis Recovery Expert или Activ Partition Recovery Pro и т. д.
Полуживой диск
Если периодически винчестер отключается, не определяется операционной системой или происходят сбои при записи и чтении файлов, в первую очередь, следует скопировать важную информацию на съёмный носитель. Затем проверить поверхность диска такими программами, как Victoria (HDD Regenerator).
Программка определит, в каких секторах произошёл сбой и можно будет либо попытаться восстановить его своими руками, либо сделать полное форматирование. В целом, такой винчестер ещё может поработать какое-то время, но в дальнейшем будет всё больше разрушаться.
Следует знать, что ремонт жёсткого диска ноутбука процесс очень тонкий. Если есть гарантия на оборудование, то лучше обратиться в сервисный центр магазина, где оно было куплено. Ну, а, если всё же решились отремонтировать железо своими руками, нужно понимать, что информация с жёсткого носителя, скорее всего, будет потеряна.
Источник
Как отремонтировать жесткий диск — [Делаем своими руками]


Проверка состояния жесткого диска при помощи SMART
В современные жесткие диски встроена система самодиагностики SMART. Она помогает определить неполадки, спрогнозировать поломку жесткого диска – таким образом, своевременно предотвратить потерю данных. Через SMART можно узнать процент износа HDD, а также проверить текущие параметры, производительность устройства.
Для того, чтобы проверить состояние жесткого диска,
- Установите программу для проверки SMART (например, Hitachi Drive Fitness Test, CrystalDiskInfo или HDD Health, см. полный список).
- Запустите программу и подождите, пока считаются характеристики жесткого диска.
- Изучите показатели, сверяя текущий и критический показатели. Если обнаружена ошибка, изучите по таблице, что она значит.
Отдельный плюс SMART-диагностики – можно быстро и достаточно точно определить состояние жесткого диска, как только что купленного, так и б/у. Однако учтите, что SMART может ошибаться, даже если по статистике все ОК.
Если ошибки носят фатальный характер, сделайте резервную копию важных данных и замените HDD. Расставаться с деньгами – процедура неприятная, но лучше сделать это вовремя, а не после краха жесткого диска со всеми вытекающими.






Видео по ремонту жёстких дисков своими руками
В интернете достаточно много видеороликов, в которых наглядно демонстрируется несколько способов устранения неисправностей винчестера. В основном они связаны с разбором корпуса жёсткого диска и чисткой элементов платы. Это объясняется тем, что почти 90% случаев поломок винчестера происходят по причине окисления электрических контактов.
Определить места, требующие устранения окиси и грязи несложно. Такие дорожки контактов выглядят потемневшими. Для начала аккуратно пройдитесь ластиком до появления светлого блеска. Обязательно очищаем группу контактов, идущих на привод (как правило, их 3). Далее берём спирт и старую зубную щётку – с их помощью дополнительно промываем дорожки контактов.
Теперь нужно защитить элементы платы от дальнейшего окисления. В принципе можно покрыть даже силиконовой смазкой. Она не пропускает ток, но защищает от коррозии. Однако лучше всего обработать контакты специальными аэрозольными средствами. Например, Kontakt 60. При офисном либо домашнем использовании ноутбука рекомендуем производить подобную чистку плат жёсткого диска не менее 1 раза в год.
Если описанные советы и способы ремонта жёсткого диска своими руками не помогли устранить проблему, то лучшим вариантом станет обратиться в специализированный центр. Главное, не увлекаться самоустранением неполадок и ни в коем случае не слушать рекомендации на разных форумах о том, что поможет нагрев винчестера или его пребывание в микроволновой печи. Это лишь навредит устройству и отнимет ваше время.
Исправление ошибок чтения на жестком диске
При наличии ошибок на жестком диске, его работа ухудшается. Характерные симптомы:
- Жесткий диск издает странные звуки (например, громкое шуршание головок, скрипы, щелчки)
- Существенно снижается производительность операционной системы
- «Тормоза» и «подвисания» при открытии файлов на жестком диске
- Внезапно пропадают файлы, папки, разделы HDD отображаются как неразмеченное пространство (RAW).
Самые простые ошибки чтения исправляются системной утилитой chkdsk.
Некоторые bad-блоки можно “вылечить” самостоятельно, в этом помогут две замечательные программы – HDD Regenerator и Victoria HDD.
В дополнение к этому – инструкция по восстановлению bad-блоков: здесь объясняется, как исправить ошибки программой HDD Regenerator. Фактически, она не исправляет bad-блоки, а переносит их в другую область на жестком диске. Таким образом, другие процессы и программы будут обходить эти блоки стороной.
Ситуация усложняется, если повреждена таблица файлов, таблица разделов или иная служебная информация. В таких случаях необходимо клонировать содержимое HDD на “донор” – исправный жесткий диск аналогичной модели. Сделать это можно только в спец. лабораториях.
ПЕРЕД НАЧАЛОМ РАБОТ СОХРАНИТЕ ВСЕ ДАННЫЕ. СДЕЛАЙТЕ РЕЗЕРВНУЮ КОПИЮ.
Приведём список известных производителей винчестеров на российском рынке, продукция которых может находиться во чреве вашей машины. Напротив названия фирмы можете скачать и указанные утилиты прямо с нашего сайта. Захочется обратиться к первоисточнику – пройдите по соответствующей ссылке.
Для начала протестируйте свой диск с помощью SMART на наличие повреждений. Помните, что каждая из программ при неправильном с ней обращении способна привести вашему винчестеру непоправимый вред. Читайте инструкции и файлы справки!
HDD не определяется (это не значит, что он сломан)
Если компьютер не “видит” жесткий диск (подключенный через Sata или IDE- интерфейсы), это не обязательно связано с поломкой диска.
Сперва убедитесь, что HDD подключен к ПК правильно. Как это сделать:
- Выключите ПК и обесточьте блок питания (на нем есть соответствующая кнопка).
- Аккуратно извлеките жесткий диск из системного блока, отключив от материнской платы и блока питания.
- Очистите винчестер от пыли.
- Поставьте HDD на прежнее место, проверив шлейфы SATA/IDE и кабель питания (идущие, соответственно, от материнской платы и блока питания к жесткому диску): нет ли повреждений, плотно ли HDD входит в гнездо устройства.
- Включите ПК.
- Зайдите в BIOS и проверьте, есть ли HDD в списке загрузочных устройств.


Съемный HDD
В целом процедура восстановления работоспособности внешних жестких дисков ничем не отличается от обычных стационарных HDD.
Но здесь присутствуют несколько дополнительных моментов:
- Если возникла какая-либо проблема с выносным HDD, то первое, что необходимо сделать, это поменять кабель подключения «USB».
- Бывает, что после активного использования расшатывается гнездо подключения в боксе винчестера. Нет необходимости менять весь бокс, достаточно приобрести и заменить SATA-USB адаптер, находящийся внутри коробки. Стоят такие адаптеры недорого.
Выполнение этих действий должно вернуть устройство в строй.
Подозрительно щелкает жесткий диск: что делать
Если при старте ОС жесткий диск издает щелчки, причиной, как правило, является износ головок жесткого диска. Как и любую другую механическую поломку HDD, собственными руками исправить ее нельзя.
Однако если вы слышите щелчки на еще работающем жестком диске (то есть, он нормально считывает и записывает файлы), нужно срочно предпринять меры и перестраховаться.
Первым делом, обязательно выполните резервное копирование ценной информации на другой HDD, usb-флешку или в облачное хранилище.
Как только резервная копия сделана, изучите SMART-показатели с помощью приложений, о которых мы писали выше. Самодиагностика позволит определить актуальное состояние жесткого диска и выявить ошибки.









Диагностика и причины
При определении проблем с винчестером в первую очередь следует прислушаться к работе компьютера, затем визуально рассмотреть внешнюю и внутреннюю стороны диска. Основной причиной поломок жёстких дисков в первый год «жизни» является производственный брак. И только по истечении 3 лет службы можно говорить об износе механических частей.
- Если жёсткий носитель издаёт неприятный звук, это свидетельствует о наличии серьёзной поломки. Причин такой проблемы может быть много: попадание пыли и инородных тел, неисправность привода, удар, заклинивание шпинделя, плохая фрагментация, большой срок эксплуатации и т. д.
- Также, если BIOS не определяет HDD, проблема может быть как очень серьёзной, так и беспричинной. То есть, система может не видеть винчестер потому, что на нём не созданы разделы. Здесь ремонт жёсткого диска заключается в необходимости (в случае с Windows) в «Панели управления» выбрать «Администрирование», «Управление компьютером», «Управление дисками», инициализировать диск и создать разделы.
Сломан / поврежден контроллер
Характерные симптомы при данном типе поломке:
- стучание внутри корпуса HDD
- жесткий диск не отображается в BIOS.
Для устранения поломки потребуется полная замена контроллера и, в некоторых случаях, перепрошивка / замена электроники жесткого диска. В остальном, данные на устройстве могут быть считаны как ни в чем ни бывало. Однако восстановить жесткий диск самостоятельно не представляется возможным.
Если информация на диске представляет особую ценность, ремонт HDD в специализированной лаборатории выльется в несколько сотен долларов.
Поврежденные (бэд) сектора
Бэды – недоступные для чтения или записи сектора, при попытке доступа к которым, накопитель начинает тормозить или вовсе выдавать ошибки. Особенно если в эти самые сектора ранее была записана какая-либо информация.
Они бывают двух видов:
- Софт бэды (логические) – программные ошибки, возникшие в результате сбоя устройства. Например, после резкого выключения света, перепада напряжения в сети или статики. Они вполне излечимы.
- Физические – возникают в результате естественного износа «электронного друга» или механических повреждений. Например, после встряски, падений или ударов. В этих случаях восстановление жесткого диска проводиться исключительно профессионалами со специальным оборудованием и в специальных чистых условиях.
Заранее предугадать с какими типами недоступных секторов вы столкнулись нельзя. Необходимо проводить предварительную диагностику с помощью программ для ремонта жестких дисков. Наиболее эффективными из которых являются «Victoria», «MHDD» или «HDAT». Они просты в использовании, но к сожалению не распространяются на русском языке.
Также эти утилиты способны выявить «намечающиеся» бэды и устранить их.
Дополнительно могу порекомендовать обзавестись универсальным загрузочным диском с необходимым набором утилит для ремонта не только HDD, но и всего компьютера. Наиболее популярными сборниками являются «RBCD», «AdminPE10», «Ultimate Boot CD» и «BootHDD».
Восстановление HDD в случае падения (повреждения корпуса)
Как и при любой поломке HDD, характерны симптомы:
- диск начинает издавать стуки и щелчки
- не определяется через BIOS
- может внезапно останавливаться, безуспешно “заводиться”.
Для устранения поломки и восстановления диска потребуется полная разборка сбойного блока и замена его механической начинки, куда входят головки, цилиндры, диски и другие элементы.
В данной ситуации самым реалистичным решением является замена жесткого диска на новый.
Прошивка
Проблема с микропрограммой жесткого диска могут привести к тому, что тот не с может пройти инициализацию во время запуска, например, при сбое записи служебной информации либо битых секторах, где та записана.
Такое может случиться, но редко, и после сброса S.M.A.R.T. данных.
В этой ситуации поможет обновление микропрограммы на новую, скачанную с официального сайта производителя накопителя, разработанную для вашей модели винчестера.
Все сложные варианты ремонта с запылением головок (чаще происходит во внешних HDD и на ноутбуках вследствие их падения), заклиниванием подшипников и неполадки с двигателем, выхода из строя головок или их пакетов, сгоранием элементов, лущением дорожек и прочие неполадки устраняются только при наличии специализированных технических средств.
Как можно продлить жизнь жесткого диска
Неправильная эксплуатация жесткого диска приводит к скорейшему выходу устройства из строя.
Профилактика жесткого диска включает в себя:
- проверку на наличие сбойных секторов, bad-блоков,
- дефрагментацию (см. обзор программ),
- проверку SMART показателей,
- мониторинг температуры.
Как и любое механическое устройство, жесткий диск требует бережного отношения: удар в результате падения может стать фатальным.
Неисправная поверхность диска
Поверхность диска (блок магнитных пластин) очень уязвима, так как постоянно находится в контакте с двигающейся головкой. Из-за неисправной головки или механических ударов по корпусу ноутбука, на поверхности диска могут образовываться царапины и вмятины, которые приводят к неприятному звуку при работе, а также потери информации с диска. Зачастую стоит заменить головку диска, чтобы с поверхностью больше не было проблем.
Попробуйте восстановить диск самостоятельно
Если файлы и документы не жизненно важные, можно попытаться починить диск своими руками. Шансы на успех в этом случае не так велики, но есть.
Предварительно необходимо восстановить информацию, которая хранится на накопителе. Для этого есть много бесплатных и платных утилит.
Все они работают по схожему принципу. Нужно выбрать диск, просканировать его, а затем указать, какие из найденных файлов необходимо восстановить. Накопитель придётся подключить USB-кабелем или установить в другой компьютер, на котором и запускать ПО для восстановления.
Затем можно приступать к реанимированию самого диска.
Способ 1: очистить контакты
Как и любые другие электрические контакты, соединение платы контроллера с жёстким диском со временем окисляется. Это приводит к некорректной работе и ошибкам. Для устранения проблемы контакты необходимо почистить канцелярским ластиком или чистым этиловым спиртом.
- Отверните все винты по периметру платы и аккуратно извлеките её со своего места.
- Тщательно почистите позолоченные контакты ластиком.
- Протрите смоченной в спирте ватной палочкой. Водку и другие спиртосодержащие жидкости при этом использовать не рекомендуется.
- После чистки соберите всё в обратном порядке, подключите диск и проверьте его работоспособность.
Способ 2: удалить битые секторы
Если предварительные проверки показали наличие Bad-блоков на диске, можно попытаться удалить их с помощью утилиты Victoria.
- Подключите проблемный диск к другому компьютеру.
- Скачайте и запустите программу Victoria.
- Выберите в правой части вкладки Standard нужный диск.
- Перейдите на вкладку Tests и выберите параметр Remap в правой части окна.
- Нажмите кнопку Start и дождитесь окончания процесса.
Ремонтируем головку диска
Как починить жесткий диск ноутбука, если сломалась его головка? Для начала вам нужно подготовиться к ремонту и раздобыть донора для своего компонента. Донором является новый накопитель, который можно будет установить на место предыдущего “жителя”.
Важно! Новый подобранный компонент обязательно должен подходить к модели вашего винчестера и быть работающим!
Сперва необходимо понять, как демонтировать сам HDD из корпуса лэптопа. Для того чтобы снять компонент, необходимо выполнить следующее:
- Сперва потребуется раскрутить все винты на поверхности детали. К сожалению, такие крепящие элементы имеются далеко не на всех моделях устройств.
- Далее нужно будет снять с HDD крышку. Выполняйте эти действия с особой осторожностью, поскольку рискуете повредить дисковую прокладку.
- Потом необходимо снять магнит и открутить винты. Вы должны будете увидеть перед собой VCM-катушку. Сразу за последним компонентом располагаются головки, которые вам и потребуется снять.
- Легкими движениями придется покрутить компоненты в стороны, для того чтобы они не прилипли к магниту.
Важно! Лучше всего использовать какой-нибудь материал в виде кусочка ткани или бумаги, чтобы вставить его в пространство между головками.
- Далее нужно снять сами головки и установить на их место новые детали. Лучше всего проводить такие действия при помощи пинцета и обязательно использовать резиновые перчатки.
- Потом нужно будет установить на свое место магнит, закрыть все это дело крышкой и зафиксировать болтами. Остается расположить винчестер внутри ноутбука, и можно браться за проверку выполненной работы.
Если все действия были выполнены правильно и после перезагрузки появились данные о новом устройстве, то вы справились.
Источник