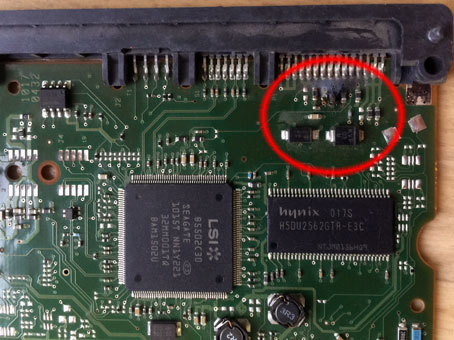- Как отремонтировать жесткий диск
- Ремонт жесткого диска своими руками
- Проблема 1: Поврежденные сектора жесткого диска
- Проблема 2: Windows не видит диск
- Проблема 3: BIOS не видит диск
- Проблема 4: Жесткий диск стучит под крышкой
- Проблема 5: HDD издает странные звуки
- Проблема 6: Винчестер стал медленно работать
- О некоторых аспектах ремонта платы электроники жесткого диска
- “Он сказал — Поехали!” (с)
Как отремонтировать жесткий диск
Ремонт жесткого диска – процедура, которая в ряде случаев позволяет вернуть работоспособность накопителю. Из-за специфики этого устройства серьезные повреждения исправить самостоятельно обычно невозможно, но легкие проблемы могут быть устранимы без обращения к специалисту.
Ремонт жесткого диска своими руками
Вернуть HDD в рабочее состояние можно даже в тех случаях, если он не виден в BIOS. Однако далеко не часто получается починить накопитель в силу сложности его конструкции. В некоторых случаях за ремонт может потребоваться отдать сумму, в несколько раз превышающую стоимость самого винчестера, и это имеет смысл делать только для восстановления крайне важных данных, хранящихся на нем.
Следует отличать ремонт винчестера от его восстановления. В первом случае речь идет о восстановлении работоспособности устройства, а во втором – о возврате утерянных данных. Если вам необходимо вернуть удаленные или утерянные в результате форматирования файлы, ознакомьтесь с другой нашей статьей:
Вы также можете заменить винчестер своими руками, и по возможности скопировать файлы со старого HDD на новый. Это подойдет тем пользователям, кто не желает обращаться к специалистам и предпочитает просто избавиться от вышедшего из строя накопителя.
Проблема 1: Поврежденные сектора жесткого диска
Битые сектора можно разделить на программные и физические. Первые без труда восстанавливаются различными утилитами, и в результате HDD работает стабильно и без сбоев.
Лечение физически поврежденных секторов не предусматривает использования программ. При этом сам накопитель может начать издавать несвойственные ему звуки: щелчки, скрип, шуршание и др. Среди других проявлений неполадок – подвисания системы даже при выполнении несложных задач, исчезновение файлов или папок, либо появление пустого неразмеченного пространства.
Исправить такую проблему жесткого диска компьютера или ноутбука вручную невозможно. Поэтому пользователю остается либо заменить винчестер на новый и, по возможности, перенести на него важные данные, либо использовать услуги мастеров, восстанавливающих данные с физически поврежденной поверхности в специальных условиях.
Понять, что есть проблемы с секторами можно, используя программы:
Если устройство еще работает, но уже нестабильно, необходимо как можно скорее задуматься о приобретении нового накопителя. При этом использование ПК с поврежденным HDD настоятельно рекомендуется свести к минимуму.
После подключения второго винчестера можно выполнить клонирование всего HDD или только операционной системы.
Проблема 2: Windows не видит диск
Физически исправный накопитель может не определяться операционной системой даже при подключении к другому компьютеру, но быть виден в BIOS.
Ситуаций, при которых Windows не видит устройство, несколько:
- Отсутствует буква диска. Может случиться так, что том останется без буквы (C, D, E и т.д.), из-за чего перестанет быть виден системе. Здесь обычно помогает простое форматирование.
После этого, если необходимо вернуть удаленные данные, используйте специальные программы.
Подробнее: Программы для восстановления удаленных файлов
Диск получил RAW формат. Форматирование поможет разрешить и эту ситуацию, однако оно – не единственный способ вернуть файловую систему NTFS или FAT. Подробнее об этом читайте в другой нашей статье:
Урок: Как изменить RAW формат HDD дисков
Windows не видит новый винчестер. Только что купленный и подключенный к системному блоку HDD может не определяться системой, и это абсолютно нормально. Чтобы начать пользоваться устройством, нужно его инициализировать.
Проблема 3: BIOS не видит диск
В более серьезных случаях винчестер может быть не виден не только в операционной системе, но и в BIOS. Обычно БИОС отображает все подключенные устройства, даже те, которые не определяются в Windows. Таким образом можно понять, что физически они работают, но есть программные конфликты.
Когда устройство не определяется и в BIOS, в большинстве случаев это является следствием одной из двух причин:
- Неправильное подключение к материнской плате/проблемы с материнской платой
Чтобы выполнить проверку, обесточьте компьютер, снимите крышку системного блока и внимательно проверьте, правильно ли подключен кабель, идущий от жесткого диска к материнской плате. Осмотрите сам провод – нет ли физических повреждений, мусора, пыли. Проверьте гнездо на материнской плате, удостоверьтесь, что кабель плотно к нему примыкает.
По возможности используйте альтернативный провод и/или попробуйте подключить другой HDD, чтобы проверить, работает ли гнездо на материнской плате, и виден ли винчестер в BIOS.
Даже если жесткий диск был установлен давно, проверить подключение все же необходимо. Кабель может попросту отойти от гнезда, в результате чего BIOS не сможет обнаружить устройство.
Механическая поломка
Как правило, в таком случае пользователь может слышать щелчки при запуске ПК, и это будет значить, что HDD пытается начать свою работу. Но из-за физической поломки сделать это ему не удается, поэтому ни Windows, ни BIOS не видят устройство.
Здесь поможет только профессиональный ремонт либо замена по гарантии.
В обоих случаях данные на диске будут утеряны.
Проблема 4: Жесткий диск стучит под крышкой
Если вы услышали стук внутри винчестера, то, скорее всего, был поврежден контроллер. Иногда винчестер дополнительно может не определяться в BIOS.
Чтобы устранить эту проблему, потребуется целиком менять контроллер, но самостоятельно сделать это практически невозможно. Специализированные компании проводят такой ремонт, однако это обойдется в круглую сумму. Следовательно, обращаться к мастерам есть смысл только в том случае, когда хранимая на диске информация очень важна.
Проблема 5: HDD издает странные звуки
В нормальном состоянии накопитель не должен издавать никаких звуков кроме шума во время чтения или записи. Если вы слышите нехарактерные скрипы, трески, щелчки, стуки или даже царапание, то очень важно как можно быстрее прекратить пользоваться поврежденным HDD.
В зависимости от тяжести повреждения, накопитель может не определяться в BIOS, резко останавливаться или наоборот безуспешно пытаться начать раскрутиться.
Диагностировать проблему в таком случае самостоятельно очень сложно. Специалисту потребуется разборка устройства для определения источника неисправности. В дальнейшем, исходя из результатов осмотра, будет требоваться замена поврежденного элемента. Это может быть головка, цилиндр, пластина или другие элементы.
Ремонтировать накопитель самостоятельно – очень опасное занятие. Во-первых, вы не всегда сможете сами понять, что именно нуждается в ремонте. Во-вторых, есть огромная вероятность вывести накопитель из строя. Но если вы хотите попробовать свои силы, то стоит начать с правильной разборки жесткого диска и знакомства с основными его компонентами.
Разборка будет актуальна в том случае, если вы готовы к полному выходу устройства из строя, не боитесь потерять хранящиеся данные или уже сделали резервное копирование.
Проблема 6: Винчестер стал медленно работать
Пониженная производительность – еще одна распространенная причина, по которой пользователю будет казаться, что у жесткого диска есть какие-то неисправности. К счастью, HDD, в отличие от твердотельного накопителя (SSD), не имеет тенденции к снижению скорости со временем.
Низкая скорость работы обычно появляется в результате программных факторов:
- Мусор;
- Высокая фрагментация;
- Переполненная автозагрузка;
- Неоптимизированные параметры HDD;
- Битые сектора и ошибки;
- Устаревший режим подключения.
Как устранить каждую из этих причин и увеличить скорость работы устройства, читайте в отдельной нашей статье:
Жесткий диск – хрупкое устройство, которое очень легко повредить любым внешним физическим воздействием, будь то тряска или падение. Но в некоторых случаях он может сломаться даже при аккуратном использовании и полной изоляции от негативных факторов. Заявленный срок службы HDD составляет около 5-6 лет, но на практике он нередко выходит из строя в 2 раза быстрее. Поэтому вам, как пользователю, необходимо заранее заботиться о сохранности важных данных, например, иметь в наличии дополнительный HDD, флешку или пользоваться облачным хранилищем. Это убережет вас от потери личной информации и дополнительных денежных затрат, направленных на ее восстановление.
Помимо этой статьи, на сайте еще 11942 инструкций.
Добавьте сайт Lumpics.ru в закладки (CTRL+D) и мы точно еще пригодимся вам.
Отблагодарите автора, поделитесь статьей в социальных сетях.
Источник
О некоторых аспектах ремонта платы электроники жесткого диска
Здравствуйте, уважаемые хабравчане! Это первая публикация в недавно открытом корпоративном блоге компании “Хардмастер”, специализирующейся на профессиональном восстановлении данных с накопителей. И с вами я, ведущий инженер Артем Макаров aka Robin. В этом блоге я и мои коллеги в меру сил будем стараться выкладывать материалы, которые смогут реально помочь всем желающим самостоятельно справляться с задачами по ремонту вышедших из строя девайсов и восстановлению информации с них.
Одной из распространенных причин выхода из строя жестких дисков являются проблемы с платой электроники.

(в простонародье это называют контроллером HDD, что конечно же некорректно)
И мы начинаем цикл публикаций по обзору поломок плат HDD и методов их устранения. Подписывайтесь и следите за обновлениями!
“Он сказал — Поехали!” (с)
Поломки плат можно условно разделить на электромеханические и логические. Про логические речь зайдет попозже, ну а безусловным лидером первых являются выгорающие защитные элементы в цепи питания, что обусловлено так называемым тиристорным эффектом БП, — ситуацией, когда при включении\выключении питания отпираются верхние и нижние ключи и происходит резкий рост тока потребления, что приводит к “пробою” защитных элементов жесткого диска, после чего те либо “звонятся” на КЗ, либо уходят “в обрыв”.
Проявляться такая неисправность может следующим образом:
- При включении ПК с подключенным к нему “сгоревшим” HDD, компьютер не включается, либо совсем не реагируя на нажатие кнопки питания, либо кратковременно стартуя и тут же выключаясь. То же верно и при подключении к таком диску отдельно разъема питания от внешнего БП
- При подаче питания на жесткий диск, тот не проявляет никаких признаков разумной жизни. Не вращается шпиндельный двигатель, и если приложить к гермоблоку простое человеческое ухо, то не слышно никаких шумов, писков и т.п. А если такой диск подключить к АТА терминалу (функционал доступен в популярных диагностических продуктах mhdd и victoria) и подать питание, то регистры не будут активны.
Найти “слабое звено” не представляет труда. Даже если вы никогда не видели той или иной платы — все они устроены по сходным принципам и TVS-диоды, равно как и защитные SMD предохранители, будут гнездиться неподалёку от разъема питания. С помощью мультиметра можно прозвонить эти элементы и выявить неисправный.
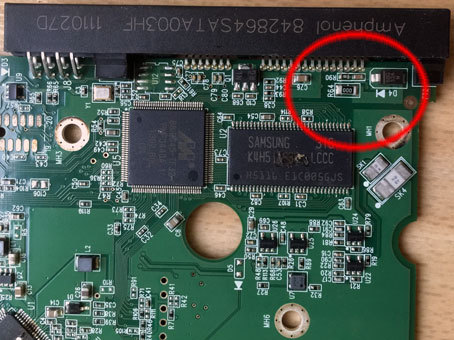
TVS-защитные диоды: при попадании на них импульса больше заданного, спекают анод и катод и тёмная сторона силы уходит на массу.
Дальше, если речь идет о TVS-защитных диодах, то выявив “сгоревший” элемент его можно заменить. Лучше, и по-православному, — взять такой же, заведомо исправный. Но такая возможность есть не всегда. В нашей многолетней практике мы руководствуемся простым правилом для такого рода замены — взять произвольную плату от Seagate 3,5” 7200.7-12, WD 3,5” (любой SATA) или Samsung 3,5” SATA\IDE. Отыскать по нужной цепи (+5 или +12 V) внешне похожий, и менять на него.
В большинстве случаев диск будет работать и вовсе без этих элементов! Отпаяли, а если паяльника нет под рукой, то выкусили кусачками, короткое замыкание устранили и диск заработал. Но! Делать это настоятельно не рекомендуется, разве что информация на диске не важна и сам диск не очень нужен. Ибо без иммунитета на входе, когда винчестеру прилетит по проводкам подарочек в следующий раз, последствия могут оказаться плачевнее.
Кроме того, впаяв нужные элементы вместо сгоревших прежде чем прикручивать плату к гермоблоку и подавать питание, настоятельно рекомендуется сделать прозвонку по цепям «+5 — земля» и «+12 — земля», а так же внимательно осмотреть остальные элементы на плате HDD на предмет визуальных следов аццкого пламени. В противном случае вновь запаянные детальки при включении как минимум сгорят сами а как максимум — прогорит процессор или коммутатор в гермозоне. Кстати, для дополнительного ознакомления с предметом публикации желающие могут почитать краткий обзор устройства жесткого диска, чтобы лучше понимать терминологию.
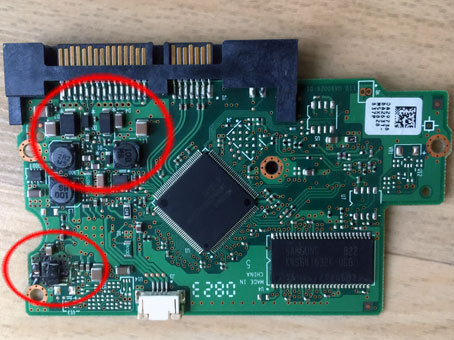
Проверяем не только защитные диоды около разъема питания (вверху) но и остальные элементы
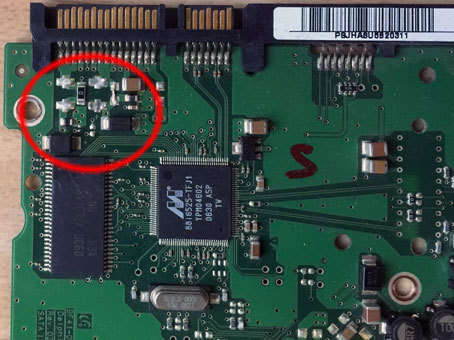
Вот пример платы от HDD Samsung, где пользователь решил самостоятельно устранить поломку, впаяв перемычку, и сжег процессор на PCB.
Если без диодов накопитель на свой страх и риск запустить можно, то без SMD предохранителей диск работать не будет. Взять замену можно с другой платы, и для этих целей отлично подходят Вестерны, — на их платках много вкусной и полезной SMD мелочёвки “без ГМО”. Наиболее часто такая защита встречается на платах от винчестеров форм-фактора 2,5″, т.н. «ноутбучных»:
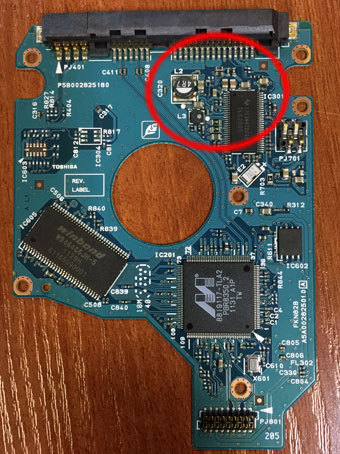
Отмечены защитные элементы на PCB HDD Toshiba
Следующая проблема — это выгорание так называемой “крутилки”, она же “крутилка-шевелилка” она же микросхема предусиления\коммутации. Вот примеры:
Выявить причину визуально никаких проблем не составляет. А если кому то не повезло со зрением, то такую поломку и по характерному запаху найти можно. Проблемка позаковыристее сгоревшего трансила. Для ее устранения в ряде случаев можно перепаять м\с взяв с диска-донора, но зачастую микруха выгорает поджигая вокруг себя проводники, сплавляя SMD-обвязку и т.п.
Поэтому, как для ремонта, так и для вытаскивания архива фоток любимого кота Барсика — проще, и пожалуй правильнее, будет поменять плату электроники целиком. Как это делать, какие подводные камни могут ожидать на этом этапе у разных производителей и семейств, мы расскажем вам в одной из следующих публикаций.
Источник