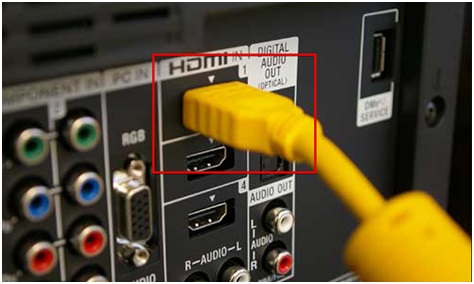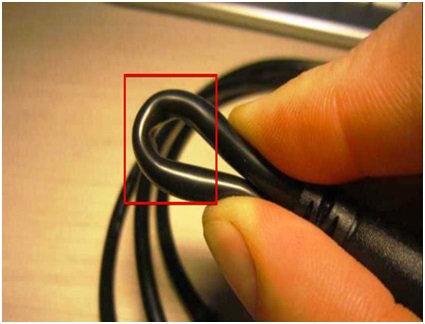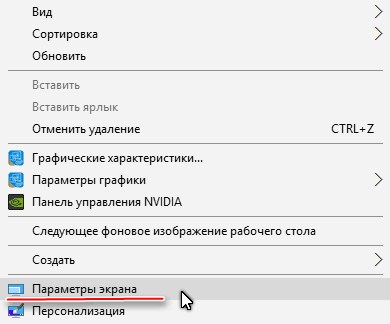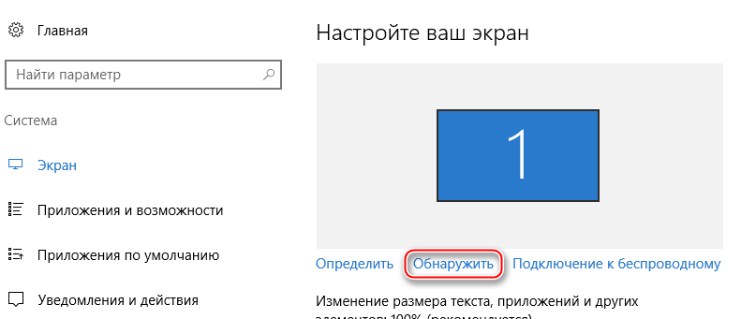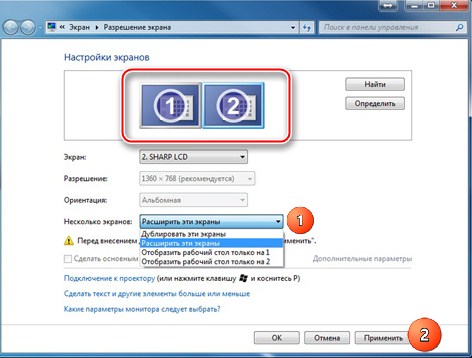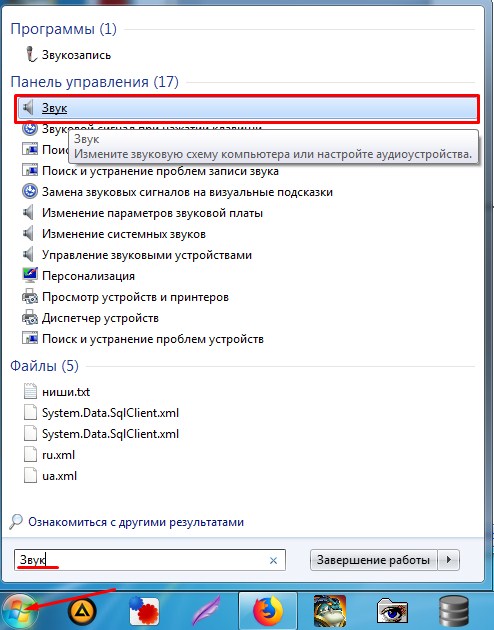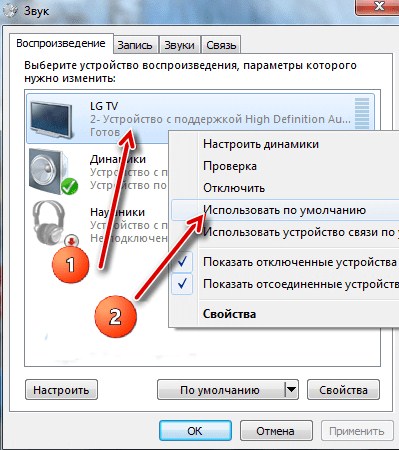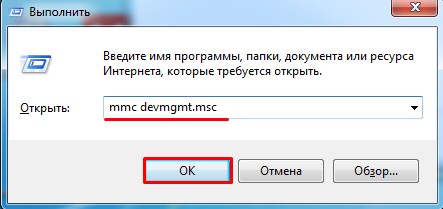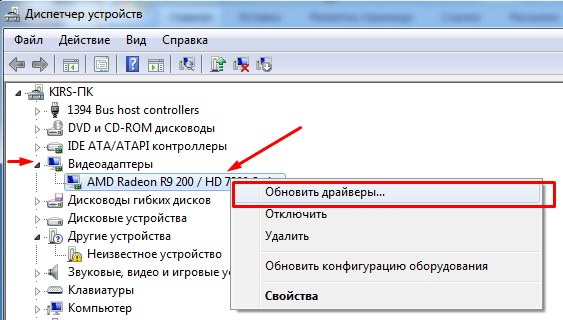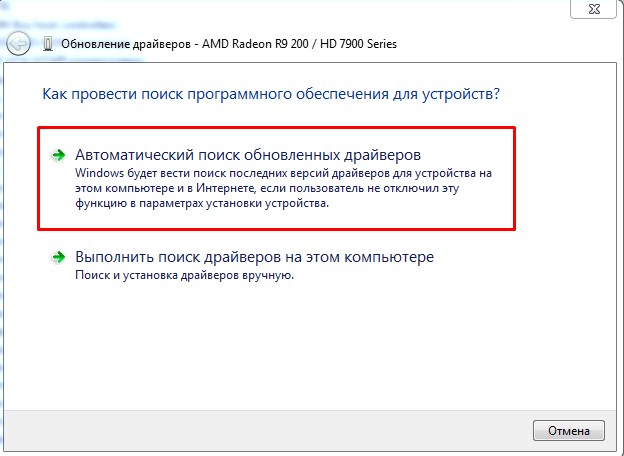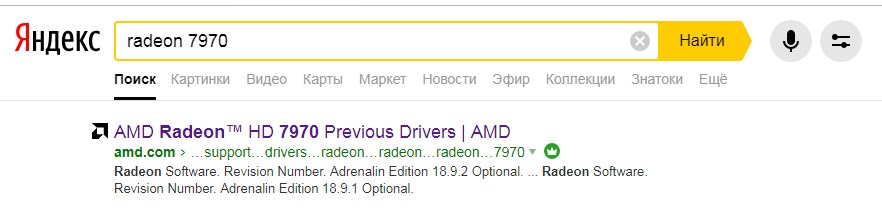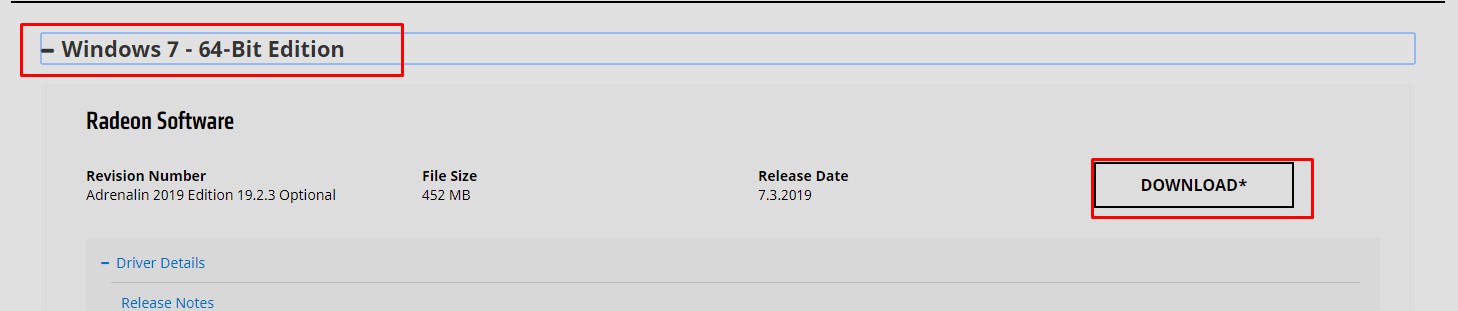- Почему не работает порт HDMI на ноутбуке?
- Что делать если не работает порт HDMI на ноутбуке?
- Если ничего не помогает
- Ремонт кабеля HDMI своими руками и советы по выбору нового кабеля
- В чем особенность кабеля HDMI
- Почему приходится проводить ремонт кабеля HDMI своими руками
- Советы по выбору нового кабеля HDMI
- Перестал работать HDMI на ноутбуке: как проверить и включить
- Как правильно включить?
- Нет звука
- Установка драйверов и проверка
- Что делать, если HDMI не работает на ноутбуке
- Общая сводка
- Проблема 1: изображение не выводится на ТВ
- Проблема 2: не передаётся звук
Почему не работает порт HDMI на ноутбуке?
К сожалению, не все ноутбуки имеют беспроводное соединение внешних экранов. К тому же иногда без подключения через разъем HDMI не обойтись. Именно с подсоединением лэптопа к телевизору бывает множество проблем. И большое количество решений, вплоть до применения разных адаптеров, конвертеров видеоформатов. Плюс HDMI разъёма — он позволяет выводить качественное видео, в отличие от VGA и DVI. Где видео и звук могут транслироваться отдельно и требуют дополнительных переходников. Трансляция таким портом зависит от особенностей техники. Телевизор и ноутбук должны быть совместимы. Если не работает HDMI на ноутбуке, проверьте все вероятные причины и примите решение.
Что делать если не работает порт HDMI на ноутбуке?
Если при подключении ноутбука на телевизионном экране пусто — действия:
- Осмотреть соединение, временами оно неплотно вставлено, болтается.
- Проверьте разъем hdmi телевизора, на многих марках их может быть несколько. Откройте меню TV, определите какой по номеру порт является входным, возможно не тот, что подключен. Нажмите клавишу выбора источника сигнала.
- Отмечайте требуемый вход, жмите «ОК».
Смотрим видеокарту
Нужно в настройках параметров экрана проверить – предусмотрено ли присоединение других дисплеев или дублирование изображения на них. Если нет — измените параметры, картинка появится. В очень старых ноутбуках бывает, что видеокартой не поддерживается эта функция. Проблема иногда в драйвере видеочипа. Лучше проверить обновления через диспетчер устройств или скачать, поставить новый вручную. При подключении можно сделать переключение с экрана ноутбука на телевизионный, нажав несколько раз F4. Или другую клавишу со значком монитора (см. Мануал к ПК).
Проверка шины
Кабель HDMI может быть повреждён, особенно, если он не новый. Необходимо убедиться в отсутствии перегибов/переломов в проводе. Проба обычным вольтметром скрытых повреждений может не выявить. Убедиться окончательно в неисправности провода HDMI можно только с помощью заведомо целого. Важна целостность клемм кабеля, вмятины, царапины, изломы, др. повреждения совсем или частично нарушают контакт.
Нет звука?
Щелчком правой кнопки мыши по значку (динамик на таскбаре) или через панель управления идём в раздел оборудование/звук. И смотрим правильно ли выбрано устройство — видеокарта или телевизор? Перенаправляем воспроизведение на TV.
Если ничего не помогает
Предстоит опробовать не только порт HDMI в ноутбуке, но и в телевизоре, по возможности подключите другое устройство. Не работает и оно — требует починки сокет ТВ.
Можно сбросить и установить заново драйверы, настройки видеокарты:
- Удаление старых — запуск новых драйверов
- Через параметры — дополнительно заходим в мониторы
- Подключаем ТВ, нажимаем на его значок в мониторах
- Должно выплыть уведомление о задействовании внешнего дисплея
Важно! Специалисты сервисного центра знают, как часто ломаются порты HDMI при неправильном подключении. Дело не только в нестабильном напряжении сети или изношенной домашней проводке. У наших электро систем плохо с заземлением, часто в розетках его нет. При сопряжении сложных, энергоёмких аппаратов как телевизоры и ноутбуки места контакта (порт) поражаются разрядом. Подключая их нужно:
- Выключить оба аппарата из сети полностью
- Вытащить штекеры любых антенн или кабельного TV
На бюджетных и совсем дешёвых моделях встречается иногда, что разъём вроде бы присутствует, но не активен. В руководстве пользователя тогда указано (мелким шрифтом) — это добавочная опция, её наличие не обязательно. Зависит от страны и разновидности портативного ПК. Тогда использование HDMI кабеля бесполезно, изучите инструкцию к лэптопу — там может оказаться разгадка!
Решить вопросы с разъёмами лучше в мастерской. Смена их самостоятельно невозможна. Здесь квалифицированно устранят поломки соединения и видеокарты. Помогут расширить ресурс мощности ПК — апгрейд видеочипа, установка отсутствующего порта.
Грамотный ремонт и тюнинг — залог долговечности ноутбуков.
Источник
Ремонт кабеля HDMI своими руками и советы по выбору нового кабеля

В чем особенность кабеля HDMI
Надо отдать должное, разработчики HDMI предусмотрели возможность «горячего» подключения, по распиновке кабеля HDMI 2.0 видим контакт «Hot plug detect». Так что формально ответить на вопрос «можно ли подключить HDMI на горячую?» можно ответить «Да, можно», но это при условии, что видео кабель HDMI сделан качественно, с малым сопротивлением заземляющей оплетки. В китайскихшнурах HDMI не всегда это реализуется – нужно проверять внимательно и не покупать тонкие кабели HDMI. Особенно этим страдает кабель HDMI метров 10 и выше.
Если Вы не уверены в качестве Вашего кабеля HDMI, то лучше отключите питание двух устройств, которые нужно соединить через кабель HDMI, потом подключите кабель, а затем можно включать оба устройства.
Распознавание источника сигнала при этом обычно происходит автоматически – может понадобиться настройка разрешения экранов и все готово – это большое достоинство стандарта HDMI.
А Вы знали, что производители устройств HDMI выплачивают лицензирующей организации по 4 цента за каждое устройство и 15 центов, если не указали логотип HDMI на корпусе устройства? Вот и я не знал.
Почему приходится проводить ремонт кабеля HDMI своими руками
Недостатком кабеля HDMI является достаточно слабый разъем. На фото ниже видно, что происходит с кабелем HDMI 2.0 при частой эксплуатации.
Видно, что под своим весом прямой разъем кабеля HDMI изгибается и перестает работать. Часто неисправность проявляется так: нет звука через кабель HDMI, пропадает изображение через кабель, а звук есть.
Сегодня посмотрим, что можно сделать, чтобы не покупать кабель HDMI, а отремонтировать старый кабель своими руками. Обычно разъем залит пластиком или резиновой субстанцией. Ее нужно аккуратно разрезать по шву скальпелем.
Снимаем корпус разъема HDMI и видим сразу общий провод на корпус разъема. Такое решение конечно не идеальное, но допустимое в дешевых китайских кабелях HDMI .
Снимаем металлический экран разъема HDMI, отщелкнув его.
На фото видно, что разъем буквально рассыпался при разборке.
Мелкий пластик — это разделяющая пластинка контактов внутри разъема. Если она вывалилась у Вас тоже, то легче просто не ремонтировать такой разъем, а купить и припаять новый разъем. Если пластинка у Вас осталась целая, то продолжайте ремонт кабеля HDMI дальше – нужно пропаять контакты разъема, потому как пайка на них часто трескается и сигнал пропадает.
Сборку разъема HDMI производим в обратном порядке. Корпус разъема одевается назад и закрепляется термоусадкой 25 мм.
Если Вам некогда ремонтировать кабель своими руками или нет в наличии, например, паяльника и флюса , то можно купить новый кабель HDMI – HDMI .
Советы по выбору нового кабеля HDMI
Вот несколько советов по покупке нового кабеля:
Совет 1 : Берите дорогой и качественный брендовый кабель HDMI .
Совет 2 : Если нет денег на бренд, выбирайте дешевый китайский кабель HDMI но желательно потолще – так будет больше вероятность хорошей заземляющей оплетки и нормальной толщины сигнальных жил.
Совет 3 : По возможности берите HDMI кабель с поворотным разъемом – если согнуть кабель в определенном положении, то он держит форму и не создает лишней нагрузки на разъем в устройстве.
Всем удачи. Мастер Пайки с Вами на форуме .
Источник
Перестал работать HDMI на ноутбуке: как проверить и включить
Купил я себе совсем недавно телевизор и как-то раньше не было нужды вообще пользоваться HDMI кабелем. Но тут пришли родственники домой. И я решил показать видео и фото. Втыкаю кабель, а изображения нет и звука тоже. В общем бился я с этой проблемой, но все же удалось её решить. Сегодня я расскажу вам – почему не работает HDMI на ноутбуке и как решить эту проблему.
И так в первую очередь посмотрите на целостность кабеля. У моего знакомого кот, так перегрыз провод от XBox и он не мог долго понять, почему нет изображения. Горят они редко, но все же и на это стоит проверить. Теперь идём к настройкам. Конфигурация будет одинакова для всех версий Windows: 10, 8, 7 и т.д.
Как правильно включить?
Лучший способ исправить проблему и понять, что не так – проделать все заново.
- Аккуратно вставьте один конец кабеля в разъём ноутбука или компьютера, а второй в HDMI порт на телевизоре или другом устройстве.
- В любом свободном поле рабочего стола нажмите правой кнопочкой и выбираем нужный раздел.
- Под экраном с номером – выбираем второй пункт.
- Далее нам предлагают несколько вариантов. Для отображения экрана монитора, лучше выбрать первый или четвертый вариант. После этого нажимаем «Применить».
Для более быстрого включения режима отображения и дублирования экрана можете нажать одновременно на две клавиши «Win» (находится между клавишами «Ctrl» и «Alt») и английскую кнопку «P». После этого просто выбираем режим. Только не перепутайте – надо нажать именно на английскую буковку.
Нет звука
- Для начала давайте проверим выводится ли звук на второе устройство. Напомню, что кабель подобного формата спокойно должен выводить и звук и видео изображение на экране. Нажмите «Пуск» и далее впишите в поисковую строку слово «Звук». Далее выбираем этот раздел.
- Переходим на вкладку «Воспроизведения». Теперь вы должны увидеть там название своего телевизора с надписью «TV». Нажимаем правой кнопкой и выбираем «Использовать это устройство по умолчанию». Не забываем нажать «Применить». Если звука все также нет, переходим к следующей главе.
Установка драйверов и проверка
И так, напомню вам, что HDMI выход идёт напрямую из видеокарты. Без разницы встроенной или отдельной. Наша задача установить более новые драйвера.
- Жмём одновременно на две клавиши «Win+R». Далее прописываем команду как сверху на картинке.
- Зайдите в раздел «Видеоадаптеры». Нажимаем по нашей карточке правой кнопкой и далее «Обновить драйверы…».
- Сразу выбираем первый пункт и ждём пока система найдёт на серверах Microsoft новый драйвер. Если драйвер найдется – установите его. Но не всегда получается обновить ПО таким образом. Иногда система ничего не находит и вы видите сообщение, что драйвер не нуждается в обновлении. На самом деле он просто его не нашёл.
- Для установки точного драйвера нужно узнать название свой видеокарты. Как вы наверное могли заметить, название отображается там же в «Диспетчере устройств». Далее просто вписываете его в поисковик и скачивайте драйвер с официального сайта.
- Не забываем указать операционную систему. Скачиваем только последнюю версию драйвера и полный пак. После скачивания, устанавливаем и перезагружаем аппарат.
Если это не помогло и всё также нет изображения на телевизоре, то попробуйте другой порт у телевизора и у ноутбука (если он есть). В противном случае нужно взять какой-то другой провод, возможно тот, который вы используете поломан или не совместим по стандартам. Кабель можно проверить, подключив к нему другой ноут или комп.
Источник
Что делать, если HDMI не работает на ноутбуке
HDMI-порты используются практически во всей современной технике – ноутбуках, телевизорах, планшетах, бортовых компьютерах автомобилей и даже в некоторых смартфонах. У данных портов есть преимущества перед многими аналогичными разъёмами (DVI, VGA) – HDMI способен передавать звук и видео одновременно, поддерживает передачу в высоком качестве, более стабилен и т.д. Однако и он не застрахован от различных проблем.
Общая сводка
HDMI-порты имеют разные типы и версии, под каждую из которых нужен подходящий кабель. Например, у вас не получится подключить при помощи кабеля стандартного размера устройство, которое использует C-тип порта (это самый миниатюрный HDMI-порт). Также у вас будут затруднения в подключении портов с разными версиями, плюс под каждую версию нужно подобрать подходящий кабель. К счастью, с данным пунктом всё немного проще, т.к. некоторые версии обеспечивают хорошую совместимость друг с другом. Например, версии 1.2, 1.3, 1.4, 1.4a, 1.4b полностью совместимы друг с другом.
Перед подключением нужно проверить порты и кабели на наличие различных дефектов – сломанных контактов, наличия мусора и пыли в разъёмах, трещин, оголённых участков на кабеле, хлипкое крепление порта к устройству. От одних дефектов избавится достаточно легко, для устранения других придётся сдавать технику в сервисный центр или менять кабель. Наличие таких проблем, как оголённые провода, может быть опасно для здоровья и безопасности владельца.
Если версии и типы разъёмов соответствуют друг другу и кабелю, нужно определится с типом проблемы и решить её подходящим способом.
Проблема 1: изображение не выводится на ТВ
При подключении компьютера и телевизора изображение не всегда может выводиться сразу, иногда нужно проделать некоторые настройки. Также проблема может быть в телевизоре, заражении компьютера вирусами, устаревших драйверах видеокарты.
Рассмотрим инструкцию по проведению стандартных настроек экрана для ноутбука и компьютера, которая позволит настроить вывод изображения на ТВ:
- Нажмите правой кнопкой мыши по любой пустующей области рабочего стола. Появится специальное меню, из которого нужно перейти в «Параметры экрана» для Windows 10 или «Разрешение экрана» для более ранних версий ОС.
Далее придётся нажать «Обнаружить» или «Найти» (зависит от версии ОС), чтоб ПУ обнаружил телевизор или монитор, который уже подключён по HDMI. Нужная кнопка находится либо под окном, где схематично изображён дисплей с цифрой 1, или справа от него.
Проведение настройки отображения не всегда гарантирует, что всё заработает на 100%, т.к. проблема может крыться в других компонентах компьютера или в самом телевизоре.
Проблема 2: не передаётся звук
В HDMI интегрирована технология ARC, которая позволяет передавать звук вместе с видеоконтентом на телевизор или монитор. К сожалению, далеко не всегда звук начинает передаваться сразу, так как для его подключения нужно произвести некоторые настройки в операционной системе, обновить драйвера звуковой карты.
В первых версиях HDMI не было встроенной поддержки ARC-технологии, поэтому если у вас устаревший кабель и/или разъём, то для подключения звука придётся либо производить замену портов/кабелей, либо докупать специальную гарнитуру. Впервые поддержка передачи звука была добавлена в HDMI версии 1.2. А кабели, выпущенные до 2010 года, имеют проблемы с воспроизведением звука, то есть, он, возможно, и будет транслироваться, но его качество оставляет желать лучшего.
Проблемы с подключением ноутбука с другим устройством через HDMI возникают часто, но при этом многие из них легко решить. Если же их не удаётся решить, то скорее всего придётся менять или ремонтировать порты и/или кабели, так как высок риск того, что они повреждены.
Помимо этой статьи, на сайте еще 11911 инструкций.
Добавьте сайт Lumpics.ru в закладки (CTRL+D) и мы точно еще пригодимся вам.
Отблагодарите автора, поделитесь статьей в социальных сетях.
Источник