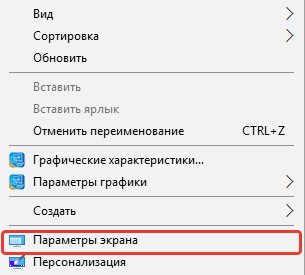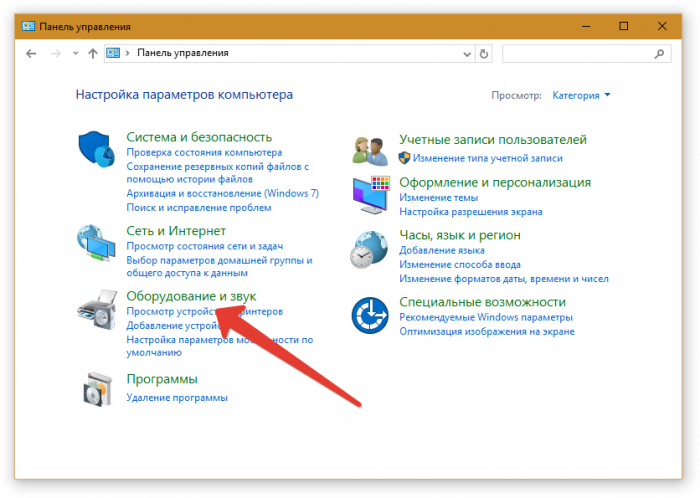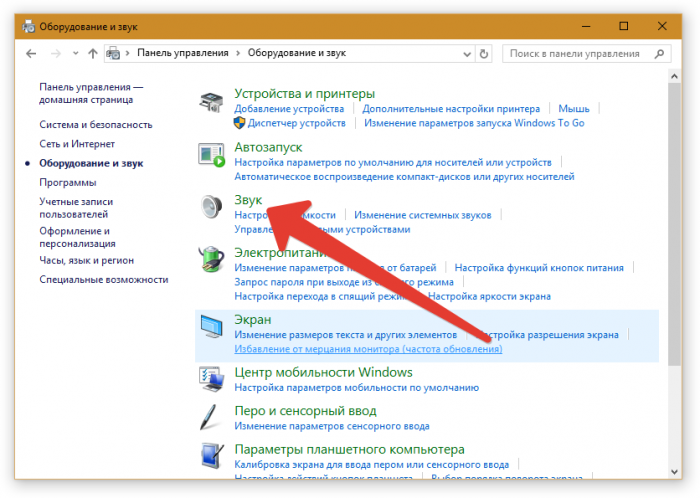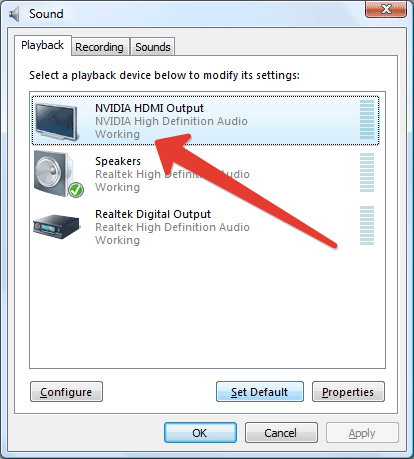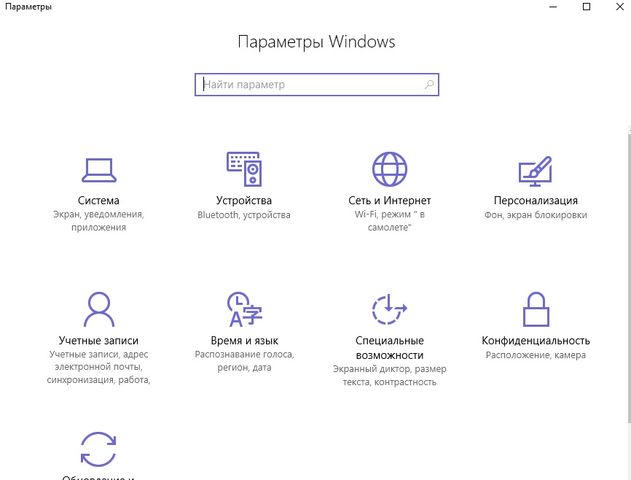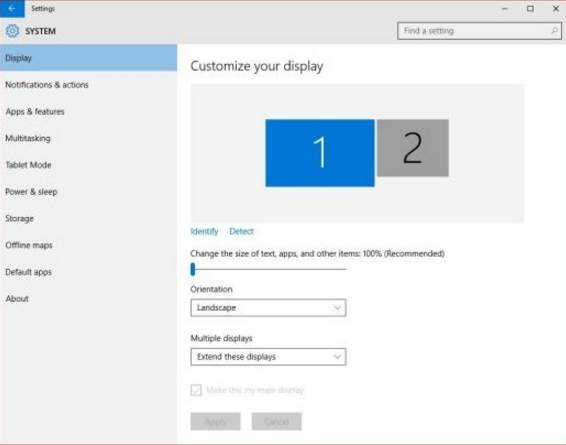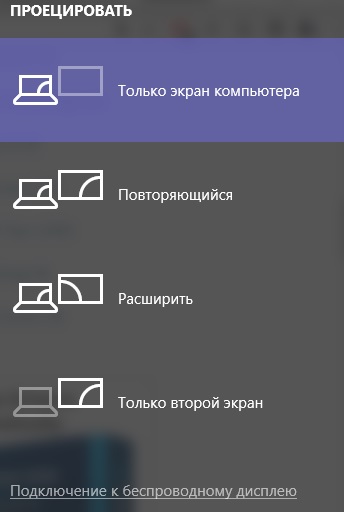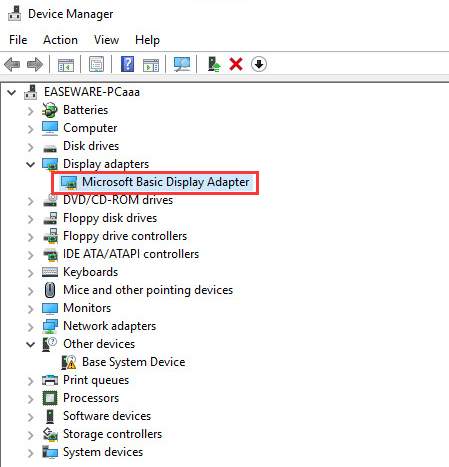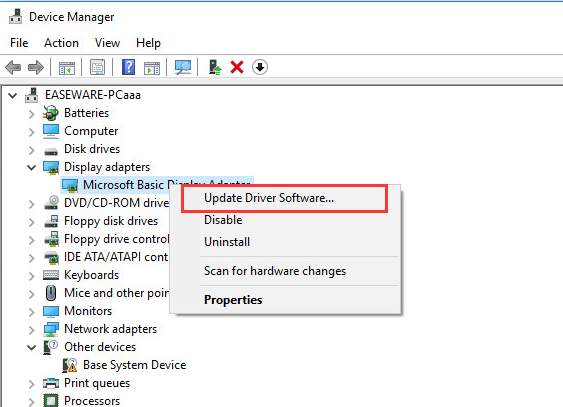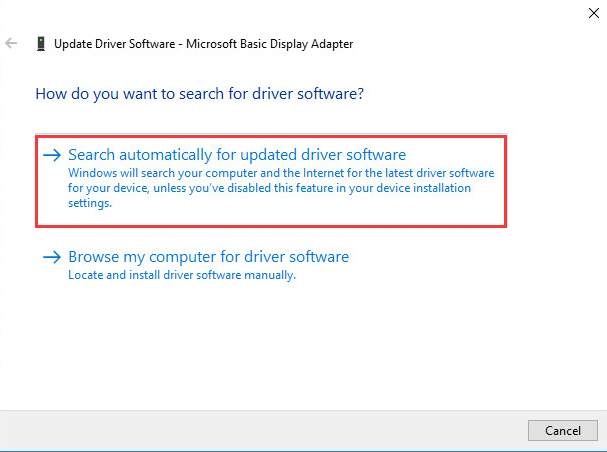- Почему не работает HDMI на ноутбуке
- Не работает HDMI на ноутбуке – что делать
- После подключения к телевизору отображается пустой рабочий стол
- Ноутбук видит подключение, но на дисплее телевизора нет соответствующей картинки
- Изображение передаётся, но отсутствует звук
- Если ничего не помогло
- Читайте далее
- Комментарии
- Почему не работает HDMI на ноутбуке
- Решение 1: Проверьте настройки вывода дисплея
- Решение 2: Обновите драйверы дисплея
- Выгорание HDMI интерфейса из-за подключения на горячую
- Терминология
- Причины выгорания HDMI интерфейсов
- Примеры поврежденных HDMI устройств
- Правила подключения HDMI оборудования
- Защита HDMI интерфейсов
Почему не работает HDMI на ноутбуке
Разъём HDMI в последние годы стал очень популярным, так как в отличие от портов VGA или DVI он способен передавать звук. Все без исключения современные лэптопы оснащены HDMI-разъёмом, что позволяет легко подключаться к телевизору и отображать картинку на большом экране. В этой статье мы рассмотрим, как решить проблему, когда не работает HDMI на ноутбуке. Следуйте нижеприведённой инструкции, и вы обязательно устраните возникшую проблему с подключением.
Не работает HDMI на ноутбуке – что делать
Первым делом определите, какого рода проблема возникла, ведь в зависимости от ситуации существуют разные способы решения.
После подключения к телевизору отображается пустой рабочий стол
В этом случае проблема заключается не в кабеле или разъёме HDMI, а в том, что телевизор выступает в качестве расширения экрана ноутбука, т. е. он является дополнительной областью вашего рабочего стола. В этом режиме, если вы, например, передвинете какое-нибудь окно вправо либо влево (зависит от настроек), то увидите его на экране телевизора.
Для того чтобы переключить отображение в режим дублирования, при котором всё, что происходит на экране ноутбука, отображалось бы на дисплее телевизора, сделайте следующее:
- кликните правой кнопкой мыши по пустой области рабочего стола;
- в зависимости от версии операционной системы выберите строку «Параметры экрана» или «Разрешение экрана»;
- если дисплей телевизора не найден, нажмите кнопку «Обнаружить»;
- найдите выпадающее меню «Несколько дисплеев», выберите значение «Дублировать эти экраны», а затем нажмите «Применить».
Ноутбук видит подключение, но на дисплее телевизора нет соответствующей картинки
Для начала проверьте надёжность соединения, кабель HDMI не должен болтаться в гнезде телевизора или ноутбука. Затем внимательно осмотрите провод HDMI, в случае обнаружения перегибов или повреждений задумайтесь о замене провода, возможно, таким образом вы решите проблему.
Если с проводом всё в порядке, то удостоверьтесь, что вы выбрали правильное гнездо при подключении к телевизору. Дело в том, что некоторые модели телевизоров имеют несколько портов HDMI, и по умолчанию в настройках устанавливается приём сигнала только от одного из них.
Изображение передаётся, но отсутствует звук
В этом случае нужно просто правильно направить сигнал звука. Сделать это можно следующим способом:
- откройте «Панель управления» и выберите категорию «Оборудование и звук»;
- перейдите в раздел «Звук»;
- во вкладке «Воспроизведение», в зависимости от конфигурации, выберите вашу видеокарту или телевизор, а затем нажмите «Применить».
Если ничего не помогло
Нередко причиной, когда не получается подключить телевизор к ноутбуку через HDMI, становится выход из строя самого порта HDMI (в частности, перегорание).
Для того чтобы избежать такой проблемы, как перегорание HDMI-порта, рекомендуется перед соединением с помощью кабеля отключать от телевизора спутниковую антенну или кабельное. В случае если розетка, от которой питаются устройства, не имеет заземления, перед подключением с помощью HDMI-провода следует отключить питание от обоих устройств.
При этом неисправности могут возникать как с портом ноутбука, так и с портом телевизора. Для того чтобы определить, какой из разъёмов вышел из строя, попробуйте подключить к ноутбуку посредством HDMI-кабеля другое устройство. Затем то же самое сделайте с телевизором, т. е. попытайтесь к нему подключить через HDMI иной ноутбук или компьютер. В случае выявления проблем с одним из устройств рекомендуется обратиться в сервисный центр для получения квалифицированной помощи.
Читайте далее
Компания Майкрософт всегда работала над защитой персональной информации пользователей. Но при этом, сами [. ]
Если вы столкнулись с проблемой, когда не работает мышка на ноутбуке, не спешите [. ]
С течением времени аккумулятор лэптопа утрачивает первоначальную ёмкость, что сказывается на продолжительности автономной [. ]
Если ваше устройство перестало реагировать на нажатие кнопки Power, удостоверьтесь, что причиной проблемы [. ]
Комментарии
Теперь я понял, почему у меня изображение есть, а звука нет! Попозже собираюсь исправить!
Источник
Почему не работает HDMI на ноутбуке
Мы подготовили подробную инструкцию для пользователей, которые задаются вопросом почему не работает HDMI на ноутбуке. Используйте несколько решений ниже, чтобы решить проблему.
Должны обратить ваше внимание, что HDMI не работает на ноутбуке в основном из-за неисправных драйверов или настроек. Тем не менее, вам следует убедиться, что проблема не с HDMI портом или кабелем.
Перед выполнением следующих действий, попробуйте просто отключить кабель от телевизора или проектора, и подключить его снова в HDMI порт.
Также проверьте соединение с другим HDMI кабелем, поскольку проблема может заключаться в нем. Если HDMI все еще не работает на ноутбуке, тогда используйте следующие решения.
Решение 1: Проверьте настройки вывода дисплея
1. Нажмите Пуск и щелкните на иконку Параметры в нижнем левом углу.
2. Дальше перейдите в раздел Система.
3. В меню слева выберите Экран, и проверьте, установлен ли телевизор в качестве второго монитора.
Если телевизор не обнаружен, выполните следующие действия:
1. Одновременно нажмите Win + P (клавиша с логотипом Windows и клавиша P).
2. Выберите «Повторяющийся» во всплывающем меню с правой стороны.
3. Если «Повторяющийся» не работает, попробуйте переключиться на «Расширить».
После этого вы увидите телевизор в настройках вывода дисплея.
Решение 2: Обновите драйверы дисплея
Проблема с почему HDMI не работает на ноутбуке может заключаться в видео драйверах Windows. Вы можете перейти в Диспетчер Устройств, чтобы проверить состояние драйверов дисплея. В категории «Видеоадаптеры» вы увидите адаптер Microsoft Basic Display Adapter», Intel HD Graphics, Nvidia Geforce или другие, в зависимости от используемой видеокарты на ноутбуке.
Выполните следующие действия, чтобы обновить видео драйверы с помощью диспетчера устройств.
1. Щелкните правой кнопкой мыши по имени устройства отображения и выберите «Обновить драйверы».
2. Выберите «Автоматический поиск» для обновления программного обеспечения. Windows автоматически выполнит поиск и установку нового драйвера.
Обратите внимание: Windows не всегда предоставляет самые новые драйверы. В таком случае, вам придется загрузить новые драйверы вручную.
Вы можете загрузить и установить драйверы с официального сайта производителя. Узнайте точную модель своего ноутбука, версию операционной системы, после чего перейдите на сайт производителя видеокарты и загрузите видео драйверы на свой компьютер.
Готово! Два решения проблемы почему не работает HDMI на ноутбуке. Если у вас остались вопросы, напишите в комментариях ниже.
Источник
Выгорание HDMI интерфейса из-за подключения на горячую
Частенько приходится объяснять клиентам, что устройства с HDMI интерфейсом не следует подключать на «горячую». Кому-то удается объяснить это при продаже или установке такого оборудования, а тем, кому повезло меньше, только после его поломки.
Сегодня хочу вам рассказать о тонкостях подключения HDMI оборудования.
Терминология
Термин «Горячее подключение» (англ. HotPlug) — означает коммутацию (отключение или подключение) электронного оборудования во время его работы без отключения электропитания.
Применительно к компьютерам существует схожий термин «Горячая замена», означающий отключение/подключение/замену компонентов системы, опять-таки, без предварительного обесточивания.
Подключать оборудование и компоненты «на горячую» крайне не рекомендуется, а говоря о HDMI оборудовании и вовсе строго воспрещается!
Интерфейсы устройств, поврежденные при «горячем подключении», называют сожженными или сгоревшими, а их внутренние компоненты – пробитыми или горелыми.
Обратный термин — «Холодное подключение» (Холодная замена), то есть все (пере) подключения производятся после отключения питания устройств и снятия напряжения (остаточного потенциала).
Несмотря на то, что многие пользователи не утруждают себя отключением устройств из розетки при коммутации, тем не менее, общепринятая практика и предписания правил безопасности рекомендуют осуществлять любую коммутацию именно «на холодную»! Возможно, кто-то захочет возразить и укажет на спецификации ряда интерфейсов или инструкции к некоторым устройствам, где черным по белому говорится о возможности «горячего подключения». Однако, применительно к HDMI оборудованию это может очень плохо закончиться…
Причины выгорания HDMI интерфейсов
К сожалению, HDMI интерфейс крайне чувствителен к всевозможным электрическим разрядам и при «горячем подключении», с высокой долей вероятности, можно сжечь HDMI порт или чип телевизора, монитора, видеокарты или любого другого HDMI устройства.
HDMI порт
Из-за чего же может сгореть устройство с HDMI интерфейсом при подключении «на горячую»?
Дело в том, что электрические разряды постоянно накапливаются на одежде и человеческом теле (статическое электричество). Эти разряды при подключении одного устройства к другому попадают в разъёмы, и являются причиной повреждения оборудования. Второй причиной повреждения HDMI при подключении «на горячую» является наличие на корпусах устройств достаточно высоких потенциалов (порядка 100 вольт). В момент соединения устройств происходит выравнивание потенциалов (разряд) в следствии чего и происходит повреждение оборудования.
К несчастью, данная проблема известна с самого начала появления HDMI интерфейса и является следствием оптимизированной схемотехники и общей дешевизны комплектующих. И, что не мало огорчает, все эти недостатки будут свойственны и новым версиям интерфейса.
Абсолютно все устройства с HDMI интерфейсом абсолютно всех производителей подвержены этой проблеме. К сожалению, ни громкое имя бренда, ни высокая стоимость устройства не гарантируют 100% безопасности в этом вопросе. Поэтому, если не хотите распрощаться с девайсом или кругленькой суммой денег, соблюдать правила подключения следует беспрекословно!
Примеры поврежденных HDMI устройств
При попадании разряда в устройство может быть поврежден как сам HDMI порт, так и другие элементы: чипы, конденсаторы, микросхемы.
Пытаясь самостоятельно разобраться в причинах поломки и вскрыв «погибшее» устройство, визуально вы можете и не заменить повреждения «железа». Но порой, с диагнозом не поспоришь…
Исправный и выжженный HDMI порт. Почувствуй разницу.
Выжженный HDMI порт изнутри.
Сожжённый резистор.
Причем, зачастую выгорает главный управляющий чип или сразу несколько, что делает ремонт оборудования нецелесообразным (в виду его дороговизны) или даже невозможным.
«Пробитый» чип.
Еще одна жертва «горячего подключения».
Три одновременно «пробитых» чипа.
Совсем плохой вариант.
Надеюсь, что вы не столкнетесь с подобными неприятностями.
А что же защита, спросите вы?! Естественно, разработчики ставят защиту HDMI интерфейсов, но, к сожалению, спасает она лишь от легкой «статики». От более серьезных разрядов, которые присутствуют повсеместно, к сожалению, защиты не делают. Повторюсь, даже техника топовых брендов страдает от «горячего подключения» по HDMI.
Правила подключения HDMI оборудования
Как следует напугав читателя мы подошли к главной части нашей статьи: Как же обезопасить оборудование с HDMI интерфейсами?
Существуют общие правила правильного подключения электронных устройств:
- Обесточить все подключаемое оборудование. Причем, не просто отключить кнопкой на пульте или тумблером на задней панели, а именно выключить из розетки!
- Скоммутировать оборудование при помощи кабелей. Это касается как HDMI кабелей, так и других, например, аудио-, Ethernet- и прочих кабелей.
- После этого включить все устройства системы в розетку.
- Только после это можно пользоваться оборудованием.
Имейте ввиду, что при необходимости переподключить какой-то из элементов системы или добавить в нее новое оборудование, всю последовательность действий следует повторить.
Казалось бы, ничего сложного. Вся процедура лишь на пару-тройку минут продлит процесс подключения, но если бы вы знали, как часто пресловутая человеческая лень и надежда на «авось» заставляют людей пренебрегать этими простыми правилами, и тратить кучу нервов, времени и денег.
Защита HDMI интерфейсов
Но бывают случаи, когда коммутировать оборудование «на холодную» нет совсем никакой возможности. Например, когда речь идет об HDMI-удлинителях и между устройствами на расстояние в несколько десятков или даже сотен метров; когда в крупном магазине подключено сразу несколько десятков телевизоров, работающих во всем торговом зале, а менеджеру нужно срочно продемонстрировать покупателю работоспособность какого-то товара; когда в спорт баре идет прямой эфир; когда HDMI-оборудование используется для видео-трансляции и прочих, чаще всего не бытовых случаях. В этом случае рекомендуется использовать специальные устройства защиты HDMI интерфейсов.

Эти пассивные элементы (предохранители) используются для защиты устройств с HDMI интерфейсами от электростатических разрядов, разности потенциалов при подключении оборудования «на горячую», а также грозовых наводок. Они активны на всех каналах TMDS и будут выступать в качестве конечной защиты ESD. В момент когда разряд пойдет по кабелю этот «малыш» возьмет весь удар на себя.
В принципе, если вас не пугают лишние расходы, такие предохранители можно использовать и в быту. Ставить их нужно на каждое HDMI соединение с одной стороны.
Источник