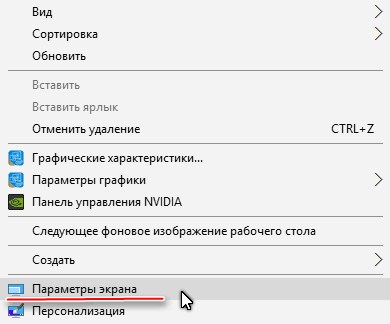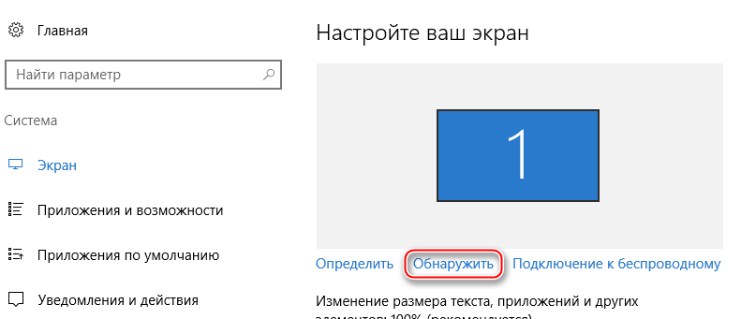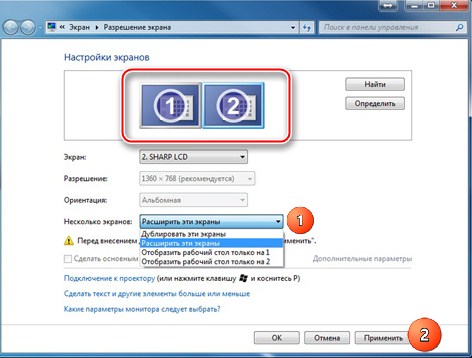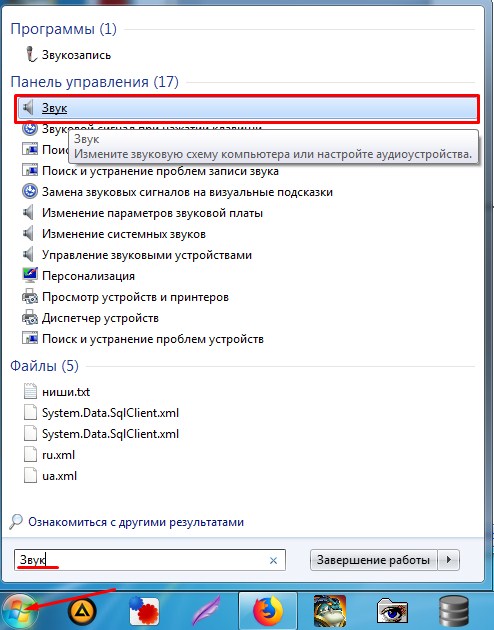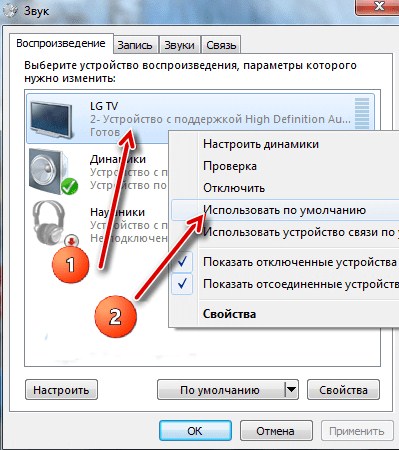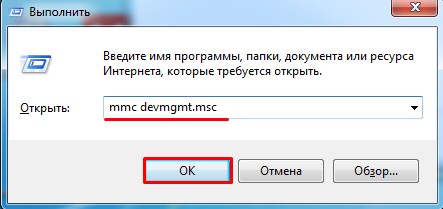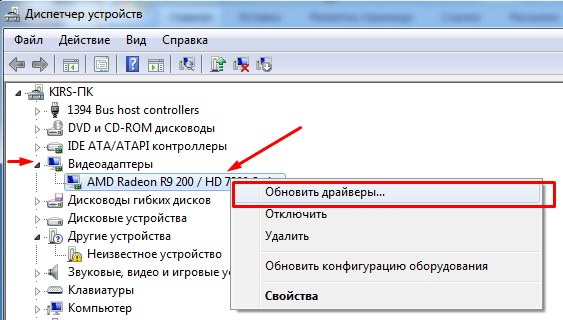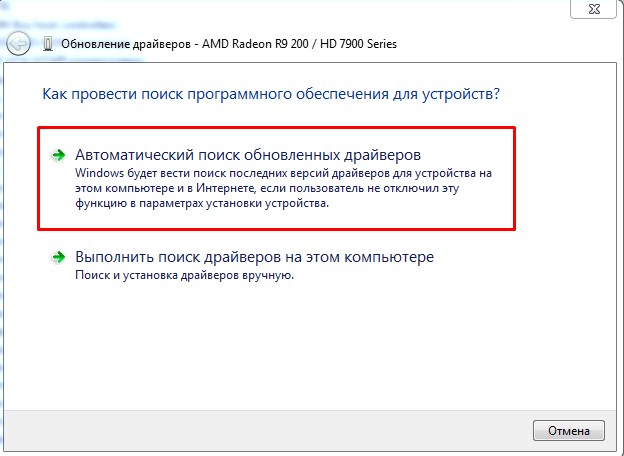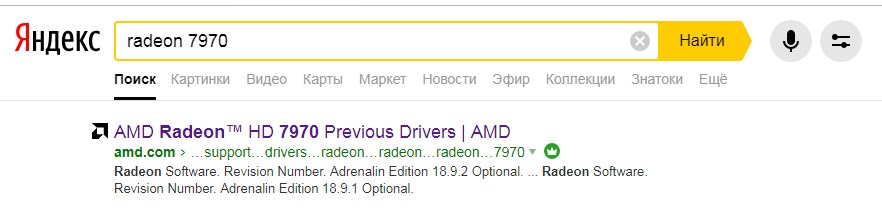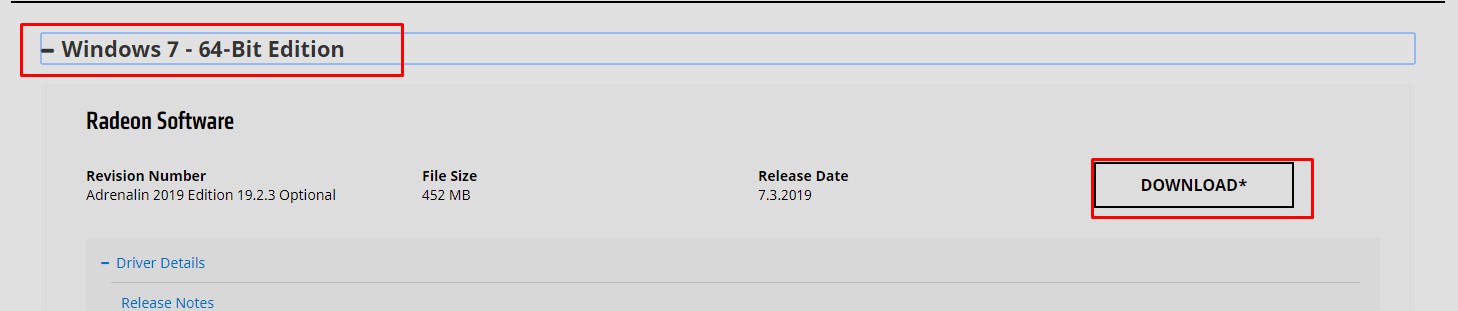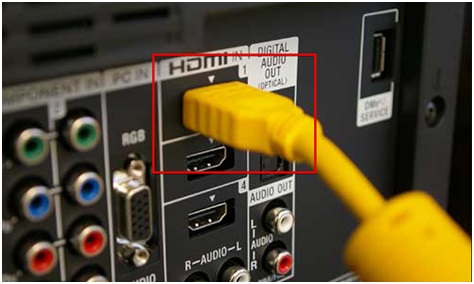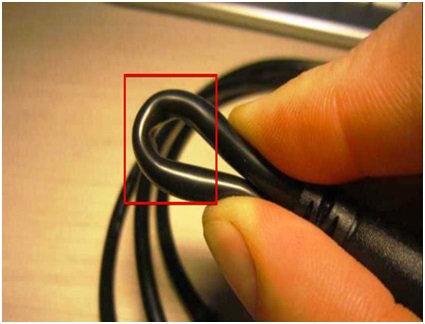- Что делать, если ваше соединение HDMI не работает
- Почему возникают проблемы с HDMI
- Как устранить неисправность соединения HDMI
- Неисправность соединения HDMI на телевизоре HDR
- Неполадки подключения HDMI-DVI или DVI-HDMI
- Неисправность соединения HDMI с ноутбуком или компьютером
- Неисправность соединения беспроводного HDMI
- Перестал работать HDMI на ноутбуке: как проверить и включить
- Как правильно включить?
- Нет звука
- Установка драйверов и проверка
- Ремонт hdmi на видеокарте
- Горячее подключение по HDMI: не сгорит ли порт? (почему не работает монитор/ТВ по HDMI)
- HDMI порт может сгореть. Почему и как предотвратить?
- Диагностика. Что делать, если HDMI не работает
- Монитор не видит видеокарту через HDMI
- Возможные причины и методы их устранения
- Проверка подключения и базовых параметров второго дисплея
- Драйверы видеокарты
- Альтернативные варианты
- Выгорание HDMI интерфейса из-за подключения на горячую
- Терминология
- Причины выгорания HDMI интерфейсов
- Примеры поврежденных HDMI устройств
- Правила подключения HDMI оборудования
- Защита HDMI интерфейсов
- Не работает монитор при подключении через hdmi
- 14 ответов
- Почему не работает порт HDMI на ноутбуке?
- Что делать если не работает порт HDMI на ноутбуке?
- Если ничего не помогает
Что делать, если ваше соединение HDMI не работает
Как стандартный интерфейс для подключения телевизоров, игровых приставок, видеопроекторов, медиа-стримеров и телевизионных приставок, HDMI является важным компонентом любой развлекательной системы.
Почему возникают проблемы с HDMI
Предполагается, что HDMI позволяет легко соединить все ваши устройства с помощью одного кабеля для передачи аудио и видео. Для этого подключенные устройства должны быть «лицензированы» для связи друг с другом через стандарт, известный как HDCP.
Эта способность распознавать устройства и передавать мультимедиа называется «рукопожатием HDMI». Если оно не работает, это означает, что шифрование HDCP, встроенное в сигнал HDMI, не распознается одним или несколькими подключенными устройствами. Обычно это приводит к тому, что вы не можете смотреть фильмы или играть в видеоигры.
Есть несколько вещей, которые вы можете сделать, чтобы обойти эту проблему. Вот как можно устранить проблемы с HDMI.
Как устранить неисправность соединения HDMI
Вот некоторые шаги, которые могут помочь исправить проблемы с подключением HDMI, чтобы вы могли вернуться к играм или просмотру.
- Проверьте подключение кабеля HDMI: убедитесь, что кабель надежно закреплен на обоих концах. Соединения HDMI не прилегают так плотно, как компонентное или композитное, и иногда теряют связь. Если это происходит часто, подумайте о том, чтобы использовать замки для ваших кабелей HDMI или самоблокирующийся кабель.
- Повторите последовательность включения для своих устройств: если вы склонны сначала включать телевизор, а затем другие устройства, попробуйте сначала включить дополнительные устройства, а затем телевизор.
Если у вас есть несколько разных компонентов HDMI, попробуйте запустить их в разных комбинациях. Убедитесь, что вы выбрали правильный вход для устройства, которое вы пытаетесь использовать, будь то игровая консоль или проигрыватель Blu-ray. Некоторые устройства настроены на определенные входы и требуют, чтобы вы настроились на этот вход через пульт.
Оставьте источник HDMI подключенным к телевизору и выполните отдельное аудиоподключение от устройства к телевизору, пока не сможете определить проблему с ресивером. Если проблема заключается во входе HDMI на аудиоприемнике, вы все равно сможете использовать аудиовходы ресивера для передачи звука с вашего устройства HDMI.
Неисправность соединения HDMI на телевизоре HDR
Известно, что реализация HDR на многих телевизорах 4K Ultra HD вызывает проблемы с подключением HDMI. Если у вас телевизор с высоким динамическим диапазоном (HDR) и ни один из вышеперечисленных шагов не работает, следуйте этим советам по устранению неполадок:
- Убедитесь, что ваш аудиоприемник или другое промежуточное устройство совместимо с HDR.
- Убедитесь, что прошивка телевизора актуальна.
- Если вы этого еще не сделали, замените кабель HDMI на высокоскоростной кабель HDMI со скоростью не менее 10,2 Гбит/с, но предпочтительно 18 Гбит/с.
Если у вас есть устройство с поддержкой HDR, такое как UHD Blu-ray-проигрыватель или потоковое устройство, подключенное к HDR-совместимому телевизору, возможно, телевизор не распознает HDR-кодированный контент. Когда телевизор HDR или видеопроектор обнаруживает сигнал HDR, на экране должно появиться подтверждение. Если это не так, проблема может быть в совместимости, а не в возможности подключения.
Если ваш телевизор или видеопроектор по-прежнему не распознает источник HDR после изменения настроек и обновления кабелей, обратитесь в службу технической поддержки для телевизора или устройства-источника HDMI.
Неполадки подключения HDMI-DVI или DVI-HDMI
Если вы пытаетесь подключить устройство HDMI к телевизору с разъемом DVI, вам может потребоваться использовать переходной кабель HDMI-DVI. Кроме того, вы можете использовать кабель HDMI с добавленным адаптером HDMI-DVI или кабель DVI с адаптером DVI-HDMI. Это позволяет осуществлять связь между устройствами HDMI и DVI.
Хотя HDMI может передавать как видео, так и аудио сигналы, соединения DVI могут передавать только видео сигналы. Это означает, что если вы подключаете устройство-источник HDMI к телевизору, оснащенному DVI, вам необходимо выполнить отдельное аудиоподключение. В зависимости от телевизора, это можно сделать с помощью аудиоразъема RCA или 3,5 мм (AUX).
Телевизоры с более старым DVI могут не иметь встроенного программного обеспечения для распознавания устройства-источника HDMI. Свяжитесь с производителем вашего устройства, чтобы найти решение.
Неисправность соединения HDMI с ноутбуком или компьютером
Если вы пытаетесь использовать ПК или ноутбук в качестве компонента источника, убедитесь, что в настройках вашего компьютера в качестве выходного соединения по умолчанию выбран HDMI. Если вы не можете получить изображение с ноутбука на экране телевизора, попробуйте следующие советы по устранению неполадок:
- Загрузите компьютер с помощью кабеля HDMI, подключенного к телевизору, который уже включен.
- Загрузите компьютер, когда телевизор выключен, а затем включите телевизор.
- Загрузите компьютер и включите телевизор перед подключением кабеля HDMI.
Если у вашего телевизора есть вход Video Graphics Array (VGA), вам, возможно, придется использовать его вместо HDMI.
Неисправность соединения беспроводного HDMI
Беспроводные устройства HDMI – те, которые используют внешний передатчик для беспроводной передачи аудио/видео сигналов на приемник – также могут вызывать проблемы с подключением.
Существует два основных формата «беспроводной HDMI», каждый из которых поддерживает собственную группу продуктов: WHDI и Wireless HD (WiHD). Они предназначены для более удобного подключения устройств HDMI без кабеля.
Выполните следующие действия по устранению неполадок, если вы пытаетесь подключить беспроводное устройство HDMI:
- Измените расстояние и положение беспроводных устройств. Как и в случае с Wi-Fi, успешное беспроводное соединение HDMI зависит от минимального расстояния, четкой линии связи и ограниченных помех. Для особенно больших расстояний используйте усилители сигнала HDMI.
- Попробуйте разные последовательности включения, как упомянутые выше.
- Проверьте характеристики продукта и совместимость с любым беспроводным устройством HDMI. Беспроводные устройства HDMI имеют много технических различий, когда речь идет о марке, модели и отраслевых стандартах, и устройства могут быть несовместимы.
Источник
Перестал работать HDMI на ноутбуке: как проверить и включить
Купил я себе совсем недавно телевизор и как-то раньше не было нужды вообще пользоваться HDMI кабелем. Но тут пришли родственники домой. И я решил показать видео и фото. Втыкаю кабель, а изображения нет и звука тоже. В общем бился я с этой проблемой, но все же удалось её решить. Сегодня я расскажу вам – почему не работает HDMI на ноутбуке и как решить эту проблему.
И так в первую очередь посмотрите на целостность кабеля. У моего знакомого кот, так перегрыз провод от XBox и он не мог долго понять, почему нет изображения. Горят они редко, но все же и на это стоит проверить. Теперь идём к настройкам. Конфигурация будет одинакова для всех версий Windows: 10, 8, 7 и т.д.
Как правильно включить?
Лучший способ исправить проблему и понять, что не так – проделать все заново.
- Аккуратно вставьте один конец кабеля в разъём ноутбука или компьютера, а второй в HDMI порт на телевизоре или другом устройстве.
- В любом свободном поле рабочего стола нажмите правой кнопочкой и выбираем нужный раздел.
- Под экраном с номером – выбираем второй пункт.
- Далее нам предлагают несколько вариантов. Для отображения экрана монитора, лучше выбрать первый или четвертый вариант. После этого нажимаем «Применить».
Для более быстрого включения режима отображения и дублирования экрана можете нажать одновременно на две клавиши «Win» (находится между клавишами «Ctrl» и «Alt») и английскую кнопку «P». После этого просто выбираем режим. Только не перепутайте – надо нажать именно на английскую буковку.
Нет звука
- Для начала давайте проверим выводится ли звук на второе устройство. Напомню, что кабель подобного формата спокойно должен выводить и звук и видео изображение на экране. Нажмите «Пуск» и далее впишите в поисковую строку слово «Звук». Далее выбираем этот раздел.
- Переходим на вкладку «Воспроизведения». Теперь вы должны увидеть там название своего телевизора с надписью «TV». Нажимаем правой кнопкой и выбираем «Использовать это устройство по умолчанию». Не забываем нажать «Применить». Если звука все также нет, переходим к следующей главе.
Установка драйверов и проверка
И так, напомню вам, что HDMI выход идёт напрямую из видеокарты. Без разницы встроенной или отдельной. Наша задача установить более новые драйвера.
- Жмём одновременно на две клавиши «Win+R». Далее прописываем команду как сверху на картинке.
- Зайдите в раздел «Видеоадаптеры». Нажимаем по нашей карточке правой кнопкой и далее «Обновить драйверы…».
- Сразу выбираем первый пункт и ждём пока система найдёт на серверах Microsoft новый драйвер. Если драйвер найдется – установите его. Но не всегда получается обновить ПО таким образом. Иногда система ничего не находит и вы видите сообщение, что драйвер не нуждается в обновлении. На самом деле он просто его не нашёл.
- Для установки точного драйвера нужно узнать название свой видеокарты. Как вы наверное могли заметить, название отображается там же в «Диспетчере устройств». Далее просто вписываете его в поисковик и скачивайте драйвер с официального сайта.
- Не забываем указать операционную систему. Скачиваем только последнюю версию драйвера и полный пак. После скачивания, устанавливаем и перезагружаем аппарат.
Если это не помогло и всё также нет изображения на телевизоре, то попробуйте другой порт у телевизора и у ноутбука (если он есть). В противном случае нужно взять какой-то другой провод, возможно тот, который вы используете поломан или не совместим по стандартам. Кабель можно проверить, подключив к нему другой ноут или комп.
Источник
Ремонт hdmi на видеокарте
Горячее подключение по HDMI: не сгорит ли порт? (почему не работает монитор/ТВ по HDMI)

Несомненно, что сейчас одним из самых универсальных и распространенных интерфейсов для подключения ТВ, мониторов, различных приставок к ПК (и ноутбукам) является HDMI. Причем, достаточно одного кабеля, чтобы одновременно передавать высококачественное изображение и аудио-сигнал. Удобно!
Теперь ближе к теме. Многие пользователи соединяют устройства HDMI кабелем, не выключая их (такое подключение называют «горячим») ! И из-за этого, в некоторых случаях, HDMI порт может сгореть. Чаще всего это происходит при подключении компьютера к ТВ (реже к монитору, и еще реже к видеокамере, например). В ряде случаев, сгорает не только порт, но и видеокарта, материнская плата и пр. железки (согласитесь, не самый приятный расклад).
Почему так происходит?
HDMI порт может сгореть. Почему и как предотвратить?
Во многих наших панельных и кирпичных домах есть «проблемы» с заземлением (я уж не говорю о сельских небольших домах, где и проектов-то нет никаких. ). Почему-то в нашей стране мало кто отдает заземлению должное внимание.
Так вот, если у вас (допустим) стоит плазменный телевизор, подключенный к такой розетке без заземления, то при определенном стечении обстоятельств, он может наводить фазу на HDMI кабель. Из-за чего, если вы не аккуратно вставите разъем при подключении, например, заденете внешний контур штекера, пытаясь попасть в гнездо — то устройство можно «спалить» (иногда при этом может «появиться» небольшая искра).
Так же отмечу, что если компьютер и ТВ подключены к разным розеткам — то даже если они обе заземлены, может быть такая штука, как разные «уровни земли». Возможно, вы даже замечали, как вас иногда «било» статикой (как раз, чаще всего, из-за этого. ).
HDMI сгорел (подобный случай, все же, редкость. Обычно, HDMI после сгорания выглядит, как и раньше. без внешних признаков)
Как это предотвратить: для того, чтобы свести риски что-нибудь спалить к минимуму, необходимо соблюдать нехитрую последовательность.
- перед подключением/отключением по HDMI полностью выключать компьютер (ноутбук) и ТВ (монитор);
- далее отключить вилки из розеток. Если вы имеете дело с ТВ — то отключите антенный кабель (если у вас кабельное ТВ);
- соедините HDMI кабелем устройства;
- подключите снова телевизионный кабель к ТВ;
- подключите устройства к сети питания;
- включите.
Однако, добавлю, что если розетки у вас не заземлены — то даже подобный способ не дает 100% гарантии. Заземленная розетка, хороший сетевой фильтр, качественный HDMI кабель, и «холодное» подключение — пожалуй, самое надежное, что может предотвратить подобную проблему.
Кабель HDMI расплавился.
Важно!
Помните, что HDMI кабель может послужить причиной пожара! В некоторых случаях температура в портах (в месте соединения кабеля с устройством) может достигать значений, при которых появляются искры и плавится пластмасса. Несколько фото выше — тому подтверждение.
Диагностика. Что делать, если HDMI не работает
Совсем не факт, что, если у вас при подключении по HDMI изображение на экране не появляется — значит что-то сгорело. Например, черный экран на ТВ может означать, банальное отсутствие сигнала. Поэтому, для начала, рекомендуется обратить внимание на нижеприведенные моменты.
1. Проверьте разъемы и обратите внимание на настройки ТВ/монитора
Дело в том, что у современных ТВ довольно часто сразу несколько портов HDMI (2-3). Так вот, совсем не редкость, когда пользователи подключаются к одному порту, а в настройках ТВ выбирают другой.
Несколько портов HDMI
Классическое меню ТВ представлен она фото ниже: можно выбрать один из трех портов HDMI, кроме этого, доступен AV и Antenna TV.
Выбор HDMI 1, 2, 3 (Меню ТВ)
Кроме этого, проверьте, плотно ли вставлен кабель в гнезда ПК и ТВ/монитора. Попробуйте переподключить (не забывая о первой части статьи!) .
2. Проверьте целостность кабеля (воспользуйтесь аналогичным)
Если ваш HDMI кабель достаточно старый (и с ним не очень аккуратно обращались, что на самом деле не редкость) часто происходит перегиб (скручивание) и сигнал он уже не передает. Причем, с виду с ним может быть «всё» относительно в порядке, но внутри медные жилки уже перебиты.
Кабель перегнут (скручен)
Поэтому, порекомендовал бы попробовать аналогичный кабель, если есть даже небольшие подозрения на целостность кабеля.
3. Проверка и настройка ПК/ноутбука
Обратите внимание, что при подключении к компьютеру 2-х мониторов (или монитора и ТВ, например) у вас появиться спец. меню, в котором можно выбрать вариант проецирования:
- выводить картинку на оба экрана;
- выводить картинку только на один из экранов;
- сделать один общий экран (см. ниже).
Примечание! На ноутбуках есть спец. клавиши для вызова такого меню, например, на ASUS — Fn+F8.
Это я к тому, что возможно, у вас в Windows стоит настройка, запрещающая показ изображения на второй экран.
4. Проверьте актуальность видеодрайверов, их настройки
Картинка с ПК может не «передаваться» на ТВ/второй монитор из-за проблем с драйверами (из-за их отсутствия, например).
В помощь! Как обновить драйвер на видеокарту AMD, nVidia и Intel HD: от А до Я — https://ocomp.info/kak-obnovit-drayver-na-videokartu.html
Например, в настройках IntelHD есть специальный раздел «Несколько дисплеев», который поможет найти и настроить подключенное устройство. При проблемах с подключением — рекомендую проверить его.
IntelHD — несколько дисплеев
PS
Если все-таки HDMI сгорел, обратите внимание на другие порты (аналоги): например, у вас также могут быть VGA, DVI, Display Port. Это я к тому, что можно (хотя бы временно) использовать другой интерфейс. Может помочь в том случае, когда для вашей техники нет запчастей, или пока нет средств на ремонт.
Монитор не видит видеокарту через HDMI
При подключении нескольких мониторов возникают ситуации, когда видеокарта не видит монитор, подключенный через HDMI. Особенно часто подобные ситуации возникают, если при этом используются различные переходники, например, HDMI-DVI или HDMI-VGA.
Важно! Использование переходников, вообще-то явление нежелательное, поскольку они могут использовать не полный протокол обмена, что приведёт к ошибкам при передаче сигналов изображения на монитор. Необходимо однозначно быть уверенным в том, что переходник полностью совместим с обоими интерфейсами.
Подобная проблема также часто возникает при подключении компьютера к телевизору, а также при подключении дополнительного монитора к ноутбуку. Во всех случаях способы решения проблемы одинаковые; они будут рассмотрены в данной статье.
Возможные причины и методы их устранения
Сразу же следует рассмотреть случай, когда видеокарта не видит монитор через переходник HDMI-VGA для совсем уж старых мониторов, у которых кроме входа VGA больше ничего нет. Скорее всего, сделать в данной ситуации ничего нельзя, даже если переходник полностью поддерживает необходимые протоколы. Единственным выходом в данном случае будет замена монитора на более новый.
В других случаях проблема может быть решена одним из описанных ниже способов.
Проверка подключения и базовых параметров второго дисплея
В 90% случаев проблема, когда видеоадаптер не видит дополнительного монитора, возникает из-за того, что в системе не включено его использование.
Сделать это можно в свойствах экрана в Windows. Необходимо зайти во вкладку «Разрешение экрана», где следует нажать кнопку «Найти». После того, как система обнаружит второй монитор, необходимо указать ей, как его следует использовать. Возможны 3 варианта:
- Клон – одинаковое изображение выводится на оба экрана.
- Расширить экраны – каждый монитор отображает свою часть рабочего стола.
- Использовать только один из мониторов.
После выбора необходимой схемы использования дисплеев на обоих (или на том, который выбран для работы, если используется только один монитор) появится изображение.
Драйверы видеокарты
Менее распространённой проблемой является некорректная работа драйверов видеокарты. Ошибки в драйверах, а зачастую просто неоптимизированный код иногда приводят и не к таким серьёзным проблемам. Решение данной проблемы очень простое – следует обновить драйверы. Сделать это можно, скачав их с сайта производителя.
Важно! Не следует скачивать различные экспериментальные версии драйверов – всякие «альфы» или «беты». Для гарантированной работы следует скачивать исключительно официально одобренные производителем версии. Часто они имеют отметку «stable» – стабильный.
Альтернативные варианты
Собственно говоря, альтернативных вариантов нет. Если проблема не решается описанными ранее способами, то никакими средствами операционной системы решить её не получится, поскольку проблема не программная, а аппаратная.
Здесь возможны только следующие меры:
- Попытаться найти другой переходник. Возможно, он будет использовать более правильный протокол обмена.
- Можно попробовать использовать вместо переходника кабель со встроенным переходником. В подобных устройствах производителя гораздо более часто используют полные протоколы обмена.
- Попробовать использовать кабель другого интерфейса для подключения монитора (например, HDMI 1.4 вместо HDMI 1.3)
- Использовать другой монитор.
Выгорание HDMI интерфейса из-за подключения на горячую
Частенько приходится объяснять клиентам, что устройства с HDMI интерфейсом не следует подключать на «горячую». Кому-то удается объяснить это при продаже или установке такого оборудования, а тем, кому повезло меньше, только после его поломки.
Сегодня хочу вам рассказать о тонкостях подключения HDMI оборудования.
Терминология
Термин «Горячее подключение» (англ. HotPlug) — означает коммутацию (отключение или подключение) электронного оборудования во время его работы без отключения электропитания.
Применительно к компьютерам существует схожий термин «Горячая замена», означающий отключение/подключение/замену компонентов системы, опять-таки, без предварительного обесточивания.
Подключать оборудование и компоненты «на горячую» крайне не рекомендуется, а говоря о HDMI оборудовании и вовсе строго воспрещается!
Интерфейсы устройств, поврежденные при «горячем подключении», называют сожженными или сгоревшими, а их внутренние компоненты – пробитыми или горелыми.
Обратный термин — «Холодное подключение» (Холодная замена), то есть все (пере) подключения производятся после отключения питания устройств и снятия напряжения (остаточного потенциала).
Несмотря на то, что многие пользователи не утруждают себя отключением устройств из розетки при коммутации, тем не менее, общепринятая практика и предписания правил безопасности рекомендуют осуществлять любую коммутацию именно «на холодную»! Возможно, кто-то захочет возразить и укажет на спецификации ряда интерфейсов или инструкции к некоторым устройствам, где черным по белому говорится о возможности «горячего подключения». Однако, применительно к HDMI оборудованию это может очень плохо закончиться…
Причины выгорания HDMI интерфейсов
К сожалению, HDMI интерфейс крайне чувствителен к всевозможным электрическим разрядам и при «горячем подключении», с высокой долей вероятности, можно сжечь HDMI порт или чип телевизора, монитора, видеокарты или любого другого HDMI устройства.
HDMI порт
Из-за чего же может сгореть устройство с HDMI интерфейсом при подключении «на горячую»?
Дело в том, что электрические разряды постоянно накапливаются на одежде и человеческом теле (статическое электричество). Эти разряды при подключении одного устройства к другому попадают в разъёмы, и являются причиной повреждения оборудования. Второй причиной повреждения HDMI при подключении «на горячую» является наличие на корпусах устройств достаточно высоких потенциалов (порядка 100 вольт). В момент соединения устройств происходит выравнивание потенциалов (разряд) в следствии чего и происходит повреждение оборудования.
К несчастью, данная проблема известна с самого начала появления HDMI интерфейса и является следствием оптимизированной схемотехники и общей дешевизны комплектующих. И, что не мало огорчает, все эти недостатки будут свойственны и новым версиям интерфейса.
Абсолютно все устройства с HDMI интерфейсом абсолютно всех производителей подвержены этой проблеме. К сожалению, ни громкое имя бренда, ни высокая стоимость устройства не гарантируют 100% безопасности в этом вопросе. Поэтому, если не хотите распрощаться с девайсом или кругленькой суммой денег, соблюдать правила подключения следует беспрекословно!
Примеры поврежденных HDMI устройств
При попадании разряда в устройство может быть поврежден как сам HDMI порт, так и другие элементы: чипы, кондиционеры, микросхемы.
Пытаясь самостоятельно разобраться в причинах поломки и вскрыв «погибшее» устройство, визуально вы можете и не заменить повреждения «железа». Но порой, с диагнозом не поспоришь…
Исправный и выжженный HDMI порт. Почувствуй разницу.
Выжженный HDMI порт изнутри.
Сожжённый резистор.
Причем, зачастую выгорает главный управляющий чип или сразу несколько, что делает ремонт оборудования нецелесообразным (в виду его дороговизны) или даже невозможным.
«Пробитый» чип.
Еще одна жертва «горячего подключения».
Три одновременно «пробитых» чипа.
Совсем плохой вариант.
Надеюсь, что вы не столкнетесь с подобными неприятностями.
А что же защита, спросите вы?! Естественно, разработчики ставят защиту HDMI интерфейсов, но, к сожалению, спасает она лишь от легкой «статики». От более серьезных разрядов, которые присутствуют повсеместно, к сожалению, защиты не делают. Повторюсь, даже техника топовых брендов страдает от «горячего подключения» по HDMI.
Правила подключения HDMI оборудования
Как следует напугав читателя мы подошли к главной части нашей статьи: Как же обезопасить оборудование с HDMI интерфейсами?
Существуют общие правила правильного подключения электронных устройств:
- Обесточить все подключаемое оборудование. Причем, не просто отключить кнопкой на пульте или тумблером на задней панели, а именно выключить из розетки!
- Скоммутировать оборудование при помощи кабелей. Это касается как HDMI кабелей, так и других, например, аудио-, Ethernet- и прочих кабелей.
- После этого включить все устройства системы в розетку.
- Только после это можно пользоваться оборудованием.
Имейте ввиду, что при необходимости переподключить какой-то из элементов системы или добавить в нее новое оборудование, всю последовательность действий следует повторить.
Казалось бы, ничего сложного. Вся процедура лишь на пару-тройку минут продлит процесс подключения, но если бы вы знали, как часто пресловутая человеческая лень и надежда на «авось» заставляют людей пренебрегать этими простыми правилами, и тратить кучу нервов, времени и денег.
Защита HDMI интерфейсов
Но бывают случаи, когда коммутировать оборудование «на холодную» нет совсем никакой возможности. Например, когда речь идет об HDMI-удлинителях и между устройствами на расстояние в несколько десятков или даже сотен метров; когда в крупном магазине подключено сразу несколько десятков телевизоров, работающих во всем торговом зале, а менеджеру нужно срочно продемонстрировать покупателю работоспособность какого-то товара; когда в спорт баре идет прямой эфир; когда HDMI-оборудование используется для видео-трансляции и прочих, чаще всего не бытовых случаях. В этом случае рекомендуется использовать специальные устройства защиты HDMI интерфейсов.

Эти пассивные элементы (предохранители) используются для защиты устройств с HDMI интерфейсами от электростатических разрядов, разности потенциалов при подключении оборудования «на горячую», а также грозовых наводок. Они активны на всех каналах TMDS и будут выступать в качестве конечной защиты ESD. В момент когда разряд пойдет по кабелю этот «малыш» возьмет весь удар на себя.
В принципе, если вас не пугают лишние расходы, такие предохранители можно использовать и в быту. Ставить их нужно на каждое HDMI соединение с одной стороны.
Не работает монитор при подключении через hdmi
В принципе вопрос понятен из названия темы, включаю монитор через hdmi он не подаёт признаков жизни, через vga всё работает отлично. Не понимаю в чём проблема монитор поддерживает такое подключение, видеокарта тоже, помогите советом, кто сталкивался с таким, что делать?
14 ответов
Мне кажется, что тут проблема в видео-карте, а не в мониторе, а кабель сам HDMI можно проверить, если подключить его к телевизору.
Я по старинке тоже подключаю только через старый вход. Новым этим технологиям особо никогда не доверял.
Должно пройти много времени, чтобы все перешли на такой тип подключения.
Может быть такое, что сам шнур не работает, я бы начал проверку именно с него по крайне мере. Если есть возможность проверить шнур, действуйте. Из других причин остаются менее радужные, например мог перегореть hdmi вход на видеокарте или мониторе.
По моему этот вход нужно активировать, делается это либо в настройках монитора, либо в настройках видеокарты. Только тогда он начнёт полноценно работать. Попробуйте поискать похожий пункт в настройках.
Значит у вас просто не рабочий вход или кабель hdmi, через который вы пытаетесь подключить монитор. Какая длина кабеля? Обычно чем длиннее кабель, тем он проблематичнее.
Проверяйте шнур, и сам разъем на видеокарте, может быть драйвера стоит обновить. Попробуйте подключить другой монитор через hdmi к компьютеру если есть такая возможность, посмотрите решение проблемы в настройках.
Скорее всего сам вход не работает, это в принципе и логично. Проверьте контакты, попробуйте другой шнур для подключения. Если с этим ничего не изменится, то выше уже дали дельный совет по поводу включения hdmi.
Хорошо, хоть что-то показывает, потому что бывает такое, что вообще ничего не показывает и через HDMI, и через VGA. В этом случае проблема тогда более глобальная.
Я по этой причине люблю подключать только стандартынм для всех способом по старому надёжному проверенному VGA. Сколько пользовался, никогда проблем не было.
На некоторых китайских видеокартах такой разъём есть, но он не работает, такая проблема очень распространенная, поэтому может быть это ваш случай. Хотя если видеокарта точно не с какого-нибудь алиэкспрес, то тогда нужно искать другую причину.
Это точно да и на большинстве новых видеокарт 10-ого поколения и далее нет обычного разъёма. Поэтому используют только hdmi, что касается того, что он не работает, скорее всего проблема в видеокарте.
Надо себе проверить, как работает монитор через HDMI, потому что до сих пор подключал его только через VGA.
Чем отличается такое подключение от HDMI?
HDMI хоть по мнению многих экспертов считается намного лучше и качественнее, чем тот же вход VGA, но на качестве картинке вроде это не сказывается сильно. А так VGA даже стабильнее будет на порядок.
Вроде картинка лучше через hdmi, но честно говоря после подключения разницы особо не увидел. В общем, разбираться с этим или нет решать вам, но по моему использование выхода, который у вас работает ничуть не хуже.
Вот тут верно сказано, тоже считаю, что для работы или интернета достаточно стандартного подключения. Разницы вы никакой не заметите, в играх может и будет прирост fps, но незначительный.
У этого кабеля просто больше возможностей, он может передавать не только хорошую картинку, но и многоканальный звук например. Кому то подобное и правда без надобности тем не менее в некоторых случаях позволяет избавить от ненужных проводов.
С таким развитием технологий скоро USB порты все уйдут в прошлое и будут пользоваться только HDMI. Это удобно и тем более, если качественно, то что тогда вообще думать.
Такие моменты стоит сразу проверять, тем более, если вы решили, что будете подключать только через этот порт. Хоть это и работает более имение нормально всегда, но бывают сбои.
Почему не работает порт HDMI на ноутбуке?
К сожалению, не все ноутбуки имеют беспроводное соединение внешних экранов. К тому же иногда без подключения через разъем HDMI не обойтись. Именно с подсоединением лэптопа к телевизору бывает множество проблем. И большое количество решений, вплоть до применения разных адаптеров, конвертеров видеоформатов. Плюс HDMI разъёма — он позволяет выводить качественное видео, в отличие от VGA и DVI. Где видео и звук могут транслироваться отдельно и требуют дополнительных переходников. Трансляция таким портом зависит от особенностей техники. Телевизор и ноутбук должны быть совместимы. Если не работает HDMI на ноутбуке, проверьте все вероятные причины и примите решение.
Что делать если не работает порт HDMI на ноутбуке?
Если при подключении ноутбука на телевизионном экране пусто — действия:
- Осмотреть соединение, временами оно неплотно вставлено, болтается.
- Проверьте разъем hdmi телевизора, на многих марках их может быть несколько. Откройте меню TV, определите какой по номеру порт является входным, возможно не тот, что подключен. Нажмите клавишу выбора источника сигнала.
- Отмечайте требуемый вход, жмите «ОК».
Смотрим видеокарту
Нужно в настройках параметров экрана проверить – предусмотрено ли присоединение других дисплеев или дублирование изображения на них. Если нет — измените параметры, картинка появится. В очень старых ноутбуках бывает, что видеокартой не поддерживается эта функция. Проблема иногда в драйвере видеочипа. Лучше проверить обновления через диспетчер устройств или скачать, поставить новый вручную. При подключении можно сделать переключение с экрана ноутбука на телевизионный, нажав несколько раз F4. Или другую клавишу со значком монитора (см. Мануал к ПК).
Проверка шины
Кабель HDMI может быть повреждён, особенно, если он не новый. Необходимо убедиться в отсутствии перегибов/переломов в проводе. Проба обычным вольтметром скрытых повреждений может не выявить. Убедиться окончательно в неисправности провода HDMI можно только с помощью заведомо целого. Важна целостность клемм кабеля, вмятины, царапины, изломы, др. повреждения совсем или частично нарушают контакт.
Нет звука?
Щелчком правой кнопки мыши по значку (динамик на таскбаре) или через панель управления идём в раздел оборудование/звук. И смотрим правильно ли выбрано устройство — видеокарта или телевизор? Перенаправляем воспроизведение на TV.
Если ничего не помогает
Предстоит опробовать не только порт HDMI в ноутбуке, но и в телевизоре, по возможности подключите другое устройство. Не работает и оно — требует починки сокет ТВ.
Можно сбросить и установить заново драйверы, настройки видеокарты:
- Удаление старых — запуск новых драйверов
- Через параметры — дополнительно заходим в мониторы
- Подключаем ТВ, нажимаем на его значок в мониторах
- Должно выплыть уведомление о задействовании внешнего дисплея
Важно! Специалисты сервисного центра знают, как часто ломаются порты HDMI при неправильном подключении. Дело не только в нестабильном напряжении сети или изношенной домашней проводке. У наших электро систем плохо с заземлением, часто в розетках его нет. При сопряжении сложных, энергоёмких аппаратов как телевизоры и ноутбуки места контакта (порт) поражаются разрядом. Подключая их нужно:
- Выключить оба аппарата из сети полностью
- Вытащить штекеры любых антенн или кабельного TV
На бюджетных и совсем дешёвых моделях встречается иногда, что разъём вроде бы присутствует, но не активен. В руководстве пользователя тогда указано (мелким шрифтом) — это добавочная опция, её наличие не обязательно. Зависит от страны и разновидности портативного ПК. Тогда использование HDMI кабеля бесполезно, изучите инструкцию к лэптопу — там может оказаться разгадка!
Решить вопросы с разъёмами лучше в мастерской. Смена их самостоятельно невозможна. Здесь квалифицированно устранят поломки соединения и видеокарты. Помогут расширить ресурс мощности ПК — апгрейд видеочипа, установка отсутствующего порта.
Грамотный ремонт и тюнинг — залог долговечности ноутбуков.
Источник