- Как отремонтировать жесткий диск
- Ремонт жесткого диска своими руками
- Проблема 1: Поврежденные сектора жесткого диска
- Проблема 2: Windows не видит диск
- Проблема 3: BIOS не видит диск
- Проблема 4: Жесткий диск стучит под крышкой
- Проблема 5: HDD издает странные звуки
- Проблема 6: Винчестер стал медленно работать
- Ремонт жёсткого диска Western Digital My Passport Essential SE 750 GB USB3.0
Как отремонтировать жесткий диск
Ремонт жесткого диска – процедура, которая в ряде случаев позволяет вернуть работоспособность накопителю. Из-за специфики этого устройства серьезные повреждения исправить самостоятельно обычно невозможно, но легкие проблемы могут быть устранимы без обращения к специалисту.
Ремонт жесткого диска своими руками
Вернуть HDD в рабочее состояние можно даже в тех случаях, если он не виден в BIOS. Однако далеко не часто получается починить накопитель в силу сложности его конструкции. В некоторых случаях за ремонт может потребоваться отдать сумму, в несколько раз превышающую стоимость самого винчестера, и это имеет смысл делать только для восстановления крайне важных данных, хранящихся на нем.
Следует отличать ремонт винчестера от его восстановления. В первом случае речь идет о восстановлении работоспособности устройства, а во втором – о возврате утерянных данных. Если вам необходимо вернуть удаленные или утерянные в результате форматирования файлы, ознакомьтесь с другой нашей статьей:
Вы также можете заменить винчестер своими руками, и по возможности скопировать файлы со старого HDD на новый. Это подойдет тем пользователям, кто не желает обращаться к специалистам и предпочитает просто избавиться от вышедшего из строя накопителя.
Проблема 1: Поврежденные сектора жесткого диска
Битые сектора можно разделить на программные и физические. Первые без труда восстанавливаются различными утилитами, и в результате HDD работает стабильно и без сбоев.
Лечение физически поврежденных секторов не предусматривает использования программ. При этом сам накопитель может начать издавать несвойственные ему звуки: щелчки, скрип, шуршание и др. Среди других проявлений неполадок – подвисания системы даже при выполнении несложных задач, исчезновение файлов или папок, либо появление пустого неразмеченного пространства.
Исправить такую проблему жесткого диска компьютера или ноутбука вручную невозможно. Поэтому пользователю остается либо заменить винчестер на новый и, по возможности, перенести на него важные данные, либо использовать услуги мастеров, восстанавливающих данные с физически поврежденной поверхности в специальных условиях.
Понять, что есть проблемы с секторами можно, используя программы:
Если устройство еще работает, но уже нестабильно, необходимо как можно скорее задуматься о приобретении нового накопителя. При этом использование ПК с поврежденным HDD настоятельно рекомендуется свести к минимуму.
После подключения второго винчестера можно выполнить клонирование всего HDD или только операционной системы.
Проблема 2: Windows не видит диск
Физически исправный накопитель может не определяться операционной системой даже при подключении к другому компьютеру, но быть виден в BIOS.
Ситуаций, при которых Windows не видит устройство, несколько:
- Отсутствует буква диска. Может случиться так, что том останется без буквы (C, D, E и т.д.), из-за чего перестанет быть виден системе. Здесь обычно помогает простое форматирование.
После этого, если необходимо вернуть удаленные данные, используйте специальные программы.
Подробнее: Программы для восстановления удаленных файлов
Диск получил RAW формат. Форматирование поможет разрешить и эту ситуацию, однако оно – не единственный способ вернуть файловую систему NTFS или FAT. Подробнее об этом читайте в другой нашей статье:
Урок: Как изменить RAW формат HDD дисков
Windows не видит новый винчестер. Только что купленный и подключенный к системному блоку HDD может не определяться системой, и это абсолютно нормально. Чтобы начать пользоваться устройством, нужно его инициализировать.
Проблема 3: BIOS не видит диск
В более серьезных случаях винчестер может быть не виден не только в операционной системе, но и в BIOS. Обычно БИОС отображает все подключенные устройства, даже те, которые не определяются в Windows. Таким образом можно понять, что физически они работают, но есть программные конфликты.
Когда устройство не определяется и в BIOS, в большинстве случаев это является следствием одной из двух причин:
- Неправильное подключение к материнской плате/проблемы с материнской платой
Чтобы выполнить проверку, обесточьте компьютер, снимите крышку системного блока и внимательно проверьте, правильно ли подключен кабель, идущий от жесткого диска к материнской плате. Осмотрите сам провод – нет ли физических повреждений, мусора, пыли. Проверьте гнездо на материнской плате, удостоверьтесь, что кабель плотно к нему примыкает.
По возможности используйте альтернативный провод и/или попробуйте подключить другой HDD, чтобы проверить, работает ли гнездо на материнской плате, и виден ли винчестер в BIOS.
Даже если жесткий диск был установлен давно, проверить подключение все же необходимо. Кабель может попросту отойти от гнезда, в результате чего BIOS не сможет обнаружить устройство.
Механическая поломка
Как правило, в таком случае пользователь может слышать щелчки при запуске ПК, и это будет значить, что HDD пытается начать свою работу. Но из-за физической поломки сделать это ему не удается, поэтому ни Windows, ни BIOS не видят устройство.
Здесь поможет только профессиональный ремонт либо замена по гарантии.
В обоих случаях данные на диске будут утеряны.
Проблема 4: Жесткий диск стучит под крышкой
Если вы услышали стук внутри винчестера, то, скорее всего, был поврежден контроллер. Иногда винчестер дополнительно может не определяться в BIOS.
Чтобы устранить эту проблему, потребуется целиком менять контроллер, но самостоятельно сделать это практически невозможно. Специализированные компании проводят такой ремонт, однако это обойдется в круглую сумму. Следовательно, обращаться к мастерам есть смысл только в том случае, когда хранимая на диске информация очень важна.
Проблема 5: HDD издает странные звуки
В нормальном состоянии накопитель не должен издавать никаких звуков кроме шума во время чтения или записи. Если вы слышите нехарактерные скрипы, трески, щелчки, стуки или даже царапание, то очень важно как можно быстрее прекратить пользоваться поврежденным HDD.
В зависимости от тяжести повреждения, накопитель может не определяться в BIOS, резко останавливаться или наоборот безуспешно пытаться начать раскрутиться.
Диагностировать проблему в таком случае самостоятельно очень сложно. Специалисту потребуется разборка устройства для определения источника неисправности. В дальнейшем, исходя из результатов осмотра, будет требоваться замена поврежденного элемента. Это может быть головка, цилиндр, пластина или другие элементы.
Ремонтировать накопитель самостоятельно – очень опасное занятие. Во-первых, вы не всегда сможете сами понять, что именно нуждается в ремонте. Во-вторых, есть огромная вероятность вывести накопитель из строя. Но если вы хотите попробовать свои силы, то стоит начать с правильной разборки жесткого диска и знакомства с основными его компонентами.
Разборка будет актуальна в том случае, если вы готовы к полному выходу устройства из строя, не боитесь потерять хранящиеся данные или уже сделали резервное копирование.
Проблема 6: Винчестер стал медленно работать
Пониженная производительность – еще одна распространенная причина, по которой пользователю будет казаться, что у жесткого диска есть какие-то неисправности. К счастью, HDD, в отличие от твердотельного накопителя (SSD), не имеет тенденции к снижению скорости со временем.
Низкая скорость работы обычно появляется в результате программных факторов:
- Мусор;
- Высокая фрагментация;
- Переполненная автозагрузка;
- Неоптимизированные параметры HDD;
- Битые сектора и ошибки;
- Устаревший режим подключения.
Как устранить каждую из этих причин и увеличить скорость работы устройства, читайте в отдельной нашей статье:
Жесткий диск – хрупкое устройство, которое очень легко повредить любым внешним физическим воздействием, будь то тряска или падение. Но в некоторых случаях он может сломаться даже при аккуратном использовании и полной изоляции от негативных факторов. Заявленный срок службы HDD составляет около 5-6 лет, но на практике он нередко выходит из строя в 2 раза быстрее. Поэтому вам, как пользователю, необходимо заранее заботиться о сохранности важных данных, например, иметь в наличии дополнительный HDD, флешку или пользоваться облачным хранилищем. Это убережет вас от потери личной информации и дополнительных денежных затрат, направленных на ее восстановление.
Помимо этой статьи, на сайте еще 11945 инструкций.
Добавьте сайт Lumpics.ru в закладки (CTRL+D) и мы точно еще пригодимся вам.
Отблагодарите автора, поделитесь статьей в социальных сетях.
Источник
Ремонт жёсткого диска Western Digital My Passport Essential SE 750 GB USB3.0
Всем доброго времени суток.
Сразу предупреждаю, все действия, описанные в статье, проводятся на ваш страх и риск, я, как автор статьи, не несу ответственности за утерю информации или порчу вашего устройства.
Приобрёл я как-то внешний USB 3.0 жёсткий диск Western Digital My Passport 750 GB. Понравился он мне тем, что есть возможность подключения к порту USB 3.0 и своим компактным размером. Попользовался им чуть более одного года, и в один ужасный день, он перестал определяться системой (как Windows, так и Linux). Случилось это из-за пропадания напряжения в сети. Затем напряжение подали, в результате чего, скорее всего, жёсткий диск вышел из строя. Он был подключен к внешнему USB-хабу, который питается от дополнительного источника питания 5 В. Не уверен, конечно, но отчасти, наверное, это его и вывело из строя. Но я не об этом хочу рассказать, а о том, как я смог его отремонтировать.
У данного HDD плата одна и на неё встроены все элементы и контроллер SATA и конвертер SATA to USB 3.0, из-за чего он собственно и получился таким компактным. Неисправность была в том, что этот жёсткий диск, определялся в системе как некое устройство BAD PCB USB Device, и система не видит самого накопителя и какой либо файловой системы. Начал искать в просторах интернета, что это за проблема и как её решать. Как выяснил из похожих проблем на форумах, основная проблема в таких жёстких дисках, (связанная с BAD PCB USB Device) – это выход из строя конвертера (или можно назвать – контроллера) SATA to USB 3.0, причём у WD есть внешние жёсткие диски с такими габаритами как вышеуказанный, но на другие объёмы. Оказалось, что похожие по конструкции жёсткие диски, у WD, имеют разную схемотехнику и комплектацию на плате. На свой диск я подробной инструкции по оживлению не нашёл, поэтому пришлось выполнить ремонт, как говорится, по образу и подобию, опираясь на рекомендации других пользователей таких дисков или мастеров. Поскольку шпиндель в моём диске, при подключении к USB гнезду через кабель, начинал вращаться, и головки не бились в судорогах, я сделал для себя вывод, что, скорее всего, смысл в ремонте ещё есть, и стоит попробовать.
Судя по форумам, неисправность была из-за выхода из строя микросхемы-конвертера SATA to USB 3.0. Ремонт заключался в том, что жёсткий диск не полностью утратил свои функции, а значит, он сможет работать, если его подключить напрямую к интерфейсу SATA или к новому конвертеру SATA to USB 2.0/3.0, как следует из этих обсуждений на форуме:
IXBT.
После прочтения вышеуказанного форума и предложенных на нём других сайтов, у меня появилась надежда, за что я премного благодарен авторам статей и комментариев на форумах.
Приведу несколько снимков печатных плат от жёстких дисков по тем ссылкам:

Рис. 1

Рис. 2

Рис. 3
На снимках видно, что к контактным площадкам на плате подпаяны проводники, которые ведут к разъёму SATA. Не трудно догадаться, что контактные площадки на плате, присоединены к цепям интерфейса SATA, а именно подключены до конвертера SATA to USB.
Я открутил от своего HDD плату, и, оказалось, на этой плате схемотехника отличалась от тех, которые были в вышеуказанных сайтах и на выше приведённых снимках, но принцип мне стал ясен, и направление – куда копать я увидел.
Я сразу обратил внимание на микросхемы, которые использовались на моей плате, и основные микросхемы: контроллер SATA и конвертер SATA to USB отличались от приведённых в ссылках. Затем, я также обратил внимание на дорожки (смотрите поз 1. на нижеприведённом рисунке 4), ведущие от очевидного контроллера SATA к конвертеру SATA to USB. Каждая из дорожек на своём пути проходила через контактные площадки с переходными отверстиями на внешнюю сторону платы (поз 2, рис. 4). Эти дорожки подходили к конденсаторам C90, С91, С92, С93 (поз. 3, рис. 4), и затем сигнал, протекающий по дорожкам, проходя через конденсаторы, поступал на микросхему-конвертер SATA to USB, к которой подключен разъём, для подключения шнура USB 3.0.
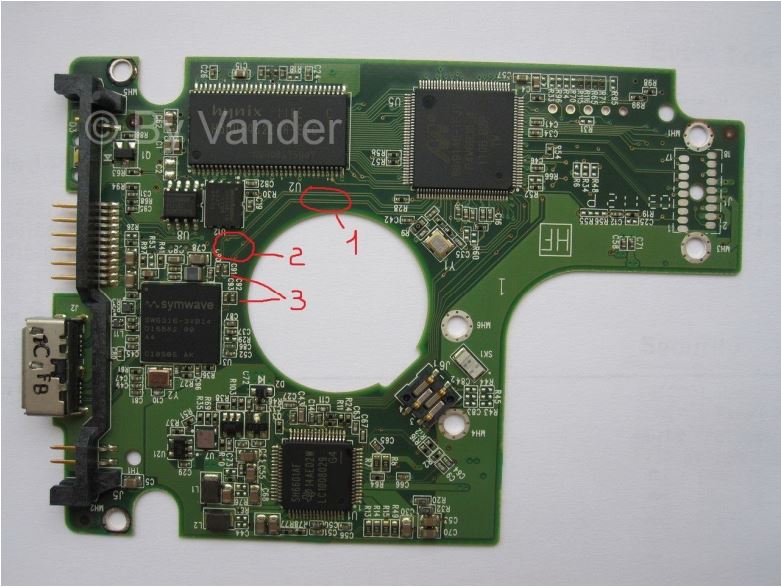
Рис. 4
Теперь необходимо убедиться, что эти дорожки действительно являются интерфейсом SATA, и если это так – выяснить какая полярность и назначение этих дорожек. Для этих целей я стал искать описание применённых микросхем: 88i9146-TFJ2 (контроллер SATA), и SW6316-3VB14 (конвертер SATA to USB 3.0). К моему сожалению, я ничего не смог найти, почему-то эти микросхемы держатся в секретах, или я не там искал, обычно для поисков справочных данных по микросхемам использую сайт www.alldatasheet.com (это не в рекламных целях).
Тогда я начал смотреть ссылки, которые выдал поисковик по запросу на микросхему «88i9146-TFJ2», и нашёл фотографию платы на вот этом сайте: www.storagereview.com/western_digital_caviar_green_3tb_review_wd30ezrsdtl, на которой была применена эта микросхема, и на этой плате имелся разъём для подключения интерфейса SATA:

Рис. 5
По этому снимку, я убедился, что эта микросхема является контроллером SATA и что те дорожки, на которые я сразу обратил внимание на своей плате, являются именно интерфейсом SATA, так как на рисунке 5 видно, что выводы ИМС 88i9146-TFJ2, которые подключены к «необычным» дорожкам на моей плате, ведут к разъёму SATA на рис. 5. После чего, посмотрев цоколёвку разъёма SATA, я определил полярность и назначение дорожек-интерфейса SATA на моей плате, а значит и какие контактные площадки переходных отверстий (рис. 4 поз 2) отвечают за какой канал интерфейса SATA (см. рис. 6).
Теперь стояла задача, аккуратно подпаять к этим дорожкам проводники, которые следовало бы выводить к интерфейсу SATA или новому конвертеру SATA to USB. Для себя я купил бокс для жёсткого диска 2,5ʺ AGE Star с встроенным конвертером SATA to USB 3.0. Поскольку в моём жёстком диске не было прямого интерфейса SATA, а лишь был разъём USB 3.0 типа micro-B, мой жёсткий диск не вмещался в этот бокс. В связи с этим, пришлось отпаять разъём USB 3.0 типа micro-B с платы жёсткого диска, соблюдая все меры предосторожности, в плане недопущения механических нагрузок на плату и температурных перегревов. Разъём USB в плате жёсткого диска был запаян надёжно, и дабы не перегревать плату, я решил его подпилить, а именно отпилить микродрелью, в которую на специальной оси вставлен отрезной диск (вроде «болгарки»), применяющийся в стоматологии. «Болгаркой» по боковым кромкам я подпилил боковые стойки разъёма, после чего разъём стало легче выпаять «по частям». На плате конвертера нового бокса я также отпаял гнездо SATA+питание SATA, которое также помешало бы упаковке моего HDD в бокс.

Рис. 6
Ну и далее дело за малым, необходимо от платы HDD вывести проводники интерфейса SATA, и подпаять проводники с питанием +5 В от платы конвертера нового бокса.
Для начала я отпаял конденсаторы (поз. 3, рис. 4), так как они ведут к микросхеме, которая вышла из строя. Мне не известны узлы микросхемы, вышедшие из строя, и чтобы не рисковать, конденсаторы следовало удалить, т.к. через них в микросхеме SW6316-3VB14 может шунтироваться полезный сигнал интерфейса SATA, если входы этой микросхемы пробиты или каким-либо образом подключены на общий провод.
На плате HDD очень тонкие дорожки и крайне маленькие контактные площадки переходных отверстий, особенно как раз тех отверстий, что мне были нужны для подпаивания (см. рис. 4, поз. 2). На мой взгляд, диаметр этих отверстий с учётом металлизации примерно 0,3 мм, а контактная площадка имеет диаметр, в лучшем случае, 0,6 мм, что по механической прочности очень ненадёжно. Т.е. если я начну подпаивать к этим дорожкам проводники, то одним неверным движением по формовке провода, я запросто могу сорвать эту контактную площадку. Я поступил следующим образом:
1) аккуратно, чтобы не задеть соседние дорожки, зачистил от паяльной маски (покрытие зелёного цвета) с двух сторон контактные площадки переходных отверстий, указанных на рис. 4 поз. 2 и рис. 6;
2) в эти отверстия вставил тонкие медные облуженные проволоки, примерно диаметром 0,2 мм;
3) пропаял с двух сторон эти проволочки, аккуратно, чтобы припой не наплывал на соседние дорожки;
4) откусил бокорезами излишне торчащие концы проволок.
Всё, теперь механическая прочность контактных площадок гораздо более надёжная, и к этим площадкам теперь можно подпаивать монтажный провод.
В качестве монтажного провода, я взял провод МГТФ-0,07, он довольно тонкий по диаметру, имеет достаточно тонкие жилы, что придаёт ему гибкость, и главное имеет термостойкую изоляцию из фторопласта, что очень важно, для того чтобы при пайке изоляция не плавилась и не сползала оголяя проволоки, из-за чего может возникнуть замыкание. Я аккуратно зачистил и облудил концы проводов, и затем припаял их к контактным площадкам, так, чтобы не было лишних наплывов припоя и чтобы капли припоя имели как можно меньшую высоту над платой. Это сделано для того, чтобы капли не упирались в корпус нового бокса, из-за чего можно сорвать контактные площадки с проводами или проткнуть изоляцию крышки бокса (в том случае если крышка металлическая и изолирована плёнкой, как в моём случае, может возникнуть замыкание). Также я вывел для интерфейса 5-й провод GND (условно принятый мной общий провод для интерфейса SATA), и пропустил его вместе с 4-мя проводами интерфейса под хомут из монтажного провода с изоляцией, который я припаял на месте, где ранее было гнездо USB 3.0 micro-B. Хомут можно не паять, но это рекомендуется сделать для более надёжного крепления проводов на плате, чтобы они не оторвались «с корнями». Также рекомендуется на расстоянии около 5 мм от мест пайки шлейф проводов приклеить к плате клеем на основе этилцианакрилата (т.н. Суперклей), который надёжно и быстро закрепит провода на плате.
Провода питания я завёл на плату жёсткого диска на имеющийся на нём, по всей вероятности, сервисный разъём, который выполнен в виде торцевой двухрядной вилки с 12-ю контактами (по типу PLD2-12-R). Контакты питания я определил прозвонкой, сначала на плате подключил щуп мультиметра к общему проводу, а затем на штырьках разъёма нашёл общий провод. Контакт питания +5 В я также определил прозвонкой, но теперь щуп на плате я подключил в место пайки питающего контакта №1 разъёма USB 3.0 micro-B, а вторым щупом нашёл контакт питания на торцевом разъёме. Питающие провода я подпаял прямо к штырькам разъёма и заизолировал ПВХ-трубкой. Всё это можно увидеть на рисунке 7.

Рис. 7
После всех вышеприведённых операций, я наконец подпаял провода к плате-конвертеру SATA to USB 3.0 нового бокса, про которую я здесь рассказывать и описывать не буду, потому что она у каждого может быть разная, в зависимости от того, какой бокс вы приобретёте.
Мой жёсткий диск заработал, никакой информации с него не было утеряно и вся информация читается без проблем, т.е. никакого шифрования «на лету», о чём я читал на разных форумах, в этой модели жёсткого диска производителем не было предусмотрено.
Надеюсь, что моя статья кому-то будет полезна.
Источник








