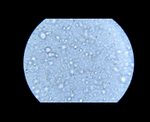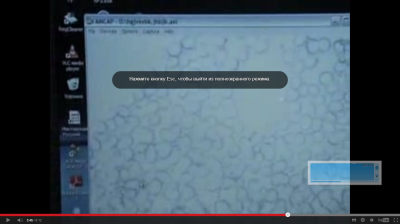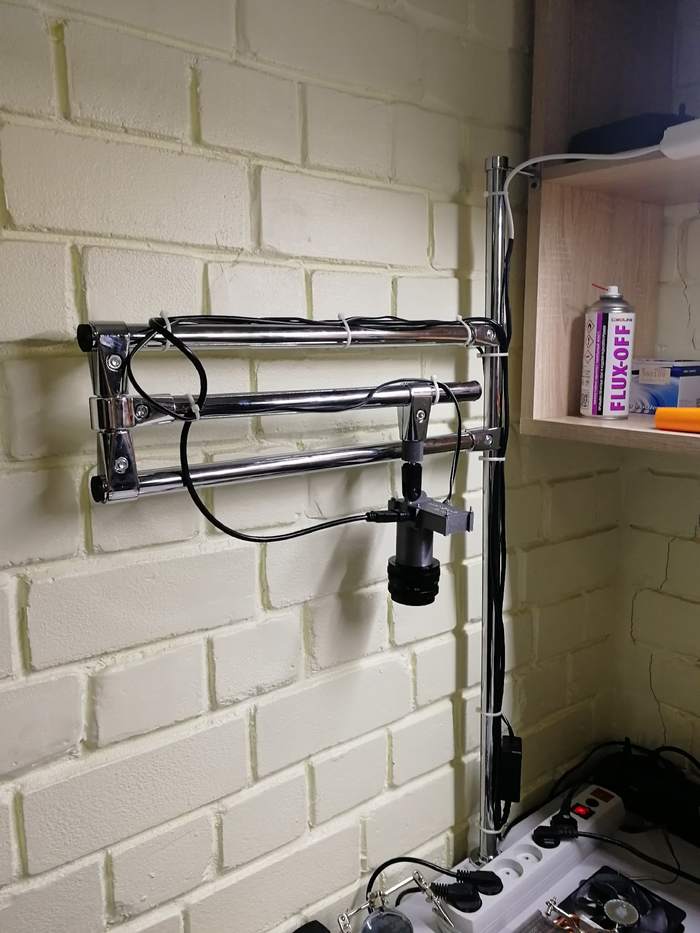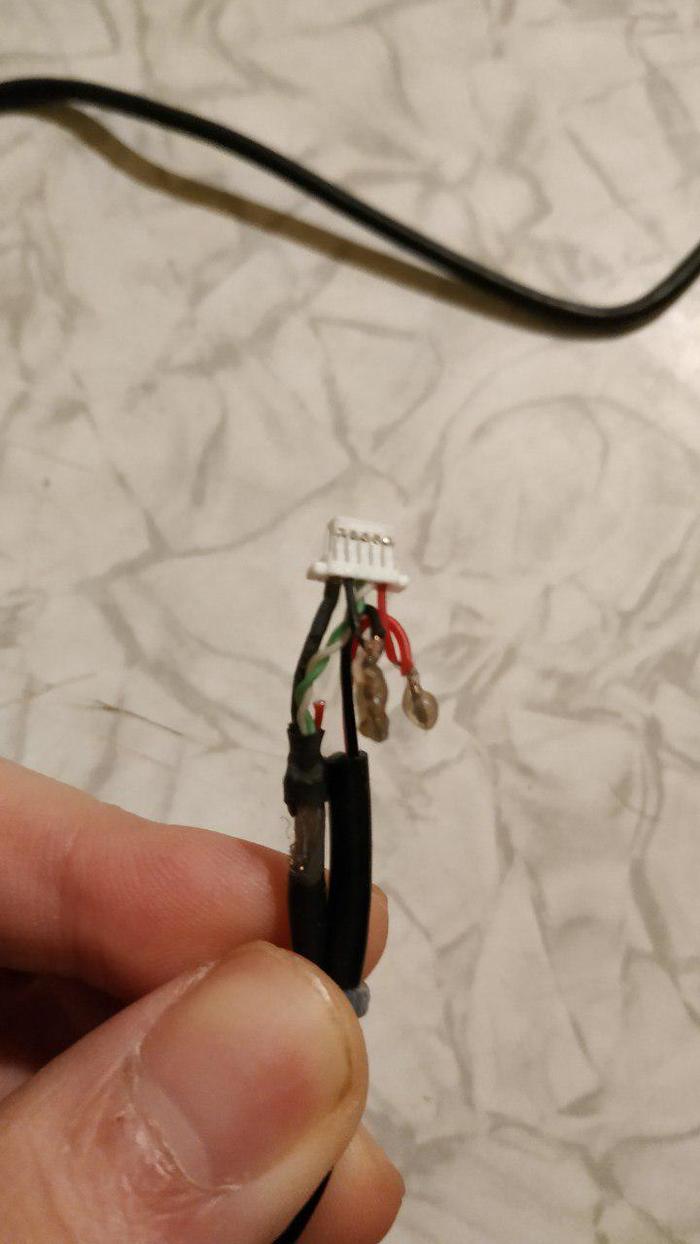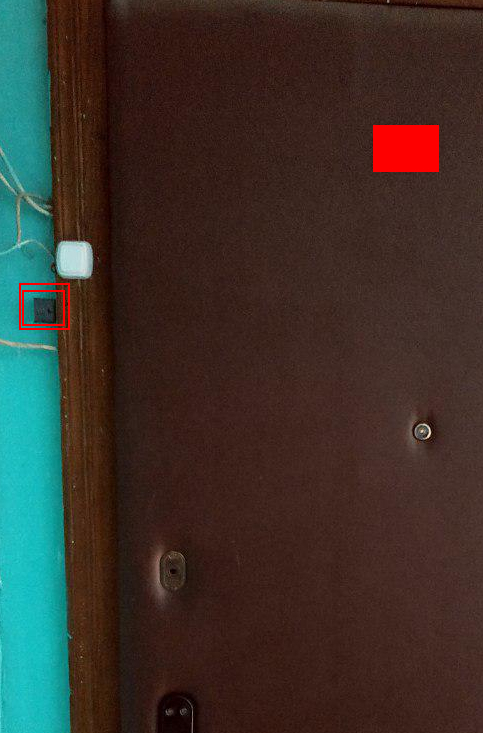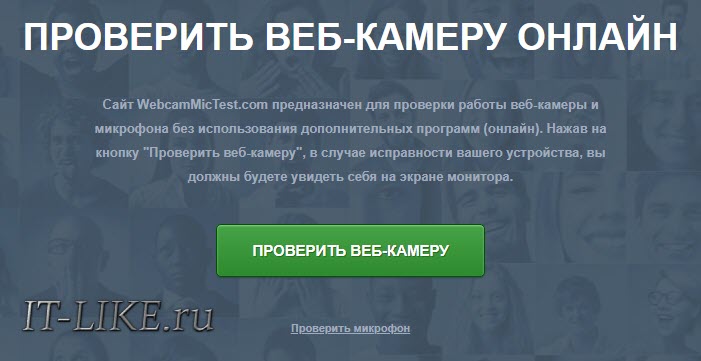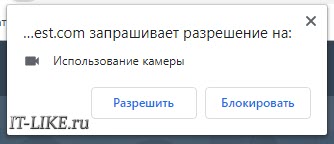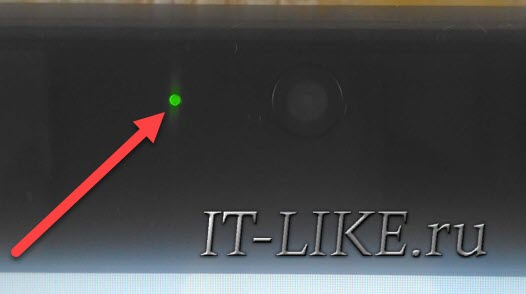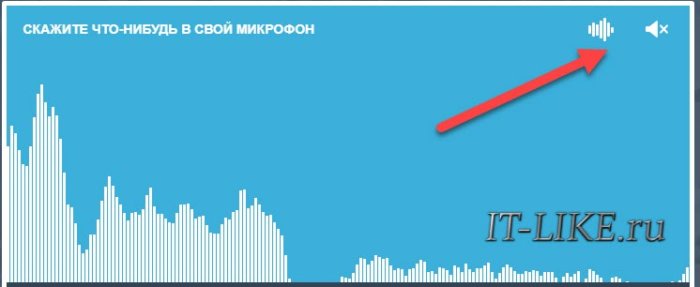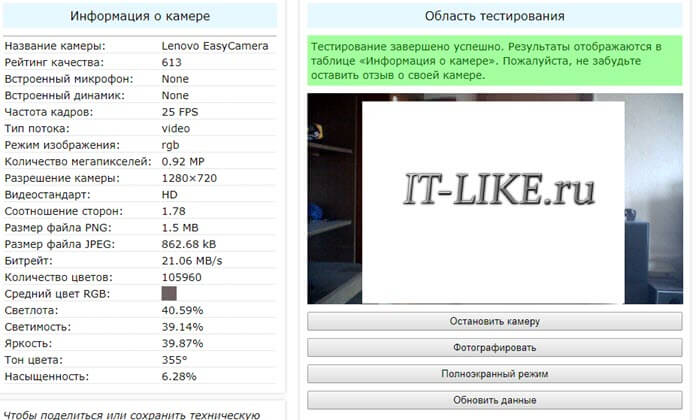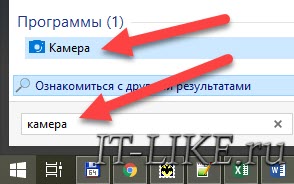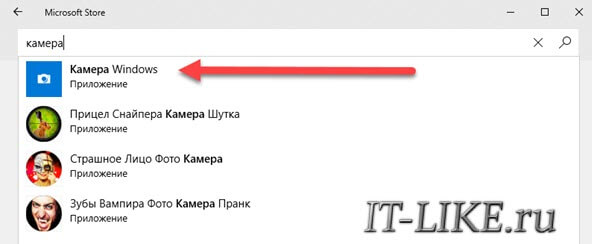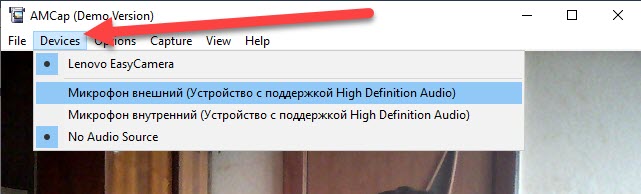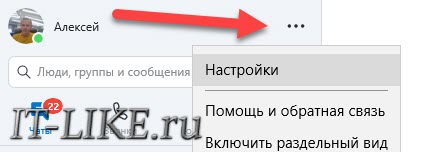- Веб камера ремонт своими руками
- Ремонт веб камеры ноутбука.
- Как отремонтировать вебкамеру ноутбука своими руками?
- Ремонт веб-камеры Messenger 310 | Принципиальные электрические схемы
- Диагностика и ремонт камеры видеонаблюдения
- USB микроскоп из веб камеры своими руками
- Самодельный микроскоп из FullHD видеокамеры
- Веб-камера в качестве видеонаблюдения. Ну почти.
- Проверяем как работает веб-камера на ноутбуке
- Онлайн-сервисы
- WebCamMicTest
- Как проверить микрофон камеры
- Тесты WebCamTests
- Программа для работы с камерой в Windows 10
- Программы для Windows 7/XP
- AmCap
- Camera Final
- Приложение Skype
Веб камера ремонт своими руками
Ремонт веб камеры ноутбука.
Как отремонтировать вебкамеру ноутбука своими руками?

Как и в случае со многим другими неисправности, проблема с веб камерой может быть как программной, так и аппаратной. Программные проблемы связаны с программным обеспечением — драйверами, а аппаратные — с «железом» вашего ноутбука.
Если не работает веб камера ноутбука, для начала нужно проверить версию с программной проблемой: такие проблемы обычно можно решить самостоятельно. В случае с аппаратной системой ноутбук придется ремонтировать. Если не работает веб камера ноутбука, нужно в первую очередь проверить, включена ли она. В некоторых ноутбуках веб камера включается и отключается сочетанием клавиши Fn и одной из функциональных клавиш F1-F12 (обычно F10 или F6, это можно узнать по пиктограммам возле клавиш или из инструкции к ноутбуку). Возможно, камера ноутбука была отключена, и ее просто-напросто надо включить.
Затем проверьте, установлены ли драйвера на веб камеру. Скажем, бывает так, что операционная система не «подхватила» устройство (это случается, к примеру, если вы на новый ноутбук, который вышел недавно, ставите старую версию операционной системы; в нее просто не могут быть «вшиты» драйвера нового устройства). Или драйвер был поврежден в результате какого-то сбоя в системе.
Чтобы проверить наличие драйверов, зайдите в Диспетчер устройств в Панели управления и найдите там в списке веб камеру. Если камеры нету, то система ее не видит. Если камера есть, но напротив нее стоит желтый знак вопроса, нужно удалить драйвер, а за ним — устройство. Для удаления драйвера кликните правой кнопкой по строчке с веб камерой и в контекстном меню выберите пункт Свойства. В окне свойств оборудования нужно перейти на вкладку Драйвер и нажать кнопку Удалить. Если система запросит подтверждение удаления, жмите ОК.
Когда драйвер будет удален, удалите устройство (правой кнопкой мыши по устройству — Удалить), затем перезагрузите ноутбук и установите драйвер на веб камеру. Если в комплекте с ноутбуком шел «родной» диск с драйверами, можно попытаться установить драйвер для веб камеры с него. Если диска нет, нужно зайти на сайт производителя, выбрать вашу модель ноутбука и операционную систему, скачать и установить необходимый драйвер.
Качать драйвера нужно с сайта производителя, а не с подозрительных варез-порталов! Выбирайте драйвера именно для вашей версии ОС, драйвера для Windows XP на Windows 7 вряд ли помогут. Если есть несколько версий драйверов, выбирайте самую свежую и начинайте пробовать с нее — возможно, в предыдущей версии драйвера была какая-то ошибка, устраненная в новой версии. Но иногда случается и так, что как раз в новых версиях есть какие-то недочеты, которых нет в старых. Поэтому если установка новой версии драйвера не поможет, попробуйте установить более старую (перед этим, естественно, удалив ранее установленную, установка одного драйвера поверх другого вряд ли будет эффективной).
Как после установки драйверов проверить, заработала ли веб камера? Если у вас операционная система Windows XP, Win7 — вы, скорее всего, сможете найти камеру непосредственно в окне Мой компьютер. В некоторых моделях ноутбуков при установке драйверов устанавливается и специальная утилита для работы с веб камерой, нужно запустить эту утилиту. Если камеру вы найти нигде не можете и специальную утилиту — тоже, установите Skype или любую другую программу, подразумевающую работу с камерой, и проверьте работоспособность камеры с ее помощью. Если переустановка драйверов не помогла, причина того, что не работает веб камера ноутбука, может быть аппаратной.
Основных причин две: это поломка самой камеры либо поломка шлейфа, соединяющего камеру с материнской платой. В обоих случаях необходимо вскрывать ноутбук.
А может проще будет купить внешнюю веб камеру, подключаемую через USB, чем ремонтировать встроенную?
Ремонт веб-камеры Messenger 310 | Принципиальные электрические схемы
У приобретённой автором USB веб-камеры «Messenger 310» (рис. 1), выпущенной под торговой маркой «Genius», чувствительность канала звука оказалась явно недостаточной. Чтобы получить приемлемую громкость, необходимо было кричать в её микрофон с расстояния не более 5… 10 см.
Добраться до внутренностей камеры оказалось очень просто. Достаточно было вывинтить два винта-самореза, крепящих заднюю крышку, и снять её. Но чтобы вынуть из корпуса печатную плату, пришлось ещё вывинтить объектив, вращая его против часовой стрелки. На извлечённую плату объектив нужно установить обратно, чтобы на расположенную за ним светочувствительную матрицу не попала пыль. На рис. 2 печатная плата показана без объектива.
После разборки камеры начались поиски причин малой чувствительности встроенного микрофона. Выяснилось, что для работы камеры недостаточно подать на неё напряжение 5 В от внешнего блока питания. Её обязательно необходимо подключить к разъёму USB работающего компьютера.
Постоянное напряжение питания электретного микрофона камеры, измеренное на его выводах, не превысило 0,3 В, чего явно недостаточно для работы любого микрофона такого типа. К тому же выяснилось, что полярность подаваемого напряжения противоположна требуемой, хотя выводы микрофона припаяны к контактным площадкам платы в полном соответствии с нанесённым на неё рисунком.
После перепайки микрофона в правильной полярности напряжение на его выводах возросло до 0,7 В (без микрофона напряжение между предназначенными для них контактными площадками достигает 2,8 В). Чувствительность канала звука веб-камеры несколько повысилась, его «дальность действия» возросла до 40…50 см.
Микрофон было решено заменить. Очень хорошие результаты получились с электретным микрофоном CZN-15E, постоянное напряжение на котором достигло 1,33 В. Но для установки в компактную камеру он оказался слишком велик. Из имеющихся миниатюрных электретных микрофонов наилучшую чувствительность показал извлечённый из неисправной микротелефонной гарнитуры Genius. Напряжение на нём оказалось равным 0,9 В.
Этот микрофон не имеет штыревых выводов, а использование даже очень коротких соединительных проводов резко увеличивает восприимчивость к помехам. Поэтому на его контактных площадках паяльником были сформированы конусы из припоя высотой 2…3 мм. Пайка производилась прогреванием платы с обратной стороны паяльником мощностью 25 Вт. Это несложная операция, при неудаче её легко повторить. После замены микрофона чувствительность звукового канала камеры стала такой, что слышны любые разговоры в комнате и даже шёпот, где она установлена. Избыточную чувствительность можно уменьшить, припаяв параллельно микрофону малогабаритный резистор сопротивлением около 10 кОм. Для уменьшения помех по питанию параллельно керамическому конденсатору С29 (на рис. 2 он указан стрелкой) рекомендуется припаять дополнительный оксидный или монолитный керамический конденсатор ёмкостью 43… 100 мкФ на напряжение не менее 6 В.
Для контроля качества работы канала звука веб-камеры удобно пользоваться встроенным в «Панель управления» Windows элементом «Звуки и аудиоустройства». В поле «Запись речи» его вкладки «Речь» необходимо выбрать в качестве используемого по умолчанию «Аудиоустройство USB» (это и есть веб-камера). Затем следует нажать на экранную кнопку «Проверка» и выполнить инструкции, содержащиеся в открывшемся окне «Мастер проверки аудиоустройств». Учтите, что после каждого отключения и повторного подключения веб-камеры к компьютеру её микрофон необходимо активизировать, нажимая в этом окне на экранные кнопки «Назад» и «Далее».
При перепайках на плате камеры не забывайте предварительно отключать её разъём от компьютера. Когда камера подключена к компьютеру, не прикасайтесь руками к деталям и печатным проводникам её платы.
Источник: А Бутов, с. Курба Ярославской обл. (Радио №4 2012)
Диагностика и ремонт камеры видеонаблюдения
Диагностика оборудования.
Допустим, у вас имеется система видеонаблюдения, и одна камера из четырех перестала показывать.
Во-первых, необходимо проверить поступает ли питание. Потому как чаще всего выходит из строя не сама видеокамера, а ее блок питания.
Практически все современные устройства имеют ИК подсветку, располагающуюся вокруг объектива. Закрываем датчик освещенности или лицевую панель камеры рукой так, чтобы исключить попадание света. Встроенная ИК подсветка, должна засветиться красным цветом, ее можно увидеть сквозь пальцы. Так же, напряжение можно проверить мультиметром (тестером) на выходе блока питания, большинство видеокамер потребляют 12 вольт.
Во-вторых, проверяем канал на регистраторе (для AHD/TVI/Аналоговых). Подключаем неисправную камеру на другой канал регистратора, бывают случаи выгорания одного из каналов — потребуется ремонт видеорегистратора.
Разборка и ремонт камеры видеонаблюдения.
Если вы не выявили проблем — переходим к разборке. Хорошо, если есть вторая такая же камера (рабочий экземпляр). Разбираем сперва неисправную. Аккуратно вскрываем корпус и откручиваем болты, крепящие модуль/объектив/ИК подсветку. Производим визуальный осмотр оборудования. Модуль проверяем на вздувшиеся конденсаторы, если видим проблемные — возможно, поможет их перепайка на аналогичные. Сразу при включении видеокамеры чип на модуле должен начать греться. На дешевых или слабеньких модулях обычно не ставят радиаторы. Если чип греется — значит питание к нему приходит.
Камера по-прежнему не подает признаков жизни? Берем вторую (рабочую) и сажаем на ее хвост — проблемную. Бывают перебиты провода в хвосте камеры. Методом перестановки элементов можно установить, что вышло из строя на нашей камере. Если сгорел модуль — меняем его целиком, если инфракрасный IR-Cut фильтр, объектив или IR LED подсветка, их тоже можно заменить. Ремонт своими руками будет заключаться в поиске и замене неисправного элемента. В наше время, найти их в розничной продаже не легко. Задача сильно облегчится, если будет «донор».
Если перестала загружаться цифровая ip камера — попробуйте ее «сбросить». На некоторых моделях присутствует кнопка reset, которую можно нажать иголкой/булавкой или замкнуть при включении камеры два неиспользуемых контакта на колодке питания. Так же попадались модели на которых reset выведен на хвост. Если кнопок сброса нет — можно попробовать сбросить программно, с помощью настройки через web интерфейс или утилиты ResetTool. Удачного ремонта!
Автор: Дмитрий Самохвалов, технический редактор компании Rucam-Video.
USB микроскоп из веб камеры своими руками
Парень эт реально круто О_О
а почему он показывает не вживую а видеозапись?
Самодельный микроскоп из FullHD видеокамеры
Посмотрел на ценники, тех микроскопов, которые поддерживают нужное разрешение и fps, и что-то приуныл.
Но ненадолго, решил сделать сам, и вот что получилось:
Высоту микроскопа не надо регулировать, чтобы поймать фокус, на объективе достаточно покрутить колечко.
Фокусное расстояние 50 — 90 см.
Увеличение, на взгляд порядка 40 крат
Задержка вывода изображения просто отсутствует, подключение напрямую по HDMI
700 рублей штатив,
500 рублей камер Sony CX190E (Купил с разбитым дисплеем)
500 рублей Объектив HELIOS 44-M (Мне подарили, но примерная цена на авито)
провода и монитор не считаю
100 рублей пластик
Модель делал сам, так что тоже бесплатно.
Осталось отснять видео по его работе )
Веб-камера в качестве видеонаблюдения. Ну почти.
Начну с того, что не ожидал такой реакции. 180 подписчиков за сутки — это много, очень много. Во всяком случае для меня. Спасибо Вам всем!
Почему я решился поставить камеру? Да просто стали попадать всякие мутные типы в подъезд.
Обычно это «проверяльщики» разные. Последний раз хотели, чтоб впустил проверить показания счетчика. В 23:30. Проверка счетчика. Да и хочу увидеть пидара, который стучит в дверь ночью и исчезает до того момента, как я подбегу посмотреть. Как только узнаю, то сниму камеру.
Начал смотреть в сторону видео глазка, но цены у них довольно большие. Конечно, можно раскошелиться и купить. Точно так-же как и нормальную камеру, но это ведь не так интересно. 🙂
Было решено пустить в расход веб-камеру, которую нашел в тумбочке. Один хрен лежит без дела. Плюс пораскинул мозгами, что еще нужно и что у меня есть, и получился такой комплект:
1. Веб-камера Logitech C170
2. Термопластичный клей
3. Чуток пластика для нового корпуса
4. Блок питания для телефона
5. Удлинитель USB
6. Микро-USB кабель
Сначала разобрал камеру:
После этого обрезал Микро-USB кабель, откусил у кабеля камеры жилы, которые отвечают за питание и подпаял к ним обрезанный микро-usb кабель. Сделал изоляцию термоклеем.
Тем самым получил дополнительное питание для веб-камеры, поскольку мой удлинитель USB не мог обеспечить ее питанием из-за большой длины.
Веб-камера после всех манипуляций:
Один USB для передачи данных. Он удлинителем по стене проведен к компьютеру в комнату.
Второй для питания. Благо рядом с дверью розетка и подключил в блок питания от телефона.
После этого сделал новый корпус для камеры из ПВХ пластика и установил под кнопкой звонка в дверь. Да, до скрытого видеонаблюдения не тянет, но и так норм.
Камера стоит чуть под углом, чтоб захватить лицо того, кто стоит перед дверью.
Дальше стал вопрос программного обеспечения. Можно было использовать специальные программы для этих дел, чтоб отлавливать движения и начинать запись, но мне был не нужен весь их функционал. Поэтому по началу я остановился на «WebClapper«. По сути просто программа для просмотра изображения с веб-камеры.
В принципе уже норм. Можно сидя в компе сразу глянуть кто к тебе ломится, да сделать снимок.
Потом я захотел, чтоб можно было смотреть изображение с камеры на телефоне под андроидом.
Искал программы, которые позволят раздавать изображение с компа на телефон, но ничего толкового не нашел. Хотя и не искал особо. Да и то, что нашел было платное.
Поэтому пришлось писать программки самому. Благо я являюсь программистом, во всяком случае мне так кажется 😀
Спустя 1 час и три банки энергетика, в 3 часа ночи появилась на свет программа для компа, и телефона. Писал на Java.
Можно посмотреть изображение с камеры и делать снимки по надобности. Также программа может транслировать по локальной сети(комп и телефон в подключены к одному Wi-Fi изображение на телефон.
Вот сама прога на компе и телефоне:
Теперь даже сидя на железном троне я могу смотреть, кто долбится в мою дверь.
Еще хочу попросить прощения, особо писать статьи не умею. Да и времени сейчас мало. Если есть вопросу, постараюсь ответить в комментарии.
Проверяем как работает веб-камера на ноутбуке
Для проверки работоспособности встроенной камеры ноутбука воспользуемся онлайн-сервисами и специальными программами. Внешняя USB-камера проверяется точно так же.
Онлайн-сервисы
Проще всего, когда есть интернет, тогда для проверки вебки кроме браузера больше ничего не нужно.
WebCamMicTest
Всё очень просто, переходим на сайт сервиса WebCamMicTest и жмём кнопку «ПРОВЕРИТЬ ВЕБ-КАМЕРУ»
Браузер попросит разрешение на использование камеры, нажмите «Разрешить»
Если камера исправна, то откроется видео с веб-камеры, полюбуйтесь собой . Можно перейти по ссылочке «Сделать снимок» и нажать там кнопку «Take Snapshot» чтобы сфотографироваться. Когда камера включена, загорается зелёная лампочка рядом с ней. Так что если она вдруг загорелась, а камеру вы не включали, то стоит задуматься, может быть за вами следят.
Как проверить микрофон камеры
Переходим по ссылке «Проверить микрофон», нажимаем кнопку «Проверка микрофона» и разрешаем использование микрофона браузером. Теперь говорите в микрофон, на экране будет отображаться визуальное отображение звука:
Первая кнопка в углу поменяет визуальное отображение с гистограммы на синусоидальное, а если включить «динамик», то вы услышите то, что говорите в микрофон. Осторожно, в колонках произойдёт замыкание звука и будет громкий писк или шум, одевайте наушники! Если столбики гистограммы еле-еле прыгают, значит микрофон настроен не правильно.
Тесты WebCamTests
Если нужно не только посмотреть картинку с камеры, но и узнать характеристики устройства, переходим на сервис WebCamTests и жмём кнопку «Тестировать камеру»
Как обычно, в окне воспроизводится видео с камеры, а слева перечисляются параметры съёмки:
- Частота кадров
- Количество мегапикселей
- Разрешение камеры
- Соотношение сторон
- Битрейт и др.
В вашем распоряжении и другие функции сервиса: фото с камеры, запись видео в файл и полноэкранный режим.
Программа для работы с камерой в Windows 10
В Windows 10/8 есть встроенная программа для веб-камер, так и называется «Камера» . Идём в поиск кнопки «Пуск» и пишем в строке «камера»
Запускаем программу и лицезреем свой фейс:
К слову, встроенная программа довольно функциональна, с её помощью можно делать снимки HDR с таймером и записывать HD-видео. Но может оказаться, что в вашей сборке Windows 10 не будет предустановлено это приложение. Тогда нужно зайти в магазин Майкрософт:
- пишем в строке поиска меню Пуск: «store» и выбираем «Microsoft Store»
- в поиске магазина пишем «камера» и выбираем приложение «Камера Windows»
- устанавливаем и запускаем программу.
Программы для Windows 7/XP
Есть универсальные программы, которые будут работать на Windows 7 и даже Windows XP.
AmCap
Одна из самых популярных – программа AmCap, вы можете скачать её по прямой ссылке с моего сайта:
Вот здесь есть полный список программ для работы с вебкой. Устанавливаем AmCap из архива, запускаем и проверяем Web-камеру. В меню «Device» можно выбрать какую именно использовать камеру (встроенная в ноутбук или внешняя, подключённую к компьютеру по USB), и какой включить микрофон при захвате видео с камеры:
Camera Final
И совсем простая программа без настроек и не требующая установки:
Просто распакуйте архив и запустите файл «Camera.exe», больше никаких действий не требуется.
Приложение Skype
С помощью Скайпа проще всего проверить работает ли камера, но он должен быть установлен на компьютере. Теперь идём в «Настройки -> Звук и видео»
Если камеру удалось найти, то справа отобразится картинка:
Источник