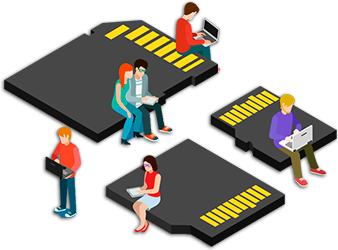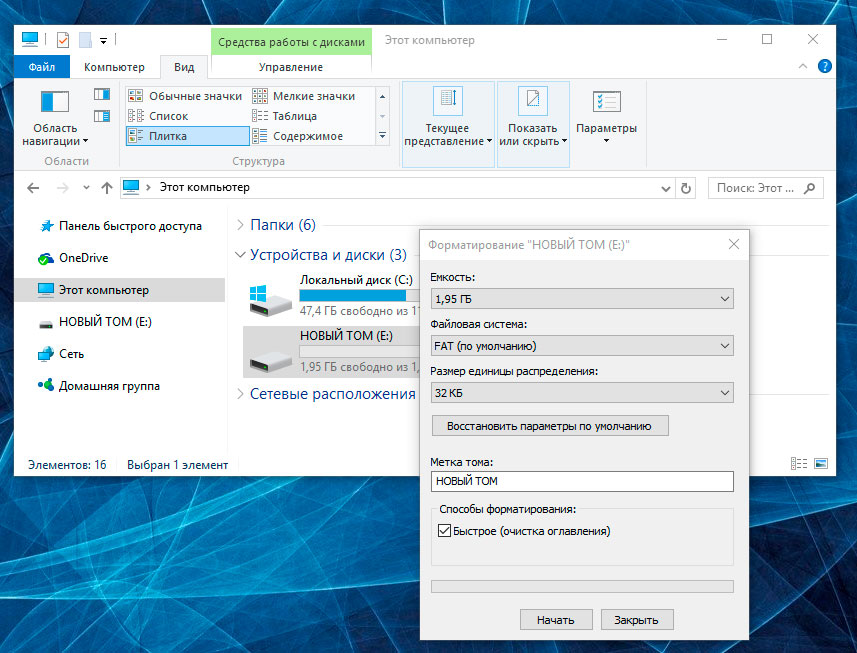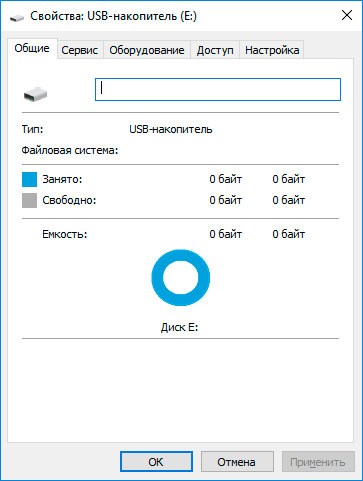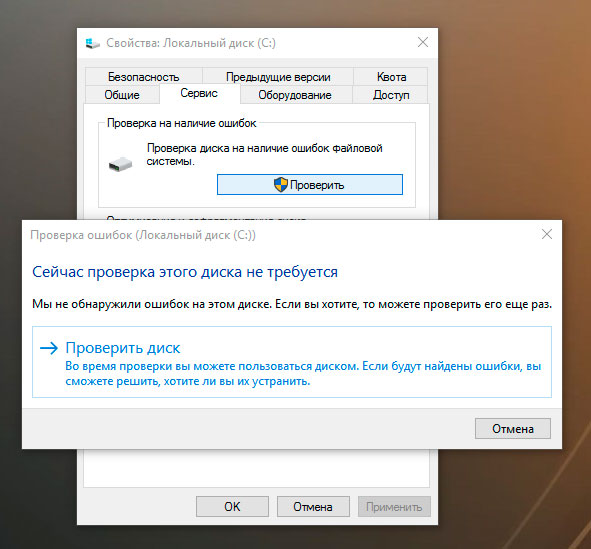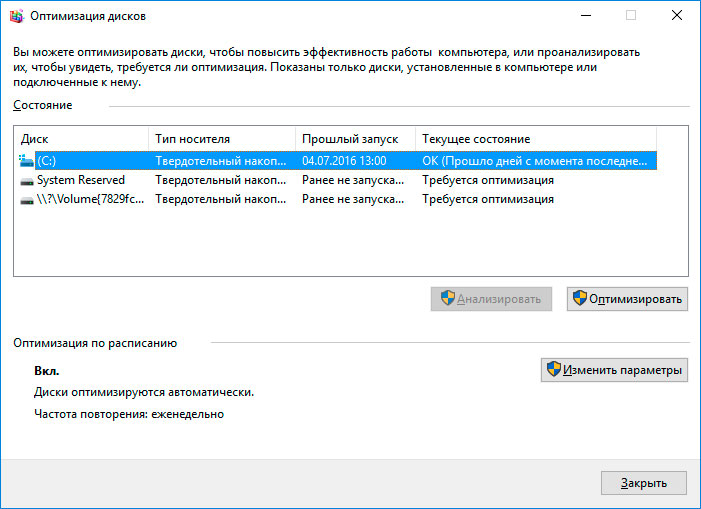- Ремонт карты памяти smartbuy
- Ремонт карты памяти smartbuy
- Восстановление флешки SmartBuy
- Программы для восстановления флешки
- Hetman Partition Recovery
- JetFlash Recovery Tool
- D-Soft Flash Doctor
- Flash Memory Toolkit
- Флешка не определяется компьютером
- Прошивка и перепрошивка флешки
- Драйвера на флешку
- Флешка не форматируется
- Флешка защищена от записи
- Ремонт и восстановление данных карты памяти SmartBuy
- Ремонт и восстановление данных карты памяти SmartBuy
- Программа для восстановления карты памяти SmartBuy
- Восстановите данные карты памяти SmartBuy после форматирования или удаления раздела
- Восстановите данные удаленного раздела
- Восстановите системный раздел с помощью LiveCD
- Восстановите данные системного раздела на другом компьютере
- SMART параметры карты памяти SmartBuy
- Восстановите файловую систему карты памяти SmartBuy
- Файловая система карты памяти SmartBuy определяется как RAW
- Запустите команду CHKDSK
- Восстановите разделы карты памяти SmartBuy командой diskpart
- Найдите битые сектора и ошибки, сделайте дефрагментацию
- Просканируйте диск на наличие ошибок и битых секторов, и исправьте их
- Проведите дефрагментацию диска
- Ремонт карты памяти SmartBuy
- Резервное копирование карты памяти SmartBuy
- Модели карты памяти SmartBuy:
- 4 Обратная связь
Ремонт карты памяти smartbuy
- Всегда, перед отключением карты памяти от компьютера или другого девайса, выбирайте «Безопасное извлечение»!
- Бэкап карты памяти можно делать спец. утилитами, но проще использовать облачное хранилище, или просто копировать всю карту на ПК.
- Главнейший рецепт при наличии проблем с картой — форматирование в цифровом фотоаппарате, часто справляется лучше всех утилит. Или низкоуровневое форматирование, с помощью SDFormatter4 (v5.0) или HDD L.L.F.T.
- При временном «пропадании» карты памяти, подвисании и т.д рекомендуется продуть хорошенько слот для карты, прочистить все, можно даже спиртом(но очень аккуратно) — и контакты карты, и контакты SD слота.
- Если у вас не записываются новые данные на карту, а старые после удаления появляются вновь и форматирование не помогает — карта труп и восстановить ее не удастся, хоть она и читается!Закапывать?! Нее, не верю!
- Как вывести Карту памяти из режима «рид-онли» — Скорее всего это действие необратимо. Физически выжигается перемычка в контроллере, отвечающая за запись. По крайней мере в ssd, которые ковырял, это было так.
- Определение реального размера накопителя. Рекомендуется всем! Всем!
- Восстановление реального объема, или как восстановить фейковую карту
- Программы для восстановления утраченных данных, и еще
- Утилиты для работы с проблемными картами памяти
- Утилиты для работы с картами памяти(Android)
Сообщение отредактировал ferhad.necef — 27.06.21, 12:19
В эту тему приходим когда есть трудности с картами памяти.
1.1. Бэкап карты памяти конечно можно делать специальными утилитами, типа Spb Backup , но проще просто копировать всю карту на ББ, вот и получится идеальный бэкап.
1.2. Первая и последняя инстанция для карт памяти — низкоуровневое форматирование. Главнейший рецепт при наличии проблем с картами памяти — форматирование в цифровом фотоаппарате, или на ББ(но это — однозначно худший вариант, поэтому, если проблема не решилась, нужно искать фотоаппарат) используя специальные утилиты, такие как ScanDisk, HDD SCAN и т.п. (Смотреть — здесь, также советуют — эту.) Но цифровой фотоаппарат часто справляется значительно лучше всех утилит. Перед форматированием не забываем сохранять нужную информацию.
Новую карту можно и не форматировать, почти не встречались случаи некорректной работы новых карт, а вот Б\У карты — форматировать обязательно.
1.3. Название для карты памяти лучше выбирать латинскими буквами, как переименовать карту памяти можно посмотреть — здесь.
1.4. При наличии проблем с картой памяти, для их решения, очень часто достаточно обычной проверки этой карты на ББ, на наличие компьютерных вирусов.
1.5. Как отключить шифрование карты памяти — здесь.
1.6. Как заставить карту памяти не отключаться при засыпании девайса читаем здесь, здесь и здесь.
1.7. Как заставить катру памяти не отключаться при низком заряде батареи? Поможет программа — KeepCard
1.8. При временном «пропадании» карты памяти, подвисании и т.д рекомендуется продуть хорошенько слот для карты, прочистить все, можно даже спиртом(но очень аккуратно) — и контакты карты, и контакты SD слота.
1.9. Для тестирования карт памяти рекомендуется использовать утилиту h2testw: (1), (2), (3) .
4. Стандартный способ проверить аппаратная проблема или программная (глючность софта или железа):
Сообщение отредактировал AndrewP_one — 22.02.18, 16:16
Источник
Ремонт карты памяти smartbuy
- Всегда, перед отключением карты памяти от компьютера или другого девайса, выбирайте «Безопасное извлечение»!
- Бэкап карты памяти можно делать спец. утилитами, но проще использовать облачное хранилище, или просто копировать всю карту на ПК.
- Главнейший рецепт при наличии проблем с картой — форматирование в цифровом фотоаппарате, часто справляется лучше всех утилит. Или низкоуровневое форматирование, с помощью SDFormatter4 (v5.0) или HDD L.L.F.T.
- При временном «пропадании» карты памяти, подвисании и т.д рекомендуется продуть хорошенько слот для карты, прочистить все, можно даже спиртом(но очень аккуратно) — и контакты карты, и контакты SD слота.
- Если у вас не записываются новые данные на карту, а старые после удаления появляются вновь и форматирование не помогает — карта труп и восстановить ее не удастся, хоть она и читается!Закапывать?! Нее, не верю!
- Как вывести Карту памяти из режима «рид-онли» — Скорее всего это действие необратимо. Физически выжигается перемычка в контроллере, отвечающая за запись. По крайней мере в ssd, которые ковырял, это было так.
- Определение реального размера накопителя. Рекомендуется всем! Всем!
- Восстановление реального объема, или как восстановить фейковую карту
- Программы для восстановления утраченных данных, и еще
- Утилиты для работы с проблемными картами памяти
- Утилиты для работы с картами памяти(Android)
Сообщение отредактировал ferhad.necef — 27.06.21, 12:19
В эту тему приходим когда есть трудности с картами памяти.
1.1. Бэкап карты памяти конечно можно делать специальными утилитами, типа Spb Backup , но проще просто копировать всю карту на ББ, вот и получится идеальный бэкап.
1.2. Первая и последняя инстанция для карт памяти — низкоуровневое форматирование. Главнейший рецепт при наличии проблем с картами памяти — форматирование в цифровом фотоаппарате, или на ББ(но это — однозначно худший вариант, поэтому, если проблема не решилась, нужно искать фотоаппарат) используя специальные утилиты, такие как ScanDisk, HDD SCAN и т.п. (Смотреть — здесь, также советуют — эту.) Но цифровой фотоаппарат часто справляется значительно лучше всех утилит. Перед форматированием не забываем сохранять нужную информацию.
Новую карту можно и не форматировать, почти не встречались случаи некорректной работы новых карт, а вот Б\У карты — форматировать обязательно.
1.3. Название для карты памяти лучше выбирать латинскими буквами, как переименовать карту памяти можно посмотреть — здесь.
1.4. При наличии проблем с картой памяти, для их решения, очень часто достаточно обычной проверки этой карты на ББ, на наличие компьютерных вирусов.
1.5. Как отключить шифрование карты памяти — здесь.
1.6. Как заставить карту памяти не отключаться при засыпании девайса читаем здесь, здесь и здесь.
1.7. Как заставить катру памяти не отключаться при низком заряде батареи? Поможет программа — KeepCard
1.8. При временном «пропадании» карты памяти, подвисании и т.д рекомендуется продуть хорошенько слот для карты, прочистить все, можно даже спиртом(но очень аккуратно) — и контакты карты, и контакты SD слота.
1.9. Для тестирования карт памяти рекомендуется использовать утилиту h2testw: (1), (2), (3) .
4. Стандартный способ проверить аппаратная проблема или программная (глючность софта или железа):
Сообщение отредактировал AndrewP_one — 22.02.18, 16:16
Источник
Восстановление флешки SmartBuy
Популярность flash-накопителей растет с каждым годом. Благодаря большой емкости и компактной форме мы все чаще передаем различные виды информации с использованием данного устройства. Однако иногда флешки ломаются.
Программы для восстановления флешки
Восстановить работоспособность устройства и потерянные данные можно использованием специальных компьютерных программ. В свободном доступе их представлено с десяток, рассмотрим наиболее популярные.
Hetman Partition Recovery
Программа Хетман Партишн Рекавери отличается своей универсальностью и одинаково эффективно восстанавливает все виды данных как на флешках для компьютера, так и на флешках для мобильных устройств и жестких дисках.
JetFlash Recovery Tool
Специально разработанная для USB-flash-накопителей программа, которая эффективно восстанавливает работоспособность любого устройства в автоматическом режиме. В процессе восстановления программа удаляет все данные.
D-Soft Flash Doctor
На 100 % бесплатная программа для восстановления флешек с полным форматированием разделов памяти неработающей карты памяти. Файл с программой Д-Софт Флеш Доктор не требует установки на компьютер, в результате форматирования не снижается объем памяти USB-накопителя.
Flash Memory Toolkit
Флеш Мемори Тулкит – универсальная программа для восстановления флешек с полным комплексом дополнительного софта. С помощью этой утилиты можно не только восстановить работоспособность флешки, но и копировать данные с поврежденного носителя, получать данные о текущей работоспособности и производителе устройства.
Флешка не определяется компьютером
Если флешка не определяется на компьютере и все вышеперечисленные программы не видят ее или восстановление не приносит никаких результатов, то, скорее всего, потребуется перепрошивка контроллера. Также к перепрошивке можно прибегать, если флешка защищена от записи, имеется нулевой объем памяти, возникают различные ошибки при подключении с кодами ошибок: 43 (отсутствие массы), 10 (запуск невозможен) другие.
Прошивка и перепрошивка флешки
Перед началом работ по перепрошивке необходимо узнать наименование контроллера. Для этого можно просто снять корпус и прочитать номер на самом чипе, либо воспользоваться программными методами. Узнать номерные данные VID и PID можно и с помощью диспетчера устройств компьютера, воспользовавшись вкладкой «Родитель» в сведениях об устройстве.
Если флешка не отображается на компьютере, то может помочь программа USBDriveInfo.
Второй этап работ начинается с выбора необходимой микропрограммы для перепрошивки флешки. Таких утилит много, поэтому выбираем нужную по данным VIP и PID, которые мы извлекли ранее.
Заключительным этапом является прошивка самого устройства. Займет она не больше 2-5 минут. Сканируем все USB поры и после определения поврежденного устройства нажимаем на кнопку «Start».
Драйвера на флешку
Чаще всего компьютер распознает флешку и устанавливает драйвера автоматически. Если этого не произошло, а флешка 100 % рабочая, то, скорее всего, проблема в компьютере – либо на нем установлена программа, блокирующая автоматическую установку флешки, либо проблема с самим компьютером.
Самое банальное, что можно сделать – перезапустить компьютер. Если не помогло, то отключаем и затем снова включаем USB контроллер в BIOS компьютера, сделать это можно в 2 перезапуска.
Если диспетчер задач не определяет драйвера устройства, но при этом видит его как «неизвестное», скачать драйвера можно вручную, на официальном сайте Microsoft или иных источниках. Загрузка и установка должны произвестись автоматически, так что здесь не потребуется глубоких знаний программ.
Флешка не форматируется
Если стандартные методы форматирования на флешке не срабатывают, но можно использовать и несколько других приемов:
- Форматирование через консоль: в меню командной строки (Win + R) вводим команду diskmgmt.msc. Находим интересующее нас устройство и форматируем его правой клавишей.
- Используем программы из списка в самом начале статьи.
Флешка защищена от записи
Иногда при работе с флешкой может появится сообщение, что диск защищен от записи. Чаще всего это происходит потому, что был нажат физический блокиратор доступа. Стоит разблокировать его, и все исправится само собой. Однако если этого не произошло, то проблема имеет программный характер.
Снять защиту с флешки можно, используя штатный редактор реестра (Win + R + команда regedit).
Далее находим раздел HKEY_LOCAL_MACHINESYSTEMCurrentControlSetControlStorageDevicePolicies. После этого ищем HKEY_LOCAL_MACHINESYSTEMCurrentControlSetControlStorageDevicePolicies. Здесь нас интересует вкладка WriteProtect, значение параметра должно быть «0» – если значение «1», то исправляем его на «0». После смена параметра сохраняемся и перезапускаем флешку.
Источник
Ремонт и восстановление данных карты памяти SmartBuy
Восстановление данных в 2020: полное руководство
Ремонт и восстановление данных карты памяти SmartBuy
Ищите как восстановить данные карты памяти SmartBuy? Проблемы с работоспособностью или ошибки карты памяти SmartBuy стали причиной утери данных? Всегда ли такие данные утеряны безвозвратно или существуют способы, с помощью которых их ещё можно восстановить? Отремонтируйте носитель информации, исправьте ошибки, приводящие к сбою в работе, и восстановите утерянные данные самостоятельно.
Если необходимо восстановить жесткий или внешний диск (HDD, SSD или SSHD), карту памяти или USB флешку, в первую очередь вам необходимо подсоединить устройство к компьютеру. Если вы хотите восстановить данные с автомобильного регистратора, телефона, фото или видео камеры, аудиоплеера, вы должны извлечь карту памяти и подключить ее к стационарному компьютеру. Вы можете опробовать данную инструкцию и для внутренней памяти устройств, если после подключения вы видите свое устройство в папке Мой компьютер как флешку.
Программа для восстановления карты памяти SmartBuy
В случаях, когда c карты памяти SmartBuy удалены файлы и стандартными средствами операционной системы вернуть их не предоставляется возможным, наиболее действенным способом будет использование Hetman Partition Recovery.
Восстановите данные карты памяти SmartBuy после форматирования или удаления раздела
Ищите как восстановить файлы карты памяти SmartBuy после форматирования? Следуйте инструкции:
- Загрузите Hetman Partition Recovery, установите и запустите его. После запуска в левой колонке основного окна программа обнаружит и выведет все физические диски, а также доступные и недоступные разделы и области на дисках.
- Дважды кликните на диске или области файлы из которой необходимо восстановить и выберите тип анализа.
- Выберите «Полный анализ» и дождитесь завершения процесса сканирования диска.
- После окончания процесса сканирования вам будут предоставлены файлы для восстановления. Выделите нужные и нажмите кнопку «Восстановить».
- Выберите один из предложенных способов сохранения файлов. Не сохраняйте файлы на диск, с которого эти файлы были удалены – их можно затереть.
Восстановите данные удаленного раздела
Ищите как восстановить файлы c удаленного раздела карты памяти SmartBuy? Следуйте инструкции:
- Загрузите Hetman Partition Recovery, установите и запустите его. После запуска в левой колонке основного окна программа обнаружит и выведет все физические диски, флешки или карты памяти. Список физических устройств расположен после логических дисков.
- Дважды кликните на физическом устройстве, с которого был удален раздел.
- Укажите «Полный анализ» и дождитесь завершения процесса сканирования.
- После сканирования вам будут предоставлены файлы для восстановления. Выделите нужные и нажмите кнопку «Восстановить».
- Выберите один из предложенных способов сохранения файлов. Не сохраняйте файлы на диск, с которого они были удалены – их можно затереть.
Восстановите системный раздел с помощью LiveCD
Если нет возможности подключить жесткий диск с утерянным или повреждённым системным разделом к другому компьютеру, можно восстановить такой раздел запустив компьютер с помощью LiveCD – альтернативной портативной версии операционной системы. Для этого:
- Найдите и скачайте подходящий вам LiveCD на CD/DVD-диск или USB-накопитель.
- Подключите LiveCD к компьютеру и включите его. Компьютер автоматически загрузится с LiveCD.
- Скопируйте файлы c системного раздела на другой носитель информации.
Восстановите данные системного раздела на другом компьютере
В случае утери системного раздела, осуществить загрузку компьютера невозможно. Поэтому:
- Изымите или отключите жесткий диск с утерянным системным разделом из компьютера.
- Подключите данный HDD к другому компьютеру.
- Убедитесь, что ваш жесткий диск правильно определяется другим компьютером.
- Осуществите действия, указанные в предыдущем пункте.
SMART параметры карты памяти SmartBuy
Крупные производители жестких дисков включают технологию S.M.A.R.T. в свои жесткие диски. S.M.A.R.T. анализирует множество механических атрибутов. Анализ многих из них даёт возможность зафиксировать неправильную работу диска до момента его полного отказа, а также причину его отказа.
Но несмотря на то, что S.M.A.R.T. позволяет определить будущие проблемы, большинство из них невозможно предотвратить. Таким образом S.M.A.R.T. – это технология, которая часто служит для предупреждения о скором выходе диска из строя. Значения S.M.A.R.T. нельзя исправить, и тратить время на это нет необходимости.
Каждый производитель жестких дисков устанавливает пороговое значение для той или иной операции. При нормальных обстоятельствах, такое пороговое значение никогда не превышается. В обратном случае – мы сталкиваемся с ошибкой.
Есть 256 значений, каждое из которых имеет своё ID. Некоторые ошибки и предельные значения критичны. Они не имеют решения. Единственным решением есть замена жесткого диска, сразу же после обнаружения такой ошибки.
Критичные SMART ошибки не имеют способа их исправления. Если не заменить жесткий диск, то окно с ошибкой будет появляться вновь и вновь. Единственным оправданным действием в таком случае будет сохранение данных из ещё доступных секторов диска. Если предупреждение об ошибке осуществится, диск станет недоступным ни для одной из программ. Поэтому необходимо предпринять шаги по сохранению ваших данных.
Восстановите файловую систему карты памяти SmartBuy
Если файловую систему карты памяти SmartBuy определить не предоставляется возможным – отформатируйте устройство.
Файловая система карты памяти SmartBuy определяется как RAW
Иногда операционная система не может определить структуру файловой системы (например, FAT или NTFS). Если посмотреть свойства такого устройства, то его файловая система будет определяться как RAW. В этом случае Windows предлагает отформатировать диск.
Существует утилиты, которые специализируются на восстановлении RAW диска, однако мы рекомендуем остановиться на универсальном решении — Hetman Partition Recovery. Эта функция включена в нее как дополнительная, вам нужно только запустить программу и запустить анализ такого диска.
Запустите команду CHKDSK
В некоторых случаях файловую систему карты памяти SmartBuy можно восстановить с помощью команды CHKDSK.
- Запустите Командную строку от имени Администратора.
- Введите команду “chkdsk D: /f” (вместо D: – введите букву необходимого диска) и нажмите ENTER.
- После запуска команды, запустится процесс проверки и исправления ошибок на диске или устройстве, это может вернуть работоспособность файловой системе.
Восстановите разделы карты памяти SmartBuy командой diskpart
Если USB-флешка, карта памяти или любой другой тип носителя информации работает неправильно, очистка диска и его разделов с помощью команды “Clean” и инструмента Diskpart – может стать одним из способов решения проблем. Этот инструмент исправит ошибки если устройство не получается отформатировать или его размер определяется неправильно.
- Запустите Командную строку от имени Администратора.
- Запустите команду DISKPART.
- Отобразите список дисков с помощью команды LIST DISK и определите номер диска, который необходимо восстановить.
- Выберите необходимый диск: SELECT DISK # (вместо # — введите номер диска).
- Запустите команду CLEAN.
- Создайте на очищенном диске раздел и отформатируйте его в желаемой файловой системе.
Найдите битые сектора и ошибки, сделайте дефрагментацию
Просканируйте диск на наличие ошибок и битых секторов, и исправьте их
Запустите проверку всех разделов жесткого диска и попробуйте исправить найденные ошибки. Для этого:
- Откройте папку «Этот компьютер».
- Кликните правой кнопкой мышки на диске с ошибкой.
- Выберите Свойства / Сервис / Проверить (в разделе Проверка диска на наличие ошибок).
В результате сканирования обнаруженные на диске ошибки могут быть исправлены.
Проведите дефрагментацию диска
- Откройте папку «Этот компьютер» и кликните правой кнопкой мышки на диске.
- Выберите Свойства / Сервис / Оптимизировать (в разделе Оптимизация и дефрагментация диска).
- Выберите диск, который необходимо оптимизировать и кликните Оптимизировать.
Примечание. В Windows 10 дефрагментацию / оптимизацию диска можно настроить таким образом, что она будет осуществляться автоматически.
Ремонт карты памяти SmartBuy
Важно понимать, что любой из способов устранения ошибок карты памяти SmartBuy – это всего лишь их виртуальное устранение. Часто невозможно полностью устранить причину возникновения ошибки, так как устройство требует ремонта.
Для устранения поломки или замены деталей и микросхем карты памяти SmartBuy, можно обратится в сервисный центр. Стоимость работы в таком случае будет многократно превышать стоимостью вышедшего из строя диска или карты памяти. Это имеет смысл делать только в случае необходимости восстановления важных данных.
Резервное копирование карты памяти SmartBuy
Существует несколько решений для создания резервных копий данных:
- Встроенные в операционную систему приложения. Microsoft Windows предоставляет способы резервного копирования данных, которые предполагают сохранение файлов и данных на внешних или встроенных носителях информации. Все современные версии Windows уже включают в себя возможность создания резервной копии необходимых файлов или всего жесткого диска, в случае необходимости. Предоставляемые Windows функции являются полными и самостоятельными, и направлены на то чтобы у вас не возникала необходимость пользоваться сторонними сервисами или программами.
- Копирование данных вручную. Всегда можно воспользоваться старым проверенным способом создания резервной копии данных – ручное копирования данных на внешний носитель информации. Это долго, но, если вы работаете с небольшим количеством данных, такое решение может оказаться для вас вполне приемлемым.
- Онлайн сервисы. В последнее время всё большую популярность приобретает наиболее современный способ резервирования данных – это многочисленные онлайн сервисы. Компании, которые обеспечивают резервирование ваших файлов прямиком в интернете. Небольшое установленное на компьютере фоновое приложение, создаёт копии необходимых данных и сохраняет их на удалённом сервере. Однако, предоставляемы такими компаниями объёмы для хранения ваших файлов в бесплатной версии не позволяют использовать их как комплексное решения. Часто предлагаемое для резервирования данных место не превышает 10 ГБ, соответственно говорить о создании резервной копии всего жесткого диска не приходится. Такие сервисы скорее нацелены на резервирование отдельного количества файлов.
- Создание образа диска. Это наиболее полное решение для создания резервной копии данных, которым пользуются продвинутые пользователи. Данный способ предполагает использование сторонней программы для создания образа всего диска, который может быть развёрнут в случае необходимости на другом носителе информации. С помощью данного решения, можно в короткий промежуток времени получить доступ ко всем данным которые находились на диске в момент его резервирования: документам, программам и медиа файлам.
Модели карты памяти SmartBuy:
- Sd;
- MicroSd;
- SDHC;
- MicroSDHC;
- SDXC;
- MicroSDXC;
- CompactFlash (CF);
- UHS;
- Class 10;
4 Обратная связь
Мы будем рады ответить на Ваши вопросы!
Если у вас возникли вопросы по восстановлению утерянных файлов карты памяти SmartBuy или других производителей, задавайте их в комментариях!
Здравствуйте! Что делать, если телефон и компьютер не видят micro CD карту и как её восстановить, или хотя бы скопировать данные?
Как восстановить написано в статье, на карте скорее всего Линукс файловая система, попробуйте нашей программой Hetman Partition Recovery, если она не увидит данные, то восстановить их скорее всего не получиться
Здравствуйте, телефон не видит sd карту, но компьютер просит отформатировать. Пробовала через hetman. Видит только драйвер. Какие еще есть способы восстановления ?
Источник