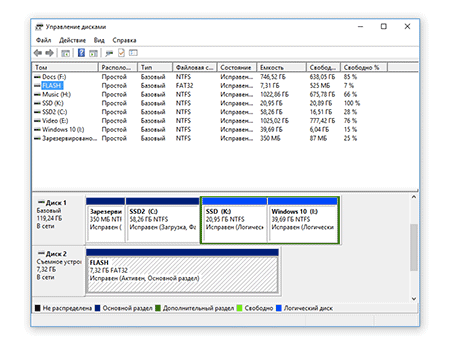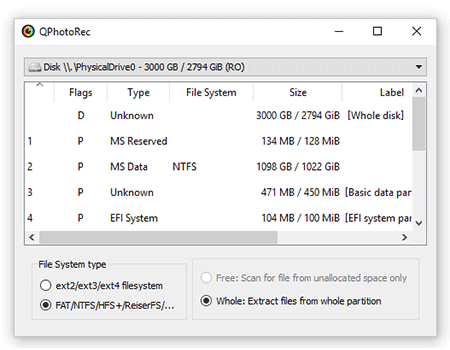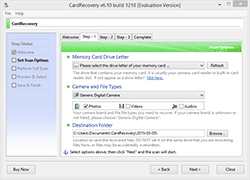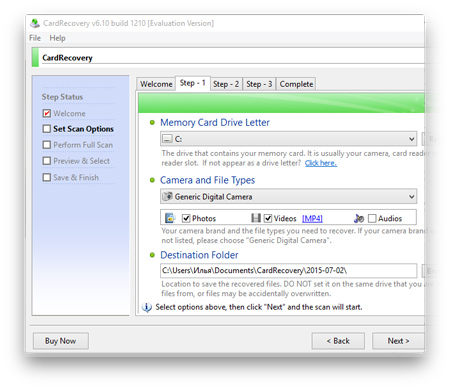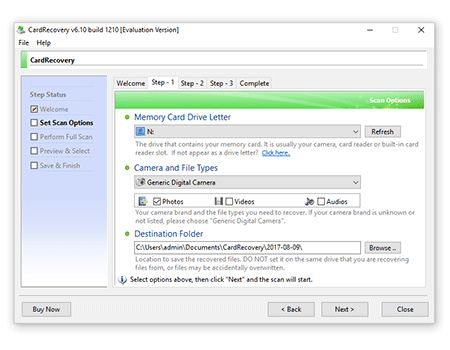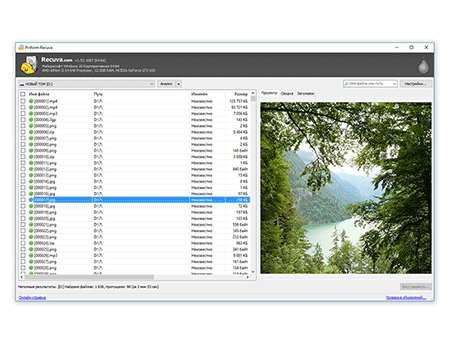- Восстановление micro sd
- Обзор приложений для проверки скорости чтения / записи на sd карту
- Как безопасно извлечь флешку из компьютера (инструкция для Windows 10)
- Как восстановить поврежденную карту памяти (microsd) и флешку
- Почему телефон не видит sd карту памяти или usb-флешку. Что делать?
- Клонирование содержимого карты памяти или USB-флешки
- Как снять защиту записи флешки или диска. Форматирование защищенного носителя
- Восстанавливаем поврежденные файлы на карте памяти в PhotoRec
- SD карта не отображает файлы на Андроид: что делать?
- Как восстановить sd карту памяти программой Recuva. Восстановление microsd на телефоне
- Программы для восстановления sd-карты (под Android и ПК)
- Лучшие бесплатные программы для восстановления карты памяти
- Восстановление файлов на sd-карте после форматирования в программе Recuva
- ТОП-3 лучших TF-карт: характеристики, сравнение с SD, как выбрать
- Что делать, если камера GoPro не отображает SD-карту
- SD-карта повреждена: как исправить на Android
- Причины возникновения ошибок
- Как отремонтировать microSD и восстановить данные
- Как восстановить без форматирования
- Решаем проблему через сам телефон
- Работаем с ПК
- Форматирование
- Через телефон
- Форматирование на ПК
- Результат
Восстановление micro sd
Карта памяти — компактное устройство хранения, которое часто используется в мобильных устройствах, цифровых фотоаппаратах, видеорегистраторах и др.
В этом разделе мы собрали гайды и приложения, которые помогут оживить нерабочую карту памяти. Чаще всего карта памяти перестает работать в результате программной ошибки или механической поломки. Для успешного восстановления нужно определить симптом и затем приступать к лечению.
Обзор приложений для проверки скорости чтения / записи на sd карту
Из-за низкой скорости записи/чтения на SD карту работа устройства, в котором она используется, может серьезно замедляться.
Как безопасно извлечь флешку из компьютера (инструкция для Windows 10)
Флешки и sd-карты используются давно и повсеместно.
Как восстановить поврежденную карту памяти (microsd) и флешку
Увы, твердотельные устройства хранения подвержены механическим повреждениям, из-за чего карты памяти, microsd флешки выходят из строя. В этом справочном материале мы собрали типичные сценарии. Мы подскажем, что делать, если повреждена карта памяти. Каковы первые действия и можно ли вернуть содержимое поврежденной карточки. Любая механическая поломка sd-карты приводит к потере важной информации. Возможно ли полноценное лечение флешки подручными методами и без привлечения профессионалов, как реанимировать флешку бесплатно — мы поясняем далее по тексту.
Почему телефон не видит sd карту памяти или usb-флешку. Что делать?
Что делать, если телефон не видит sd карту памяти или другое устройство хранения? В связи с тем, что мне очень часто задают этот вопрос, я решил написать отдельный материал, оформив его в виде таблицы. Любое устройство, будь то планшет, цифровой фотоаппарат, компьютер, телевизор — в один момент могут отказаться читать sd карту или флеш-накопитель. Что делать?
Клонирование содержимого карты памяти или USB-флешки
Иногда возникает необходимость в создании полной копии USB-флешки или карты памяти.
Как снять защиту записи флешки или диска. Форматирование защищенного носителя
Карта памяти, usb флешка работает, но недоступна для чтения? Снимаем блокировку с usb флеш и карты памяти через Regedit, утилитой DiskPart, проверяем sd карту на bad блоки. Исправляем проблему путем форматирования через SDFormatter и другими приложениями. Отвечаем на вопросы читателей.
Восстанавливаем поврежденные файлы на карте памяти в PhotoRec
Еще одна инструкция по исправлению поврежденной карты памяти. На этот раз будем использовать программу PhotoRec, которая идет в комплекте с консольной recovery-утилитой TestDisk. Какой тип сканирования выбрать, типы файлов для восстановления, настройки PhotoRec. Альтернативные программы для поиска удаленных файлов на картах памяти и usb-флешках.
SD карта не отображает файлы на Андроид: что делать?
Проблемы с отображением файлов в операционной системе Андроид случаются, как правило, из-за программных ошибок или аппаратной несовместим
Как восстановить sd карту памяти программой Recuva. Восстановление microsd на телефоне
Card Recovery — специализированная программа для восстановления данных с флешки, sd карты, удаленных фотографий. Утилита подходит для возврата изображений, видео и других мультимедиа файлов на картах sd памяти камер.
Программы для восстановления sd-карты (под Android и ПК)
Очередная подборка эффективных программ для поиска и восстановления удаленных файлов на sd картах, флешках, жестких дисках, SSD. CardRecovery, DiskDigger, Photorec. В заключение обзора — таблица сравнения функциональности, цен, редакций. Читайте и выбирайте подходящую программу для восстановления.
Лучшие бесплатные программы для восстановления карты памяти
Тестируем программы для восстановления данных на карте памяти: Recuva, Disk Drill, EaseUS Data Recovery Wizard и др. Обзор бесплатных и платных возможностей каждого приложения, сильных и слабых сторон. Разбираемся, какие функции помогают увеличить шансы на восстановление удаленных файлов на sd-картах.
Восстановление файлов на sd-карте после форматирования в программе Recuva
Пошаговое руководство, как восстановить файлы на отформатированной карте памяти. Будем изучать возможности бесплатного recovery-инструмента Recuva. В конце статьи — ответы на вопросы читателей по поводу использования Recuva и восстановления данных на sd / microsd этой программой.
ТОП-3 лучших TF-карт: характеристики, сравнение с SD, как выбрать
Кто владеет информацией, то владеет миром. Однако владеть мало, нужно еще уметь сохранить и защитить.
Что делать, если камера GoPro не отображает SD-карту
Решить вопросы с картой памяти можно без привлечения специалистов, если следовать простым пошаговым инструкциям.
Источник
SD-карта повреждена: как исправить на Android

Причины возникновения ошибок
Причин, по которым накопитель может прийти в негодность, несколько, ниже вы найдете их список:
- внезапное прерывание обмена данными с операционной системой. Перед тем как физически извлечь флешку обязательно отключите ее и программно. А лучше всего выключите смартфон;
- неправильная работа самой OS приводит к появлению сбоев;
- не соответствующий тип файловой системы. Существует сразу несколько ФС, которые с течением времени улучшались и менялись. Если карта памяти, установленная в телефоне, имеет разметку старого типа, это может привести к сбоям в работе нового ПО, заточенного под новые ФС.
Важно: существует 2 типа повреждения microSD, а именно физическое и сбой ФС. В первом случае починить устройство не выйдет, во втором, наоборот, легко.
Как отремонтировать microSD и восстановить данные
Ниже будут приведены разные способы решения проблемы. Важно понимать: сначала прибегните к попытке восстановления данных, если сделать это не удастся ни с ПК, ни с телефона, рассматривайте вариант форматирования. Мы покажем, как работать непосредственно с самим девайсом, или при помощи компьютера. Правда, в последнем случае понадобится либо карт ридер, либо переходник.
Сегодня таких вещей полно в продаже, причем на каждом углу. Просто скажите продавцу, что вам нужно подключить microSD к ПК. В ноутбуках такие решения чаще всего присутствуют по умолчанию. И да, не пытайтесь купить как можно более дешевый адаптер, именно он может стать причиной невозможности восстановления данных или форматирования. Выбирайте карт ридер более-менее популярного и проверенного производителя.
Как восстановить без форматирования
Изначально приступим к попытке восстановить данные. Ведь наверняка, когда флешка дала сбой, на ней остались важные для вас фото, музыка или видео.
Внимание! О том, как вытащить карту памяти именно из вашего телефона ищите информацию в сети. Предпочтительно на официальном сайте.
Решаем проблему через сам телефон
Если дело обойдется «малой кровью», вам не понадобится ни USB Card Reader ни, собственно, компьютер. Выйти из сложившейся ситуации можно непосредственно с Андроид. Для этого нам нужно всего лишь прибегнуть к помощи стороннего ПО. А делается это так:
- Скачиваем утилиту Undeleter из Google Play. Для этого открываем магазин.
- Далее нужно найти приложение, начинаем набирать его название, затем жмем по нужному пункту появившегося списка.
- Теперь устанавливаем программу Undeleter.
- Если вас попросят предоставить доступ, сделайте это.
- Затем жмем загрузки всех нужных данных.
- Теперь приложение можно открыть.
Далее рассмотрим, как восстанавливаются файлы через Undeleter:
- Изначально тапаем по кнопке ДАЛЬШЕ. Нас уведомят о необходимости наличия Root-прав. Это важный момент в работе с данным софтом.
Рут-полномочия позволяют манипулировать файлами самой прошивки. Работать с ними нужно аккуратно, точно следуйте нашей инструкции!
- Если Root есть, вы увидите такое окошко. Тут нужно подтвердить задуманное.
Важно понимать, что описать процесс получения Root именно для вашего устройства не выйдет. Дело в том, что любой телефон требует индивидуального подхода. Подробнее можно узнать на соответствующих форумах.
- Если все сделано верно, мы увидим поздравления.
- Далее выбираем пункт, отмеченный на скриншоте:
- Ждем окончания сканирования имеющихся накопителей.
- Теперь следует выбрать из списка именно поврежденное устройство.
- Выберите наиболее полный алгоритм работы.
- И укажите тип данных, которые хотите восстановить. Это значительно ускорит поиск.
В результате все данные, которые могут быть отреставрированы, будут доступны к восстановлению.
Работаем с ПК
Если с телефона решить проблему не удалось, нужно еще попробовать сделать это с компьютера. Итак, если у вас ноутбук, можно смело втыкать туда карту памяти microSD, если ПК, придется использовать переходник. Ниже вы можете примерно увидеть, как они выглядят:
Также нам понадобится программа Recuva. Она является лучшим сканером для восстановления данных, причем имеет бесплатную версию. Загрузить ее получится на официальном сайте. Затем следуем приведенной ниже инструкции:
- Откройте скачанный дистрибутив и кликните по Install.
- Ожидаем окончания инсталляции.
- Теперь снимите галочку напротив View release notes и жмите по Run Recuva.
- Первый шаг работы программы отмечаем кликом по Далее.
- Если нужно, можно настроить поиск определенных типов файлов. У нас будет вестись полный поиск, посему выберем отмеченный пункт.
- Указываем нашу карту памяти (мы взяли ее с телефона и вставили в ПК), затем идем дальше.
- Выбираем наиболее тщательный тип сканирования.
- Идет проверка и поиск файлов, которые можно восстановить. Вестись она будет в 3 этапа.
- Вот все найденные файлы. Отметьте те, которые нужно вернуть. Затем жмите кнопку восстановления.
Также нужно указать каталог для копирования данных.
Готово, если это можно будет сделать, ваши файлы окажутся восстановленными в указанную папку.
Форматирование
Если вашу карту microSD (к примеру, тот же Transcend) считать не удается и данные восстановить невозможно, можно попробовать спасти хотя бы саму флешку. Точно также, как и в первой части нашей статьи, это получится мы будем делать это и с ПК, и с самого Android
Через телефон
Все что вы видите ниже, показано на базе смартфона Xiaomi в других устройствах (к примеру, Sony, Samsung, LG и т. g.) алгоритм нашего действия может немного отличаться.
- Изначально переходим к настройкам гаджета.
- После чего выбираем пункт меню Хранилище.
- Переходим к отмеченному пункту.
- Затем тапаем по очистке USB.
- Нас уведомят обо всех последствиях сего действа.
Внимание! Выберите именно поврежденную карту памяти, если вы укажете тут память телефона, все данные оттуда будут утрачены безвозвратно!
- И, собственно, начнется форматирование.
Жмем Готово и переходим к тестированию нашей флешки.
Форматирование на ПК
Если отформатировать накопитель через телефон не удалось, можно прибегнуть к более радиальным мерам, работе с ПК. Тут также есть несколько вариантов. Опишем их начиная с самых простых.
Через проводник Windows
Проще всего осуществить задуманное при помощи инструментария самой системы.
- Присоедините карту памяти microSD к ПК или ноутбуку и найдите ее стандартном файловом менеджере. Кликаем по устройству правой кнопкой и жмем Форматировать.
- Настраиваем указанную ФС, «обзываем» как-нибудь флешку и идем дальше.
- Соглашаемся с предупреждением.
- Дожидаемся завершения процесса очистки.
Кликаем по ОК вставляем карту памяти в телефон и проверяем ее.
Внимание! Если ваша карта начала работать, стоит задуматься о том, не выйдет ли она аналогичным образом из строя повторно. Мы рекомендуем поменять устройство на более качественное и именитое. В противном случае риск утраты личных данных будет оставаться высоким.
Работаем с командной строкой
Также можно попробовать исправить карту памяти и через командную строку Windows.
- Запускать утилиту нужно исключительно из-под аккаунта с администраторскими привилегиями. Для этого пропишите в поиске CMD и кликнув на появившийся результат ПКМ, выберите нужный пункт.
Все что вы видите, мы делали в Windows 10. То же самое получится осуществить и в других ОС от Microsoft.
- Теперь вводим приведенную ниже команду в черное окно и жмем Enter .
chkdsk E: /f /r
Если устройство окажется недоступным. Его нужно будет размонтировать, для этого вводим латинскую букву Y.
- Если все сделано правильно, нам покажут лог успешной очистки диска.
Далее, прибегнем к еще более полному форматированию, если так можно сказать. Мы будем использовать сторонний софт.
Используем специализированное ПО
Описывать все программы (к примеру, Smart Data Recovery, BadCopyPro, DiskDigger и т. д) нет ни смысла, ни возможности. Расскажем лишь о двух лучших.
SDformatter
Это одно из лучших решений в своем роде, скачать бесплатно его последнюю версию получится на официальном сайте. Далее рассмотрим, как установить и использовать программу.
- Скачиваем установочный дистрибутив и запускаем его. Сначала последует подготовка.
- Кликаем по кнопке продолжения.
- Указываем каталог для установки.
- И, собственно, приступаем к самой установке.
- Ждем окончания процесса инсталляции.
- Установка завершена, осталось лишь подтвердить это.
Теперь давайте посмотрим, как работать с SDFormatter:
- Указываем полный алгоритм форматирования.
- Указываем устройство, подлежащее очистке и начинаем процесс.
- Естественно, нас предупредят о том, что все файлы будут утрачены. Но мы уже пытались их восстановить.
- Ход работы программы можно наблюдать в следующем окошке.
- Как только процесс окажется завершенным, вы увидите следующее.
HDD Low Level Format Tool
Следующее приложение является без преувеличения самым действенным и функциональным. Называется оно HDD Low Level Format Tool, что означает низкоуровневое форматирование, и может быть загружено на официальном сайте. Русского языка тут нет, но, по сути, он и не нужен.
- Запускаем дистрибутив и переходим к установке.
- Указываем каталог, в который будут скопированы файлы.
- И переходим непосредственно к инсталляции.
- В считанные секунды процесс будет завершен.
- Запускаем программу и принимаем ее лицензию.
- Жмем по Continue for free.
- Выбираем нашу флешку и продолжаем.
- Выбираем вкладку, которую мы выделили цифрой 1 снимаем флажок 2 и идем дальше.
- Как водится, вы увидите предупреждение об утере данных. Продолжаем.
Далее начнется и само форматирование. Так как на устройстве перезаписывается, и таким образом исправляется каждый блок файловой системы, может потребоваться немало времени.
В результате процесс будет завершен и ваша карта памяти microSD скорее всего воскрешена.
Заметка: если флешка не доступна для записи попробуйте изменить положение защитного триггера на переходнике. Если, конечно, таковой имеется.
Результат
На этом у нас все. Надеемся приведенный материал сослужит вам хорошую службу и в лучшем случае поможет восстановить данные, а в худшем, хотя-бы спасти саму флешку. Так или иначе, любые вопросы, замечания и предложения вы можете оставить в комментариях. Мы будем рады помочь каждому своему пользователю.
Источник