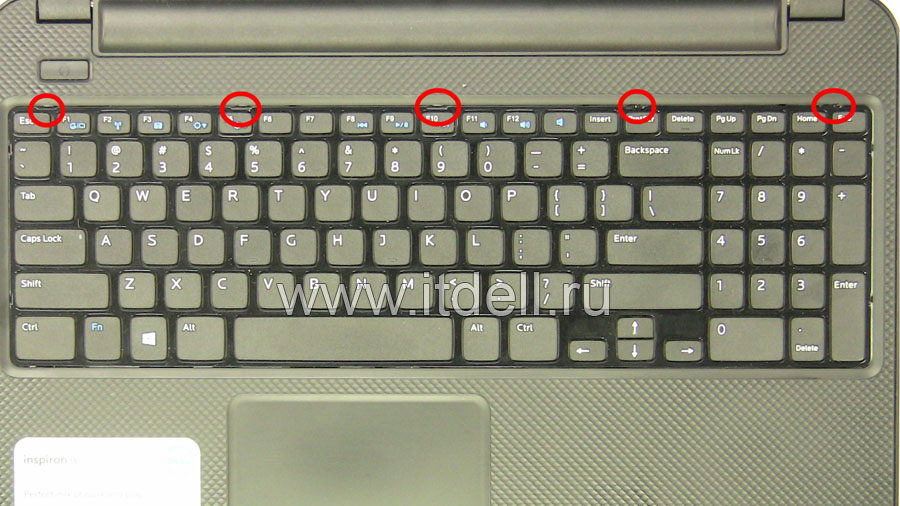- Как быстро отремонтировать клавиатуру DELL Inspiron 6400 своими руками
- Как быстро отремонтировать клавиатуру DELL Inspiron 6400 своими руками
- GitHub Copilot
- Windows 11
- Окончание поддержки Windows 10
- Распространенные ошибки, которые совершают пользователи Windows, не установившие VPN
- Обновление от 24 июня
- Как заменить клавиатуру на ноутбуке Dell? Как отремонтировать клавиши на ноутбуке Dell Как поменять клавиатуру на ноутбуке dell.
- Как поменять клавиатуру Dell Inspiron 3521 и 5521. Подробная инструкция
- Снимаем клавиатуру на ноутбуках Dell Inspiron 3521 и 5521
- Снимаем батарею (аккумулятор)
- Снимаем клавиатуру
- Как заменить клавиатуру на ноутбуке Dell ?
- Как включить клавиатуру на ноутбуке
- Как включить блок с цифрами
- Проверка драйверов
- Проверка заданных запретов на подключение клавиатуры
- Включение с помощью командной строки
- Механическая неисправность
- Проверка работоспособности в BIOS
- Подключение новой/беспроводной/дополнительной клавиатуры
- Как включить экранную клавиатуру
- Как включить подсветку
- Как быстро отремонтировать клавиатуру DELL Inspiron 6400 своими руками
- Как быстро отремонтировать клавиатуру DELL Inspiron 6400 своими руками
- Подключить Windows 10 к телефону и слушать музыку больше не проблема!
- Новый компьютер Майкрософт: царь-пушка среди ПК последнего тысячелетия
- Самый легкий браузер для Андроид: кто эта пушинка среди обозревателей?
- Браузер для Windows XP: какой он самый идеальный вариант?
- Как в Windows 10 отключить и удалить браузер Edge в пару кликов
- Замена клавиатуры ноутбука Делл
- Диагностика неисправности клавиатуры ноутбука
- Замена клавиатуры ноутбука DELL
- Замена комплектующей
- Гарантии на замену клавиатуры
- Включение клавиатуры для ноутубка
- Горячие клавиши
- Проверка драйверов
- Снятие запрета
- Аппаратная неисправность
Как быстро отремонтировать клавиатуру DELL Inspiron 6400 своими руками
Как быстро отремонтировать клавиатуру DELL Inspiron 6400 своими руками
GitHub Copilot
Windows 11
Окончание поддержки Windows 10
Распространенные ошибки, которые совершают пользователи Windows, не установившие VPN
Обновление от 24 июня
Рано или поздно каждый пользователь ноутбука почтенного возраста сталкивается с плохой работой кнопок клавиатуры. Столкнулся с этой проблемой и один мой знакомый на своем DELL Inspiron 6400. Чем больше кнопок начинало плохо работать, тем больше это раздражало. Еще больше раздражали многочисленные ошибки в набираемых текстах. Цена новой клавиатуры составляла от 1180 до 1630 рублей, не считая доставки, что весьма существенно. Прежде чем покупать новую клавиатуру, решили попробовать отремонтировать старую. Оказалось, что у нашего ноутбука возникшие проблемы можно устранить своими руками быстро и без затрат. Возможно, данный способ подойдет обладателям других моделей ноутбуков.
Сама клавиатура представляет собой полностью неразборное устройство.
Элементы соединены между собой многочисленными точками точечной сварки, так что внутрь лезть не пришлось. По этой же причине нет смысла разбирать ноутбук и отсоединять клавиатуру от него. Все ремонтные работы проводились только снаружи и при включенном ноутбуке. Так вы будете иметь возможность проверки успешности ремонта кнопок.
Сначала снимаем клавишу кнопки. Стаскиваем ее за верхний край, слегка смещая от себя. На обратной стороне клавиши находится два усика сверху и два усика снизу.
Освободив верхний край, скидываем с кнопки усики нижнего края клавиши, смещая ее к себе. Видим вот такую конструкцию кнопки.
Это X-образный подвижный элемент, верхние края которого соединены горизонтальной перекладиной, давящей на резиновую кнопку. Убираем перекладину, стаскивая вверх дальний от себя край, ближний край после этого просто сбрасывается.
Часто кнопка не работает просто по причине попадания мусора в x-образный подвижный элемент или под него. Это мешает полному ходу клавиши. Устраните весь мусор из механизма, особенно волосы. Без горизонтальной перекладины составляющие x-образного подвижного элемента должны лежать в одной плоскости. Если это не так, значит, что-то продолжает им мешать. После устранения мусора, установите горизонтальную перекладину обратно и проверьте работоспособность клавиши.
Если кнопка по-прежнему работает плохо, значит износились токопроводящие контакты или снизилась эластичность резины кнопки. Эта проблема легко устраняется помещением в углубление резиновой кнопки небольшой шайбы, высотой около 1.4 мм. Мы в этом качестве использовали маленькие стеклянные бисеринки. Бисеринка не должна плотно входить в углубление или быть слишком высокой. В противном случае кнопка станет слишком жесткой, что будет раздражать не меньше. В случае отсутствия бисеринок нужной толщины, их легко можно подточить самым обычным надфилем (стекло легко обрабатывается любым абразивом).
Сборка клавиши происходит в обратном порядке: накидываем нижний край перекладины и защелкиваем верхний край, накидываем нижние усики клавиши и защелкиваем верхний край, надавливая на него.
После такого нехитрого ремонта клавиатуры, работоспособность всех проблемных клавиш ноутбука была полностью восстановлена. Долгой службы и вашему рабочему инструменту.
Источник
Как заменить клавиатуру на ноутбуке Dell? Как отремонтировать клавиши на ноутбуке Dell Как поменять клавиатуру на ноутбуке dell.
Как поменять клавиатуру Dell Inspiron 3521 и 5521. Подробная инструкция
Сломались клавиши? Продавилась клавиатура? Хотите заменить её, а процедура стоит дорого? Это статья поможет вам самостоятельно заменить клавиатуру. Принцип замены, который будет показан ниже, подойдёт для многих типов ноутбуков Dell.
Кстати, на нашем сайте можно найти полную инструкцию по разборке ноутбуков данных моделей. Недорого купить клавиатуру DELL для ноутбука по лучшей цене с доставкой по Украине в интернет магазине — http://keyb.com.ua/dell/ вы сможете буквально в два клика. Рекомендуем вам к сотрудничеству данную компанию!


Снимаем клавиатуру на ноутбуках Dell Inspiron 3521 и 5521
Снимаем батарею (аккумулятор)
Переверните ноутбук нижней крышкой вверх. Сначала необходимо будет снять батарею (аккумулятор). На изображении ниже красным прямоугольником выделена область аккумулятора ноутбука.
Рис. 1. Найдите батарею
Защёлки, которые держат батарею, обозначены красными цветом на изображении ниже. Отодвиньте их в стороны и выньте батарею ноутбука.
Рис. 2. Снимите батарею ноутбука
Снимаем клавиатуру
Клавиатуры ноутбуков обычно крепятся в корпус пластмассовыми пазами. На изображении ниже их положение обозначено красным цветом.
Рис. 3. Положение пазов клавиатуры
Теперь необходимо острым предметом по очереди нажать на каждый из этих пазов. Если они будут защёлкиваться, подцепите в том месте клавиатуру рукой.
Рис. 4. Отсоедините пазы клавиатуры
Не спешите тянуть клавиатуру. Она подключена к материнской плате шлейфом. Планку, которая зажимает шлейф, аккуратно отогните вверх на 90 градусов. Теперь этот шлейф свободен и клавиатуру можно снимать.
Рис. 5. Отсоедините шлейф клавиатуры
На 12 октября 2013 года клавиатура для ноутбуков Dell Inspiron 3521 и Inspiron 5521 стоит около 35 долларов. Ищите марку Dell Inspiron 15 (3521 / 5521) Laptop Keyboard — YH3FC.
Как заменить клавиатуру на ноутбуке Dell ?
Владельцы ноутбуков Dell могут столкнуться с такой ситуацией, когда им необходимо заменить клавиатуру на ноутбуке. Мы подробно расскажем, как это сделать.В ноутбуках Dell применяется два варианта крепления клавиатуры, которые мы рассмотрим:
Вариант 1: Клавиатура закреплена при помощи защелок. Такая система используется, например, в ноутбуке Dell N5110.
Клавиатура держится на защелках. Берем тонкую плоскую отвертку и отодвигаем их по направлению к экрану. После этого клавиатура должна сама немного приподняться. Если этого не произошло, то отодвинув последнюю защелку, нужно слегка подцепить ее отверткой.
После этого клавиатуру можно приподнять. Будьте осторожны — клавиатура соединена с компьютером при помощи шлейфа. Для того, чтобы освободить свои руки и иметь возможность отсоединить шлейф, можно положит клавиатуру кнопками вниз.
Шлейф придерживается специальным ключом. Чтобы отсоединить его, нужно поднять ключ вверх при помощи пальца, и аккуратно вынуть шлейф.
При установке новой клавиатуры, во время подключения шлейфа следим, чтобы ключи, расположенные по бокам от него, попали в пазы, и просто захлопываем их. Теперь устанавливаем клавиатуру, и аккуратно придавливаем в местах соединения таким образом, чтобы раздался легкий щелчок.
Вариант 2: Клавиатура закреплена не только защелками, но и болтами. Такая система используется в ноутбуке Dell 500.
Для того, чтобы заменить клавиатуру на этом ноутбуке, предварительно необходимо снять аккумуляторную батарею, и выкрутить два болтика (M2 L3), которые находятся под ней.Болтики аккуратно откладываем в сторону, чтобы не потерять. Затем, открываем ноутбук, тем самым поднимая монитор, как обычно делаем, собираясь на нем работать. Обратите внимание на панель, которая находится рядом с монитором. С правой стороны есть специальное отверстие для того, чтобы можно было эту панель снять.
Плоской отверткой нужно слегка подцепить панель, а затем руками аккуратно приподнять ее. Будет слышно, как открываются защелки. Будьте осторожны. Нельзя резко дергать панель, потому что к ней подсоединен провод, который подключен к кнопке питания. Для того чтобы его выключить, надо сперва разблокировать ключи, расположенные по бокам крепления, потянув их на себя. Затем осторожно отклеиваем шлейф, который крепится при помощи двустороннего скотча. Теперь можно потянуть за язычок и аккуратно извлечь провод.
Мы видим два болта, которые крепят клавиатуру. Их нужно открутить. Затем осторожно приподнимаем клавиатуру, и не дергая кладем кнопками вниз. В месте соединения шлейфа есть ключ разъема. Чтобы отсоединить шлейф, необходимо приподнять ключ разъема вверх. После этого шлейф можно спокойно извлечь.
Чтобы установить клавиатуру на место, сперва необходимо подключить шлейф. Устанавливаем шлейф в разъем таким образом, чтобы боковые ключи легли по бокам, и захлопываем их. Затем клавиатуру укладываем на место так, чтобы она хорошо легла по нижнему краю, и аккуратно придавливаем ее по направлению к себе. Защелкиваем боковые держатели. Берем два болта, прикручиваем ими клавиатуру точно так же, как она была прикреплена прежде.
Возвращаем декоративную панель на место. Сначала подключаем шлейф к кнопке питания. Аккуратно вставляем его в разъем и захлопываем боковые защелки. Проверяем, хорошо ли держится шлейф, приклеиваем его на место при помощи двустороннего скотча.
Теперь аккуратно кладем декоративную панель на место, начинаем придавливать слева направо так, чтобы все защелки соединились. Обратите внимание на то, что шлейф не должен мешать установке панели. Будьте аккуратны, не повредите его.
После этого закрываем ноутбук, так же, как мы обычно делаем по окончании работы с ним. Переворачиваем его вверх тормашками и закручиваем болты. Затем вставляем аккумуляторную батарею на место.
Таким образом владелец Dell при необходимости сможет легко справиться с заменой клавиатуры!
Как включить клавиатуру на ноутбуке
Чаще всего клавиатура на ноутбуке отключается не из-за неполадок, а после нечаянного отключения ее самим пользователем. Например, при очищении клавиатуры от пыли, а также случайного нажатия блокирующей кнопки ребенком или домашним питомцем. В этом случае для возвращения в рабочий режим необходимо только нажать нужное сочетание клавиш. О том, как вернуть в работу клавиатуру в этом и более серьезных случаях сейчас расскажем.
Как включить блок с цифрами
Самая частая проблема с внешними устройствами ввода – отключение дополнительной цифровой клавиатуры. Управляется она клавишей «NumLock». В некоторых моделях десктопов для включения/выключения используется комбинация клавиш «Fn»+«NumLock» . Но у этой клавиатуры есть и дополнительная функция – управление навигацией курсора без применения мышки или тачпада. Для этого и создана переключательная клавиша.
Но проблемы с вводом данных есть и у клавиатур без дополнительного цифрового блока. Чтобы восстановить корректность ввода, нужно отыскать среди функциональных клавиш (это кнопки F1-F12), ту, которая отвечает за переключение режимов. Обычно она так и называется «NumLock», но для экономии пространства может обозначаться «NmLk» или значком замка. В сочетании с клавишей «Fn» она также переключает режимы ввода данных. Только для ноутбука без дополнительного блока это переключение с букв на цифры. Зачем нужна такая путаница, если на клавиатуре и так есть строчка с цифрами? Для ускорения ввода информации. При переключении на специальный режим все кнопки с цифрами располагаются компактно в пределах одной ладони. Так вы сможете одной рукой быстро вводить цифирные значения, а второй управлять курсором с помощью мыши.
Проверка драйверов
Все компоненты системы для ввода информации через клавиатуру изначально заложены в системе. Но если клавиатура не отвечает не из-за переключенного режима ввода, то другая наиболее вероятная причина – это драйвера. Проверить их можно пройдя такой путь:
«Пуск» — «Панель управления» — «Клавиатура»
Перед вами откроется диалоговое окно, в котором можно управлять параметрами и отслеживать состояние клавиатуры. На вкладке «Оборудование» можно увидеть список всех подключенных устройств, а в блоке «Свойства устройства» в строке «Состояние» будет указано на наличие или отсутствие ошибок в работе. Если ошибки все-таки есть, то нажмите на кнопку ниже с подписью «Свойства». В новом диалоговом окне будет отдельная вкладка для сведений о драйверах. Если они отсутствуют, то их можно скачать на официальном сайте Microsoft. Обычно такое случается при использовании нелицензионной ОС Windows.
Проверка заданных запретов на подключение клавиатуры
На ПК может быть установлено ограничение на подключение внешних устройств ввода определенного типа. Чтобы исключить такой вариант ошибки проверяем настройки. Для этого активируем окно «Выполнить» горячими клавишами «Win+R», где в строке ввода указываем gpedit.msc и нажимаем кнопку «Ок». Нужные нам конфигурации в дереве папок в левой колонке можно найти так:
Конфигурация компьютера/Административные шаблоны/Система/Установка устройств/Ограничения на установку устройств
В правом блоке ищем нужную строку. Нас интересует «Запретить установку устройств с использованием драйверов, соответствующих этим классам установки устройств». Обычно по умолчанию параметры не заданы. Но если галочка стоит напротив параметра «Включить», то необходимо проверить, на что стоят ограничения. Для этого нажимаем кнопку ниже «Показать» и проверяем, нет ли нашего устройства в списке. Если оно там все-же оказалось, то уберите запрет и задача разрешится.
Включение с помощью командной строки
Командная строка также может управлять работой клавиатуры. Ход действий такой:
- Вызываем команду «Выполнить» горячими клавишами «Win+R»;
- В строке поиска пишем «cmd» и запускаем это значение;
- Перед нами откроется окно командной строки администратора, где мы вводим команду:
- «rundll32 keyboard, disable» — для отключения
- а « rundll32 keyboard, enable» — для включения.
Механическая неисправность 
Если все предыдущие способы не избавили от проблемы, то нужно проверить работоспособность клавиатуры. Пролитая вода, механические удары могут вывести аппаратуру из строя. Проверьте подключение, так как если шлюз прилегает не плотно, система не увидит устройства. Другой причиной может быть неполадки с системной платой и ее мостами, отвечающими за работу с устройствами ввода. На эту неполадку может указывать неработающий тачпад, навигационная мышь и USB-порты. Если вы новичок в разборке ноутбуков, то лучше обратиться в профессиональные мастерские. К тому же самостоятельное вскрытие системной крышки лишит вас гарантии на заводской ремонт.
Проверка работоспособности в BIOS 
Если после визуальной проверки повреждения не нашлись, но клавиатура все-равно не работает, то можно попробовать проверить наличие ошибок через БИОС. Так вы сможете точно понять в чем ошибка: в технической или программной части. Для этого перезагрузите систему, и во время включения в первые 2 секунды нажмите клавишу входа в BIOS, которая будет отображена на экране в предложении «Press … to enter setup». Для разных моделей ноутбуков эта кнопка может различаться. Если во время загрузки на экране не всплыла подсказка, то попробуйте такие кнопки и комбинации: «Del», «Tab», «F1», «F2», «F10», «Esc», «Ctrl+Alt+Esc», «Ctrl+Alt+Enter», «Fn+Esc» или «Fn+F1». Здесь необходимо проверить все настройки на подключение. Чаще всего проблема бывает в блоке «Numlock», нужно проверить включен ли он (Enabled) или нет (Disabled).
Подключение новой/беспроводной/дополнительной клавиатуры
Обычно операционная система в автоматическом режиме настраивает подключение новой клавиатуры, но иногда может произойти сбой. Стандартные десктопы имеют 3 варианта подключения: PS/2, USB и Bluetooth. Для компактных ноутбуков работают только последние 2. Подключив физически устройство к системе, она автоматически начнет его поиск и установку. Иногда система может попросить вас установить дополнительные драйвера, которые часто идут на отдельном диске вместе с аппаратурой. Если подключение так и не происходит, то попробуйте проверить систему на запреты и настройки подключения в BIOS, о которых мы говорили выше. Для последнего случая для входа нужно будет использовать старую клавиатуру.
Как включить экранную клавиатуру
Если после проделанных манипуляций клавиатура так и не включилась, к тому же сейчас у вас нет времени нести ноутбук в сервисный центр, а данные ввести нужно срочно, то можно воспользоваться экранным аналогом. Его можно найти по такому пути:
Пуск/Все программы/Стандартные/Специальные возможности/Экранная клавиатура
Как включить подсветку
Некоторые модели ноутбуков имеют функцию подсветки клавиатуры. Она будет полезна при работе в темноте, но энергозатратна при хорошем освещении. Для управления ее включением на таких моделях вынесена или специальная кнопка, или запрограммирована одна из стандартных функциональных клавиш. Ее обычно обозначают иконкой лампочки или фонарика. А работает она вкупе с кнопкой «Fn»:
- Для ASUS: «Fn»+«F3» — уменьшает яркость, а «Fn»+«F4» — увеличивает;
- HP: на новых моделях, например, HP Pavilion, — это «F5» или сочетание «Fn»+«F5», а на старых «F12»;
- Samsung: автоматически подстраивается под освещенность, но можно и включить самостоятельно — «Fn»+«F4»;
- Acer и Dell: «Fn»+«F5»;
- Toshiba: «Fn»+«Z»;
- Lenovo: «Fn»+«Пробел»;
- Sony: работает автоматически, все настройки только через Центр управления VAIO;
- У MSI есть специальная кнопка.
Бонус: Вы можете создать набор горячих клавиш самостоятельно. Они помогут вам быстро вызывать нужные операции или программы в одно касание. Для этого вам нужно скачать специальную бесплатную утилиту. Какую именно решать вам, так как в Сети действительно большой выбор.
Как быстро отремонтировать клавиатуру DELL Inspiron 6400 своими руками
Как быстро отремонтировать клавиатуру DELL Inspiron 6400 своими руками
Подключить Windows 10 к телефону и слушать музыку больше не проблема!
Новый компьютер Майкрософт: царь-пушка среди ПК последнего тысячелетия
Самый легкий браузер для Андроид: кто эта пушинка среди обозревателей?
Браузер для Windows XP: какой он самый идеальный вариант?
Как в Windows 10 отключить и удалить браузер Edge в пару кликов
Рано или поздно каждый пользователь ноутбука почтенного возраста сталкивается с плохой работой кнопок клавиатуры. Столкнулся с этой проблемой и один мой знакомый на своем DELL Inspiron 6400. Чем больше кнопок начинало плохо работать, тем больше это раздражало. Еще больше раздражали многочисленные ошибки в набираемых текстах. Цена новой клавиатуры составляла от 1180 до 1630 рублей, не считая доставки, что весьма существенно. Прежде чем покупать новую клавиатуру, решили попробовать отремонтировать старую. Оказалось, что у нашего ноутбука возникшие проблемы можно устранить своими руками быстро и без затрат. Возможно, данный способ подойдет обладателям других моделей ноутбуков.
Сама клавиатура представляет собой полностью неразборное устройство.
Элементы соединены между собой многочисленными точками точечной сварки, так что внутрь лезть не пришлось. По этой же причине нет смысла разбирать ноутбук и отсоединять клавиатуру от него. Все ремонтные работы проводились только снаружи и при включенном ноутбуке. Так вы будете иметь возможность проверки успешности ремонта кнопок.
Сначала снимаем клавишу кнопки. Стаскиваем ее за верхний край, слегка смещая от себя. На обратной стороне клавиши находится два усика сверху и два усика снизу.
Освободив верхний край, скидываем с кнопки усики нижнего края клавиши, смещая ее к себе. Видим вот такую конструкцию кнопки.
Это X-образный подвижный элемент, верхние края которого соединены горизонтальной перекладиной, давящей на резиновую кнопку. Убираем перекладину, стаскивая вверх дальний от себя край, ближний край после этого просто сбрасывается.
Часто кнопка не работает просто по причине попадания мусора в x-образный подвижный элемент или под него. Это мешает полному ходу клавиши. Устраните весь мусор из механизма, особенно волосы. Без горизонтальной перекладины составляющие x-образного подвижного элемента должны лежать в одной плоскости. Если это не так, значит, что-то продолжает им мешать. После устранения мусора, установите горизонтальную перекладину обратно и проверьте работоспособность клавиши.
Если кнопка по-прежнему работает плохо, значит износились токопроводящие контакты или снизилась эластичность резины кнопки. Эта проблема легко устраняется помещением в углубление резиновой кнопки небольшой шайбы, высотой около 1.4 мм. Мы в этом качестве использовали маленькие стеклянные бисеринки. Бисеринка не должна плотно входить в углубление или быть слишком высокой. В противном случае кнопка станет слишком жесткой, что будет раздражать не меньше. В случае отсутствия бисеринок нужной толщины, их легко можно подточить самым обычным надфилем (стекло легко обрабатывается любым абразивом).
Сборка клавиши происходит в обратном порядке: накидываем нижний край перекладины и защелкиваем верхний край, накидываем нижние усики клавиши и защелкиваем верхний край, надавливая на него.
После такого нехитрого ремонта клавиатуры, работоспособность всех проблемных клавиш ноутбука была полностью восстановлена. Долгой службы и вашему рабочему инструменту.
Замена клавиатуры ноутбука Делл
Поломка клавишной панели часто случается вследствие механических повреждений, выходом из ситуации станет замена клавиатуры ноутбука Dell. Процесс по замене состоит из последовательных этапов, а на работы и сменные компоненты в Сервисном центре Делл дается гарантия.
- Диагностика неисправности;
- Разборка ноутбука;
- Замена комплектующей;
- Гарантии.
Диагностика неисправности клавиатуры ноутбука
У каждого пользователя есть привычки во время работы за ноутбуком. Бывает, что над клавиатурой зависает рука с кусочком пищи. С такими привычками бороться трудно, особенно если дело касается не рабочего процесса, а просмотра фильма. Последствия такого времяпровождения не заставят себя ждать — при попадании частиц еды на клавиши, кнопки залипают и в дальнейшем изнашиваются. Залипание распознается по нескольким особенностям — при нажатии на клавишу она не реагирует, или реагирует некорректно (при нажатии на букву «Л» воспроизводится буква «Н» и т.д.). В таком случае настало время обратиться в специализированный Сервисный центр Dell для ремонта или замены клавиатуры ноутбука.
Замена клавиатуры ноутбука DELL
Чтобы аккуратно и безопасно разобрать лэптоп инженером используются такие инструменты:
При этом учитываются характерные особенности конструкции ноутбука Dell и расположение клавиатуры. В основном сотрудник СЦ демонтирует большую часть элементов лэптопа — снимает нижнюю крышку корпуса, отсоединяет модули и кабели питания, извлекает материнскую плату и затем освобождает клавишную панель для смены.
Замена комплектующей
Замена клавиатуры ноутбука происходит с помощью профессионального инструментария: отвертка и антистатическая лопатка. Непосредственно процедура начинается с подсоединения шлейфа к специальным контактам. После чего панель вставляется в пазы и устройство собирается в той же последовательности, а затем прозваниваются элекстрические цепи тестером.
Гарантии на замену клавиатуры
Сотрудники Сервисного центра Dell диагностируют неисправность гарантированно в день обращения. Время выполнения замены зависит от сложности неполадки. Инженеры придерживаются всех технологических требований, увеличивая тем самым продолжительность жизни оборудования. Применяют современные методики, оригинальные запчасти и качественные расходные материалы. Ноутбук неоднократно тестируется Отделом контроля качества перед возвращением владельцу.
Включение клавиатуры для ноутубка
Если вы случайно заблокировали встроенное устройство или в результате ошибки кнопки перестали отвечать, то для устранения неполадки вам нужно знать, как включить клавиатуру на ноутбуке.
Горячие клавиши
Судя по форумам, чаще всего спонтанное отключение клавиатуры происходит после небольшой уборки. Протирали ноутбук тряпочкой – кнопки перестали работать. Если тряпочка не была мокрой, и внутрь корпуса не попала жидкость, то устранить такую неполадку можно достаточно быстро. Вероятнее всего, вы случайно нажали сочетание клавиш, отключающее встроенное устройство ввода.
На некоторых ноутбуках для включения/выключения клавиатуры используется сочетание функциональной кнопки Fn и одной из клавиш ряда F1-F12 – например, Fn+F1. Чтобы понять, какая клавиша вам нужна, внимательно посмотрите на пиктограммы. Ищите кнопку с замочком, если нажать её вместе с Fn, клавиатура заблокируется.
Если включить необходимо только блок с цифрами справа, нажмите Num Lock или сочетание Fn+Num Lock. Если указанные комбинации не помогают, поищите нужное сочетание в инструкции к ноутбуку.
Проверка драйверов
Работа встроенной клавиатуры не требует установки специального программного обеспечения, но если устройство ввода не отвечает, следует посмотреть, как оно определяется в диспетчере устройств:
- В панели управления поставьте режим «Крупные значки». Откройте раздел «Клавиатура».
- Перейдите на вкладку «Оборудование». Убедитесь, что в строке «Состояние» написано, что устройство работает нормально.
- Нажмите на «Свойства» и удостоверьтесь, что в диспетчере устройств оборудование также определяется корректно.
Можно попробовать установить на ноутбук утилиту для работы горячих клавиш (скачивается с сайта производителя лэптопа). Возможно, отсутствие такой утилиты мешает разблокировать кнопки с помощью сочетания с клавишей Fn.
Снятие запрета
Клавиатуру на ноутбуке можно отключить намеренно. Чтобы убедиться, что запрета нет, проверьте редактор групповых политик:
- Откройте «Пуск», запустите меню «Выполнить». Пропишите «gpedit.msc» и кликните «ОК».
- Пройдите по папкам Конфигурация компьютера/Административные шаблоны/Система/Установка устройств/Ограничения на установку устройств.
- Откройте параметр «Запретить установку устройства».
- Нажмите «Показать» и убедитесь, что внутри нет никаких данных. Сам запрет должен иметь статут «Отключить».
Если вы проверили все программные методы, но не поняли, как включить клавиатуру на ноутбуке, то обратите внимание на физическое состояние лэптопа.
Аппаратная неисправность
Если на клавиатуру попадала вода, или ноутбук подвергался механическому воздействию, то следует обратиться в сервис. Но вы можете попытаться самостоятельно определить степень повреждения лэптопа. Посмотрите, работают ли порты USB, разъем для сетевого кабеля и тачпад. Если эти компоненты также бездействуют, то причиной неполадки является выход из строя южного моста системной платы.
Если не работает одна клавиатура, попробуйте самостоятельно разобрать ноутбук (при условии, что гарантия уже истекла) и проверить шлейф. Перед вскрытием корпуса рекомендуется ознакомиться с руководством по разборке своей модели, чтобы не повредить хрупкие компоненты.
На многих ноутбуках клавиатура держится на утопленных в корпус защелках. Отодвинуть их можно с помощью отвертки. Начинать следует с левого края. Приподнимите край клавиатуры отверткой, подденьте полотно иголкой или аккуратно потяните за клавишу Esc.
Освободите таким способом всю верхнюю часть клавиатуры, чтобы появилась возможность вытащить полотно из корпуса. Вы увидите, что устройство ввода присоединяется к материнской плате с помощью шлейфа. Чтобы его извлечь, необходимо повернуть рамку (может быть другой тип крепления, читайте руководство для своей модели).
Почистите контакты, а затем установите шлейф на место, надежно закрепив его защелкой. Если клавиатура или шлейф поврежден, вы можете поменять их самостоятельно.
Источник