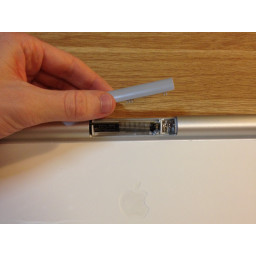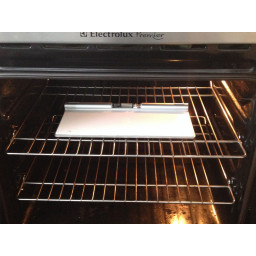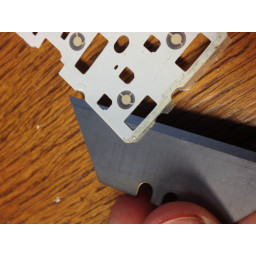- Ремонт клавиатуры на айпаде в Москве
- Ремонт клавиатуры ipad в мастерских города Москва
- Ремонт клавиатуры на айпаде в Москве на карте
- Новые отзывы об услуге ремонт клавиатуры ipad в Москве
- Ремонт беспроводной клавиатуры Apple, не разрушая ее.
- Шаг 1 Отсоединение платы логики
- Шаг 2 Извлечение платы логики
- Шаг 3 Готовимся к сносу.
- Шаг 4 Жесткий бит — Снятие нижней крышки.
- Шаг 5 Это хуже, чем клей.
- Шаг 6 Снятие алюминиевой фольги.
- Шаг 7 Удаление поврежденной мембраны
- Шаг 8 Выявление неисправности
- Шаг 9 Исправление ошибки
- Шаг 10 Попробуй это
- Шаг 11 Закрытие
- Комментарии
- Проблемы с Smart Keyboard на iPad: устранение неполадок
- Наиболее частые ошибки в Smart Keyboard
- Частые отключения Smart Keyboard
- IPad не обнаруживает клавиатуру
- Некоторые клавиши на Smart Keyboard не работают
- Умный магнитный разъем не работает
- Как связаться с Apple
- Гарантия на замену?
Ремонт клавиатуры на айпаде в Москве
Ремонт клавиатуры ipad в Москве — адреса и номера телефонов мастерских, отзывы клиентов, рейтинги компаний, ответы на задаваемые вопросы, фото и видео презентации.
Ремонт клавиатуры ipad в мастерских города Москва
- Ай:сервис 24
- Кожевническая улица, дом 1, стр. 1
- +7 (499) 938-62-77, +7 (499) 235-73-00
Ремонт клавиатуры на айпаде в Москве на карте
Новые отзывы об услуге ремонт клавиатуры ipad в Москве
Это просто ужас! Мне больше недели доламывали компьютер, взяв с меня 2300р ни за что и не вернув их. Результат-закрылись на карантин, уверяя меня вчера, накануне, что сто процентов будут работать и отдадут мне компьютер. В результате компьютер у них. Мастер обещал сегодня приехать, перезвонить мне и отдать. В результате, никто не перезванивает, звоню сама-нет, говорит, у меня сегодня другие дела, завтра. Постоянное враньё о том, что поставят меня в известность о том, что происходит и перезвонят-не звонят и не перезванивают. Сначала почистили-говорят, всё нормально работает. Приношу домой-как не работал, так и не работает. Переустановили Винду-говорят, всё теперь нормально работает. Прихожу в офис-демонстрирует. Компьютер вообще не загружается, а потом и просто не включается. Говорят, другую Винду надо ставить (прошла неделя! ). День прошёл-тишина. Другой день прошёл-закрылись на карантин, работа не сделана. Короче, в этой Сетке «работают» какие-то абсолютные профаны! Очень всем не советую. Это офис на Таганке.
Сегодня посетила сервис на проспекте Мира дом 76. Разбила свой телефон А 50, уточнила заранее цену и наличие детали, меня все устроило. При оформлении в ремонт информацию подтвердили, цена не изменилась и сделали всего за 45 минут. Полностью при этом продиагностировав весь телефон. Заслуженная пятёрка вам.
Мне очень понравилось в этом сервисе отношение к клиенту. Все быстро починили. Ушла довольной. Спасибо вам, буду еще обращаться!
Ребята просто спецы! Делают все быстро и профессионально консультируют и отвечают на вопросы. Мне очень помогли!
Источник
Ремонт беспроводной клавиатуры Apple, не разрушая ее.
У меня была беспроводная клавиатура Apple с двумя неработающими клавишами. Это было связано с повреждением от разлива. Разобрать эту клавиатуру, не разрушив ее, очень сложно, потому что в логической плате есть только один винт — удерживающий. Все остальное приклеено и заварено. Но есть способ войти и отремонтировать его, чтобы его можно было собрать заново без каких-либо признаков снаружи.
Шаг 1 Отсоединение платы логики
Лента довольно тонкая, поэтому, если вы столкнетесь с сопротивлением при ее отсоединении, остановитесь и убедитесь, что разъем разблокирован. Не тяните в сторону или по диагонали, так как вы можете порвать ленту.
Теперь найдите этот единственный винт в этой клавиатуре. Обращаясь с ним с величайшим уважением, аккуратно открутите его и отложите в сторону — смакуя момент — потому что позже вам захочется, чтобы их было больше.
Шаг 2 Извлечение платы логики
Выдвиньте сборку из клавиатуры через конец с помощью кнопки питания. Если вы столкнетесь с сопротивлением, попробуйте слегка повернуть доску, пока она не выскользнет легко.
При этом старайтесь не допускать попадания тонкого ленточного кабеля во избежание его случайного повреждения.
Шаг 3 Готовимся к сносу.
Поставьте клавиатуру в духовку при температуре 100-150 ° C и запекайте до золотистого цвета. (Чтобы уточнить, не оставляйте это так долго!). Дайте всей клавиатуре разогреться и оставайтесь там в течение 5 минут, затем выньте ее из духовки. Осторожно, жарко!
Шаг 4 Жесткий бит — Снятие нижней крышки.
Теперь используйте инструмент для снятия, чтобы отделить крышку от размягченного клея, удерживая ее. Не поддавайтесь искушению потянуть или согнуть его, этот пластиковый чехол очень тонкий АБС и будет искажать.
Шаг 5 Это хуже, чем клей.
Это то место, где входит ваше сверло. Просверлите все сварные швы, стараясь не сверлить слишком глубоко и не повредить видимые снаружи края.
Ваши отверстия для сверления не должны быть достаточно глубокими, чтобы иметь прямые стороны, поэтому они вообще не должны быть отверстиями. Подойдет только глубина зенковки.
Шаг 6 Снятие алюминиевой фольги.
Если вы столкнулись со сварным швом, который все еще застрял, остановите и снова просверлите его. Снова не торопитесь и не поддавайтесь искушению потянуть и согнуть тарелку.
Шаг 7 Удаление поврежденной мембраны
Теперь, когда вы сняли металлическую пластину, вам будет предоставлена мембрана, которую нам нужно починить.
Ленточный кабель более ранней версии является его частью, и его необходимо выловить через крошечное отверстие, прежде чем вы сможете извлечь мембрану. Там может быть немного клея, удерживающего мембрану, и в этом случае потяните медленно под небольшим углом, чтобы освободить ее.
Под мембраной находится лист с тактильными куполами, которые служат для прижимания подушек к мембране. Этот лист может остаться здесь, так как он нас не касается.
Шаг 8 Выявление неисправности
Используйте тонкое лезвие, чтобы отделить слои в углу (это помогает начать в углу, ближайшем к неисправным клавишам) и очень медленно отслоите слои друг от друга. Вам, вероятно, не нужно будет отделять их полностью, достаточно, чтобы раскрыть область дефектного ключа.
Внутри вы найдете беспорядок белых линий и точек. Это проводящие следы. Отыщите две площадки, которые совмещены под ключ (-ами), с которыми у вас возникли проблемы.
С помощью мультиметра, настроенного на измерение непрерывности, проверьте, нет ли разрывов в дорожках между рассматриваемой площадкой и ее соседями. Вы можете следить за линиями, чтобы увидеть, какие из них должны быть электрически связаны. Некоторые области покрыты пластиком, поэтому вам придется обходить их.
Попробуйте найти точную точку, где трек сломан, и запишите, где он находится. Маркер страницы отлично подходит для этого.
Шаг 9 Исправление ошибки
Используйте тонкую кисть или палочку для коктейля, чтобы нанести небольшой тонкий слой краски прямо на область (и) с обнаруженной вами неисправностью. Если у вас есть ручка, это будет работать еще лучше.
Подождите не менее 24 часов, чтобы высохнуть.
Если в вашей недавно нанесенной краске есть зазоры, нанесите второй слой и подождите еще 24 часа, чтобы он высох.
Теперь проверьте ту же область с вашим мультиметром. Если это работает, больше не должно быть ошибки. Так что берите напиток и празднуйте! На этом все закончилось. Если это не сработало, используйте мультиметр, чтобы найти точное место, где дорожка все еще повреждена, и добавьте еще один слой краски.
Шаг 10 Попробуй это
Положите мембрану обратно на место, убедившись, что она правильная, и вставьте ленточный кабель обратно через слот в отсек платы логики.
Следуйте инструкциям в шаге 3, 2 и 1 в обратном порядке и переустановите плату логики и батареи. Вам не нужно снова ставить серую пластиковую крышку.
Подключите клавиатуру к компьютеру Mac и аккуратно нажмите на каждую площадку, чтобы проверить работу соответствующей клавиши.
Если вы найдете какой-либо ключ, который все еще не работает, вам придется вернуться к мультиметру и найти неисправность. Помните, что это может быть на любой стороне мембраны, и это может быть не видно на глаз,
Шаг 11 Закрытие
Это займет некоторое время, но это стоит делать правильно, потому что эти сварные швы были важны! Они не давали выскочить всей клавиатуре при нажатии клавиши. Суперклей будет достаточным, и, кроме того, он легко удаляется, если вам нужно повторно войти в клавиатуру.
Если клей на обратной стороне пластины все еще находится в довольно хорошем состоянии, вы сможете снова приклеить белую пластиковую крышку. Если нет, используйте немного клея.
Теперь вы можете переустановить серую пластиковую крышку и все клавиши на клавиатуре. Для этого надавите двумя пальцами на зажимы, один на нижней стороне. Это остановит клей от разрушения.
Это оно! Проверьте это снова, чтобы убедиться, что это работает. Если это так, вы можете начать использовать его снова. Просто помните, что структура была скомпрометирована. Удар кулаками по клавишам в любое время отменит вашу работу, склеивая ее вместе.
Комментарии
Пока еще нет ниодного комментария, оставьте комментарий первым!
Источник
Проблемы с Smart Keyboard на iPad: устранение неполадок
Любые IPad чтобы получить максимальную отдачу, он должен сопровождаться клавиатурой. Один из лучших официальных вариантов — Smart Keyboard, которая подключается через Smart Connector. Таким образом, различные работы можно выполнять в любое время и в любом месте. Хотя этот аксессуар не идеален и может столкнуться с некоторыми проблемами в течение срока службы. В этой статье мы покажем вам наиболее распространенные сбои, а также возможные решения.
Наиболее частые ошибки в Smart Keyboard
Частые отключения Smart Keyboard
Пока используется клавиатура, подключенная к iPad, ее можно быстро отключить без причины. Это заставляет вас перестать печатать, пока он не подключится снова. Это может быть связано с несколькими факторами, такими как грязь в разъеме клавиатуры и самого iPad. Вот почему вы всегда должны содержать его как можно более чистым, поскольку плохое соединение между контактами может привести к неправильной подаче питания.
И про энергию тоже нужно сделать заметку. Клавиатура должна получать достаточно энергии для работы, чем сам iPad. В некоторых случаях из-за ошибок в операционной системе этого может не произойти, особенно при низком уровне нагрузки или при низком потреблении. Вот почему вы всегда должны держать свой iPad заряженным, когда бы вы ни оказались в такой ситуации. Но это не означает, что это проблема оборудования в самом Smart Connector, из-за которой подключенные контакты не работают правильно.
IPad не обнаруживает клавиатуру
При подключении клавиатуры к iPad последний может не распознать сам аксессуар. Это приводит к появлению сообщения на самом экране, информирующего вас о том, что аксессуар, который вы пытаетесь подключить, может быть несовместим. Это также может произойти, когда вы печатаете нормально, когда раньше это работало правильно. Это решается отключением и повторным подключением.
Если проблема возникает с самого начала использования, вам следует сначала убедиться, что вы используете клавиатуру, полностью совместимую с вашим устройством. Это очень важно и может быть проверено в коробке, в которой был доставлен аксессуар. Хотя по размеру можно легко узнать, совместим он или нет.
Некоторые клавиши на Smart Keyboard не работают
Все клавиатуры, механические или мембранные, как в этом случае, имеют вероятность выхода из строя своих клавиш по отдельности. Поскольку используется внутренний механизм, у вас могут возникнуть проблемы. Единственный недостаток в этом случае заключается в том, что, поскольку он не является механическим, ключи нельзя снять для ремонта механизма, находящегося под ним. Это означает, что ваша жизнь подошла к концу, и вы ничего не можете сделать, если это проблема с оборудованием. Но всегда может случиться так, что в операционной системе есть ошибка, которая в конечном итоге вызывает этот сбой.
Это можно легко проверить, подключив клавиатуру к другому iPad, чтобы увидеть, продолжает ли возникать та же ошибка. Если этого не происходит, вам следует восстановить операционную систему, чтобы удалить ее, или дождаться будущего обновления.
Умный магнитный разъем не работает
Возможно, магнитная муфта, удерживающая iPad в правильном положении при подключении к клавиатуре, работает некорректно. Это означает, что магнитное соединение не соединяется, так что передача энергии работает правильно. Со временем магнетизм может ухудшиться, и вы не сможете комфортно пользоваться клавиатурой в течение длительного времени, так как она может случайно отсоединиться или просто неправильно удерживаться. Это сбой, для которого нет простого решения, которое можно было бы сделать дома, потому что это что-то физическое.
Как связаться с Apple
В большинстве этих ситуаций лучше всего связаться с Apple сам, чтобы иметь четкую информацию обо всем, что происходит с аксессуаром. Конечно, физическая оценка может быть проведена в Apple Store или в авторизованных магазинах, чтобы иметь возможность управлять ремонтом. Поскольку это ремонт, который нельзя сделать из дома, всегда лучше прибегать к услугам такого типа, чтобы они могли помочь вам наилучшим образом.
Гарантия на замену?
Сейчас все задаются вопросом, покрывается ли ремонт гарантией. Таким образом, вы можете сэкономить на всех затратах, которые возникнут при гипотетическом ремонте или даже на покупке нового блока этой клавиатуры. Как и все продукты Apple, на аксессуары предоставляется двухлетняя гарантия, в рамках которой покрываются все заводские дефекты. То есть все, что образовалось в результате взаимодействия клавиатуры с водой или ударом, ни в коем случае не подлежат ремонту или замене.
Это полностью меняется, когда речь идет о повреждениях, связанных с производством самого устройства, как мы уже комментировали ранее. Факт наличия неисправности в системе магнетизма или просто того, что ключи не работают правильно, достаточно, чтобы быть кандидатом на замену.
Источник