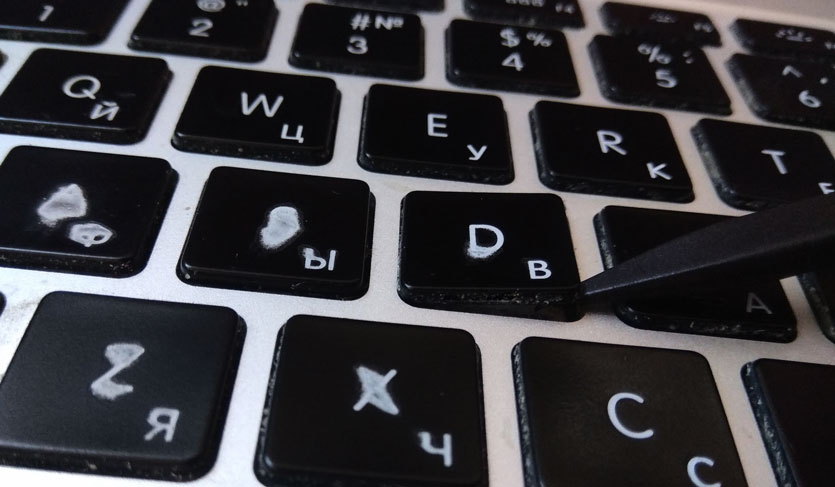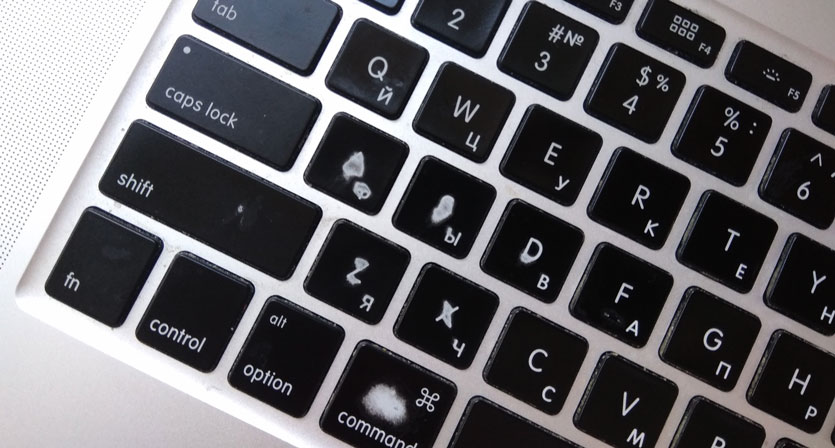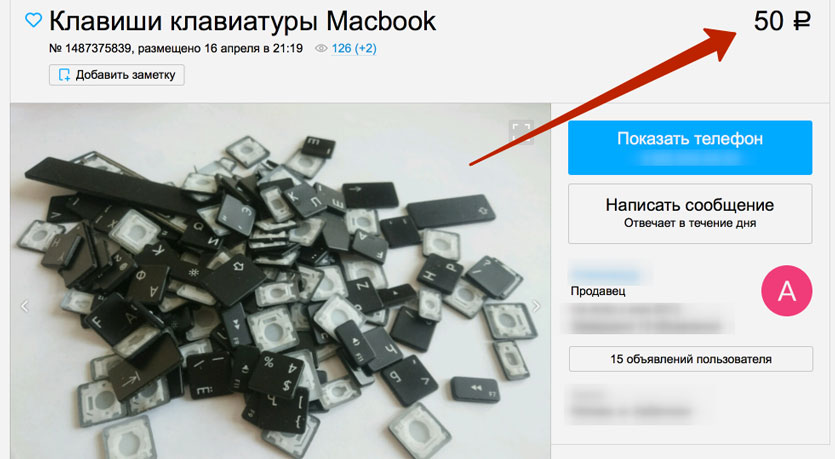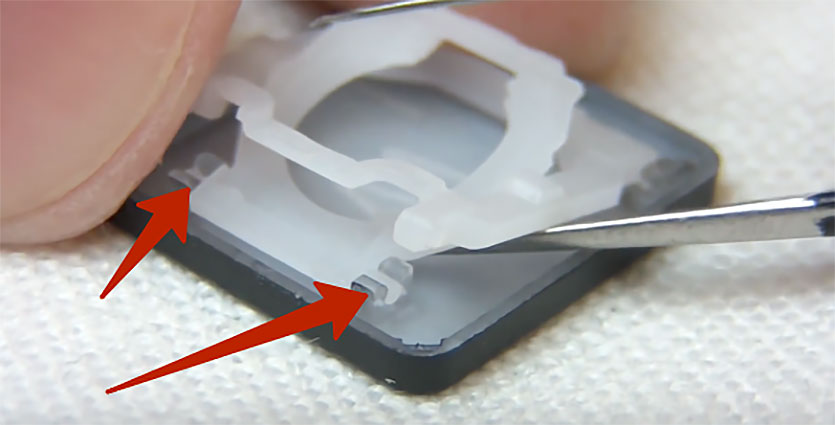- Программа обслуживания клавиатур MacBook, MacBook Air и MacBook Pro
- Правомочные модели
- Процедура обслуживания
- Дополнительная информация
- Замена сенсорной панели Touch Bar MacBook Pro
- Почему отказывает сенсорная панель
- Процедура замены: все начинается с диагностики
- Как я чинил клавиатуру MacBook своими руками. Вам поможет
- В сервисе дорого
- Обращаемся к народу
- Меняем пострадавшие клавиши
- Как починить Touch Bar если он завис и не работает
- Самый простой способ
- Наиболее быстрый вариант
- Приложение Терминал
- Мониторинг системы
- Если тачбар пропал
Программа обслуживания клавиатур MacBook, MacBook Air и MacBook Pro
Компания Apple установила, что на незначительном проценте клавиатур в определенных моделях MacBook, MacBook Air и MacBook Pro может наблюдаться один или несколько указанных ниже симптомов.
- Неожиданный повтор букв или символов
- Отсутствие на экране набираемых символов
- «Залипание» или отсутствие должной реакции клавиш
Компания Apple или авторизованные сервисные центры компании Apple будут предоставлять обслуживание соответствующих клавиатур MacBook, MacBook Air и MacBook Pro бесплатно. Тип обслуживания будет определяться после осмотра клавиатуры. При этом может возникнуть необходимость в замене одной или нескольких клавиш либо клавиатуры целиком.
Правомочные модели
Чтобы определить модель компьютера и узнать, правомочна ли она для участия в программе, выберите меню Apple () > «Об этом Mac». Ниже перечислены правомочные модели.
- MacBook (с дисплеем Retina, 12 дюймов, начало 2015 г.)
- MacBook (с дисплеем Retina, 12 дюймов, начало 2016 г.)
- MacBook (с дисплеем Retina, 12 дюймов, 2017 г.)
- MacBook Air (с дисплеем Retina, 13 дюймов, 2018 г.)
- MacBook Air (с дисплеем Retina, 13 дюймов, 2019 г.)
- MacBook Pro (13 дюймов, 2016 г., два порта Thunderbolt 3)
- MacBook Pro (13 дюймов, 2017 г., два порта Thunderbolt 3)
- MacBook Pro (13 дюймов, 2019 г., два порта Thunderbolt 3)
- MacBook Pro (13 дюймов, 2016 г., четыре порта Thunderbolt 3)
- MacBook Pro (13 дюймов, 2017 г., четыре порта Thunderbolt 3)
- MacBook Pro (15 дюймов, 2016 г.)
- MacBook Pro (15 дюймов, 2017 г.)
- MacBook Pro (13 дюймов, 2018 г., четыре порта Thunderbolt 3)
- MacBook Pro (15 дюймов, 2018 г.)
- MacBook Pro (13 дюймов, 2019 г., четыре порта Thunderbolt 3)
- MacBook Pro (15 дюймов, 2019 г.)
Примечание. Другие модели ноутбуков Mac не подпадают под действие этой программы.
Процедура обслуживания
Найдите авторизованный сервисный центр компании Apple для обслуживания клавиатуры. Перед любым обслуживанием проводится осмотр MacBook, MacBook Air или MacBook Pro, чтобы убедиться, что он соответствует условиям этой программы.
Тип обслуживания будет определяться после осмотра клавиатуры. При этом может возникнуть необходимость в замене одной или нескольких клавиш либо клавиатуры целиком. Длительность обслуживания может варьироваться в зависимости от его типа и наличия запасных частей.
Если у вас есть вопросы или вам нужна дополнительная помощь, обратитесь в службу поддержки Apple.
Чтобы подготовить свое устройство к обслуживанию, создайте резервную копию хранящихся на нем данных.
Примечание. Если MacBook, MacBook Air или MacBook Pro имеет повреждение, которое помешает обслуживанию, сначала необходимо будет устранить это повреждение. В некоторых случаях за ремонт может взиматься плата.
Дополнительная информация
Эта международная программа компании Apple не расширяет условия стандартной гарантии на ноутбуки Mac.
Если вы считаете, что ваш ноутбук Mac подпадает под действие этой программы, но уже оплатили ремонт клавиатуры, вы можете обратиться в компанию Apple насчет возмещения средств.
Программа распространяется на правомочные модели MacBook, MacBook Air и MacBook Pro и действует в течение 4 лет с момента первоначальной продажи компьютера в розничном магазине.
Информация приводится по состоянию на 09.07.2019 г.
Источник
Замена сенсорной панели Touch Bar MacBook Pro
В 2016 году компания Apple представила очередное революционное решение – панель TOUCH BAR, которая выступила в качестве замены ряда функциональных клавиш на клавиатуре. Touch Bar стал неотъемлемой частью Macbook Pro 13, 15 и нового 16 дюймового. На узкий сенсорный OLED-экран выводится самая разнообразная информации. Какая именно? Это зависит, во-первых, от используемого в настоящий момент времени приложения, а также от пользовательских настроек. Кроме того, на панели располагается сканер отпечатков пальцев, с помощью которого можно существенно повысить уровень безопасности использования портативного компьютера.
Замена сенсорной панели Touch Bar требуется нечасто, так как производитель максимально защитил ее от механических повреждений и других воздействий извне. Но если вы все же столкнулись с какими-либо поломками модуля, единственно верным решением станет обращение в сервисный центр i-Fix.
Почему мы не рекомендуем выполнять ремонт самостоятельно? Все дело в повышенной сложности конструкции ноутбуков с сенсорной панелью. Все основные их компоненты распаяны на материнской плате и не подлежат замене, а сам Тачбар надежно приклеен к корпусу. Разборка аппарата своими силами без профессионального оборудования и инструмента может привести к случайному повреждению совершенно исправных деталей, обрыву шлейфов или к другим неприятным последствиям.
Почему отказывает сенсорная панель
Одной из самых распространенных причин, по которым требуется замена Touch Bar на MacBook Pro, является попадание в корпус портативного компьютера влаги. Вода, пиво, кофе или любая другая жидкость окисляют контакты, разрушают токопроводящие дорожки, из-за чего может перестать работать не только новая панель, но и другие внутренние модули.
Кроме того, сенсорная панель Тач Бар на Макбуке может перестать корректно работать и по другим причинам:
- механические повреждения. Несмотря на то, что деталь защищена прочным стеклом, сильный удар или падение ноутбука приводят к появлению трещин, сколов и иных дефектов. При этом панель часто перестает реагировать на прикосновения пользователя по всей площади или только на отдельных участках;
- программный сбой. Обычно он выражается в том, что Touch Bar зависает либо не демонстрирует никакой реакции на нажатия. В этом случае замена сенсорной панели MacBook Pro не потребуется, но причину неполадки придется устранять с помощью опытного мастера;
- физический износ при интенсивном использовании портативного компьютера.
Процедура замены: все начинается с диагностики
Чтобы убедиться в том, что требуется именно замена Тачбара Макбука Про, наши инженеры первым делом проводят диагностику устройства. Она является абсолютно бесплатной даже в том случае, если в дальнейшем вы отказываетесь от проведения ремонтных работ.
По результатам диагностических операций составляется подробный перечень неисправностей. Если среди них оказывается некорректная работа сенсорной панели, осуществляется замена этой детали.
К преимуществам обращения в наш сервисный центр для ремонта MacBook относятся:
- адекватная цена на замену сенсорной панели Touch Bar;
- использование оригинальных комплектующих, защищенных официальной гарантией производителя;
- оперативное проведение работ. Большинство неполадок мы устраняем уже в день обращения.
Требуется срочная замена Touch Bar MacBook Pro 13, 15 или 16 в Москве? Звоните нам, заполняйте заявку непосредственно на сайте или привозите устройство в сервис. В любом случае мы окажем квалифицированную помощь и вернем ноутбук к нормальной работе.
Источник
Как я чинил клавиатуру MacBook своими руками. Вам поможет
Мой основной рабочий инструмент — MacBook Pro 15» 2014 года выпуска. Ежедневно он испытывает десятки тысяч нажатий клавиш и, в целом, держится молодцом. За годы работы с ноутбуками Apple я могу смело сказать — у макбуков одна из самых удобных клавиатур (машинистки с трепетом к механике, простите).
Но даже самую хорошую клавиатуру можно если и не сломать, то изрядно подпортить. Именно это я и сделал, когда возился с паяльником и случайно пролил пару капель флюса на клавиши.
Вывод: никогда не паяйте возле MacBook, если пользуетесь агрессивными припоями или кислотами.
Самое интересное, что с механикой все в порядке, жидкость не попала под клавиши, а вот покрытие начало безвозвратно слезать.
Сначала две клавиши, потом еще парочка.
Сейчас мой трудяга живет с пострадавшими шестью клавишами. Забавная штука: не будучи геймером, мне придется поменять клавиши A, S, D, Z, X и CMD. Бесит чисто эстетически.
В сервисе дорого
Дорогую технику принято чинить в сервисе. Обзвонив пару-тройку, понял, что за замену клавиш просят неоправданно завышенную сумму.
- MacBook механизм «бабочка» (MacBook 12», MacBook Pro после 2016 года) — от 600 до 1300 рублей
- MacBook механизм «ножницы» (MacBook Air, MacBook Pro, MacBook Pro Retina) — от 400 до 800 рублей
У меня механизм типа «ножницы», но цена все равно немного пугает. Черт побери, это же всего одна кнопка и буквально пару минут работы.
Итого, при лучшем раскладе, в сервисе пришлось бы оставить 2 400 рублей, да еще потратив при этом драгоценное время на тянучки и пробки.
Обращаемся к народу
Понимая, что замена клавиш у механизма «ножницы» не составляет труда (с «бабочкой» все сложнее), я решил найти те самые нужные клавиши на досках объявлений.
Открываю Avito и широко раскрываю глаза. Стоимость одной клавиши варьируется в пределах 50 – 100 рублей.
Списываюсь с продавцом, встречаемся на ближайшей от меня станции метро (территориально повезло) и через пару часов в моем распоряжении те самые шесть нужных клавиш за 300 рублей.
Меняем пострадавшие клавиши
Обратите внимание: описанный в данной статье способ подходит только для ноутбуков с механизмом типа «ножницы». В новых моделях ноутбуков (MacBook, MacBook Pro 2016 и новее) замена осуществляется иначе.
И еще, я никого не принуждаю и не агитирую менять клавиши самостоятельно. Данный материал — лишь желание поделиться собственным опытом и показать, что на ремонте техники Apple действительно можно сэкономить без ущерба качеству.
Для того, чтобы снять кнопку, необязательно полностью разбирать ноутбук. Из инструментов понадобиться лишь цыганская игла либо острый пинцет (желательно пластиковая палочка с острым концом из ремонтного набора).

Шаг 1. Пинцетом или цыганской иглой поддеваем клавишу сбоку и аккуратно приподнимаем.
Шаг 2. Приподняв клавишу, придержите ее пальцем.
Шаг 3. У кнопки есть два паза, в которые вставлена втулка-крепление самого механизма «ножницы» (на фото выше). По центру кнопки заведите иглу и с незначительным усилием отсоедините кнопку.
В руках останется только крышечка клавиши, которую и нужно заменить.
При желании, можно снять и сам механизм, слегка сдвинув навстречу друг-другу пластиковые «усики». Делать это я советую лишь в случае крайней необходимости. Если механизм работает исправно, лучше его не трогайте.
Шаг 4. Для установки новой кнопки сперва установите ее под незначительным углом от себя. Попав в два крепления, уложите кнопку и слегка надавите.
На этом замену клавиш можно считать оконченной.
Ради интереса я засек, сколько времени потратилось на замену шести клавиш. Учитывая, что такой тип кустарного ремонта я делал впервые, на замену ушло около 50 минут.
В результате, сэкономленные 2 100 рублей и удовлетворение от проделанной работы.
Источник
Как починить Touch Bar если он завис и не работает
Современные MacBook Pro оснащаются Touch Bar — это сенсорная OLED-панель, которая в 2016 году заменила верхний ряд клавиш на клавиатуре. Она отображает различную информацию в зависимости от настроек и активного в данный момент приложения.
Разработчики добавляют в неё функционал для удобства взаимодействия со своими программами, что делает работу на Mac быстрее и приятнее. Иногда я сталкиваюсь с тем, что Touch Bar не работает — визуально сенсорная панель активна, но не реагирует на нажатия.
Чаще всего зависание происходит после выхода макбука из режима сна. При этом можно не сталкиваться с ошибкой месяцами, а потом поймать её два раза за день.
Есть несколько простых способов оживить сенсорную панель без перезагрузки MacBook Pro.
Самый простой способ
Самый простой вариант заключается в переключении настроек сенсорной панели — это моментально оживляет Touch Bar и занимает несколько секунд.
Откройте «Системные настройки», выберите «Клавиатура»:
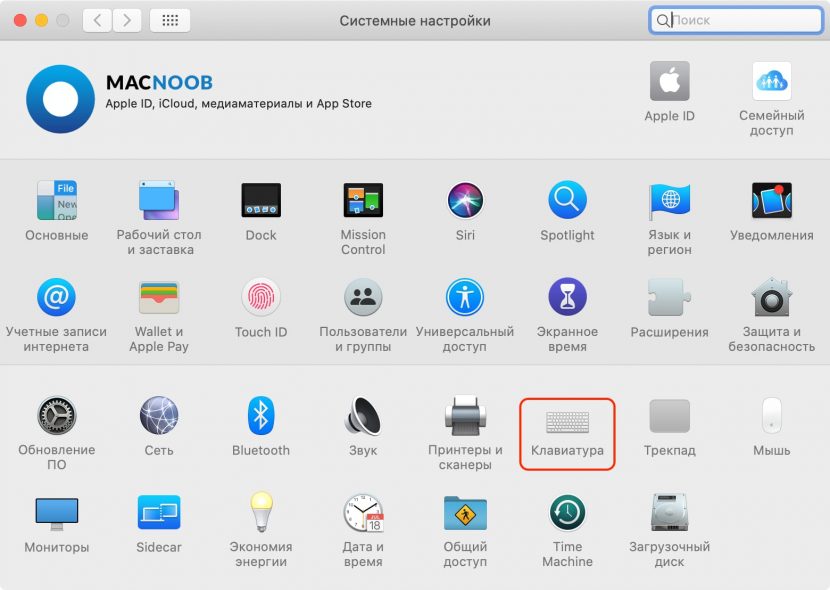
В выпадающем списке «Отображать на панели Touch Bar» выберите любое другое отображение.
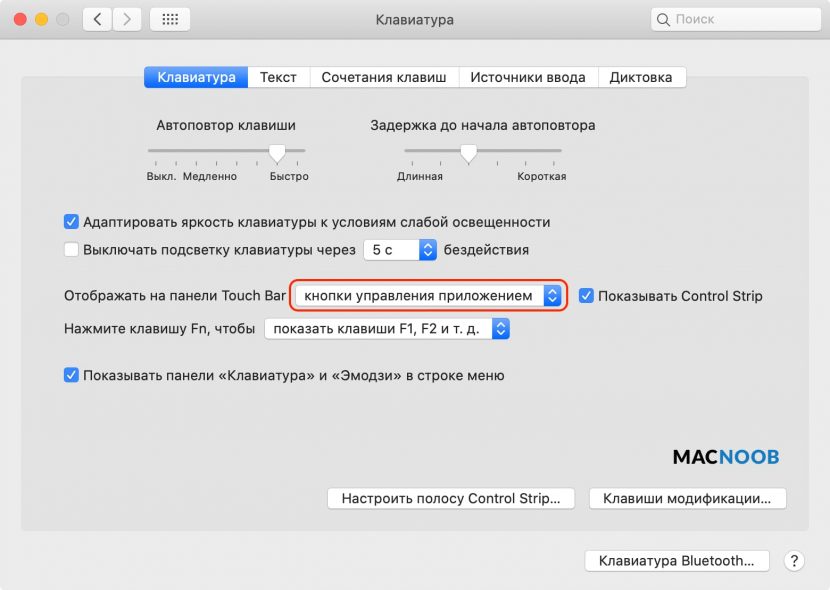
Например, стоят «кнопки управления приложением». Вместо этого выбираем показывать «Расширенную полосу Control Strip».
Сразу после этого возвращаем прежнее отображение кнопок и видим, что сенсорная панель на MacBook ожила и снова реагирует на касания как раньше.
Наиболее быстрый вариант
Быстрый способ перезапустить зависший тачбар использует сочетание клавиш Ctrl + Command + Q, которое блокирует экран ноутбука.
Нажмите это сочетание или выберите яблоко в левом верхнем углу и найдите в меню пункт «Заблокировать экран».
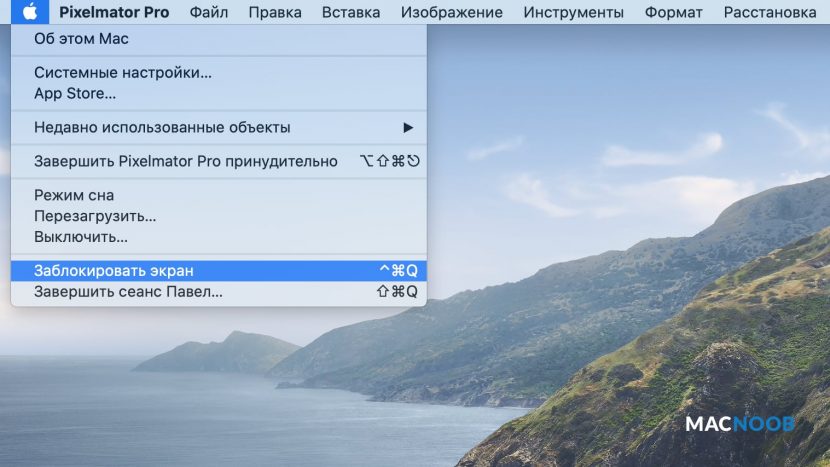
Экран будет заблокирован, а все запущенные приложения будут работать, данные в них не пропадут.
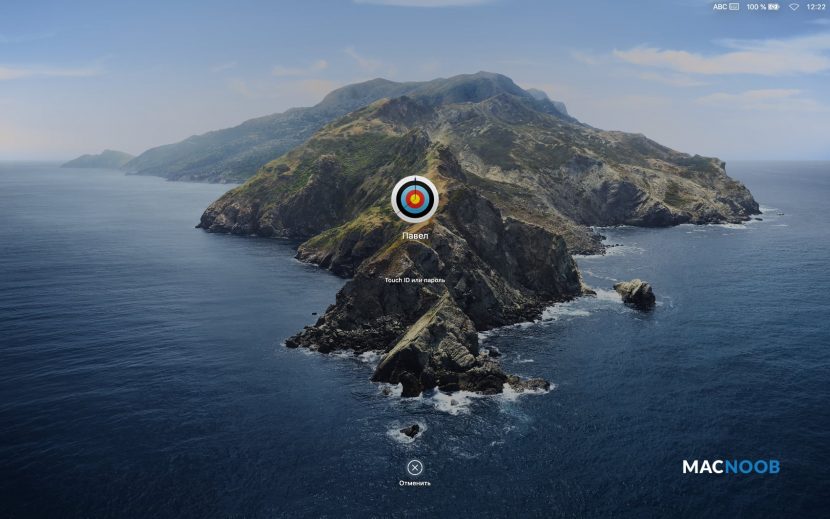
Теперь разблокируйте экран через TouchID или пароль. Сенсорная полоса вновь будет работать.
Читал, что иногда от зависания помогает нажатие клавиши Fn (Function), которая находится в левом нижнем углу клавиатуры. Возможности протестировать это решение пока не было.
Приложение Терминал
Когда зависает Touch Bar на MacBook Pro, починить его поможет приложение Терминал, которое предустановлено на любом Mac.
Его можно найти в Lounchpad, через поиск Spotlight, а также в папке Finder > «Программы» > «Утилиты».

Откройте Терминал, введите две команды ниже:
sudo pkill «Touch Bar agent»;
sudo killall «ControlStrip»;
Первая перезапускает агент сенсорной панели, вторая отвечающий за неё системный процесс.
Можете скопировать команды прямо отсюда. После вставки команд в Терминал нажмите клавишу «Ввод».
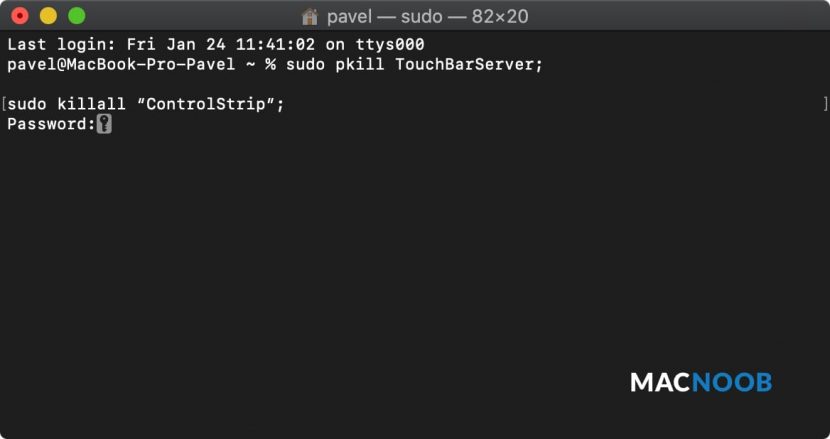
Терминал попросит ввести пароль учётной записи. Во время ввода пароля кажется будто ничего не происходит — это нормально. Введите его и нажмите «Ввод».
После этого система перезапустит процесс, управляющий сенсорной панелью, и Touch Bar снова заработает.
Мониторинг системы
Приложение «Мониторинг системы» предустановлено на все Mac, как и Терминал.
Откройте мониторинг системы через Lounchpad, поиск Spotlight, или найдите в папке Finder > «Программы» > «Утилиты».
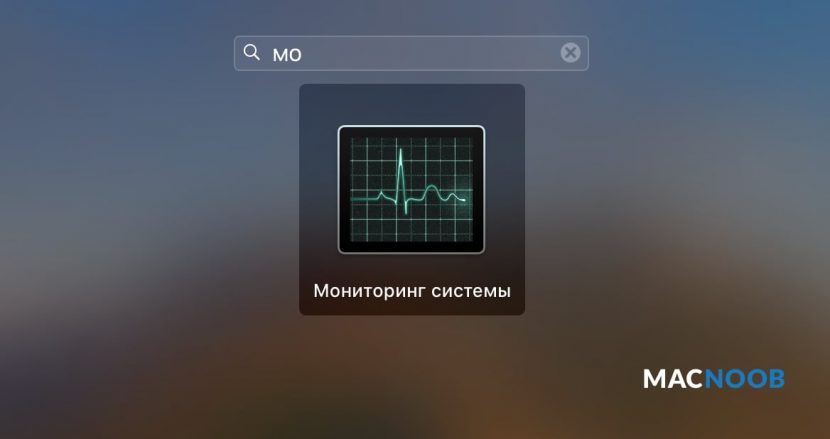
Перейдите на вкладку «ЦП» где отображаются процессы, которые влияют на работу процессора MacBook. Найдите среди них процесс с именем SpacesTouchBarAgent (поиск в правом верхнем углу вам поможет).
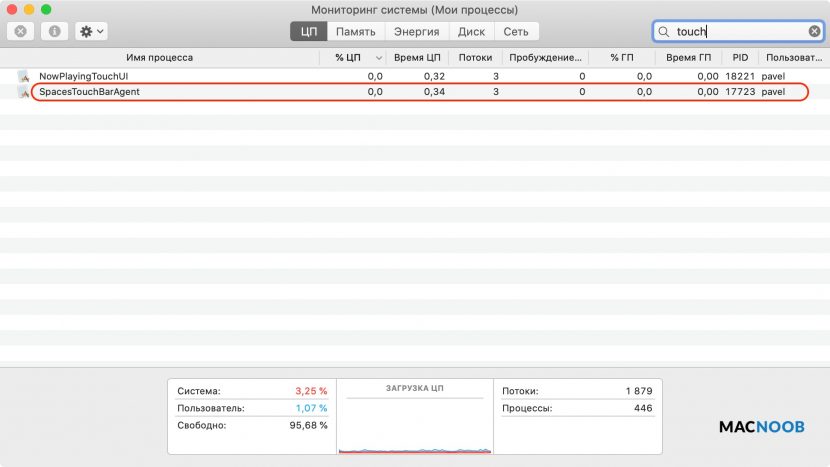
Кликните по процессу SpacesTouchBarAgent и нажмите кнопку «Остановить» в виде [х] выше.
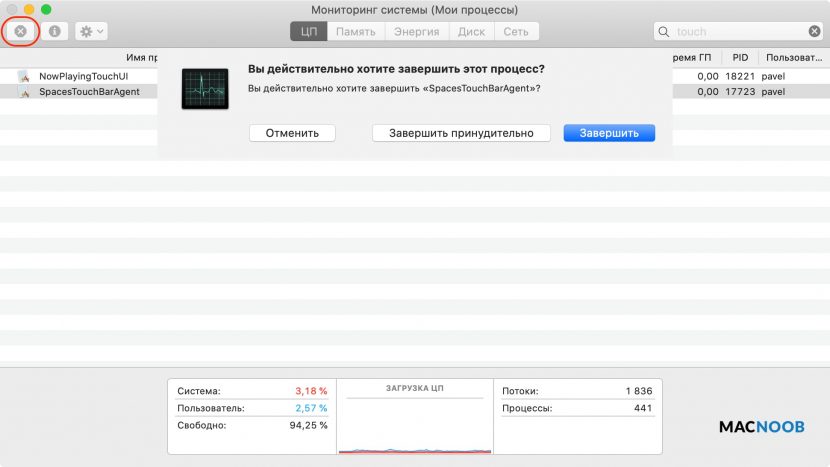
Подтвердите своё желание нажатием «Завершить».
Если тачбар пропал
На макбуках тачбар может не работать, а вместо него отображается чёрная полоса, будто его просто отключили. В этом случае поможет сброс параметров контроллера SMC.
Сброса SMC для Macbook с процессором T2:
- Выключите Mac.
- Зажмите клавиши Control и Option (Alt) на левой стороне клавиатуры, и клавишу Shift на правой стороне. Удерживайте их зажатыми в течение 7 секунд.
- Не отпуская их, нажмите и удерживайте кнопку питания .
- Продолжайте удерживать зажатыми все 4 клавиши в течение ещё 7 секунд, после чего отпустите их.
- Подождите несколько секунд и включите Mac.
Для остальных Макбуков сброс параметров SMC делается так:
- Выключите Mac.
- Зажмите клавиши
- Shift , Control и Option (Alt) на левой стороне клавиатуры.
- Удерживая их зажатыми нажмите и удерживайте кнопку питания .
- Удерживайте все 4 клавиши нажатыми в течение 10 секунд.
- Отпустите их и включите ноутбук.
На сегодня это всё. Рекомендую использовать первый способ, сам периодически им пользуюсь. Описанные выше действия были протестированы на macOS Catalina и Mojave.
Источник