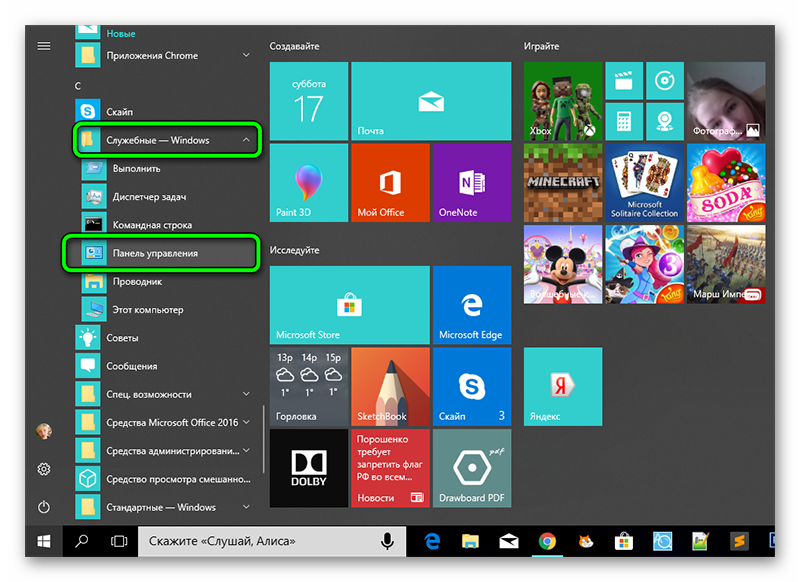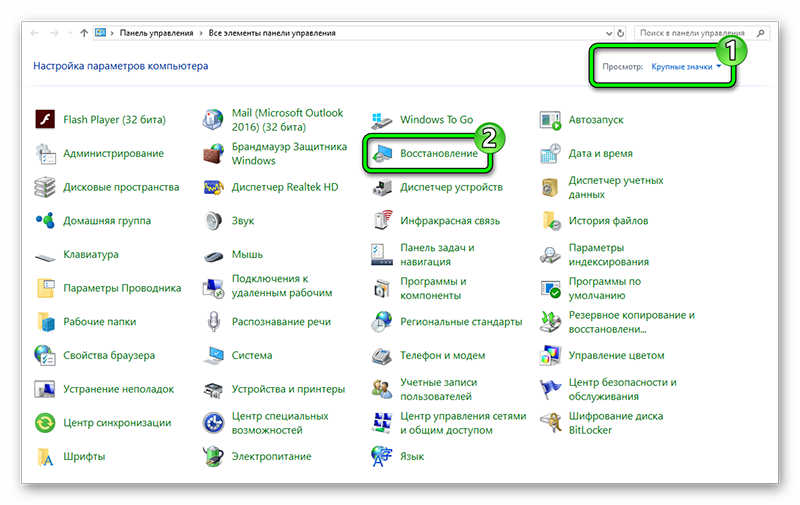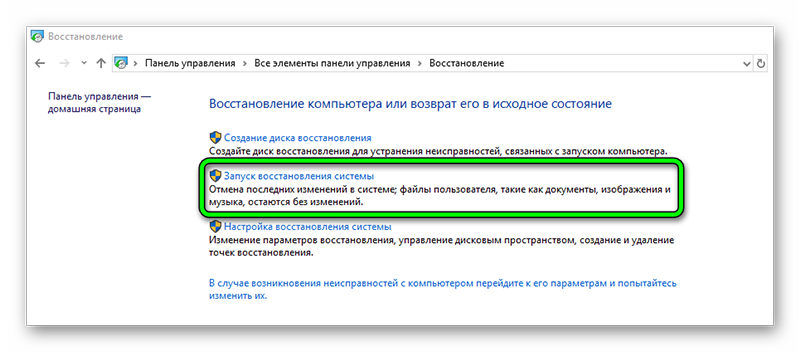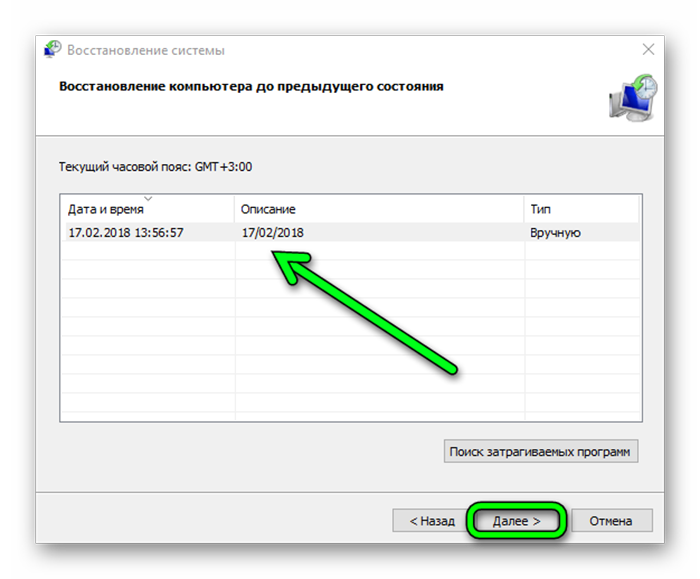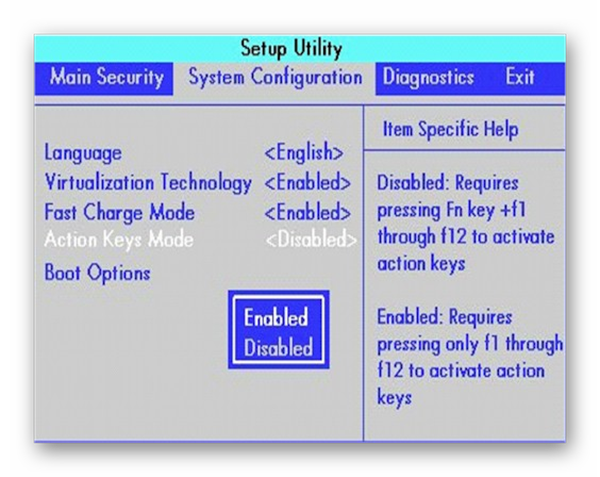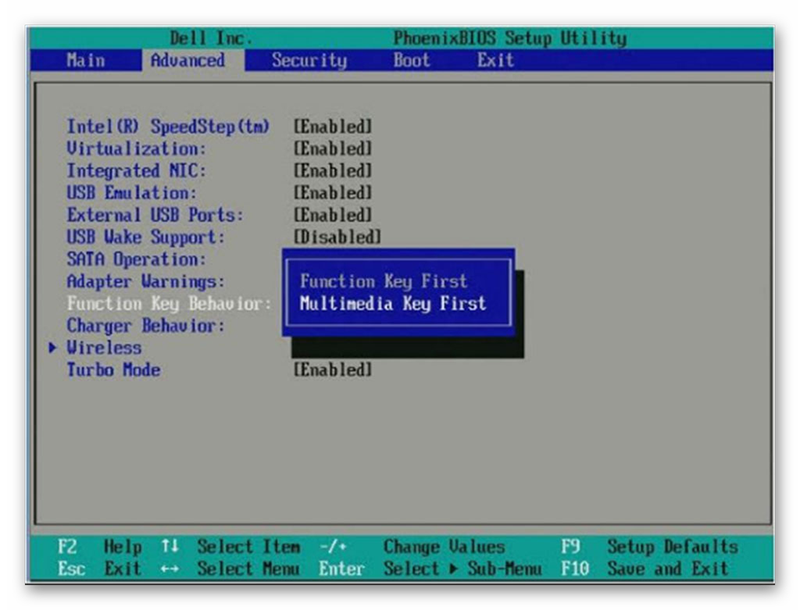- Замена клавиатуры ноутбука Toshiba Москва
- Причины поломки клавиатуры на ноутбуке Тошиба:
- Порядок замены клавиатуры:
- Не работает клавиатура на ноутбуке тошиба
- Не работает клавиатура на ноутбуке, что делать?
- Простые методы если клавиатура не работает
- Почему не работают клавиши на ноутбуке?
- Для начала простые, но безопасные действия.
- Отключение аккумулятора ноутбука.
- Обновление драйвера клавиатуры.
- Если клавиатура не работает иногда в Windows.
- Проверка шлейфа.
- Если клавиатура залита.
- Выход из строя микроконтроллера.
- Если клавиатура совсем не работает
- даже после всех действий, есть временное решение.
- Что делать, когда не работает клавиатура на ноутбуке Toshiba?
- Причины, по которым не печатает и не работает клавиатура на ноутбуке Toshiba.
- Не работает кнопки клавиатуры на ноутбуке Toshiba? Хотите знать, сколько времени займет ремонт?
- Не работает клавиатура на ноутбуке: инструкция по ремонту
- Как включить клавиатуру на ноутбуке: инструкция
- 1. Достаньте аккумулятор ноутбука.
- 2. Обновите драйвер клавиатуры.
- 3. Настройка питания ноутбука.
- 4. Создание новой задачи.
- 5. Проверка на вредоносное ПО.
- 6. Очистка от системного мусора и чистка реестра.
- 7. Проверьте режим залипания клавиш.
- 8. Обновление Windows.
- 9. Проверка шлейфа.
- Клавиатура на ноутбуке не работает после всего описанного, что делать?
- Чем заменить клавиатуру: временное решение
- Что делать, если не работает клавиатура на ноутбуке — Все варианты решения
- Программная причина: слетели драйверы
- Удаляем драйверы
- Восстановление системы
- Вирусное заражение
- Временное решение
- Аппаратная причина: пролитые жидкости, пыль
- Чистка клавиатуры
- Клавиша Fn
- Как включить клавишу fn в БИОСе
- Засорилась клавиатура — клавиша fn не работает
Замена клавиатуры ноутбука Toshiba Москва
В настоящее время ноутбуки Тошиба не пользуются большой популярностью, особенно в РФ, так как цены на эти ноутбуки цена высока, из-за топовой начинки и высокого качества комплектующих, но конкуренты предлагают ноутбуки более заниженным ценам и конкурировать тяжело с такими титанами как Asus, Acer, Dell. В нашем специализированном сервисном центре Ditell можно быстро поменять клавиатуру на любую модель Toshiba, стаж мастеров более 7 лет, устанавливаем только заводские клавиатуры высокого качества, на все оказываемые услуги дается длительная гарантия, которую оформляем документально (а не на словах), стоимость работ ниже конкурентов, так используем специальные инструменты.
Причины поломки клавиатуры на ноутбуке Тошиба:
1. Заводской брак; 2. Изношенность; 3. Попадание воды. Когда именно требуется замена клавиатуры на ноутбуках Toshiba: 1. Не нажимаются клавиши; 2. Вырванные кнопки; 3. Замыкают некоторые клавиши; 4. Обновление износа букв (стерлись).
Порядок замены клавиатуры:
1. Вы приносите ноутбук в Наш сервисный центр; 2. Приемщик оформляет все необходимые документы и выдает вам приемную накладную; 3. Замена клавиатуры длится 10-40 мин (если есть в наличии); 4. Вы всегда можете дождаться окончания ремонта в нашем сервисном центре или оставить ноутбук и забрать в удобное для вас время; 5. После успешной замены клавиатуры, Вы проверяете качество работы.
Источник
Не работает клавиатура на ноутбуке тошиба
Не работает клавиатура на ноутбуке, что делать?
Published date 23.12.2019
Простые методы если клавиатура не работает
Одна из самых популярных проблем владельцев ноутбуков – не работает клавиатура на ноутбуке.
Причин тому может быть масса – как аппаратных, так и программных. И часто исправить проблему вы можете самостоятельно.
Как включить клавиатуру на ноутбуке, если она не работает? Вот несколько способов починить ноутбук, а также временные решения, которые помогут обойтись без встроенной клавиатуры.
Эти советы универсальны и относятся к любому ноутбуку – Asus, Lenovo, или другого производителя лэптопов. Инструкция предполагает работу в операционной системе Windows . При этом не важно, какая именно версия ОС у вас установлена – Windows 10, Windows 7, Vista или Windows 8.
Почему не работают клавиши на ноутбуке?
Определите, насколько серьезная проблема, возможно, неисправны только некоторые клавиши, а не весь блок. Случается, что хлебные крошки и мелкий мусор попали под механизм кнопки и из-за этого пропал контакт или она не до конца нажимается. Бывает, что не работает цифровая клавиатура справа на ноутбуке — включите ее нажатием на Num Lock или комбинацией клавиш Num Lock + Fn. Проверьте, что компьютер подключен к электросети. Убедитесь, что неполадка вызвана не такими банальными факторами. Далее обязательно перезагрузите компьютер и если ничего не изменилось, то после этого предпринимайте более активные действия.

Для начала простые, но безопасные действия.
Отключение аккумулятора ноутбука.
Это звучит странно, но часто помогает. Если клавиатура ноутбука перестала работать, отключите питание полностью.
Выдерните шнур из сети, закройте крышку, переверните ноутбук, и достаньте аккумуляторную батарею. Проверьте, не вздулась ли она. Если это так, пользоваться ей запрещено, работайте от сети.
Если с батареей все в порядке, установите ее на место, и включите ноутбук.
Обновление драйвера клавиатуры.
Не тратьте время на то, чтобы выяснить, может ли быть проблема в драйвере. Просто обновите его.
Это распространенный способ решить проблему когда не работает клавиатура на ноутбуке. Также он эффективен, если не работают отдельные клавиши, а не клавиатура целиком.
Нажмите правой кнопкой мыши на Пуск и выберите Диспетчер устройств. Перейдите в раздел Клавиатуры и кликните правой кнопкой мыши на доступную клавиатуру. Выберите пункт Обновить драйвер. Далее – Автоматический поиск обновленных драйверов. Если дело не в драйвере, Windows 10 сообщит, что на устройстве установлена последняя версия драйвера.
Чтобы быть на 100% уверенными в том, что проблема не с устаревшим программным обеспечением ноутбука и не с конфликтом в работе отдельных компонентов, предлагаем зайти на сайт производителя и обновить ПО вручную.
Для этого в подвале или в меню официального сайта производителя, например asus.ru, acer.ru, microsoft.ru найдите раздел Драйверы и поддержка (Драйверы и утилиты). Введите модель или серийный номер устройства, и обновите все предложенное ПО.

Если клавиатура не работает иногда в Windows.
Бывает так, что важны настройки питания ноутбука. После перезапуска системы клавиатура как-бы начинает работать, попробуйте следующий способ.
Нажмите правой кнопкой мыши на Пуск, выберите Управление электропитанием. В правом меню найдите Дополнительные параметры питания.
В левом меню открывшегося окна выберите пункт Действие кнопок питания. Уберите галочку с пункта Изменение параметров, которые сейчас недоступны.
Уберите галочку с пункта Включить быстрый запуск. Сохраните настройки и перезагрузите ноутбук.
Если выше перечисленное не помогло, придется прибегнуть к более серьезным действиям.
Проверка шлейфа.
Не выполняйте этот этап, если не чувствуете себя уверенно с отверткой в руке. Нам потребуется разобрать часть корпуса ноутбука и проверить, почему не работает клавиатура. Одна из возможных причин – шлейф, соединяющий клавиатуру с материнской платой.
Откройте на инструкцию или видео с разборкой именно вашей модели ноутбука. Обязательно отключите его от сети и вытащите аккумулятор перед началом работ. Наденьте резиновые перчатки для исключения появления статического электричества. Фотографируйте каждый этап разборки, чтобы не возникло проблем со сборкой ноутбука.
Приподняв верхнюю часть корпуса с клавиатурой, проверьте, подключен ли шлейф. Крепление короткое и хорошо фиксируется, но иногда выпадает (как правило, после непрофессионального ремонта).
Аккуратно отключите шлейф (потянув белую защелку вправо-влево). Проверьте, нет ли на нем следов окисления или разрывов. Если со шлейфом все в порядке, вероятнее всего проблемы с микроконтроллером.

Если клавиатура залита.
Сначала выключите компьютер. Далее снимите клавиатурный блок, проведите его полную очистку. Если не боитесь, то разберите остальную часть ноутбука — в интернете найдется инструкция для любой модели. Главное, чтобы от жидкости ничего не окислилось и не осталось липких следов. Проявив настойчивость и аккуратность, можно не обращаться в сервисный центр.
После мини-разборки выполняйте следующее:
- наберите в тазик теплую воду и добавьте туда немного моющего средства;
- опустите в воду клавиатурный блок;
- понажимайте все клавиши в течение 4-5 минут, благодаря этому вода проникнет внутрь механизмов;
- оставьте блок в воде на 10 минут;
- повторите цикл нажимания всех клавиш;
- промойте блок под сильным напором чистой воды;
- вытрите внутренние поверхности, потом продуйте блок феном в режиме холодного воздуха в течение 15-20 минут;
- оставьте клавиатуру на 4-5 часов на сквозняке, к примеру, на подоконнике при открытом окне.
Важный нюанс в отношении этого способа — максимальная аккуратность со шлейфом!
Выход из строя микроконтроллера.
Если ничего из вышеперечисленного не помогает, то высока вероятность, что сгорел микроконтроллер. Эту поломку исправят только в сервисном центре. Не стоит приукрашивать ситуацию для специалистов. Например, если действительно на компьютер пролили воду, то сразу об этом говорите — это ускорит ремонт, а истинную причину все равно не утаишь при разборке ноутбука. Почти на любой ноутбук можно найти запасной клавиатурный блок, так что не стоит из-за его поломки сразу идти приобретать новый компьютер. Возможно деталь придется заказывать за границей, но и при таком раскладе все обойдется дешевле нового ноутбука.
Если клавиатура совсем не работает
даже после всех действий, есть временное решение.
Пока не работает клавиатура ноутбука, используйте временные решения:
- экранная клавиатура,
- сторонняя клавиатура с USB-подключением.
Для того, чтобы использовать встроенную в Windows клавиатуру, наберите в Поиске Экранная клавиатура (или перейдите так: Настройки – Специальные возможности – Клавиатура – Экранная клавиатура). Вы можете написать текст и закрыть окно, или закрепить клавиатуру в Панели задач.
Более удобной заменой неработающей клавиатуры ноутбука будет внешняя (полноценная) клавиатура. Подключите ее через USB-порт. Если драйвер не установился автоматически, вбейте в поисковик модель клавиатуры, и установите драйвер вручную.
Что делать, когда не работает клавиатура на ноутбуке Toshiba?

Причины, по которым не печатает и не работает клавиатура на ноутбуке Toshiba.

2. Если вдруг не работает часть клавиатуры после того, как в нее попала грязь, естественно продолжать дальнейшую эксплуатацию будет достаточно сложно. Что делать? Для того чтобы аппарат снова заработал, необходимо будет провести полную чистку. Мы сделаем это без проблем и в самые короткие сроки.
3. Случается, когда не пишет клава от того, что ее шлейф отошел от печатной платы. Произойти это может по разным причинам. Как правило, виной всему становятся удары и падения. Вы сможете продолжать работу только после того, как шлейф снова вставят обратно. Как правило, такой ремонт не займет много времени.
4. Если клава перестала работать, причина может так же скрываться и в самой печатной плате. Перед тем, как чинить Тошиба, необходимо будет провести полную диагностику, для того чтобы определить, какая именно комплектующая пришла в негодность.
В нашей мастерской gsmmoscow ваш портативный компьютер продиагностируют совершенно бесплатно.
Если не работают клавиши на ноутбуке Тошиба и самостоятельно вы не сможете решить эту проблему, приходите сразу же в наш сервисный центр. В первую очередь нашими специалистами будет определена настоящая причина того, почему это происходит. Все наши сотрудники — это высококвалифицированные и опытные мастера, которые знают, как починить Toshiba. Многие пользователи пытаются самостоятельно починить аппарат, но если вы не уверенны, сможете ли это сделать качественно, лучше откажитесь от этой затеи, так как вы можете нанести большого ущерба технике, а стоимость ремонта потом максимально вырастет. Если не печатает лэптоп Тошиба, покажите его профессионалу, он поможет во всем разобраться. В случае если какую-либо комплектующую необходимо будет заменить, мы сделаем это без проблем, так как оригинальные комплектующие есть у нас в наличии. Больше того, свою работу мы исполняем быстро и качественно.
Не работает кнопки клавиатуры на ноутбуке Toshiba? Хотите знать, сколько времени займет ремонт?

Если вдруг клаву необходимо будет заменить, как правило, на это уходит от 30 минут.
3. Если же в результате падения была повреждена печатная плата, конечно же, в первую очередь, необходимо будет определить, какой именно компонент поврежден. Для этого проводиться в нашем сервисе жсммосков полная диагностика Toshiba Satellite, как правило, занимающая 1 час.
Не работает клавиатура на ноутбуке: инструкция по ремонту
Одна из самых популярных проблем владельцев лэптопов – не работает клавиатура на ноутбуке.
Причин тому может быть масса – как аппаратных, так и программных. И часто исправить проблему вы можете самостоятельно.
Как включить клавиатуру на ноутбуке, если она не работает? Предлагаем вам 9 способов починить ноутбук, а также временные решения, которые помогут обойтись без встроенной клавиатуры.
Эти советы универсальны и относятся к любому ноутбуку – Асус, Леново, или другого производителя лэптопов. Инструкция предполагает работу в операционной системе Windows . При этом не важно, какая именно версия ОС у вас установлена – Windows 10, Windows 7, Vista или Windows 8.
Как включить клавиатуру на ноутбуке: инструкция
1. Достаньте аккумулятор ноутбука.
Это звучит странно, но часто помогает. Если клавиатура ноутбука перестала работать, отключите питание полностью.
Выдерните шнур из сети, закройте крышку, переверните ноутбук, и достаньте аккумуляторную батарею. Проверьте, не вздулась ли она. Если это так, пользоваться ей запрещено, работайте от сети.
Если с батареей все в порядке, установите ее на место, и включите ноутбук.
2. Обновите драйвер клавиатуры.

Это распространенный способ решить проблему с неработающей клавиатурой на ноутбуке. Также он эффективен, если не работают отдельные клавиши, а не клавиатура целиком.
Нажмите правой кнопкой мыши на Пуск и выберите Диспетчер устройств. Перейдите в раздел Клавиатуры и кликните правой кнопкой мыши на доступную клавиатуру. Выберите пункт Обновить драйвер. Далее – Автоматический поиск обновленных драйверов. Если дело не в драйвере, Windows 10 сообщит, что на устройстве установлена последняя версия драйвера.
Чтобы быть на 100% уверенными в том, что проблема не с устаревшим программным обеспечением ноутбука и не с конфликтом в работе отдельных компонентов, предлагаем зайти на сайт производителя и обновить ПО вручную.
Для этого в подвале или в меню официального сайта производителя найдите раздел Драйверы и поддержка (Драйверы и утилиты). Введите модель или серийный номер устройства, и обновите все предложенное ПО.
3. Настройка питания ноутбука.

Нажмите правой кнопкой мыши на Пуск, выберите Управление электропитанием. В правом меню найдите Дополнительные параметры питания.
В левом меню открывшегося окна выберите пункт Действие кнопок питания. Уберите галочку с пункта Изменение параметров, которые сейчас недоступны.
Уберите галочку с пункта Включить быстрый запуск. Сохраните настройки и перезагрузите ноутбук.
4. Создание новой задачи.

Если его нет, запустить вручную через Файл-Запустить новую задачу.
Если помогло, то добавить процесс в автозагрузку через Реестр. Для этого нажмите сочетание клавиш Win+R. В открывшемся окне наберите regedit и нажмите Ok. Далее перейдите в папку по следующему пути: HKEY_LOCAL_MACHINE – SOFTWARE — Microsoft – Windows — CurrentVersion – Run.
Далее выберите меню Правка – Создать – Строковый параметр. Название — ctfmon, значение — %systemroot%system32ctfmon.exe. Перезагрузите ноутбук.
5. Проверка на вредоносное ПО.
Следующим шагом будет проверка на вирусы и иное нежелательное ПО, установленное на ноутбуке. Для этого скачайте утилиту Malwarebytes с официального сайта разработчика (бесплатная загрузка), и запустите полное сканирование.
Если у вас установлен бесплатный антивирус типа Avira, 360 Total Security или Avast, отключите его. После очистки системы от вредоносных программ перезагрузите ноутбук.
6. Очистка от системного мусора и чистка реестра.
Это также может стать причиной того, что клавиатура ноутбука перестала работать. Для того, чтобы привести систему Windows в порядок, установите бесплатную версию программы CCleaner с официального сайта.
Проведите очистку операционной системы и восстановите целостность реестра в соответствии с нашей инструкцией. После этого перезагрузите ноутбук.
7. Проверьте режим залипания клавиш.

Проверьте, активна ли кнопка Использовать залипание клавиш.
Если да, отключите ее.
Чтобы избежать случайного включения в дальнейшем, уберите галочку с пункта Разрешить включение залипания клавиш с помощью сочетания клавиш.
8. Обновление Windows.
К сожалению, частая причина неработающей клавиатуры ноутбука – установленное обновление Windows 10 .
Если вы обнаружили проблемы с клавиатурой после очередного апдейта, удалите обновления.
Для этого перейдите в настройки системы и выберите пункт Обновление и безопасность. Далее – Просмотр журнала обновлений. Вы увидите недавно установленные обновления, после которых и произошел сбой в работе клавиатуры ноутбука. Нажмите Удалить обновления и перезагрузите ноутбук.
9. Проверка шлейфа.
Не выполняйте этот этап, если не чувствуете себя уверенно с отверткой в руке. Нам потребуется разобрать часть корпуса ноутбука и проверить, почему не работает клавиатура. Одна из возможных причин – шлейф, соединяющий клавиатуру с материнской платой.
Откройте на YouTube видео с разборкой именно вашей модели ноутбука. Обязательно отключите его от сети и вытащите аккумулятор перед началом работ. Наденьте резиновые перчатки для исключения появления статического электричества. Фотографируйте каждый этап разборки, чтобы не возникло проблем со сборкой ноутбука.
Приподняв верхнюю часть корпуса с клавиатурой, проверьте, подключен ли шлейф. Крепление короткое и хорошо фиксируется, но иногда выпадает (как правило, после непрофессионального ремонта).
Аккуратно отключите шлейф (потянув белую защелку вправо-влево). Проверьте, нет ли на нем следов окисления или разрывов. Если со шлейфом все в порядке, вероятнее всего проблемы с микроконтроллером.
Клавиатура на ноутбуке не работает после всего описанного, что делать?
Если не помог ни один из перечисленных способов, обратитесь в компьютерный сервис. Причина аппаратная , и без специальных знаний и оборудования вы ее не исправите.
Сразу уточните стоимость работ. Если точную цену вам назвать не могут, просите сообщить диапазон цен, и при проведении каких работ будет такая цена.
Обязательно получите акт выполненных работ или бланк строгой отчетности, где будут указаны все оказанные услуги.
Чем заменить клавиатуру: временное решение
Пока не работает клавиатура ноутбука, используйте временные решения:
- экранная клавиатура,
- сторонняя клавиатура с USB-подключением.
Для того, чтобы использовать встроенную в Windows клавиатуру, наберите в Поиске Экранная клавиатура (или перейдите так: Настройки – Специальные возможности – Клавиатура – Экранная клавиатура). Вы можете написать текст и закрыть окно, или закрепить клавиатуру в Панели задач.
Более удобной заменой неработающей клавиатуры ноутбука будет внешняя (полноценная) клавиатура. Подключите ее через USB-порт. Если драйвер не установился автоматически, вбейте в поисковик модель клавиатуры, и установите драйвер вручную.
Если у вас остались вопросы по работе клавиатуры ноутбука, пишите в нашу группу Telegram.
Что делать, если не работает клавиатура на ноутбуке — Все варианты решения
Не работает клавиатура на ноутбуке
Если вы читаете эти строки, значит, ваша клавиатура перестала нормально функционировать: не срабатывают отдельные кнопки или она не работает совсем.
Причин, почему не работает клавиатура на ноутбуке несколько:
- Программная — из-за повреждения драйверов, конфликтующего программного обеспечения, неправильных настроек.
- Аппаратная — вследствие механических повреждений. Из-за пролитой жидкости, пыли и другого мусора.
Разберём подробно каждую причину и устраним неполадки.
Программная причина: слетели драйверы
Настройки в БИОСе
Проверить клавиатуру, работает ли она вообще, можно в БИОСе.
Для разных моделей ноутбуков «своя» клавиша входа в БИОС. Самые распространённые: F1 , F2 , F3 , F10 , F11 , F12 , Delete .
Более подробно можно узнать на официальном сайте разработчика материнской платы ноутбука.
При включении ноутбука многократно нажимаем одну из вышеперечисленных клавиш.
Если вход в БИОС успешно выполнен — клавиатура работает и причина в программном обеспечении.
Чтобы удостовериться, что всё работает, «погуляем» по разным пунктам меню БИОСа.
Удаляем драйверы
Выбираем пункт «Свойства»
Восстановление системы
Не работать клавиатура на ноутбуке может из-за кривых обновлений, недавно установленных программ и утилит.
Чтобы исправить ситуацию запустите восстановление системы.
Раздел «Служебные — Windows».
Открываем пункт «Восстановление».
«Запуск восстановления системы
Таким образом, будет выполнен откат системы и ноутбук перезагрузится.
Вирусное заражение
Частой причиной отказа работы различных компонентов системы является вирусное заражение.
В этом случае запустите сканирование на предмет обнаружения вредоносных программ, вылечите компьютер.
Воспользуйтесь бесплатным облачным сканером Dr.Web CureIt!, Kaspersky Security Scan, ESET Online Scanner.
Затем установите стационарный антивирус.
Временное решение
Можно воспользоваться альтернативным решением — виртуальной клавиатурой.
Чтобы запустить виртуальную клавиатуру в строке поиска напишите запрос «Клавиатура».
Откроется классическое приложение Windows — «Экранная клавиатура», где можно полноценно набирать любой текст с помощью курсора мыши.
Кроме того, на некоторых сайтах уже имеется свой инструмент для ввода запросов.
В правом углу поисковой строки Яндекса есть маленькая иконка экранной клавиатуры, с помощью которой можно писать любые запросы.
Если не получилось восстановить встроенную в ноут клавиатуру можно подсоединить внешнюю.
Клавиатура для стационарного компьютера легко подойдёт и для ноута.
Главное, выбрать клавиатуру с USB-разъёмом, так как на ноутбуках вряд ли можно найти порт PS2.
Аппаратная причина: пролитые жидкости, пыль
Причиной неисправности клавиатуры часто становятся различные жидкости, пролитые на ноутбук.
Пыль крошки, ворсинки в доме где есть животные, всё это скапливается под клавишами и со временем затрудняет работу.
Категорически запрещено нагревание ноутбука и самостоятельная сушка. Даже если после сушки в домашних условиях ноутбук запустится и будет работать нет гарантии, что со временем капли жидкости, попавшие на системную плату, не спровоцируют короткое замыкание и как следствие поломку аппарата.
Чистка клавиатуры
Если перестала работать одна или несколько клавиш нужно почистить клавиатуру.
- Предварительно перед чисткой нужно сфотографировать клавиатуру, чтобы впоследствии не запутаться куда какую клавишу вставлять.
- Поддеваем клавишу отвёрткой или пилочкой для ногтей.
- Поочерёдно снимаем все клавиши. Пыль собираем пылесосом.
- Сами клавиши можно помыть, для этого подойдёт любое неагрессивное моющее средство. Предварительно его нужно опробовать на одной клавише, чтобы убедиться, что моющее средство не повредит надписи на клавишах.
- Площадку под клавишами почистить с помощью влажных салфеток и ушных палочек.
- Проверяем все ли силиконовые накладки на своих местах. Вставляем клавиши обратно и пробуем работают ли они.
Клавиша Fn
Клавиша Fn на ноутбуке или нетбуке в сочетании с клавишами верхнего ряда и некоторыми другими выполняет довольно полезные функции – уменьшение/увеличение громкости, яркости экрана, включение/отключение Wi-Fi и Touchpad, а также некоторые другие функции.
При нажатии одной клавиши Fn , обычно ничего не происходит. Она работает в сочетании с другими клавишами.
Но если сочетание Fn с клавишами верхнего функционального ряда не работает, значит, она не включена или не установлено соответствующее программное обеспечение для управления сочетанием горячих клавиш.
Причиной, почему не работают сочетания клавиш Fn это:
- Неустановленные драйвера для управления сочетанием клавиш Fn. В некоторых моделях ноутбуков её нужно включить в БИОСе.
- Она могла засориться или под кнопку попал инородный предмет (мусор).
В первую очередь нужно установить соответствующий драйвер. Для этого идём на сайт производителя ноутбука.
Качаем там нужное программное обеспечение, устанавливаем и пользуемся удобным сочетанием горячих клавиш.
Как включить клавишу fn в БИОСе
В момент перезагрузки нажмите клавишу входа в БИОС. Войдите во вкладку System Configuration (Конфигурация системы).
Action Keys Mode
При значении Enabled — мультимедийное значение клавиш будет в приоритете. То есть клавиши верхнего ряда будут выполнять свои мультимедийные функции, без комбинации с клавишей Fn , а функциональные клавиши F1-F12 , будут работать, только при нажатии с клавишей Fn .
Для разных моделей ноутбуков меню БИОСа может отличаться в зависимости от прошивки.
При входе в БИОС ищите строку, в названии которой будет слово Key. Иногда это — function key behavior в некоторых случаях — action key mode.
- Function Key – стандартное исполнение функциональных клавиш Enabled Disabled.
- Multimedia Key – мультимедийное исполнение функциональных клавиш для возвращения их стандартного значения, требуется дополнительное нажатие клавиши fn . Enabled Disabled
Засорилась клавиатура — клавиша fn не работает
Часто в клавиатуру может попадать различный мусор, от пыли до крошек хлеба, шерсть животных, в этом случае достаточно прочистить клавиатуру самостоятельно или обратиться к специалисту.
Качайте необходимое программное обеспечение только с официальных сайтов.
Тем самым вы обезопасите свой ноутбук от вирусного заражения.
Источник