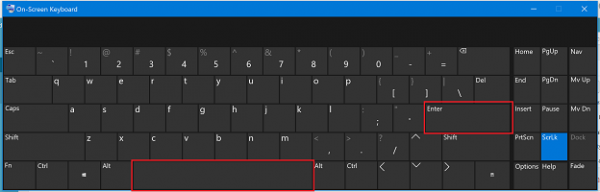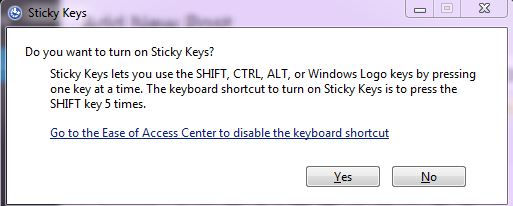- Не работает Пробел и Enter на клавиатуре
- Пробел или Enter не работают
- Что делать если не работает пробел на ноутбуке?
- Что делать если не работает пробел на клавиатуре?
- Как починить кнопку пробел на ноутбуке?
- Что делать если не работает несколько клавиш на ноутбуке?
- Чем можно заменить пробел на клавиатуре?
- Что делать если залипает пробел на клавиатуре?
- Как починить пробел на механической клавиатуре?
- Можно ли снимать кнопки с клавиатуры ноутбука?
- Где находится нижний пробел на ноутбуке?
- Что такое залипание клавиш на ноутбуке?
- Почему не работают некоторые кнопки на ноутбуке?
- Что делать если некоторые буквы на клавиатуре не работают?
- Как включить стрелки на ноутбуке?
- Как поменять назначение клавиш на клавиатуре?
- Как поменять местами буквы на клавиатуре?
- Как переназначить кнопки на клавиатуре?
- Как восстановить: пробел или клавиша Enter не работает
- Липкие ключи и ключи фильтра
- Обновление за июнь 2021 г .:
- Вернуться от драйвера клавиатуры к предыдущей версии
- Что делать, если не работают кнопки на клавиатуре ноутбука
- Причины поломки клавиатуры и решения
- Заводской брак
- «Залипшие» кнопки
- От еды
- От несовершенства технологии сборки
- Испорченные микросхемы
- Поврежденный шлейф
- Программный сбой
- Заблокированные клавиши
- Отсутствие нужного программного обеспечения
Не работает Пробел и Enter на клавиатуре
Клавиши пробел и Enter используются чаще всего в нашей рабочей среде на ПК или ноутбуке. Бывают моменты, когда эти кнопки перестают работать, и это заставляет нас использовать сенсорную клавиатуру. Проблема может из-за аппаратного сбоя или программного обеспечения. Давайте разберем, что делать и как исправить, когда не работает Пробел и кнопка Enter в Windows 10.
Пробел или Enter не работают
Способ 1. Иногда включение Sticky Keys или Filter Keys останавливает работу некоторых кнопок на клавиатуре. Откройте «Параметры» > «Специальные возможности» > «Клавиатура» > и с правой стороны найдите и выключите пункты:
- Использовать залипание клавиш.
- Использовать фильтрацию ввода.
Способ 2. Воспользуемся инструментом «устранение неполадок клавиатуры». Для этого откройте «Все параметры» > «Обновление и безопасность» > «устранение неполадок» и выберите справа «Клавиатура«. Далее следуйте инструкциям на экране.
Способ 3. Нажмите Win + R и введите devmgmt.msc, чтобы открыть диспетчер устройств. В списке найдите «Клавиатуры«, нажмите по ней правой кнопкой мыши и выберите «Удалить устройство«, а потом «Обновить драйвер«. Или зайдите на сайт производителя клавиатуры и загрузите последнюю версию драйвера.
Способ 4. Крошки, да именно они могут сделать залипание между кнопками и создать не рабочую ситуацию, когда пробел или Enter может не работать. Проверьте между кнопками, нет ли там застрявших мелких предметов. Также советую проверить эту клавиатуру на другом ПК или ноутбуке.
Источник
Что делать если не работает пробел на ноутбуке?
Что делать если не работает пробел на клавиатуре?
Пробел или Enter не работают
Откройте «Параметры» > «Специальные возможности» > «Клавиатура» > и с правой стороны найдите и выключите пункты: Использовать залипание клавиш. Использовать фильтрацию ввода.
Как починить кнопку пробел на ноутбуке?
Если же механизм поломался, то найдите на клавиатуре лишнюю кнопку, которой не пользуетесь. Это может быть одна из двойных клавиш Alt, Ctrl, CapsLock, Shift. Также подденьте ее с посадочного места с одной стороны. Далее аккуратно выньте пружинящий механизм, а затем вставьте его вместо поломанного на пробеле.
Что делать если не работает несколько клавиш на ноутбуке?
Простые способы решения проблемы
- Попробуйте нажать на клавиши Fn и Num Lock. Вполне возможно, что нажатие одной из них заблокировало некоторые кнопки на клавиатуре.
- Зажмите Fn и нажмите Num Lock, после чего отпустите обе кнопки. …
- Возьмите кисточку и пройдитесь ею по всем кнопкам. …
- Перезагрузите компьютер.
Чем можно заменить пробел на клавиатуре?
Есть несколько вариантов:
Что делать если залипает пробел на клавиатуре?
Первое, что необходимо сделать, если залипает пробел на клавиатуре, почистить её. Если она открытого типа (между кнопками есть пространство, куда проваливаются мелкие частицы), переворачиваем её на все грани поочередно и стряхиваем. После переворачиваем устройство кнопками вниз и вытряхиваем из-под них весь мусор.
Как починить пробел на механической клавиатуре?
Это может быть одна из двойных клавиш Alt, Ctrl, CapsLock, Shift. Также подденьте ее с посадочного места с одной стороны. Далее аккуратно выньте пружинящий механизм, а затем вставьте его вместо поломанного на пробеле. Теперь верните все кнопки на свои места.
Можно ли снимать кнопки с клавиатуры ноутбука?
С помощью кнопки питания или через меню «Пуск» выключите ноутбук. Отвертку необходимо поместить под один из краев клавиши между креплением и внутренней поверхностью в место, показанное нами на изображении. … В случае успеха вы услышите щелчок, а клавишу можно будет снять без особых усилий.
Где находится нижний пробел на ноутбуке?
Для этого выделяем пробел и нажимает CTRL+SHIFT+пробел.
Что такое залипание клавиш на ноутбуке?
Причинами залипания клавиш клавиатуры чаще всего является загрязнение. Очень часто работая за ноутбуком, мы едим и пьём, в следствие чего происходит засорение клавиатуры и залипание клавиш. … После того, как клавиша очищена её помещаем на место для этого нажимаем на неё до характерного звука — щелчка.
Почему не работают некоторые кнопки на ноутбуке?
Частая причина, по которой некоторые кнопки ноутбука перестали работать, заключается в повреждении дорожек платы клавиатуры устройства или накоплении значительного количества мусора. Ниже расскажем, что делать в этом случае – как разобрать лэптоп для чистки, восстановить поврежденные дорожки и устранить другие, в т.
Что делать если некоторые буквы на клавиатуре не работают?
Ремонт клавиатуры … Причиной отказа работы букв или полностью всей клавиатуры может быть разлитая жидкость, появление пыли и другого мусора на дорожках или выход из строя дорожек. Если это касается попадания влаги и пыли, разберите клавиатуру и тщательным образом удалите мусор и влагу, после чего она должна заработать.
Как включить стрелки на ноутбуке?
- Если на клавиатуре нет клавиши SCROLL LOCK, нажмите кнопку «Пуск»> «Параметры» > «>клавиатуры».
- Нажмите кнопку экранной клавиатуры, чтобы включить ее.
- Когда появится экранная клавиатура, нажмите кнопку ScrLk.
Как поменять назначение клавиш на клавиатуре?
Смена раскладки клавиатуры
- В поисковой строке «Пуска» введите «язык». …
- Выберите пункт «Дополнительные параметры». …
- Найдите пункт «Изменить сочетания клавиш языковой панели». …
- Нажмите на кнопку «Сменить сочетание клавиш» во вкладке «Переключение клавиатуры». …
- Выберите подходящую вам комбинацию и нажмите «ОК».
Как поменять местами буквы на клавиатуре?
Комбинации Ctrl+Shift и Alt+Shift являются самыми распространенными для смены раскладки клавиатуры.1 мая 2019 г.
Как переназначить кнопки на клавиатуре?
- Скачайте и установите Microsoft Mouse и центр клавиатуры.
- Подключите клавиатуру, которую требуется настроить.
- Нажмите кнопку «Пуск» , а затем выберите Центр управления мышью и клавиатурой Майкрософт.
- В появившемся списке названий клавиш выберите нужную клавишу.
Источник
Как восстановить: пробел или клавиша Enter не работает
Пробел и клавиша Enter являются наиболее часто используемыми клавишами и не замечаются людьми, использующими компьютер. Мы не осознаем ценность этих незамеченных героев в повседневной работе с компьютером, пока они не перестанут работать. Это скучная проблема. В этой статье мы увидим, как исправить пробел или клавишу Enter, которые не работают на компьютере с Windows 10.
Проблема может возникнуть по двум причинам: аппаратный сбой или проблемы с программным обеспечением. Программный аспект этой ошибки находится в конфигурации Windows и водитель, Поэтому вы должны рассмотреть следующие области:
- Проверка самоклеящихся клавиш и настроек ключа фильтра
- Начните устранение неполадок клавиатуры.
- Переустановите, удалите или обновите драйвер клавиатуры
- Физически проверьте клавиатуру.
Обязательно проверяйте неисправность после каждого шага устранения неисправности.
Липкие ключи и ключи фильтра
Microsoft разработала инструмент под названием Ease Of Access, который упрощает использование вашего ПК. Простота доступа интегрирована в операционную систему Windows, и вам нужно изменить некоторые настройки. Мы покажем вам, как отключить Липкие Ключи на Windows 10, Если вы используете предыдущие операционные системы, вы можете выполнить эту процедуру, чтобы отключить Sticky Keys.
Обновление за июнь 2021 г .:
Теперь мы рекомендуем использовать этот инструмент для вашей ошибки. Кроме того, этот инструмент исправляет распространенные компьютерные ошибки, защищает вас от потери файлов, вредоносных программ, сбоев оборудования и оптимизирует ваш компьютер для максимальной производительности. Вы можете быстро исправить проблемы с вашим ПК и предотвратить появление других программ с этим программным обеспечением:
- Шаг 1: Скачать PC Repair & Optimizer Tool (Windows 10, 8, 7, XP, Vista — Microsoft Gold Certified).
- Шаг 2: Нажмите «Начать сканирование”, Чтобы найти проблемы реестра Windows, которые могут вызывать проблемы с ПК.
- Шаг 3: Нажмите «Починить все», Чтобы исправить все проблемы.
- Удерживая логотип Windows, нажмите R
- Войдите в панель управления и нажмите Enter.
- Фильтровать значки по категориям
- Выберите легкий доступ
- Нажмите «Выбрать», чтобы увидеть, как работает ваша клавиатура.
- Отключите выбор ключей вставки в разделе «Упростить ввод».
- Снимите флажок «Ключ фильтра» в разделе «Упростить ввод»
- Нажмите Применить, затем нажмите ОК.
- Тестирование клавиш клавиатуры
Вернуться от драйвера клавиатуры к предыдущей версии
1) Одновременно нажмите кнопку с логотипом Windows + кнопку X, чтобы открыть меню доступа DeepL.
Затем нажмите Диспетчер устройств, чтобы открыть его.
2) Во всплывающем окне «Диспетчер устройств» найдите и раскройте диалоговое окно «Клавиатуры». Затем щелкните правой кнопкой мыши на программном обеспечении клавиатуры и выберите «Свойства».
3) Выберите эту опцию, чтобы отобразить ее в окне Pilot. Затем нажмите значок «Откатить драйвер».
Примечание. Если значок драйвера отмены неактивен, вы можете загрузить предыдущую версию драйвера с веб-сайта производителя клавиатуры.
Заключение
Клавиатура просто вообще не отвечала. Также помните, что клавиатуры портативных компьютеров чувствительны и не должны использоваться в течение длительного времени. Клавиатура ноутбука более сложная. Поэтому мы не открываем его сами и не ремонтируем, но с вашим оборудованием проблем нет, потому что, как я упоминал ранее, есть много факторов, связанных с этой проблемой. Так что, конечно, убедитесь, что вы всегда оставляете лучшее на последнее время — это конец сюрприза от удовлетворения вашего читателя.
Надеюсь, вам понравилась эта удивительная статья о том, как использовать пробел, клавиша ввода и реверс не работает. Комментарий ниже, если вам нужна помощь.
CCNA, веб-разработчик, ПК для устранения неполадок
Я компьютерный энтузиаст и практикующий ИТ-специалист. У меня за плечами многолетний опыт работы в области компьютерного программирования, устранения неисправностей и ремонта оборудования. Я специализируюсь на веб-разработке и дизайне баз данных. У меня также есть сертификат CCNA для проектирования сетей и устранения неполадок.
Источник
Что делать, если не работают кнопки на клавиатуре ноутбука
Рассказываем, из-за чего может не работать клавиатура в ноутбуке и как ее починить.
Будучи основным средством ввода информации в компьютере, клавиатуры неприлично часто ломаются даже в новых устройства. Причем под «ломаются» я имею в виду длиннющий список проблем, связанных с клавиатурами. От банального залипания грязных клавиш до серьезных программных ошибок.
Собственно, обо всем об этом дальше и поговорим.
Причины поломки клавиатуры и решения
Разберем основные проблемы и пути их решения.
Сразу хочу отметить, что иногда в системе всплывает мелкий баг, то есть ошибка, мешающая нормальной работе клавиатуры. Я называю его мелким, потому что нейтрализуется он обычной перезагрузкой. Перед тем как предпринимать какие-то серьезные действия, перезапустите Windows.
А теперь поехали.
Заводской брак
Начнем с того, что «поломка» в клавиатуре может быть обнаружена уже сразу после покупки ноутбука. То есть кто-то изувечил ее еще на этапе сборки или в ходе транспортировки. Такое редко случается, но случается. Ноутбук где-то ударили, либо на этапе сборки неудачно установили деталь и так далее.
Из-за этого клавиатура может работать некорректно. Она может не нажиматься в некоторых местах или как бы прилипать к корпусу. Издавать непонятный хруст. Или же она может вполне нормально нажиматься и вполне естественно ощущаться, но при этом система никак не будет откликаться на взаимодействие с клавишами.
В общем, если вы заметили что-то подобное при первом включении ноутбука, то тут же отправляйтесь с ним обратно в магазин. Это 100% гарантийный случай, и вы сможете заменить компьютер или хотя бы вернуть за него деньги.
По гарантии товар можно вернуть в течение одного года (если магазин явно не указывает обратного). Компьютеры Apple в течение двух лет. Но в любом случае лучше поторопиться. Если сделаете это за первые две недели, то все пройдет намного быстрее и без лишней суматохи.
«Залипшие» кнопки
Под «залипанием» буквально подразумевается временное застревание клавиш на одном месте. То есть вы нажимаете на определённую кнопку, она спокойной делает ход вперед, но при этом не возвращается в исходное положение. Естественно, из-за этого не получается нажать ее второй раз. По крайней мере сразу.
В итоге залипшие клавиши приводят к куче опечаток в тексте, к огромному количеству лишних букв и запуску команд, которые пользователь не собирался активировать. Разберемся, откуда берется «залипание» и как с ним бороться.
От еды
В первую очередь, такого рода проблемы с кнопками возникают из-за физического мелкого мусора. Я назвал этот блок статьи «От еды», потому что те, кто любят покушать за ноутбуком, намного чаще засоряют клавиатуру. Но это не значит, что другой мелкий мусор (типа кусочков жира и пыли) не может привести к застреванию отдельных элементов клавиатуры.
В этом случае поможет только чистка. Необходимо приобрести баллон со сжатым воздухом и под углом распылить его на корпус ноутбука в области клавиатуры. Сильное давление поступающего воздуха вытолкнет весь приставший мусор и пыль. И клавишам больше ничего не будет мешать нормально перемещаться.
Apple даже сделала пошаговую инструкцию, когда выпустила ноутбуки со своей новой, жуткой, вечно залипающей клавиатурой.
Если баллон не помог, можно снять клавиши (если это предусмотрено конструкцией клавиатуры) и протереть область под ними сухой кисточкой.
На некоторых ноутбуках в верхней части клавиатуры есть мелкие «язычки» для быстрого извлечения клавиатуры из корпуса.
От несовершенства технологии сборки
Вторая причина «залипания» — непродуманная конструкция клавиатуры. От этого долгое время страдали пользователи ноутбуков Apple. Их механизм «бабочка» для отдельных клавиш оказался настолько неподатливым, что встревал буквально из-за любой пылинки. А иногда кнопки застревали навсегда.
В этом случае вам необходимо обратиться к производителю. Скорее всего, вам предоставят бесплатный ремонт или замену клавиатуры. По крайней мере, в случае с Apple.
Испорченные микросхемы
Под клавиатурой есть микросхема, которая и передает сигнал от каждого нажатия в систему. Если ее повредить, то некоторые нажатия могут не считываться вовсе или считываться некорректно (с задержкой, с ошибками).
Вариантов повреждения может быть много. Какие-то контакты сгорели, клавиатуру заливали водой, в прослойке между клавишами и платой образовалось слишком много пыли и так далее. Куча неудачных сценариев.
В любом из них не получится обойтись без вскрытия ноутбука.
- Сначала ищем два специальных рычага в верхней или нижней части клавиатуры и давим на них, чтобы полностью снять клавиатурный блок с корпуса.
Если рычажков нет, придется развернуть компьютер и сначала открутить крепежные болты, удерживающие его в собранном виде.
- Затем поддеваем клавиатурный блок снизу, чтобы получить доступ к микросхемам.
Под клавишами вы увидите плату или стальную пластину с контактами. Внимательно осматриваем ее и ищем намеки на изъяны.
- Протираем пыль сухой тряпкой (если клавиши срабатывают попеременно или реагируют с задержкой).
- Убираем влагу, если таковая имеется.
- Убираем лишний мусор.
- Ищем следы возгорания и другие физические повреждения.
- Проверяем тестером неработающие дорожки контактов. Находим те, которые не подают признаков жизни, и заново «прорисовываем» их с помощью токопроводящего клея.
В случае с попаданием под клавиши воды (чая, колы) лучше всего обратиться к специалистам. Скорее всего, клавиатуру уже не получится спасти, и придется выполнять гораздо более сложный ремонт. Тут нужны профессионалы.
Поврежденный шлейф
Еще одно распространенное физическое повреждение. Клавиатура соединена с материнской картой ноутбука плоским кабелем (шлейфом). Если его порвать, надорвать, растянуть, пережать, то некоторые клавиши (или все вместе) могут выйти из строя.
Это особенно часто происходит после кустарного ремонта. Когда человек решил взглянуть на внутренности компьютера, захотел что-то там изменить и случайно потянул за шлейф, повредив его.
Обычно такого рода вещи видно невооруженным взглядом, но это не всегда так. В случае с испорченным шлейфом придется обратиться к специалистам, которые смогут его заменить на новый. Ремонтировать его, скорее всего, бессмысленно.
На контактах шлейфа могут образовываться окисления. Их можно попытаться убрать с помощью ластика. То есть аккуратно стереть, не надавливая и не прилагая много усилий. Такой ремонт под силу даже любителю, но что-то более серьезно лучше предоставить мастерам.
Программный сбой
Теперь переходим к проблемам, которые никак не получится опознать и ликвидировать физически. Будем говорить об ошибках в программном обеспечении и некоторых особенностях взаимодействия между Windows и клавишами ноутбука.
Заблокированные клавиши
Тут речь пойдет сразу о двух видах программной блокировки кнопок:
- Блокировка всей клавиатуры. За эту функцию отвечает отдельная физическая кнопка или рычаг. Располагается она либо над клавиатурой, либо на торце устройства, либо в одном ряду с клавишами F . А иногда ее можно заблокировать комбинацией кнопок. Типа Function + Win . Все зависит от модели устройства.
- Блокировка блока с цифрами в правой части клавиатуры. За работу этой области ответственна клавиша NumLock. Если ее нажать, то цифры справа заработают. Если нажать снова, то перестанут.
Внимательно следите за этими двумя кнопками (или комбинациями кнопок). Часто именно они становятся причиной полного отключения клавиатуры или ее части.
Отсутствие нужного программного обеспечения
Обычно клавиатурам не требуются никакие дополнительные драйверы. Windows неплохо справляется с их установкой в автоматическом режиме без необходимости для пользователя загружать что-то самостоятельно. Тем не менее программное обеспечение, отвечающее за работу клавиш, может «заглючить». В этом случае делаем следующее:
Источник