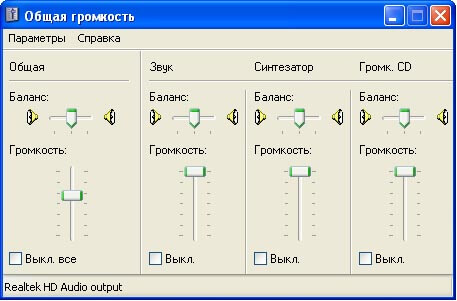- 8 советов по ремонту колонок на компьютере
- Виды неисправностей
- Причины выхода из строя
- Основные поломки
- Советы по ремонту
- Пропал звук на компьютере
- Начальный этап
- Работа с драйверами
- Выбор устройства
- Служба аудио
- Почему не работают колонки на компьютере – нет звука
- Причины неполадок
- Выключен звук
- Устройство воспроизведения выбрано неправильно
- Аудиослужбы выключены
- Нет аудиодрайверов
- Аудиодрайверы повреждены
- Неверные настройки BIOS
- Повреждены системные файлы
- Динамики неисправны
8 советов по ремонту колонок на компьютере
Виды неисправностей
Если пропадает звук колонок на компьютере, то неисправности могут быть следующего характера:
В первом случае звук не работает из-за звукового драйвера вашего устройства. Возможно, Вы после установки операционной системы windows (неважно XP, 7, 8 либо 10) не загрузили дополнительные драйвера, отвечающие за воспроизведение звука. Все что нужно сделать – зайти на официальный сайт компании, к которой относится Ваша звуковая плата и скачать самые последние обновления.
Аппаратные неисправности гораздо сложнее и требуют некоторых навыков работы с радио- и электротехникой. В этом случае Вам необходимо будет с помощью мультиметра проверить работоспособность всех внутренних элементов аудиоустройств, чтобы точно определить почему не работают колонки на компьютере.
Причины выхода из строя
Виновниками того, что не работает звук на колонках, если они включены, могут быть следующие факторы:
- Низкая стоимость устройств, которая свидетельствует о плохом качестве сборки.
- Износ динамиков и других элементов цепи со временем.
- Несоблюдение требований эксплуатации: влажность воздуха и температура в помещении не соответствует нормам.
- Повреждение изоляции проводников в результате механического воздействия (случайно перебили провод).
- Перепады напряжения в сети.
- Проблемы в звуковой карте компьютера
- Проблемы в программном обеспечении
Чтобы определить точную причину поломки колонок на компьютере, нужно осуществить несколько несложных мероприятий и методом исключения найти, что именно не работает.
Основные поломки
Среди наиболее популярных поломок компьютерных колонок выделяют:
- Повреждение провода возле штекера либо со стороны корпуса. Возникает из-за частого перегиба проводника,в результате чего колонки на компьютере не работают. Случается чаще всего, поэтому сначала нужно визуально осмотреть и немного пошевелить рукой именно данные места. При необходимости провод со штекером меняется на новый.
- Выход из строя динамиков. Такая неисправность возникает довольно редко. Чтобы определить работоспособность, воспользуйтесь мультиметром. На корпусе запчасти указано номинальное сопротивление. В том случае, если значение на табло будет превышать указанную величину, просто замените динамик на новый. Инструкцию по использованию мультиметра мы уже предоставляли.
- Разрыв первичной либо вторичной обмотки трансформатора. С помощью мультиметра нужно проверить сопротивление трансформатора и в случае необходимости купить новый в магазине радиотехники.
- Не работает выключатель звука (кнопка на одной из колонок). Нужно проверить, подходит ли к ней питание и, соответственно, уходит ли оно дальше по цепи.
Рекомендуется с самого начала, используя мультиметр, прозвонить всю электрическую цепь. Так Вы быстро найдете причину, по которой не работают колонки на компьютере.
Советы по ремонту
Итак, мы рассмотрели основные неисправности аудиоколонок. Теперь, хотелось бы предоставить Вам советы по ремонту колонок на компьютере своими руками:
- Если неожиданно пропал звук, проверьте, все ли подключено: не выпал ли штекер с гнезда либо электрическая вилка с розетки. Частыми являются случаи, когда причина именно в таком простом разрыве цепи.
- Если музыка играет, лампочка горит, а звука нет, проверьте регулятор громкости, возможно, он находиться на самом минимуме (отметка MIN).
- Чтобы проверить, точно ли проблема в колонках, подсоедините к системному блоку наушники. Если произойдет так, что колонки на компьютере не играют, а наушники работают, значит безусловно причина в акустической системе.
- Если работает только одна колонка (правая либо левая), проверьте баланс звука в настройках, возможно, он смещен в пользу одного из элементов. Если Вы убедились, что включены два устройства, также можно пошевелить штекер (вытянуть его и снова вставить в гнездо), т.к. иногда причиной является слабый контакт. Настроить баланс можно вот в таком окошке, если у Вас установлен Windows XP:
- Если Вы решили заменить штекер, при этом оставив старый провод, соединяйте провода исключительно пайкой. Никаких клемм и скруток быть не должно.
- При возникновении шума в колонках проверьте целостность динамиков (они могли порваться, как на фото ниже), а также качество соединения штекера с гнездом. Еще одна вероятная причина – сбой в аудио настройках системы.
- При отсутствии мультиметра работоспособность динамика можно проверить обычной батарейкой на 1,5 В – при ее подключении должен возникнуть характерный шорох и сдвиг диафрагмы.
- Еще один вариант проверки – подключить аудиосистему не к компьютеру, а, к примеру, к DVD-плееру либо телефону. Если звук появится, значит, дело в звуковой карте ПК.
Вот и все, что хотелось рассказать Вам о том, почему не работают колонки на компьютере и как их отремонтировать своими руками. Надеемся, что теперь Вы сможете самостоятельно найти причину поломки и устранить ее без особых сложностей!
Если Вы не нашли ответ именно на свой вариант неисправности, задайте вопрос нашим специалистам в категории «Вопрос электрику»!
Также читают:
Источник
Пропал звук на компьютере
Разбираться, почему пропал звук на компьютере, приходилось почти каждому пользователю ОС Windows. Проблема может возникнуть после переустановки, установки нового приложения, подключения периферийного устройства — или просто в процессе работы. В статье мы приведём несколько способов решения для ПК и ноутбуков — следуйте инструкциям, и аудио снова начнёт воспроизводиться. А если ничего не получается, обратитесь в «Службу добрых дел»: наши мастера окажут дистанционную помощь и помогут вам вернуть отсутствующее звучание!
Начальный этап
Если колонки не воспроизводят звук, но никаких изменений в систему вы не вносили, драйверы не удаляли и звуковую карту не меняли, следуйте краткой инструкции:
- Проверьте, исправны ли динамики. Подсоедините их к другому ПК и послушайте — если аудио не воспроизводится, дело в колонках. Их нужно восстановить или заменить новыми.
- Перезагрузитесь. Во время работы накапливаются системные ошибки, которые могут привести к исчезновению звучания. Очень часть, чтобы исправить звук в компьютере, достаточно выполнить цикл выключения-включения.
- Измените общую громкость звучания. Возможно, вы случайно выкрутили её в ноль. Щёлкните по значку динамика в нижнем правом углу — и установите правильное значение.
- Проверьте громкость аудио для каждого из приложений. Для этого сначала откройте «Микшер громкости», а потом выставьте каждый из ползунков в подходящую позицию.
Попробовали все варианты, но по-прежнему не работает звук на колонках? Начнём устранение неполадки с исправления драйверов.
Работа с драйверами
Для восстановления звучания сделайте следующие шаги, позволяющие устранить неполадку. Запустите «Диспетчер устройств», щёлкнув правой кнопкой мыши по пиктограмме «Пуск».
Разверните список «Звуковые устройства» и вызовите для проблемной карты контекстное меню. Включите оборудование, если оно было отключено, и проверьте, не появилось ли аудио.
Если восстановить звук на ПК этим действием не удалось, обновите для него, из того же контекстного меню, драйвер. Можете, наоборот, откатить служебную утилиту к старой версии. Для этого откройте «Свойства» и выберите соответствующую кнопку.
Вместо обновления или отката можете полностью удалить устройство. После перезагрузки система автоматически установит исправный драйвер.
Выбор устройства
ПК, к которому подключены дополнительные мультимедийные устройства, может отправлять аудиосигнал на них. Ответ на вопрос пропал звук на компьютере что делать прост — выполнить настройку оборудования по умолчанию. Следуйте инструкции:
- Запустите «Панель управления», набрав запрос в меню «Пуск».
- Выбрав способ отображения «Значки», перейдите в раздел «Звук».
- Выберите оборудование, на который компьютер должен отсылать сигнал, и задайте для него параметр «Использовать по умолчанию».
После внесения изменений примените их — и посмотрите, удалось ли устранить неисправность.
Служба аудио
Пропал звук на ПК и перечисленные выше методы не помогли? Попробуйте включить службу Windows Audio. Для этого откройте меню «Пуск» и введите запрос services.msc. Перейдите по первой ссылке в выдаче.
В новом окошке найдите пункт Windows Audio и, кликнув по заголовку правой клавишей мыши, вызовите меню.
Выберите вариант «Запустить», если ранее служба была неактивна.
Дважды щёлкните по заголовку — и в новом окошке задайте автоматический запуск при каждом новом включении. После этого перезагрузите ПК.
В статье мы рассмотрели самые вероятные источники неполадок. Другие причины отсутствия звука — действие вирусов, отхождение контактов, поломка звуковой карты. Просканируйте ПК антивирусом, убедитесь в качестве подсоединения проводов, приобретите дешёвую карту и подключитесь к ней — так вы сможете точнее выявить причину.
Задача слишком сложна, а времени на её решение нет? Позвоните или напишите в «Службу добрых дел»! Мы проведём дистанционную консультацию, при необходимости — приедем для исправления поломки к вам домой. Возможен выезд в пределах Москвы и Санкт-Петербурга. Обращайтесь — не дайте отсутствию звучания испортить вам настроение!
Источник
Почему не работают колонки на компьютере – нет звука
Внезапно пропасть звук на колонках может по многим причинам. Служить этому могут как неправильные настройки, так и банальные ошибки с подключением к USB и HDMI.
Причины неполадок
Разберем подробно каждую из причин, почему через колонки не воспроизводится звук.
Выключен звук
Первое действие, которое нужно выполнить, – проверить регуляторы громкости. Нажмите на значок громкости, расположенный в нижней части дисплея. Если ползунок установлен внизу, то передвиньте его как минимум до середины. Если ползунок расположен внизу, то поднимите его.
Бывает и такое, что напротив иконки громкости стоит запрещающий знак красного цвета. Это означает, что на компе нет звука. Просто нажмите на этот значок ЛКМ, и колонки заработают.
Если проблемы не исчезли, щелкните ПКМ по регулятору громкости, а затем щелкните «Открыть микшер громкости». На дисплее появится окно с устройствами и приложениями. Если где-либо ползунок стоит внизу, поднимите его до середины.
Устройство воспроизведения выбрано неправильно
Причиной отключения звука на Windows 7, 8 или 10 может служить неправильно установленное устройство воспроизведения. Исправить это можно следующим образом:
- щелкните ПКМ по иконке звука на рабочем столе;
- откройте «Устройства воспроизведения»;
- найдите динамики в списке и проверьте, подключены ли они (галочка должна быть зеленой);
- если галочки нет, нажмите ПКМ на иконку колонки, затем «Использовать по умолчанию».
Если динамик подсвечен серым цветом, а рядом с ним стоит надпись «Отключено», включите его. Для этого нажмите по колонке и активируйте ее. Также возможно, что динамика не будет в списке устройств. В этом случае нажмите мышкой на свободное место на дисплее и выберите «Показать отключенные устройства». Дальнейшие действия выполняйте в соответствии с инструкцией.
Аудиослужбы выключены
Такое происходит нечасто, но все же рекомендуем проверить, включены ли аудиослужбы на ПК:
- на клавиатуре введите комбинацию Win + R. Откроется окно, в соответствующем поле необходимо вывести команду «services.msc»;
- после кликните «ОК», чтобы открылось меню со службами;
- на открывшейся странице найдите «Средство построения…», нажмите на него ПКМ и войдите в «Свойства»;
- далее откройте «Общие» и выберите тип запуска «Автоматически». Если служба не активирована, нажмите «Запустить». После чего кликните на «ОК».
Данный способ актуален для любой версии ОС, включая Windows 10.
Нет аудиодрайверов
Зачастую устаревшие драйверы могут повлечь потерю звука. И если вышеописанные способы не помогли:
- в «Панели управления» перейдите в «Диспетчер устройств». Если вы не нашли его иконку на экране, введите название в поисковой строке;
- во вкладке «Видеоадаптеры» найдите свой и нажмите на кнопку «Обновить драйверы»;
- если нужные драйверы на ПК отсутствуют, на открывшейся вкладке кликните по надписи «Автоматическое обновление»;
- дождитесь, пока необходимые драйверы будут загружены на компьютер. Когда процесс завершится, перезагрузите устройство.
После перезагрузки устройства проверьте, работает ли звук. Даже если напротив иконки со звуковой картой нет оповещения о необходимости обновления, все равно рекомендуем выполнить установку. Если обновление не нужно, система об этом уведомит.
Аудиодрайверы повреждены
Если пропадает звук, аудиодрайверы могут быть повреждены. Это может произойти как случайно, так и после загрузки какой-либо утилиты, обновления операционки или проникновения вирусов в память.
Нужно стереть старое ПО и скачать новые драйверы для вашего Виндовс:
- в диспетчере устройств найдите вкладку со звуковыми устройствами;
- кликните по ней ПКМ и нажмите на кнопку «Удалить»;
- установите новый драйвер.
В конце перезагрузите гаджет и просмотрите, появился ли звук.
Неверные настройки BIOS
Если предыдущие способы не помогли, переходим к BIOS, т. к. в нем может быть отключено звуковое устройство. Следуйте алгоритму:
- войдите в BIOS. Алгоритм зависит от модели устройства. Зачастую для входа необходимо нажать на клавишу «Delete» или «F2» при включении;
- перейдя в настройки, найдите пункт, в котором будут слова Sound, HDA, Audio и прочее, что может быть связано со звуком;
- убедитесь, что напротив него стоит «Enabled» или «Auto». Если колонки отключены, включите их.
Теперь колонки на компьютере должны заработать. Если динамики не воспроизводят звук, читайте дальше.
Повреждены системные файлы
Системные файлы могут быть повреждены по многим причинам. При такой ситуации советуем откатить компьютер до состояния, при котором звук еще работал.
- В меню «Пуск» в поисковой строке введите «Восстановление системы».
- Запустите программу для восстановления.
- В открывшемся меню система сразу предложит выполнить «Рекомендуемое восстановление» с указанием даты и времени. Если вы не помните, когда точно колонки перестали функционировать, нажмите «Выбрать другую точку восстановления», затем «Далее».
- Откроется новая вкладка. Выберите дату, к которой хотите вернуть систему, после нажмите «Далее».
- Выберите ЖД для восстановления, затем нажмите «Готово».
После этого ПК восстановится и перезагрузится.
Динамики неисправны
Если вы правильно подключили колонки к компьютеру и выполнили все рекомендации из статьи, а динамики (или одна колонка) все равно не работают, они могут быть неисправны. Для проверки исправности колонок попробуйте подсоединить их к другому ноутбуку. Если звук не появился, попробуйте заменить USB-шнур или проверьте, работает ли на обоих устройствах блютуз (при беспроводном соединении).
Если и в этом случае динамики не заработали, рекомендуем отнести их на диагностику в сервисный центр. С большой вероятностью причина неполадок кроется в физической поломке динамиков.
Если рекомендации из статьи не помогли вернуть звук, а колонки не имеют физических дефектов, попытайтесь выполнить переустановку Windows. Это последний и наиболее радикальный, но эффективный способ.
Источник