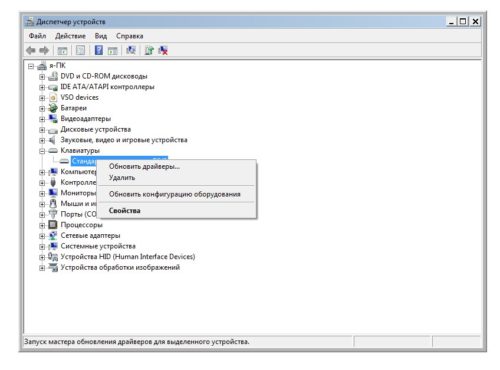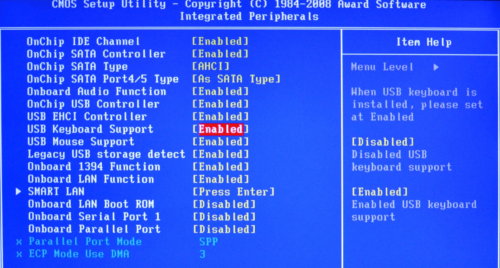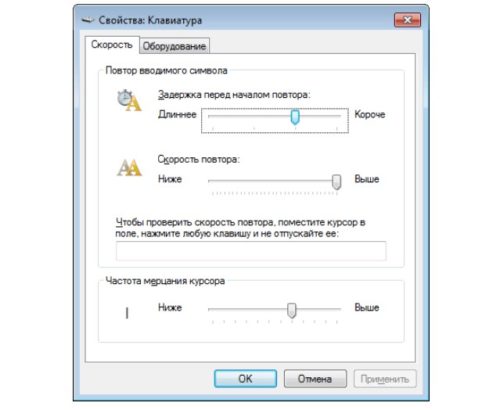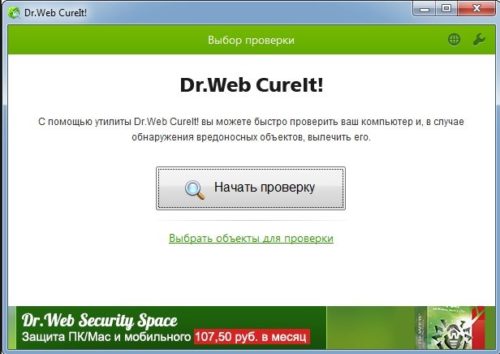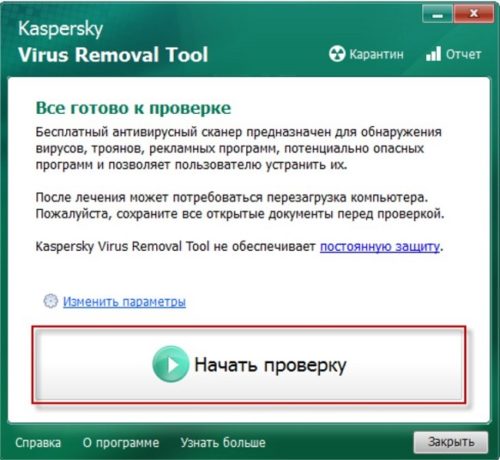- Как найти и устранить причину неисправности клавиатуры компьютера и ноутбука в домашних условиях
- Диагностика неисправностей
- Как починить залитую клавиатуру компьютера и ноутбука
- Причины и способы как починить неисправную клавиатуру
- Что делать, если не работает клавиатура на компьютере
- Механические повреждения
- Программные неполадки
- Откат системы
- Обновление драйверов
- Неисправность реестра
- Почему клавиатура может не работать
- Почему клавиатура может не работать — поиск причины возникновения проблемы
- Физическая поломка
- Проблемы в ПО
- Другие причины
- Что делать если не работает клавиатура — решение проблемы различными способами
- Починка или замена клавиатуры, соединительного кабеля
- Видео: Ремонт соединительного кабеля
- Обновление драйверов
- Изменение настроек BIOS
- Настройка самой клавиатуры
- Проверка ПК на вирусы
- Проверка работоспособности самой клавиатуры
- Другое
Как найти и устранить причину неисправности клавиатуры компьютера и ноутбука в домашних условиях

Досадно, если клавиатура выходит из строя. Конечно всегда можно найти в магазине замену, но лучше попробовать своими руками сделать ремонт клавиатуры компьютера.
Диагностика неисправностей
Для того, чтобы починить клавиатуру нужно провести первоначальную диагностику и разобраться как бороться со следующими неисправностями:
- клавиатуру залили жидкостью, отсоединили от сети и больше не использовали;
- одна или несколько клавиш не работают, они сломаны или утрачены;
- клавиатура вообще не реагирует на нажатия.
Как починить залитую клавиатуру компьютера и ноутбука
Нередко за компьютером пьют чай и принимают пищу. Так между клавишами забивается мусор, пыль, крошки и даже попадают различные жидкости. Токопроводящие дорожки в клавиатуре состоят из тончащих нитей алюминия, которые при намокании повреждаются и рвутся. Наиболее сильный урон наносит залитие клавиш шампанским и Колой. После такой нагрузки устройство ввода приходит в негодность.
Чтобы починить залитую клавиатуру компьютера, проделаем следующие действия:
- отсоединим клавиатуру от питания;
- выметем весь мусор, воду и посторонние частички баллончиком со сжатым воздухом или при помощи автомобильного пылесоса;
- откроем заднюю крышку при помощи крестообразной отвертки;
ВНИМАНИЕ! Перед тем, как отделить кнопки и пленки с контактами друг от друга, обязательно сфотографируйте клавиатуру внутри. Это поможет сократить время сборки и убережет от ошибок.
- отделим плату, протрем ее чистой сухой тканью, а кнопки почистим со спиртосодержащим средством;
- дадим полностью высохнуть, соберем клавиатуру и подсоединим к компьютеру для проверки;
- если не помогло с первого раза, обработку можно повторить.
ВАЖНО! Просушка клавиатуры должна занимать минимум одни сутки!
Клавиатуру снаружи и внутри нужно чистить мягкой щеточкой или тканью. Очищающие средства выбирайте на основе изопропилового спирта, он более мягкий чем обычный.
В случае, если вы собираетесь почистить клавиатуру ноутбука после залития, порядок действий будет таким же. С разницей лишь в том, что клавиатура ноутбука присоединена шлейфом к материнской плате специальным замком. Конфигурации замка меняются в зависимости от модели ноутбука. Чтобы избежать случайного повреждения, изучите сопроводительную документацию к аппарату, а затем приступайте к вскрытию.
Причины и способы как починить неисправную клавиатуру
Часто визуально клавиатура не имеет повреждений, однако эти признаки могут свидетельствовать о неисправности кнопок и разъемов:
- выскакивает ошибка при подключении к компьютеру,
- издает незнакомые звуки при нажатии клавиш,
- отдельные кнопки залипают или не нажимаются.
В таких случаях простой очисткой не обойтись, здесь также потребуется полный разбор клавиатуры.
Поиск причин и способов устранения неисправностей клавиатуры
1.Если ваша клавиатура беспроводная и работала ранее исправно, сначала замените в ней батарейки и перезагрузите компьютер. Вполне возможно это решит проблему.
2.Проверьте горят ли при подключении к компьютеру световые индикаторы на клавиатуре. Если нет, возможно соединяющий провод перебит или перетерт.
Обычно слабыми местами являются концевые соединения проводов в месте где провод выходит из клавиатуры и там, где входит в гнездо системного блока. Поломки часто случаются, из-за того, что пытаются быстро или без визуального контакта подключить клавиатуру к системному блоку. Чтобы починить этот дефект нужно иметь в своем домашнем арсенале мультиметр и паяльник. Если вы прозвонили мультиметром все части провода, но хоть одна зона не отреагировала, этот провод гарантировано нужно поменять.
- Возможно срок службы клавиатуры подошел к концу. Если вы много и часто печатаете, то со временем токопроводящая мембрана под кнопками теряет свои свойства, а контакты изнашиваются. Возможно нанесение специальных составов на контактные дорожки для улучшения проводимости, но к сожалению, это дает лишь кратковременный эффект.
- Кнопки залипают или плохо работают как правило из-за скопления под ними частиц мусора и пищи. Загрязнения образуют механическую преграду и препятствуют нормальной работе. Также по причине сильного износа протираются силиконовые соединители кнопок, чем нарушается контакт. В этой ситуации легко поменять соединитель, очистить контакты, и клавиатура прослужит еще какое-то время.
Если кнопки утеряны или поломаны, можно попробовать воспользоваться кнопкой с похожей модели клавиатуры. Но так как каждый производитель имеет собственные алгоритмы разметки контактных дорожек клавиатуры метод замены не всегда актуален. Скорей всего придётся приобретать новую клавиатуру.
Некоторые серьезные повреждения и залития клавиатуры невозможно отремонтировать в домашних условиях. Чтобы не терять время и не усугубить проблему, рекомендуем обращаться в авторизированные сервисные центры к грамотным специалистам по ремонту компьютерной техники.
Источник
Что делать, если не работает клавиатура на компьютере

Механические повреждения
Итак, пользователю предстоит выяснить, почему не печатает клавиатура на компьютере, и что делать в таком случае. Устройство ввода может пострадать от какого-либо физического воздействия на него. При использовании проводной клавиатуры сперва следует осмотреть на предмет повреждений сам провод. С ним проблему может решить зачистка проводов или даже простая изолента. Далее нужно осмотреть штекер, который подключён к системному блоку. Проблема иногда может быть связана с портом PS/2, который окрашен в фиолетовый цвет.
Для начала нужно внимательно рассмотреть этот штекер на предмет отломанных или погнутых коннекторов. В первом случае, к сожалению, придётся менять клавиатуру или попытаться заменить сам разъем. Погнутые же контакты можно попробовать аккуратно выровнять пинцетом или плоскогубцами. Те же действия стоит выполнить с USB портом. В этом случае обычно проблема заключается в программной части, но и он может отключаться из-за механических неполадок.
Беспроводная клавиатура может перестать подключаться по причине разряда или неисправности аккумулятора. В другом случае иногда это связано с тем, что Windows перестает видеть её сигнал. Решение этой проблемы обычно подробно описано на сайте производителя конкретной модели устройства.
Часто нарушения работоспособности исходят из того, что на клавиатуру была пролита какая-то жидкость, пусть даже в небольшом объёме. В любом случае, если клавиатура не реагирует на нажатия, полезно разобрать и почистить устройство. Для этого нужно снять все кнопки, поддевая их удобным для этого предметом, и почистить все от грязи и пыли. Далее следует перевернуть клавиатуру, выкрутить шурупы и посмотреть, все ли резиновые накладки находятся в целости и на своих местах.
Программные неполадки

В настройках BIOS нужно найти меню USB Keyboard Support и выставить значение Enable в случае, если там стоит другой параметр. Если проблема не решилась после запуска системы и подключения ранее неисправного устройства, значит, придётся разбираться с драйверами.
Драйвер — это специальное программное обеспечение, с помощью которого операционная система управляет различными устройствами. Случается, что какая-либо установленная программа может испортить драйвера клавиатуры, либо же с обновлением драйвера что-то пошло не так. Решить эту задачу можно двумя способами.
Откат системы
Этот способ возвращает операционную систему ровно в то состояние, в котором она была некоторое время назад, а значит, есть шанс на возобновление работоспособности драйверов. Для того чтобы выполнить эту процедуру, необходимо:
- Зайти в меню «Пуск» и выбрать раздел «Панель управления».
В нём найти пункт «Восстановление».
- Нажать кнопку «Запуск восстановления системы».
- Выбрать точку восстановления и дождаться окончания процесса.
Выполнение этой операции может удалить недавно установленные программы, но не затронет пользовательские файлы. Если же этот способ не помог, нужно поработать с программным обеспечением.
Обновление драйверов
Для этого следует сперва зайти в диспетчер устройств. Сделать это можно тем же способом, что описан сверху, то есть через панель управления, в которой нужно найти соответствующую вкладку. Дальнейший порядок действий таков:
- В диспетчере устройств раскрыть пункт «Клавиатура».
- Кликнуть правой кнопкой мышки по появившемуся варианту устройства.
- Выбрать пункт «Обновить драйвера».
Если обновление не помогло, то можно попробовать удалить это устройство, отключиться клавиатурой от системного блока, выключить компьютер, переподключить устройство и запустить ПК. Система должна автоматически распознать и установить драйвер. В противном случае необходимо самостоятельно найти драйвер и установить его.
Это несложная задача, нужно только знать производителя и модель клавиатуры, найти в поисковике нужный драйвер, после чего скачать его (лучше всего это делать с сайта производителя) и при помощи двойного клика открыть искомый файл.
Неисправность реестра
Иногда может быть, что определённый параметр в реестре глючит и работает неправильно. Для исправления нужно зайти в реестр. Сделать это можно так:
Нажать сочетание клавиш Win+R.
- Ввести команду regedit.
- В появившемся окне нужно пройти по ветке HKEY_LOCAL_MACHINE — SYSTEM — Current_Control_Set — Control — Class.
- В последней строке открыть параметр UpperFiltres правой кнопкой мыши и нажать «Изменить».
- Удалить верхнее значение.
- Перезагрузить компьютер.
Стоит попробовать последовательно применить все способы устранения проблемы, но если ничего не помогает, то целесообразней сдать устройство в специализированный сервис.
Особенно это касается ноутбуков, которые лучше не разбирать без знаний в этом деле, поскольку устройство клавиатуры ноутбука на порядок сложнее внешней.
Кстати, не стоит забывать о возможности использования экранной клавиатуры. Порой она способна здорово выручить в ситуациях, когда основное устройство перестало включаться. Находится она в том же меню «Пуск», в подразделе «Специальные возможности».
Originally posted 2018-04-30 04:20:53.
Источник
Почему клавиатура может не работать
Отказ любого из элементов периферии компьютера означает затруднение или полное прекращение работы всего комплекта. Если не работает клавиатура, то работа с компьютером становится невозможной, поскольку исчезает возможность ввода данных. Использование экранной клавиатуры проблему не решает, так как ее функционал существенно ограничен и полноценную работу не обеспечивает. При этом, иногда работать надо прямо сейчас и бежать в магазин за новым устройством некогда. Зачастую проблему можно решить на месте, не прибегая к кардинальным методам.
Почему клавиатура может не работать — поиск причины возникновения проблемы
Если на подключенной клавиатуре горят какие-нибудь лампочки, все не так плохо. Сложнее, если устройство вовсе не подает никаких признаков жизни. Первым действием, которое надо произвести, является определение возможной причины неисправности. Для этого надо внимательно осмотреть устройство, соединительный провод, проверить подключение и определиться с дальнейшими действиями. Затем необходимо подключить проблемную клавиатуру к другому компьютеру. Также не помешает подключить к вашему компьютеру заведомо исправную клавиатуру и убедиться в отсутствии проблем с ПО, работой соединительных портов. Говоря проще, надо разобраться — не работает клавиатура, или проблемы кроются в компьютере.
Физическая поломка
Большинство подобных проблем имеют вполне заметные очертания — оборванный провод, механические повреждения и т.п. По характеру обнаруженного изъяна можно сделать приблизительный вывод о судьбе устройства, хотя повреждение корпуса на самом деле не обязательно означает полный вывод клавиатуры из строя. Сложнее ситуация, когда не работает клавиатура, не имеющая видимых признаков повреждения. Если при подключении к другому компьютеру проблема сохраняется, следует проверить состояние соединительного провода. Нередко он переламывается возле входа в корпус устройства или (реже) на соединительном штекере.
Привычка держать кружку с чаем, кофе или иными напитками рядом с клавиатурой вывела из строя немало устройств
Проблемы в ПО
Если при подключении к другому компьютеру клавиатура работает в штатном режиме, то причина, скорее всего, кроется в программном обеспечении. Возможно, необходимо установить или обновить драйвер устройства. Прежде всего, надо проверить состояние клавиатуры в диспетчере устройств. В Windows 7 для этого надо правой кнопкой мыши нажать на «компьютер» в меню «Пуск». В Windows 10 его можно открыть, набрав «диспетчер устройств» в окошечке поиска панели задач. Если в пункте «клавиатуры» есть наименование проблемного устройства без дополнительных значков (обычно это желтый треугольник с восклицательным знаком), значит, система ее видит и не находит никаких проблем.
Другие причины
Любители перекусить во время работы на компьютере нередко проливают различные жидкости на неё. Привычка держать кружку с чаем, кофе или иными напитками рядом с клавиатурой вывела из строя немало устройств, но искоренить ее, по-видимому, удастся не скоро. Обычно следы от пролитой жидкости остаются на поверхности, даже если их вовремя стерли. Признаками такой неисправности является отсутствие нормальной реакции на некоторые кнопки, залипание отдельных кнопок, беспорядочные команды с клавиатуры. Часто она начинает бесконечно печатать одну букву или выполнять команду.
У беспроводных образцов частой проблемой являются батарейки. Когда их емкость начинает заметно падать, работа устройства делается неустойчивой и в какой-то момент полностью прекращается.
Что делать если не работает клавиатура — решение проблемы различными способами
Проблемы, возникшие с клавиатурой, в большинстве случаев преодолимы. Порядок действий зависит от специфики возникших неполадок и выбирается в соответствии с их масштабами. Рассмотрим возможный алгоритм действий в том или ином случае.
Починка или замена клавиатуры, соединительного кабеля
Механические поломки устройства могут быть восстановлены только при небольших объемах разрушений. Перелом корпуса или подобные крупные неисправности шансов на успех не оставляют. Наиболее удачными действиями могут стать очистка устройства от проникшей внутрь жидкости (сладкий чай, кофе) или замена соединительного провода.
Для очистки потребуется разобрать устройство. Клавиатура отсоединяется от компьютера. Аккуратно снимаются все кнопки, снимаются резиновые передатчики, мягкой кисточкой со спиртом оттираются пятна от высохших напитков. После окончания очистки клавиатура собирается в обратной последовательности. Особое внимание надо уделять установке больших кнопок, которые не просто вставляются в соответствующие гнезда, а фиксируются металлическими направляющими.
Видео: Ремонт соединительного кабеля
Если под рукой нет готовых припаянных штекеров, то проще всего приобрести новую клавиатуру и не тратить время на поиски нужных деталей или элементов.
Ремонт может быть произведен только при наличии навыков и знания конструкции. Все действия, предпринятые наобум, положительных результатов не обеспечивают. Если суть возникшей поломки неясна, то правильнее всего просто заменить клавиатуру на новую, исправную.
Обновление драйверов
Обычно драйвера на основные периферийные устройства имеются в комплекте системы Windows. Тем не менее, новые элементы, беспроводные или имеющие ряд дополнительных функций, требуют использования собственного программного обеспечения. Необходимые драйвера поставляются вместе с устройствами на компакт-дисках. В случае утери или отсутствия можно отыскать интересующее ПО в сети Интернет и установить на компьютер. Существует и более простой способ — открыть диспетчер устройств, найти пункт «Клавиатура», кликнуть по нему правой кнопкой мыши и в выпадающем списке выбрать «обновить драйверы». Система сама найдет и установит нужное ПО.
Обычно драйвера на основные периферийные устройства имеются в комплекте системы Windows
Изменение настроек BIOS
Такое изменение может понадобиться, если производится замена старой клавиатуры с разъемом PC/2 на более современную с разъемом USB, или при подключении устройства к ноутбуку. В настройках БИОС надо найти вкладку «USB Controller» и установить значение «Enabled». Затем надо найти вкладку «USB Keyboard Support» (она еще может называться «USB Legacy Support») и также установить «Enabled». Если планируется работать с клавиатурой в DOS, понадобится включить соответствующее значение во вкладке «USB Keyboard Support Via», хотя она имеется не во всех версиях БИОС.
Такое изменение может понадобиться, если производится замена старой клавиатуры с разъемом PC/2 на более современную с разъемом USB
Специалисты отмечают, что проблемы с USB-клавиатурами встречаются довольно часто. Для того чтобы избежать их, можно использовать переходник PC/2-USB. В этом случае большинство проблем решаются автоматически, но работоспособность переходника необходимо проверить.
Настройка самой клавиатуры
Настройка клавиатуры производится в панели управления: меню «Пуск» — «Панель управления» — «Клавиатура» — «Свойства: клавиатура». Можно изменить:
- Скорость (частоту) повтора воспроизведения символа при нажатой клавише.
- Задержка перед началом повтора. Параметр определяет время, которое требуется для появления следующего символа при нажатой клавише.
- Частота мерцания курсора на экране.
- Язык ввода информации по умолчанию.
- Клавиши переключения раскладки.
- Дополнительная поддержка языков
Настройка клавиатуры производится в панели управления: меню «Пуск» — «Панель управления» — «Клавиатура» — «Свойства: клавиатура»
Настройку клавиатуры обычно не производят, поскольку привычные параметры изначально установлены по умолчанию. Тем не менее, в результате каких-либо действий пользователя или системных сбоев настройки могут измениться, поэтому при появлении каких-либо неполадок рекомендуется установить их в необходимом порядке.
Проверка ПК на вирусы
Одной из причин отказа устройства может стать вирус, попавший на компьютер из сети Интернет или с зараженного внешнего запоминающего устройства
Одной из причин отказа устройства может стать вирус, попавший на компьютер из сети Интернет или с зараженного внешнего запоминающего устройства. При появлении признаков неустойчивой работы или полного отказа, необходимо запустить полную проверку компьютера на вирусы. Можно использовать собственную антивирусную программу, установленную на компьютере, для чего надо кликнуть по значку программы в панели задач и нажать кнопку «Проверка», у большинства антивирусников она находится на главной странице и хорошо видна. Можно также скачать и запустить утилиты Dr.Web CureIt! или Kaspersky Virus Removal Tool. Это бесплатные программы, эффективно обнаруживающие угрозы, которые могут быть пропущены установленным антивирусным ПО.
По окончании проверки и удаления обнаруженных угроз, компьютер перезагружается
По окончании проверки и удаления обнаруженных угроз, компьютер перезагружается и производится проверка работоспособности устройства.
Проверка работоспособности самой клавиатуры
Необходимо быть уверенным, что клавиатура работает. Для этого ее следует подключить к другому компьютеру и проверить работоспособность. Если проблема сохраняется, причина неисправности кроется в самом устройстве. Если же она начинает работать в нормальном режиме, то проблема аппаратного или программного характера возникла в компьютере. Этот вариант проверки надо использовать одним из первых, хотя под рукой не всегда имеется другой компьютер. Возможность локализовать проблему позволяет существенно ускорить ее решение.
Другое
Цвет гнезда соответствует цвету штекера, для клавиатуры он сиреневый
Проблемы с клавиатурой могут возникнуть и по другим причинам. Например, если подключить к включенному компьютеру устройство PS/2, то можно вывести из строя материнскую плату. Многие пользователи относятся к такому действию слишком легкомысленно, особенно те, кто использует USB-клавиатуру. Она может извлекаться и при включенном компьютере, но со старыми PS/2 такой вариант извлечения недопустим. Надо штатным образом выключить компьютер и только тогда отсоединить клавиатуру и подключить другую. Кроме того, нередко включают штекер PS/2 и гнездо от мыши, расположенное рядом.
Переставшую работать клавиатуру в большинстве случаев можно восстановить или заставить работать вновь. Основным вопросом станет целесообразность такого восстановления, насколько оно долговечно и надежно. Цена нового устройства не столь велика, чтобы тратить время на отказавшую клавиатуру с непредсказуемым результатом. Поэтому, убедившись в том, что причина отказа кроется не в аппаратной части компьютера или ПО, а в самой клавиатуре, следует решить, стоит ли ремонтировать ее, или проще купить новую. Самостоятельные действия обычно производят из-за нехватки времени или когда терять уже нечего, попытка ничего не испортит. Отдавать клавиатуру в ремонт можно только если она дорогая, оплата восстановления несоотносима с ценой нового устройства. В остальных случаях наиболее надежным решением станет приобретение новой клавиатуры.
Источник


 В нём найти пункт «Восстановление».
В нём найти пункт «Восстановление». Нажать сочетание клавиш Win+R.
Нажать сочетание клавиш Win+R.