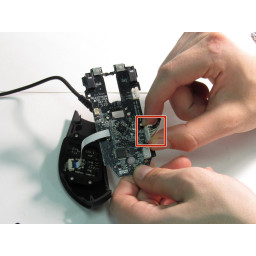- Ремонт компьютерной мышки Razer (Рейзер)
- Мы подарим вашей мыши Razer (Рейзер) вторую жизнь, обращайтесь в сервисный центр Nicom Service.
- Ремонт мышек Razer
- Акция! Разместим Ваш баннер за 1 000 500 баллов в месяц!
- Сломалась мышка Razer?
- Найти сервис-центр
- Случайные инструкции
- Как исправить все проблемы с мышью Razer в Windows 10
- Действия по устранению проблем с мышью Razer на ПК с Windows
- Что делать, если мышь Razer не работает в Windows 10
- Решение 1. Откройте средство устранения неполадок оборудования и устройств.
- Решение 2. Установите Razer Synapse.
- Решение 3. Отрегулируйте настройки Razer Synapse.
- Решение 4. Сброс калибровки поверхности
- Решение 5.Отключите быстрый запуск
- Решение 6. Настройте параметры управления питанием для контроллеров USB.
- Решение 7. Выключите игровой сканер Razer.
- Решение 8. Обновите драйвер мыши Razer Mouse.
Ремонт компьютерной мышки Razer (Рейзер)
Наверное, каждый хоть раз слышал о компании Razer (Рейзер), ведь она существует уже более двадцати лет и занимается изготовлением различных периферийных устройств, одним из них являются компьютерные мыши Razer (Рейзер), они зарекомендовали себя как надежные, качественные устройства способные прослужить вам не один год. Но порой, даже такая качественная и дорогая техника может сломаться, особенно если вы обращались с ней неосторожно, к главным поломкам компьютерных мышей можно отнести неисправность датчика движения и поломки основных кнопок. Но даже если ваша любимая мышь сломалась, не стоит искать новую, ведь неисправный девайс всегда можно отремонтировать. Сервисный центр Nicom Service c радостью протянет вам свою руку помощи, а проверенный и квалифицированный мастер произведет ремонт неисправной компьютерной мыши Razer (Рейзер) в течени 2-3 дней!
Мы подарим вашей мыши Razer (Рейзер) вторую жизнь, обращайтесь в сервисный центр Nicom Service.
Наша компания Nicom Service производит качественный ремонт мышек Razer (Рейзер) по самой низкой цене, быстро и с предоставлением обязательной гарантии н все виды ремонтов. Мы работаем на рынке ремонта более 10 лет, что позволяет ремонтировать мыши Razer (Рейзер) быстро, доступно и качественно. Также, наша компания обладает внушительным складом зап. частей, из-за чего ремонт пройдет всего за пару дней, ведь вам не придется ждать пока оригинальная зап. часть приедет с удаленных складов. Ведь все есть буквально в шаговой доступности у наших мастеров.
Основными неполадками с которыми владельцы мышей обращаются в Nicom Service, являются:
- Мышь зависает,
- мышь делает даблклик (двойной клик),
- в мышь попадают посторонние предметы,
- сорван сенсор мыши,
- мышь не включается,
- колесико не крутится,
- не работают дополнительные кнопки,
- шнур мыши перетерся,
- компьютер не видит мышь
Заметив любую неполадку в работе своей мыши Razer (Рейзер), не откладывайте поход к мастеру, а звоните по телефону +7 (495) 926-72-26 или же заполняйте заявку на нашем сайте! Чем быстрее вы это сделаете, тем быстрее вы получите свою технику обратно в полностью рабочем состоянии!
Наши сервис — центры по ремонту мышек Razer (Рейзер) находятся в шаговой доступности от ст. метро Алтуфьево, Бибирево, Сокол, Аэропорт и Медведково. Также для удобства наших клиентов работают наши отделения рядом со ст. Метро Отрадное, Теплый Стан, Ясенево, Перово, Выхино, Новогиреево, Октябрьское поле, Тушинская, Митинская, Беломорская, Коломенская, а также в г. Химки, Мытищи и Красногорск.
Указанные цены являются ориентировочными. Более точную информацию можно узнать по телефону.
Источник
Ремонт мышек Razer
Найдено 1105 сервисных центров по ремонту мышек Razer в Москве. Выберите подходящий вам сервис из списка ниже или просто оставьте заявку на ремонт и мастер сам свяжется с вами.
- ЧЕСТНАЯ цена без накруток и разводов БЕСПЛАТНАЯ диагностика, выдача заключения ГАРАНТИЯ до 12 месяцев, кассовый ЧЕК КУРЬЕР на авто. Выездные мастера, ЗВОНИТЕ!
- Бесплатная диагностика Гарантия до 1 года Экспресс ремонт Качественные детали
- 20 лет в сфере ремонта техники
- Ремонт в присутствии заказчика
- Срочный ремонт в присутствии клиента!
Акция! Разместим Ваш баннер
за 1 000
500 баллов в месяц!
- В категории рекламу увидят все. Рядом не будет рекламы конкурентов. Защищено от блокировщиков рекламы.
Вторая и последующие категории +250 баллов/мес. за каждую из них.
Сломалась мышка Razer?
Оставьте заявку на ремонт мышки или просто задайте вопрос мастерам и с вами свяжутся представители сервисных центров для устранения неисправности.
Оставить заявку Задать вопрос
Найти сервис-центр
Нет возможности обратиться в сервисный центр? Тогда попробуйте починить сами с помощью пошаговых инструкций, гайдов и мануалов, которые мы собрали в одном месте.
Случайные инструкции
В этом руководстве будет рассказано, как открыть мышь Razer Ouroboros, удалить существующее колесо прокрутки и заменить его новым.
Это руководство можно использовать, чтобы разобрать Razer Ouroboros, чтобы добраться до микровыключателя.
Это является обязательным условием для всех руководств по замене Chrome Chrome.
Обязательно следите за различными типами используемых винтов и их направлением.
Источник
Как исправить все проблемы с мышью Razer в Windows 10
How Fix All Your Razer Mouse Problems Windows 10

- Скачать Restoro PC Repair Tool который поставляется с запатентованными технологиями (имеется патент Вот ).
- Нажмите Начать сканирование чтобы найти проблемы Windows, которые могут вызывать проблемы с ПК.
- Нажмите Починить все для устранения проблем, влияющих на безопасность и производительность вашего компьютера
- Restoro был загружен 0 читатели в этом месяце.
Действия по устранению проблем с мышью Razer на ПК с Windows
- Откройте средство устранения неполадок оборудования и устройств.
- Установите Razer Synapse
- Настройте параметры Razer Synapse
- Сбросить калибровку поверхности
- Отключить быстрый запуск
- Настройте параметры управления питанием для контроллеров USB
- Отключить игровой сканер Razer
- Обновите драйвер мыши Razer Mouse
Есть несколько мыши Razer с высоким рейтингом разработан специально для Windows-игры . Однако, несмотря на свою надежность, мыши Razer по-прежнему тормозят и зависают у некоторых пользователей. Некоторые пользователи даже заявляли на форумах, что их мыши Razer не работают при запуске Windows. Это несколько потенциальных исправлений проблем с мышью Razer в Windows 10.
Вы можете использовать это руководство, чтобы исправить следующие проблемы:
- Мышь Razer не двигается
- Мышь Razer не двигается, но может щелкать
- Мышь Razer не меняет цвет
- Мышь Razer не подключается к синапсу
- Мышь Razer не отвечает
- Мышь Razer не работает при запуске
- Проблемы с неустойчивым движением мыши Razer и многое другое.
Что делать, если мышь Razer не работает в Windows 10
Решение 1. Откройте средство устранения неполадок оборудования и устройств.
Средство устранения неполадок оборудования и устройств может выявить и исправить проблемы с периферийными устройствами. Так что это средство устранения неполадок может пригодиться при ремонте мыши Razer. Вы можете открыть средство устранения неполадок оборудования и устройств следующим образом.
- Выберите средство устранения неполадок оборудования и устройств в окне настроек и нажмите кнопку Запустите средство устранения неполадок кнопка.
- Средство устранения неполадок может предложить возможные исправления для вашей мыши. Если это так, вы можете нажать Применить это исправление кнопка.
Решение 2. Установите Razer Synapse.
Программное обеспечение Razer Synapse — это облачный диспетчер устройств, который включает параметры конфигурации для мышей Razer и управляет обновлениями драйверов. Это довольно важный комплект для вашей мыши Razer. Без Razer Synapse мышь может отставать и прерываться. Так что установите последнюю версию Razer Synapse, если вы еще этого не сделали. Щелкните значок Скачать сейчас кнопка на эта страница чтобы добавить Razer Synapse в Windows 10.
Решение 3. Отрегулируйте настройки Razer Synapse.
- Изменение некоторых настроек Razer Synapse может исправить случайные зависания мыши в играх. Сначала откройте программу Razer Synapse.
- Щелкните вкладку «Производительность» в Razer Synapse.
- Настроить Частота опроса при необходимости установите значение 500.
- Выберите вкладку Калибровка.
- Выберите Поверхностная калибровка вариант, если он сейчас не включен.
- Если у вас нет коврика для мыши Razer, выберите Другие вариант и коврик для мыши. Следуйте инструкциям по калибровке коврика для мыши.
- Перетащите Диапазон отрыва бар до 1.
Решение 4. Сброс калибровки поверхности
Датчик вашей мыши может быть неправильно откалиброван. Таким образом, вам может потребоваться сбросить калибровку поверхности, чтобы исправить вашу мышь Razer. Для этого одновременно нажмите и удерживайте левую и правую кнопки мыши и среднее колесо, при этом мышь должна лежать на коврике в течение примерно 10 секунд.
Решение 5.Отключите быстрый запуск
Некоторые пользователи подтвердили, что отключение быстрого запуска может исправить неработающую мышь Razer. Это гарантирует, что у Windows будет достаточно времени для загрузки драйвера мыши во время запуска. Вот как можно настроить Включите быстрый запуск вариант в Windows 10.
- Нажмите клавиши Windows + R, чтобы открыть Выполнить.
- Введите «Панель управления» в «Выполнить» и нажмите кнопку Хорошо кнопка.
- Выбрать Варианты питания чтобы открыть настройки, показанные непосредственно ниже.
- Нажмите Выбираем какие кнопки включенияделать , чтобы открыть параметры, показанные на снимке ниже.
- Вы можете изменить настройки выключения, выделенные серым цветом, нажав Изменить настройки, которые в настоящее время недоступны .
- Снимите флажок Включите быстрый запуск настройка, если она выбрана.
- нажмите Сохранить кнопка изменения.
Решение 6. Настройте параметры управления питанием для контроллеров USB.
- Ваша мышь может случайно выключиться, когда Разрешить этому компьютеру выключить это устройство настройка выбрана для контроллеров USB. Чтобы отменить выбор этого параметра, введите «devmgmt.msc» в «Выполнить» и нажмите Хорошо .
- Дважды щелкните Контроллеры универсальной последовательной шины, чтобы развернуть эту категорию устройств.
- Теперь щелкните правой кнопкой мыши USB-контроллер и выберите Свойства .
- Выберите вкладку Power Management, показанную непосредственно ниже.
- Отмените выбор Разрешить этому компьютеру выключать это устройство для экономии энергии вариант, если он выбран. Затем нажмите кнопку Хорошо кнопка.
- Отмените выбор Разрешить компьютеру выключить это устройство опция для всех контроллеров USB.
Решение 7. Выключите игровой сканер Razer.
Если ваша мышь Razer тормозит, отключите службу Razer Game Scanner. Razer Game Scanner — это лишний сервис, который потребляет системные ресурсы. Вы можете выключить Razer Game Scanner следующим образом.
- Щелкните правой кнопкой мыши кнопку «Пуск» в Windows 10 и выберите Бежать .
- Введите ‘services.msc’ в ‘Выполнить’ и нажмите Хорошо .
- Дважды щелкните службу Razer Game Scanner, чтобы открыть окно ее свойств.
- Выбрать Отключено из раскрывающегося меню Тип запуска.
- Щелкните значок Применять кнопку, чтобы сохранить новую настройку, и выберите Хорошо возможность закрыть окно.
- Кроме того, отключите службу Razer Chroma SDK Server.
Решение 8. Обновите драйвер мыши Razer Mouse.
- Обновление драйверов — это решение, которое может исправить многие периферийные устройства. Вы можете обновить свой Драйвер мыши Razer открыв эта веб-страница .
- Щелкните ссылку ‘Мыши и коврики’.
- Щелкните каталог «Все», чтобы найти свою модель мыши. Вы также можете ввести указатель мыши в поле поиска внизу страницы.
- Затем щелкните мышью, чтобы открыть страницу поддержки.
- Щелкните Программное обеспечение и драйверы слева на странице.
- Нажмите Скачать справа от драйвера ПК, чтобы сохранить его в папку.
- Затем вы можете дважды щелкнуть exe-файл драйвера, чтобы обновить драйвер мыши Razer.
Эти разрешения могут исправить ошибку мыши Razer, которая отстает и случайно зависает или вообще не работает при запуске Windows. Если приведенные выше решения не почини свою мышь , проверьте гарантию на периферийное устройство. Вы можете получить новую мышь Razer на замену, если на вашу текущую еще действует гарантийный срок, который обычно составляет около двух лет.
СВЯЗАННЫЕ ИСТОРИИ, ЧТО НУЖНО ПРОВЕРИТЬ:
Источник