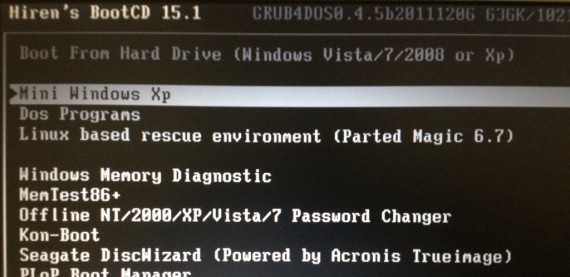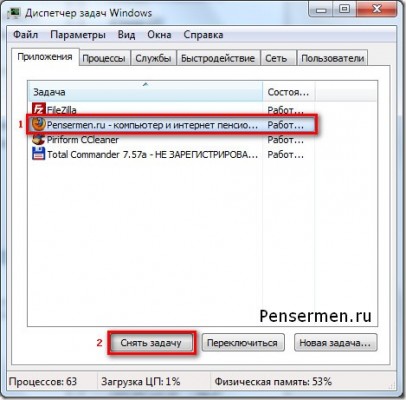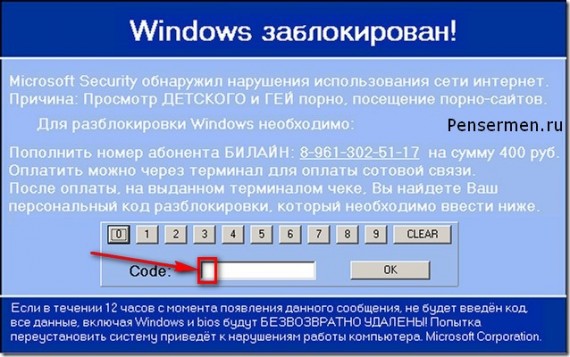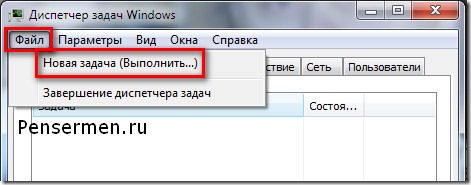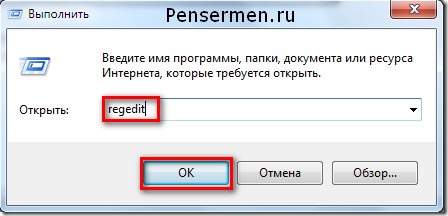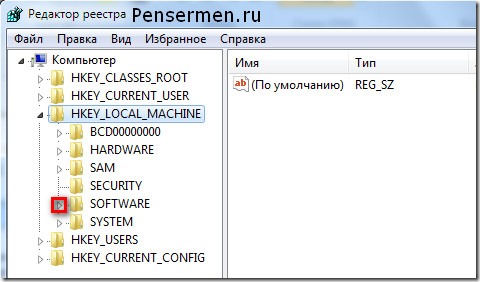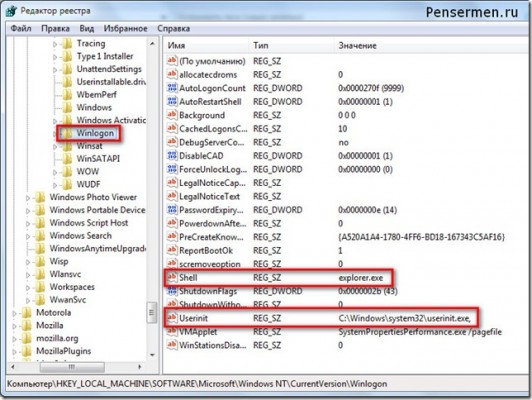- Как разблокировать компьютер бесплатно и без СМС
- Попытка разблокировать от банера через диспетчер задач
- Попытка разблокировать компьютер через реестр
- Заключительные работы и действия при неудаче
- Администратор не может разблокировать «заблокированный» компьютер
- Симптомы
- Причина
- Решение
- ВРЕМЕННОЕ РЕШЕНИЕ
- Способ 1. При появлении сообщения об ошибке о том, что компьютер заблокирован домен\ имя_пользователя
- Способ 2. Если в сообщении об ошибке не указано, кто именно заблокировал компьютер
- Статус
- Как избавиться от блокировки ПК вирусом-вымогателем
- Как разблокировать компьютер от баннера в Windows и удалить вирус
- Как убрать баннер с помощью кодов разблокировки
- Убрать баннер из автозагрузки Windows
- Перевести время компьютера в Windows или BIOS
- Разблокировка с помощью восстановления системы
- Разблокировать компьютер от баннера с помощью антивируса
- Как уберечь компьютер от вируса-баннера
- Защитите себя от ботнетов
Как разблокировать компьютер бесплатно и без СМС
Наверняка, Вы слышали, а может быть даже попадали в такую ситуацию, когда после скачивания какого-то файла или посещения сомнительного сайта в интернете.
ПК вдруг становился неуправляем и появлялся банер с требованием ввести код для того чтобы разблокировать компьютер, который можно получить, отправив СМС или пополнив счёт указанного телефона на определённую сумму.
Что же в этом случае делать? Подчиниться вымогателям или всё-таки есть шанс как — то разблокировать компьютер без СМС? Давайте разберём несколько вариантов наших действий для того чтобы не стать «дойной коровой» для аферистов.
Ведь после пополнения счёта они уже будут знать Ваш телефон и скорее всего смогут авторизоваться у Вашего сотового оператора. А значит и снимать с Вашего телефона денежки им не составит большого труда. Но не будем отчаиваться и сначала попытаемся справиться с проблемой самостоятельно. Итак, как?
Попытка разблокировать от банера через диспетчер задач
Это один из самых простейших методов. Кто знает, может быть мошенники не настолько грамотны и всего лишь блефуют? Итак, вызываем диспетчер задач и снимаем задачу, выполняемую нашим браузером. Для этого нажимаем одновременно клавиши Ctrl+Alt+Del (плюсики, конечно, не нажимаем). Затем в открывшемся окне нажимаем “Запустить диспетчер”:
Это окно может иметь разные виды, в зависимости от операционной системы , но суть надеюсь ясна. Далее появляется диспетчер задач. Тут-то мы и должны снять задачу нашего браузера. Щёлкаем по строчке с браузером и потом по кнопке “Снять задачу”:
Кстати, этот метод применим как для этой, так и для любой другой задачи. Для закрытия зависшей программы, например. Надо сказать, не всегда получается это сделать с первой попытки, иногда окно диспетчера задач мигает и пропадает вновь.
В таких случаях бывает, что помогает повторное нажатие Ctrl+Alt+Del и неоднократное, и до 10-ти раз подряд! Больше, наверное, не имеет смысла. Получилось – хорошо. Нет — действуем дальше.
Попытка разблокировать компьютер через реестр
Теперь пробуем следующий вариант – посложнее. Ставим курсор в поле ввода кода, нажимаем Ctrl+Alt+Del и внимательно смотрим на банер.
Он, конечно, не обязательно будет такой же как у меня, но предложение отправить СМС или пополнить номер и строка для ввода кода или пароля должны присутствовать обязательно. Если в результате наших действий курсор исчез, значит внимание клавиатуры переключилось на диспетчер задач:
Теперь можно нажимать Tab, а потом Enter и перед Вами должен открыться пустой рабочий стол, скорее всего, даже без “Пуска”. Если это произошло, теперь чтобы “разблокировать нашего узника” нужно зайти в реестр, так как вирусы обычно прописываются там.
Нажимаем Ctrl+Alt+Del. Потом “Запустить диспетчер задач”. В новом появившемся окне — “Файл”, потом в выпадающем меню “Новая задача(Выполнить…)”:
В следующем прописываем команду “regedit” после чего нажимаем “ОК”:
Команду “Выполнить” можно вызвать и проще если, конечно, получиться — нажав на клавиатуре кнопки Win+R. Кто не знает, Win – это клавиша с картинкой Windows, обычно внизу в левом конце клавиатуры.
Если всё получилось мы окажемся в редакторе реестра. Вот тут будьте очень внимательны и осторожны. Ничего лишнего не трогайте. Потому как неправильные действия могут привести к неприятным, а порой и непредсказуемым последствиям в работе компьютера.
Итак нам нужно попасть сюда: HKEY_LOCAL_MACHINE / SOFTWARE / Microsoft / Windows NT / CurrentVersion / Winlogon. Покажу Вам два окна чтобы было понятно где и что нажимать для осуществления этой затеи.
В первом окне находите строчку с надписью “HKEY_LOCAL_MACHINE” и кликаете по треугольничку слева от неё:
Список под этой строчкой развернётся. Там необходимо найти строку “SOFTWARE” и тоже щёлкнуть по треугольничку:
Не пугайтесь списки там очень большие, не забывайте про нижний ползунок – двигайте его, чтобы видеть надписи полностью.
Когда таким образом дойдёте до Winlogon, уже нажимаете не на треугольничек слева, а на само слово “Winlogon”. После чего переводите взор на правую панель, где нужно будет проверить параметры: “Shell” и “Userinit” (Если плохо видно щёлкните по картинке — она увеличиться):
Смотрим на параметр Shell – его значение только «explorer.exe». Userinit» должно выглядеть так: «C:\WINDOW\Ssystem32\userinit.exe,» .
Обратите внимание на то, что в конце после “exe” стоит запятая! Если там какие-то другие значения, то исправляем на указанные выше. Для этого достаточно нажать на «Shell» или «Userinit» правой кнопкой мыши, щёлкнуть “Изменить”, во всплывшем окне написать нужное значение.
Это, я думаю, не вызовет у Вас особых затруднений.
Заключительные работы и действия при неудаче
В некоторых случаях бывает, что эти параметры в порядке. Тогда находим такой раздел: HKEY_LOCAL_MACHINE / SOFTWARE / Microsoft / Windows NT / CurrentVersion / Image File Execution Options и развертываем его. Если там окажется подраздел explorer.exe, удаляем без сожаления. Ну вот мы и сделали всё для того чтобы разблокировать нашего “узника”.
Теперь можете перезагружать компьютер. Если вирус не более коварный, всё должно вернуться на свои места. Если так, то можем посмеяться над горе — СМС — вымогателями. Ну и конечно же после всей проделанной работы обязательно произведите полную проверку антивирусником. Да и чистильщиком перед этим не помешает пройтись — типа CCleaner.
Если ничего не помогло или же Вы не решаетесь проделать описанные выше действия обратитесь к специалисту. Но СМС не отправляйте в любом случае. Можете также ознакомиться с другими методами разблокировки от Вируса Trojan Winlock на сайте VirusStop или на сайте Касперского.
На этом всё. Теперь Вы, знаете как разблокировать компьютер без СМС. Но было бы лучше, если бы Вам этого делать никогда не понадобилось, по крайней мере на своём компьютере.
Источник
Администратор не может разблокировать «заблокированный» компьютер
Симптомы
Локальный вход в систему или домен после перезагрузки компьютера под управлением операционной системы Windows, если никто не вошел в систему, может быть невозможен.
При входе в систему может появиться следующее сообщение об ошибке:
Компьютер используется и заблокирован.
Только или администратор может снять блокировку компьютера.
Для снятия блокировки нажмите Ctrl-Alt-Del.
При попытке снятия блокировки может появиться следующее сообщение об ошибке:
Компьютер заблокирован. Снять блокировку может только или администратор.
Если пользователь вошел в систему, а затем вышел из нее, последующий вход в систему может быть невозможен (локально или к домену), при этом может отобразиться следующее сообщение об ошибке:
Компьютер используется и заблокирован.
Снять блокировку может только домен\ имя_пользователя или администратор.
Для снятия блокировки нажмите Ctrl-Alt-Del.
При попытке снятия блокировки может появиться следующее сообщение об ошибке:
Компьютер заблокирован. Снять блокировку может только домен\ имя_пользователя или администратор.
В сообщении об ошибке, приведенном выше, домен является именем домена последнего пользователя, вошедшего на сервер, а имя_пользователя — это имя последнего пользователя, вошедшего на сервер.
Причина
У подобного поведения могут быть следующие причины:
Для экранной заставки по умолчанию установлено использование несуществующей программы экранной заставки.
Использована поврежденная экранная заставка, защищенная паролем.
Решение
Внимание! В этом разделе, описании метода или задачи содержатся сведения об изменении реестра. Однако неправильное его изменение может привести к серьезным проблемам. Поэтому такие действия следует выполнять очень внимательно. Чтобы обеспечить дополнительную защиту, создайте резервную копию реестра. Это позволит восстановить реестр при возникновении неполадок. Дополнительные сведения о создании резервной копии и восстановлении реестра см. в следующей статье базы знаний Майкрософт:
322756 Как создать резервную копию и восстановить реестр в Windows
Для устранения этой проблемы используйте другую неповрежденную и установленную локально программу заставки (например, Logon.scr).
Запустите редактор реестра (Regedit32.exe).
Найдите значение в следующем разделе реестра:
В меню Правка выберите пункт Строка, введите logon.scr и нажмите кнопку ОК.
Найдите параметр ScreenSaverIsSecure.
В меню Правка выберите пункт Строка, введите 0 и нажмите кнопку ОК.
Закройте редактор реестра.
ВРЕМЕННОЕ РЕШЕНИЕ
Для решения этой проблемы воспользуйтесь соответствующим способом.
Способ 1. При появлении сообщения об ошибке о том, что компьютер заблокирован домен\ имя_пользователя
Нажмите сочетание клавиш CTRL+ALT+DELETE для снятия блокировки.
Введите учетные данные последнего вошедшего в систему пользователя и нажмите кнопку ОК.
После исчезновения диалогового окна Снятие блокировки компьютера нажмите клавиши CTRL+ALT+DELETE и войдите в систему, как обычно.
Способ 2. Если в сообщении об ошибке не указано, кто именно заблокировал компьютер
С помощью средства выключения в наборе Microsoft Windows Resource Kit выключите заблокированный компьютер. На заблокированном компьютере отображается диалоговое окно Завершение работы системы, но перезагрузка компьютера не происходит.
По истечении времени завершения работы отображается диалоговое окно Операционная система Windows.
До активизации экранной заставки нажмите сочетание клавиш CTRL+ALT+DELETE и войдите в систему обычным образом.
ПРИМЕЧАНИЕ. Если для входа в систему не используется ни один из этих способов, необходимо перезагрузить компьютер и войти в систему до запуска программы экранной заставки.
Статус
Такое поведение является особенностью данного продукта.
Источник
Как избавиться от блокировки ПК вирусом-вымогателем
Ваш компьютер заблокирован? Сегодня, мошенничество в IT индустрии распространено повсеместно. И интернет стал тем местом, где преступники чувствуют себя безнаказанно. А там где интернет, там и вирусы. Одними из самых опасных представителей этих вредоносных программ, являются вирусы, замаскированные под баннеры.

Как разблокировать компьютер от баннера в Windows и удалить вирус
Зачастую, такие вирусы не только вымогают деньги, но и сочетают в себе разлагающую составляющую, шантажируя вас порно-баннером. Надо ли говорить, что такое недопустимо? Увидеть порно-баннер могут дети! Хочется заметить, что наиболее распространены баннеры с номерами от МТС. Немного отстают, в этом плане, Билайн и Мегафон. Возможно это поможет в понимании, как удалить смс баннер с рабочего стола и разблокировать компьютер.
Итак, убрать баннер, когда компьютер уже заблокирован, можно несколькими способами. Эти методы разные по сложности, поэтому советуем прочитать про все и выбрать более простой. Вот как это можно сделать:
- Получить коды для разблокировки баннеров на сайтах Касперского или Dr.Web.
- Удалить вирус-баннер из автозагрузки операционной системы Windows.
- Восстановить Windows с помощью службы восстановления.
- Убрать баннер с помощью проверки антивирусом.
- Подождать некоторое время или перевести часы Windows вперед.
Данные способы не универсальны, и подходят к различным ситуациям. Давайте остановимся подробно на этих пунктах и разберемся в плюсах и минусах каждого способа.
Как убрать баннер с помощью кодов разблокировки
Итак, первый способ, как убрать баннер, если компьютер заблокирован. Данный метод подойдет для каждого, у кого под рукой есть интернет. Собственно под рукой доступ в онлайн не обязателен, ведь компьютер уже заблокирован. Вы всегда можете позвонить другу или человеку, который готов помочь, и попросить его продиктовать код.
Где его взять? На сайтах Касперского или Доктор Веб. Эти две компании, производящие антивирусную продукцию уже давно запустили сервисы с кодами для разблокировки баннеров. Вот их адреса:
Сразу предупредим, — способ не универсальный. Далеко не факт, что правильный код разблокировки есть в базах сайтов. Поэтому, читаем про другие методы лечения заблокированного компьютера.
Убрать баннер из автозагрузки Windows
Еще один относительно простой способ, когда компьютер заблокирован, — это “выключить” вирус из автозагрузки Windows. Для этого нужно загрузить систему в безопасном режиме. Делается это просто. В начале загрузки компьютера, нужно нажимать клавишу F8, в результате этих простых манипуляций, появится меню с выбором типов загрузки операционной системы Windows.
В этом меню необходимо выбрать пункт “Безопасный режим” и нажать клавишу Enter.
После того, как ОС загрузится, возможны два варианта событий.
Первый, пессимистичный, — баннер будет на своем месте.
Это означает, что убрать его в безопасном режиме не получится.
Читайте статью дальше.
Второй вариант событий, более оптимистический. Windows загрузилась в безопасном режиме без вируса.
Если после загрузки Windows, баннер не появился, то попробуем его удалить. Делаем следующее:
- Нажимаем пуск и вводим в командной строке “msconfig”.
- Переходим на закладку “Автозагрузка”.
- Здесь нужно найти подозрительные элементы автозагрузки, сняв с них галочку. Если на ум ничего не приходит, а разблокировать Виндовс вы все еще не передумали, снимайте все галки.
- Жмем OK и перезагружаемся.
Если не помогло, попробуйте следующие способы.
Перевести время компьютера в Windows или BIOS
Данный способ очень прост, но скорее всего уже мало актуален, поскольку злоумышленники все время совершенствуют вирусы. Заключается он в следующем. Перезагрузив компьютер в безопасный режим, просто переведите часы вперед, например на неделю. Возможно баннер пропадет, от такого счастья, так как некоторые виды этих вирусов запрограммированы пропадать по прошествии некоторого времени.
Если же в безопасном режиме Windows исправить время возможности нет, то его можно изменить в БИОС компьютера.
Войти в BIOS можно при загрузке ПК.
Разблокировка с помощью восстановления системы
Этот метод разблокировки баннера-вируса схож с предыдущими, поскольку обязательным условием его применения, является Windows, сохранившая работоспособность в безопасном режиме.
Преимуществом такого лечения системы, является простота реализации.
Но есть у такого подхода и существенный недостаток. Вполне вероятно, что разблокировать баннер с помощью отката операционной системы не получится, поскольку не всегда точка восстановления бывает доступна.
Тем не менее, опишем все по шагам:
- Загрузившись в безопасном режиме и убедившись, что баннера нет, идем в Пуск — Стандартные — Служебные — Восстановление системы
- Там выбираем восстановление и дату, на которую необходимо восстановить Windows.
- Соглашаемся и ждем, пока ОС шуршит мозгами.
- После этого, перезагружаем компьютер.
Как видите, все просто.
Только нужно поймать “правильный” вирус, который не заблокирует безопасник.
Если же в безопасном режиме вас встречает паразит, читайте далее.
Разблокировать компьютер от баннера с помощью антивируса
Здесь также возможны два исхода событий. Если Windows запустилась в безопасном режиме, то всегда можно воспользоваться бесплатным антивирусом предоставленными популярными антивирусными компаниями, которые по слухам, эти вирусы и пишут. Компания Смарт-Троникс, не разделяет это мнение и предлагает вашему вниманию две замечательные, бесплатные для домашнего использования, программы:
Разблокировать баннер при помощи антивируса, на первый взгляд легко. Но что делать, если вирус заблокировал все подходы к рабочему столу, и запустить антивирусную программу не получается?
На помощь придут специальные загрузочные диски, которые называются LiveCD. С помощью них можно загрузить антивирус, который и уничтожит баннер.
Процедура загрузки Live CD простая. Необходимо записать образ выбранного вами загрузочного диска на DVD болванку или, что еще удобнее, на флешку. Загрузить с этой флешки содержимое образа, выбрав ее при загрузке компьютера (клавиша F5), или выставив приоритет загрузки в БИОС. И проверить Windows на вирусы.
Вариантов таких спасательных дисков много, но мы советуем использовать бесплатные LiveCD от dr web или касперского. Вот ссылки на них:
Этого арсенала должно хватить, чтобы вывести всех тараканов. Если методы не помогли, то возможно проще будет провести переустановку Windows. Напоследок, напишем несколько рекомендаций, которые помогут вам сохранить компьютер в безопасности.
Как уберечь компьютер от вируса-баннера
Соблюдая эти простые советы, вы снизите вероятность заражения компьютера вирусами:
- Любой системе, на базе ОС Windows необходим надежный антивирус. Не скупитесь, — это сэкономит время и деньги в будущем.
- Периодически проверяйте логические диски на вирусы. Это можно сделать даже с помощью бесплатных программ. Если вы не видите вирусной активности, это не значит, что вирусов на компьютере нет.
- При лечении компьютера от вирусов, отключайте доступ в интернет, и проверяйте операционную систему в безопасном режиме.
Надеемся, что статья оказалась для вас информативной.
Защитите себя от ботнетов
Ботнеты — это вирусы на компьютерах, которые позволяют хакерам удаленно управлять вашим компьютером. Да, вы правильно прочитали это предложение: ваш компьютер можно было контролировать без вашего осознания через вирус, загруженный на ваш компьютер.
Лучший способ защитить себя от хакеров, которые делают это, — это антивирусные программы.
Следующий лучший вариант — убедиться, что ваш браузер и операционная система обновляются каждый раз, когда доступно новое обновление. Большинство обновлений в эти дни специально предназначены для безопасности, поскольку обнаружены новые уязвимости.
Как вы можете видеть, ваша онлайн-безопасность и защита от хакеров начинается с ВАС. Нет волшебной кнопки, которую вы можете нажать, чтобы кто-то пришел, спасая вас
Источник