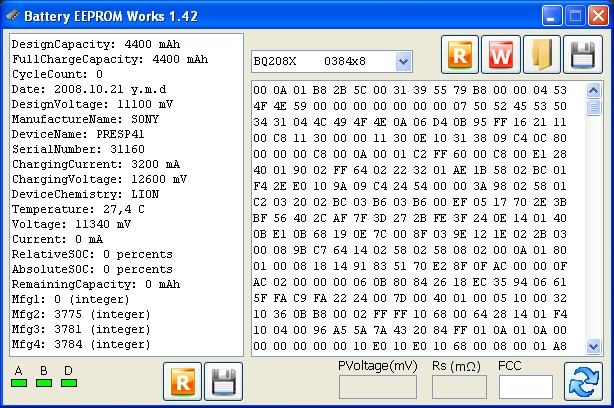- Аккумулятор ноутбука: сброс контроллера, прошивка и обнуление
- Когда выполнять сброс контроллера батареи
- Программный сброс контроллера
- Ручной сброс контроллера
- Некоторые советы по использованию батареи
- Заключение
- Как проверить и заменить контроллер питания планшета
- Что такое контроллер заряда планшета
- Как проверить контроллер питания на планшете
- Замена контроллера питания планшета
- Видео ремонта контроллера заряда
Аккумулятор ноутбука: сброс контроллера, прошивка и обнуление
В своё время ноутбуки завоевали огромную популярность благодаря возможности работать от аккумуляторной батареи, что позволило не быть прикованным к одному месту и выполнять необходимую работу практически везде. Первые модели могли продержаться без заряда совсем недолго, а используемые никель-металлогидридные батареи обладали кучей недостатков. Но производители не сидели сложа руки, и за несколько десятилетий технологии изготовления аккумуляторов претерпели кардинальные изменения. На сегодняшний день в подавляющем большинстве ноутбуков используются литий-ионные батареи. Они могут прослужить довольно долго и лишены многих недостатков своих предшественников.
Но тем не менее они не являются совершенными и со временем также могут прийти в негодность. Неисправность батареи выражается в том, что она очень быстро разряжается, либо ноутбук некорректно отображает уровень заряда. В таком случае производители и продавцы техники рекомендуют приобрести новый аккумулятор. Но, поскольку стоимость оригинального комплектующего довольно высокая, можно попробовать откорректировать его работу самостоятельно. В зависимости от степени повреждения необходимо либо заменять элементы аккумулятора, либо же достаточно будет выполнить сброс контроллера батареи ноутбука.
Заметим, что контроллер аккумулятора – электронное устройство и тоже может выйти из строя. Если это произошло, то батарея не будет работать совсем. Тогда все нижеприведённые советы не помогут – требуется ремонт контроллера в сервисе или замена батареи. Однако, если батарея хоть как-то работает, значит, контроллер работоспособен. Он лишь показывает неправильные значения зарядки, быстро заряжает или разряжает аккумулятор, и с этим можно побороться.
Именно о последней возможности мы хотим подробнее рассказать в сегодняшнем материале. Вы сможете узнать, в каких случаях нужно сбросить контроллер, а также мы расскажем о возможных способах, как это можно сделать самостоятельно в домашних условиях.
Когда выполнять сброс контроллера батареи
Для начала стоит выяснить, что представляет собой контроллер батареи. Это небольшая микросхема, встроенная в сам аккумулятор, контролирующая его рабочее состояние, а также процесс заряда и разряда. Она взаимодействует с контроллером питания на материнской плате самого ноутбука, а также передаёт необходимую системную информацию операционной системе. Надеемся, схема вам понятна. Мы постарались описать всё простыми словами, но, если вы хотите узнать технические подробности, поищите в интернете.
Когда эта небольшая микросхема перестаёт корректно работать, может понадобиться выполнить сброс контроллера. В народе эта процедура также известна как калибровка батареи. По большому счёту, ситуаций, когда это может потребоваться, всего лишь две: некорректное отображение заряда и замена элементов аккумулятора.
Под некорректным отображением заряда следует понимать ситуацию, когда операционная система ноутбука даже после длительной зарядки показывает, что уровень заряда — менее 100%, либо заряд резко падает, и ноутбук выключается не через несколько часов, как ему положено, а гораздо быстрее. Многие начинают думать, что батарея пришла в негодность, но это не всегда так. Проблема очень часто заключается в её контроллере, который просто некорректно отображает заряд.
Под заменой элементов аккумулятора имеется в виду, что в некоторых мастерских и сервисных центрах могут предложить так называемую перепаковку батареи, то есть заменить пришедшие в негодность внутренние блоки. После этого необходимо выполнить сброс контроллера, чтобы все новые элементы были распознаны и могли быть правильно задействованными. Хотя, если после замены блоков что-то работает не так, вы имеете полное право предъявить претензии и потребовать исправления недоработок.
Замена аккумулятора ноутбука
Теперь давайте рассмотрим, как сбросить контроллер батареи ноутбука. Затронем программный и ручной способы.
Программный сброс контроллера
На некоторых сайтах вы можете увидеть рекомендацию воспользоваться программой Battery EEPROM Works. Это действительно очень мощная и продвинутая утилита, которая может в некоторых случаях буквально реанимировать аккумулятор. Но есть одно большое НО! Чтобы пользоваться ею, нужно знать очень много и уметь разбираться в электросхемах, а также иметь необходимые переходники, которые далеко не всегда легко достать в свободной продаже. Мы не будем рекомендовать вам эту программу для использования в домашних устройствах, так как можно очень легко бесповоротно испортить аккумулятор. Что же тогда вам подойдёт?
Окно программы Battery EEPROM Works
Практически каждый производитель имеет встроенные утилиты управления питанием. Её можно скачать на сайте поддержки, на странице загрузки драйверов вашего устройства, а в некоторых случаях утилита может быть либо предустановленной, либо записанной на идущий в комплекте диск с драйверами. Выберите функцию сброса или калибровки и в точности следуйте указаниям, высвечивающимся на экране. Чаще всего утилита разряжает батарею до нуля, после чего выполняет зарядку до 100%. Контроллер запомнит крайние показатели уровня заряда и станет работать, как и сразу при покупке.
Для разных ноутбуков может применяться разное программное обеспечение, предусмотренное производителем. Рассмотрим некоторые популярные модели:
- Acer – утилита BatteryMark проводит тестирование аккумулятора, полностью нагружая процессор. Если будут замечены несоответствия в его работе, производится сброс и несколько циклов зарядки-разрядки.
- Asus имеет в BIOS опцию Smart Battery Calibration на вкладке Здесь можно обнулить все данные контроллера.
- Dell – здесь нужно для своей модели смотреть утилиту на официальном сайте производителя. Если её нет, можно использовать другие программы, например, Smarter Battery.
- HP – на сайте производителя есть утилита HP Support Assistent, в которой есть опция «Проверка аккумулятора».
Однако, если вы всё-таки хотите выполнить полный сброс контроллера, то придётся изучить работу с программой Battery EEPROM Works. Но учтите, что делаете вы это на свой страх и риск, поэтому экспериментировать стоит, если в случае неудачи батарею будет не жалко выбросить. Эта утилита позволяет:
- Обнуляет счётчик циклов заряда-разряда батареи.
- Меняет дату выпуска аккумулятора на системную ноутбука.
- Прошивает в контроллере реальную ёмкость батареи.
После этого аккумулятор считается «новым». Исправление реального заряда может помочь, если контроллер неправильно его показывает и ноутбук быстро отключается, хотя батарея еще может работать. Это требуется делать и после замены элементов батареи на новые. Еще раз напомним — сначала изучите, как этой программой пользоваться, так как она позволяет делать очень многое.
Ручной сброс контроллера
Если по какой-то причине найти или установить утилиту управления питанием не получается, сброс или калибровку батареи можно выполнить вручную. Каким образом?
- Отключите ноутбук от электрической сети, после чего переведите его в режим BIOS. Подробнее можно прочесть в статье как запустить режим БИОСа.
- Оставьте ноутбук и не трогайте его, пока он полностью не разрядится. Позаботьтесь о том, чтобы он не перегрелся.
- Не включая ноутбук, поставьте его на зарядку. Дождитесь его полного заряда, для этого его можно оставить подключенным к сети на всю ночь.
В 99% случаев такие простые действия помогут вернуть аккумулятор к жизни. Ну а если не помогает и это, купите новый аккумулятор, либо подключайте переносной компьютер напрямую к розетке, извлекая при этом батарею.
Некоторые советы по использованию батареи
- Если вы используете ноутбук только дома, то для меньшего износа его аккумулятора лучше будет его извлечь. Но перед этим зарядите его примерно на 80%, а также время от времени проверяйте уровень заряда, поскольку он склонен к саморазряду. После извлечения подключите ноутбук к блоку питания и пользуйтесь, как стационарным компьютером. Этот вариант подойдёт для тех, у кого ноутбук стоит только в одном месте, так как при таком использовании вы можете потерять данные, если отключите ноутбук от источника питания во время работы.
- Для увеличения времени работы за вашим устройством установите соответствующие параметры в настройках плана электропитания. При необходимости пользуйтесь режимом энергосбережения.
Заключение
Друзья, сегодня мы с вами поговорили о том, как сбросить контроллер заряда ноутбука. Мы узнали, что иногда проблема заключается не только в аппаратных частях компьютера, но и в программном обеспечении. Поэтому не нужно спешить сразу заказывать новый аккумулятор. Надеемся, что у вас всё получилось, и не осталось никаких вопросов. Не забываем делиться своим мнением в комментариях.
Источник
Как проверить и заменить контроллер питания планшета
Если на планшете возникают какие-то неполадки, связанные с аккумулятором или зарядкой в целом, чаще всего причина — это контроллер питания планшета.
Когда контроллер заряда выходит из строя или вовсе сгорает, устройство может перестать получать энергию в нужном количестве, а в худшем случае, гаджет испортится так сильно, что восстанавливать его станет невыгодно.
В этой статье я подробно разобрал все детали, касающиеся контроллера батареи, в том числе и замена контроллера батареи планшета.

Что такое контроллер заряда планшета
Для начала нужно понять, что такое контроллер заряда батареи. Это микросхема, расположенная на корпусе аккумулятора, находящаяся на одной плате.
Название комплектующей говорит само за себя. Данная микросхема контролирует поступление тока в аккумулятор. В большинстве девайсов, заряд должен быть примерно 3.7V.
Если поступает больше энергии, например, 4.5V, плата блокирует поступление заряда в батарею до тех пор, пока он не нормализуется. Также это работает и в обратную сторону. Например, на гаджет поступает заряд уровня 2.4V, что недостаточно для стабильного питания АКБ.
В таких случаях, микросхема автоматически переключается в спящий режим, и на аккумулятор почти не поступает ток до тех пор, пока уровень входящей энергии не стабилизируется.
Плюс таких АКБ в том, что они могут хранить немалое количество заряда, но есть и минус — требуется постоянный контроль поступающей энергии.
Помимо стандарта вольтажа в 3.7V, бывают устройства с вольтажом 7.4V. Оба вида представляют собой небольшую печатную плату, которая припаяна в свою ячейку на корпусе литий-ионного аккумулятора.
Схема платы стандартная, состоящая из вмонтированных компонентов. Планшетный компьютер с АКБ вольтажом 3.7V, состоит из двух микросхем. Одна из них управляющая микросхема, а другая исполнительная.
Управляющая фиксирует изменение в поступающем электричестве, а исполнительная включает или отключает поступление тока в батарею.
В случае неисправности, рекомендую как можно скорее заменить контроллер питания, так как это важная составляющая любого девайса.
Как проверить контроллер питания на планшете
Прежде чем начать замену контроллера зарядки планшета, нужно проверить, в нем ли проблема.
Сначала приведу причины, по которым микросхема может выйти из строя.
Распространенные причины поломки контроллера питания:
- Продолжительные и резкие перепады напряжения. Несмотря на то, что главная цель микросхемы заключается как раз таки в том, чтобы “дозировать” подачу энергии во время ее перепадов, продолжительные и резкие перепады могут испортить плату разъема зарядки и саму контролирующую микросхему. Чаще всего она просто сгорает.
- Механические повреждения. Если планшет уронили на твердую поверхность, например, на кафель и задней частью (как раз там, где АКБ), то плата вполне могла повредиться и выйти из строя.
- Попадание жидкости. Микросхема может сгореть из-за попадания влаги. Напрямую вода практически никак не может попасть на плату, только если гаджет уронили в воду. Но в основном жидкость проникает путем конденсации пара. Например, если аппарат какое-то время находится в сауне, из-за чего на контроллере появляются “запотевания”, переходящие в капли. Сами капли не несут никакого урона, но впоследствии они будут причиной появления коррозии. Контакты, пораженные коррозией, перестают функционировать.
- Загрязнение платы. Редкий случай, когда микросхема, а точнее ее контакты, загрязняются и перестают работать. Такое возможно только если планшет содержался в очень пыльных условиях, из-за чего пыль попала сначала под корпус устройства, а затем и под пленку литий-ионного аккумулятора.
Но как понять, что неисправность заключается именно в контроллере заряда?
У данной проблемы есть характерные “симптомы”. Проявления сломанного или сгоревшего контроллера питания:
- девайс перестал заряжаться;
- гаджет резко начал заряжаться очень медленно (например, вчера аппарат заряжался с 20% до 90% за 4 часа, а сегодня за это же время, уровень батареи изменился всего лишь с 20% до 30%);
- аппарат сам по себе выключается, даже когда отображен достаточный уровень заряда;
- при подключении зарядного устройства, датчик питания загорается, но уровень заряда не повышается;
- при подключении к компьютеру посредством USB-кабеля, ПК не обнаруживает устройство;
- планшет то заряжается, то нет.
Все вышеперечисленные “симптомы” говорят о сгоревшей или неисправной плате питания. Но также они могут быть связаны и с другими неполадками.
Поэтому прежде чем менять микросхему, проверьте, работают ли остальные комплектующие и части, связанные с аккумуляторной батареей.
Вот что нужно проверить:
- Шнур зарядки. Возможно, дело в поврежденном кабеле, поэтому смените шнур, и проверьте девайс снова.
- В сети нет электричества. Очевидная причина, по которой гаджет может не заряжаться. Проверьте, есть ли дома свет.
- Сломанный адаптер питания. Возьмите другой адаптер питания и протестируете, будет ли поступать заряд через него.
- Системная ошибка. После переустановки операционной системы, а также после установки неофициальных версий прошивок, устройство может перестать принимать питание. Эта системная ошибка исправляется только через повторную переустановку операционной системы.
- Разъем или штекер поломан. Неаккуратная эксплуатация зарядного устройства и разъема на аппарате, приводит к быстрой изношенности этих деталей. Если вы видите, что разъем расшатан, а штекер еле держится, то причина отсутствия заряда скорее всего в этом.
Если же все компоненты и детали в порядке, то единственной оставшейся причиной, может быть только неисправность контроллера питания.
Замена контроллера питания планшета
В сети есть множество инструкций и даже видео уроков на тему того, как заменить контроллер зарядки на планшете. На вид все выглядит просто и не требует особых навыков, но на деле это не так.
Тот же одновременный нагрев каждой точки припоя, попросту невозможен без специального оборудования. Поэтому отнесите свой гаджет в квалифицированный сервисный центр.
Как происходит замена платы на Андроид-устройствах (Samsung, Lenovo, ASUS и прочие бренды):
- Диагностика с помощью специального оборудования.
- Решение о замене контроллера питания.
- Разборка девайса.
- Закрепление всех подвижных элементов.
- Подготовка к работе с микросхемой.
- Обматывание термоскотчем ближайших (к руке) контактов.
- Отпаивание металлической схемы.
- Нанесение флюса на контроллер.
- Прогрев определенных элементов до 380 °C.
- Снятие микросхемы.
- Очищение оставшейся платы.
- Установка новой микросхемы, которая закрепляется паяльной пастой.
- Прикрепление металлической схемы.
- Сборка гаджета.
Видео ремонта контроллера заряда
Источник