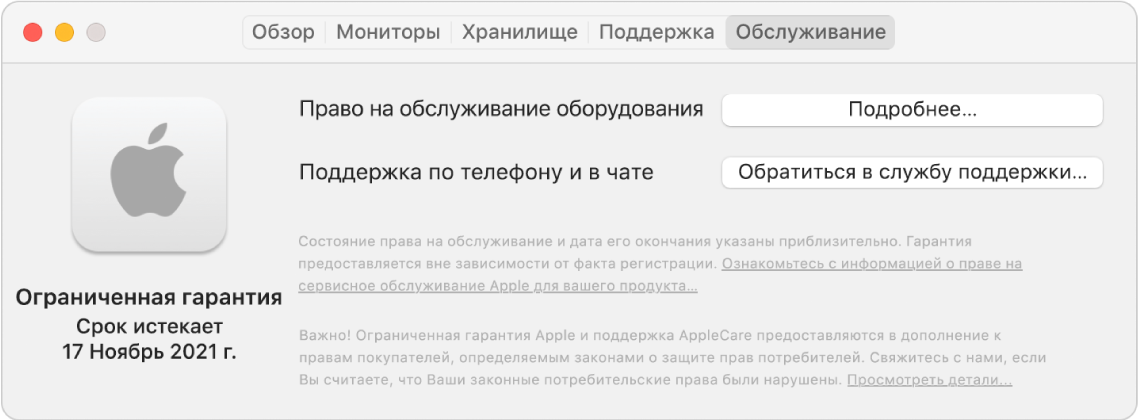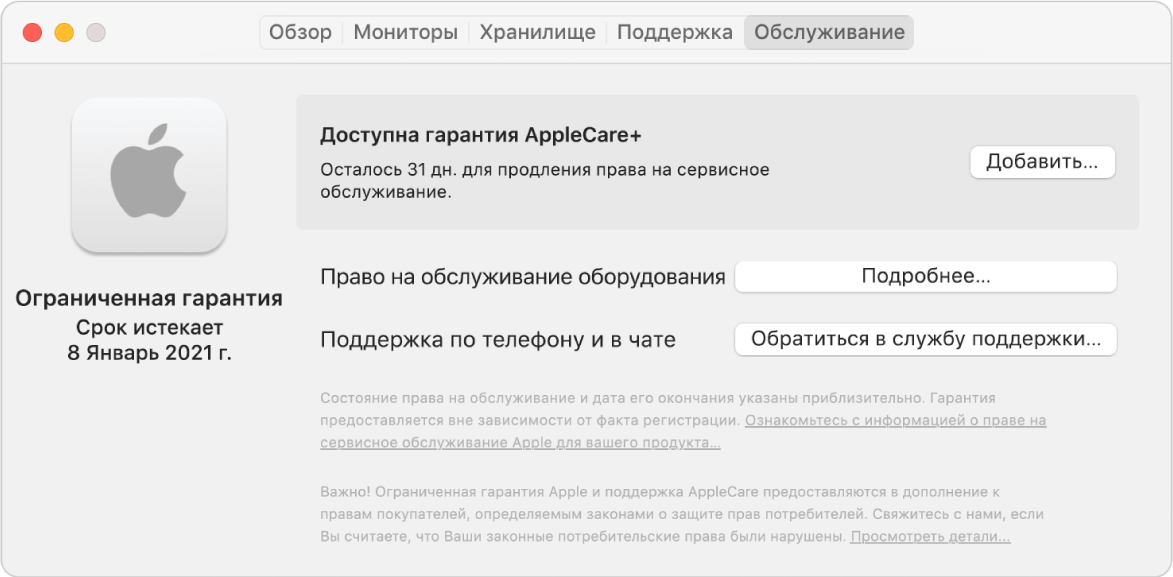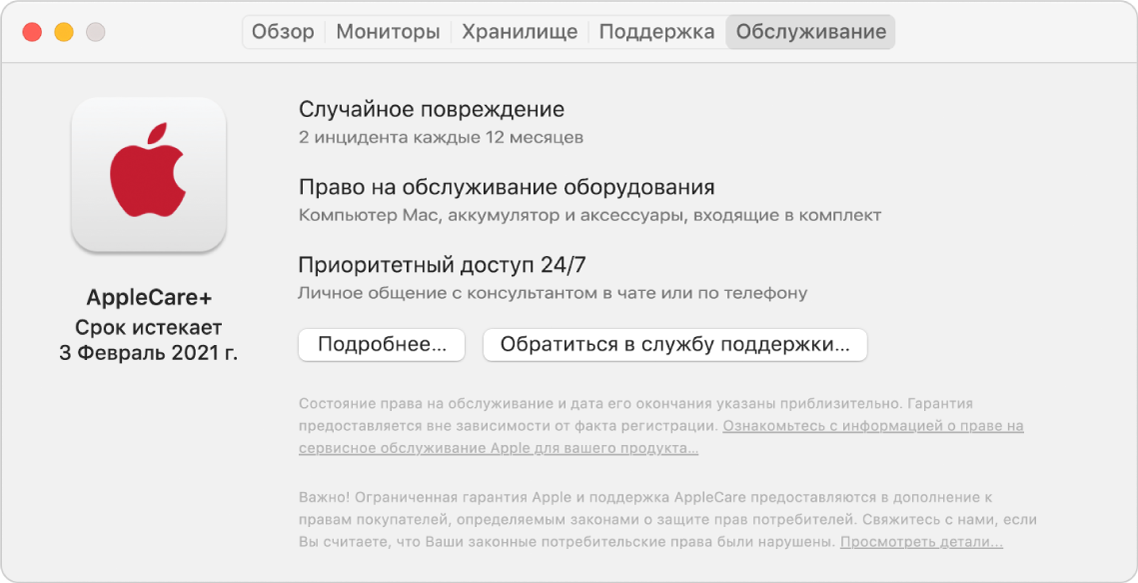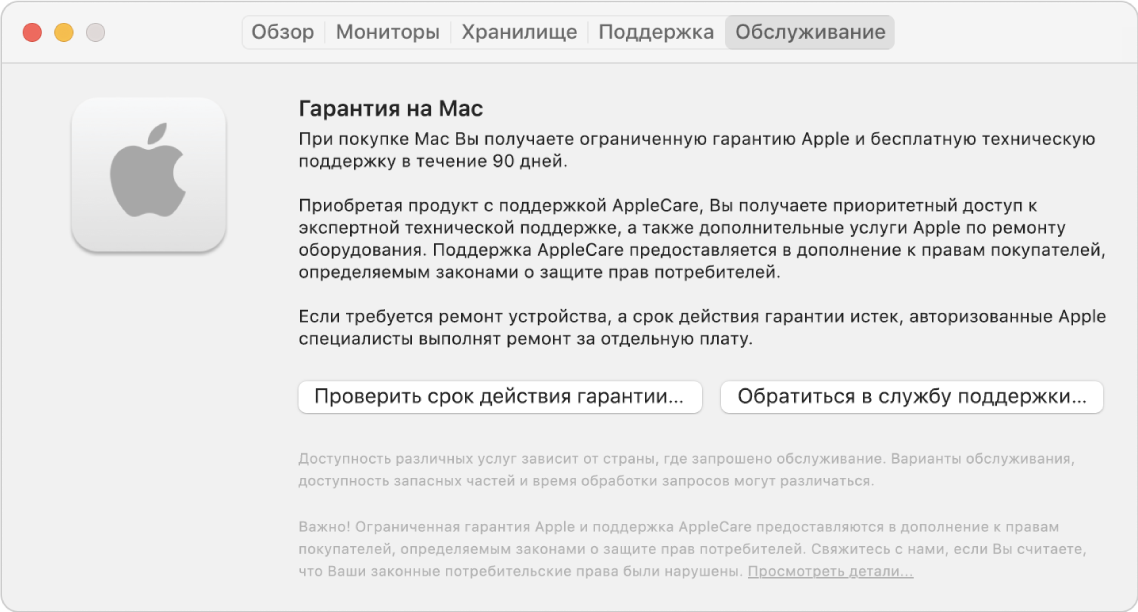- Особенности ремонта MacBook
- Частые неисправности в MacBook
- Как отремонтировать компьютер Mac
- Ремонт MacBook в домашних условиях: все, что нужно знать
- 1. Перегрев
- 2. Залитие
- 3. Шумит кулер
- 4. Замена разбитого трекпада
- 5. Перестала щелкать кнопка на трекпаде
- 6. Не работает кнопка на тачпаде
- 7. MacBook перестал заряжаться
- 8. Вздутый аккумулятор
- 9. Люфт «крышки с яблоком» или расшатанные петли на MacBook Pro Retina
- 10. Замена залитой клавиатуры
- 11. На клавиатуре перестала работать кнопка включения
- 12. Матрицы
Особенности ремонта MacBook
Компактность, быстрая и надежная ОС, качественная сборка — за эти качества ценится MacBook. Это действительно надежный ноутбук не только для профессионального, но и для домашнего использования.
Срок жизни и эксплуатации MacBook намного превышает продолжительность гарантийного срока. Гарантийное обслуживание любой техники от Apple выполняют только авторизированные центры, а кому доверить решение проблем с вашим ноутбуком после окончания срока, решаете только вы.
В Москве эту проблему решить проще всего, так множество центров, таких как Mosapple24 делают диагностику и ремонт MacBook за несколько минут или часов. Такое сокращение сроков возможно за счет хорошего оснащения центра специальным оборудованием, отлаженных поставок оригинальных запчастей и профессионализма мастеров. При этом цена за сами ремонтные услуги вполне доступна, а общая стоимость зависит в основном лишь от цены заменяемых деталей.
Частые неисправности в MacBook
Для любых ноутбуков слабым местом является система охлаждения. Причинами неисправности которой могут быть, как технические проблемы, так и тяжелые условия эксплуатации, связанные с использованием программ, дающих повышенную нагрузку на центральный процессор.
Скопление пыли даже в небольших количествах также может повысить вероятность перегрева в ноутбуках и стать причиной поломки видеокарты, материнской платы и других недешевых деталей. И чтобы из-за постоянного перегрева не потребовался сложный и дорогостоящий ремонт MacBook, достаточно раз в полгода проводить профилактическую чистку от пыли внутренних деталей с заменой термопасты.
Отсутствие экрана приветствия при включении MacBook может быть обусловлено несколькими причинами. От проблем со шлейфами и кнопками до неисправности жесткого диска. Точная причина определяется только после диагностики, обязательной услуги в каждом центре. В сервисном центре Mosapple24 диагностика всегда предоставляется абсолютно бесплатно.
Со временем любая деталь, а особенно такая сложная, как жесткий диск исчерпывает рабочий ресурс. Мастера выполняют его замену с сохранением всех данных, которые возможно извлечь с неисправного устройства.
Многих дорогостоящих ремонтов и ненужных трат можно избежать, если относиться к MacBook бережно. Последствия неосторожного обращения плачевны: разбитые дисплеи, сорванные петли крышки, вода внутри ноутбука. Стоимость этих ремонтов велика и срок исполнения не ограничится одним днем. Но и эти поломки устранимы, если за дело берутся профессионалы. Только в редких случаях вам посоветуют купить новый девайс, так как ремонт невозможен или его стоимость превышает стоимость нового MacBook.
Источник
Как отремонтировать компьютер Mac
Если Ваш компьютер Mac нуждается в обслуживании или ремонте, приложение «Информация о системе» поможет узнать, попадает ли компьютер под гарантийное обслуживание и в какую сервисную службу обратиться. На панели «Обслуживание» отображается информация о текущем плане гарантийного обслуживания Вашего Mac.
Выберите меню «Apple»
В зависимости от плана гарантийного обслуживания Mac, выполните одно из следующих действий.
Если на Вашем Mac ограниченная гарантия. Нажмите «Подробнее», чтобы отобразить информацию о местоположении магазинов Apple Store, или выберите авторизованных Apple поставщиков услуг, чтобы узнать о вариантах ремонта, обслуживания и продлении гарантии для Mac. Нажмите пункт «Поддержка», чтобы отобразить доступные варианты поддержки в чате или по телефону.
Если для Вашего Mac действует ограниченная гарантия и доступен план AppleCare+. Нажмите «Добавить», чтобы продлить срок действия гарантии и получить обслуживание в рамках плана AppleCare+. Нажмите «Подробнее», чтобы узнать об ограниченной гарантии на оборудование и вариантах ремонта и обслуживания в Вашем регионе. Нажмите пункт «Поддержка», чтобы отобразить доступные варианты поддержки в чате или по телефону.
Если на Ваш Mac распространяется действие плана AppleCare+. Нажмите «Подробнее», чтобы отобразить информацию о местоположении магазинов Apple Store, или выберите авторизованных Apple поставщиков услуг, чтобы узнать о вариантах ремонта, обслуживания и продлении гарантии для Mac. Нажмите пункт «Поддержка», чтобы отобразить доступные варианты поддержки в чате или по телефону.
Если Вы не вошли в свою учетную запись Apple ID. Чтобы узнать о действующей гарантии и вариантах обслуживания, Вы должны войти в свою учетную запись Apple ID на Mac. Если вход в учетную запись не выполнен, ознакомьтесь с общей информацией о гарантии на Mac, затем нажмите пункт, позволяющий проверить действие гарантии. Нажмите пункт «Поддержка», чтобы отобразить доступные варианты поддержки в чате или по телефону.
Чтобы войти в учетную запись Apple ID на Mac, выберите меню Apple
> «Системные настройки», нажмите «Вход», затем выполните инструкции на экране. После входа в учетную запись Вы можете открыть панель «Обслуживание» в информации о системе, чтобы проверить текущее состояние действия гарантии.
Срок действия гарантии истек. Нажмите «Подробнее», чтобы отобразить информацию о местоположении магазинов Apple Store, или выберите авторизованных Apple поставщиков услуг, чтобы узнать о вариантах ремонта, обслуживания и продлении гарантии для Mac. Нажмите пункт «Поддержка», чтобы отобразить доступные варианты поддержки в чате или по телефону.
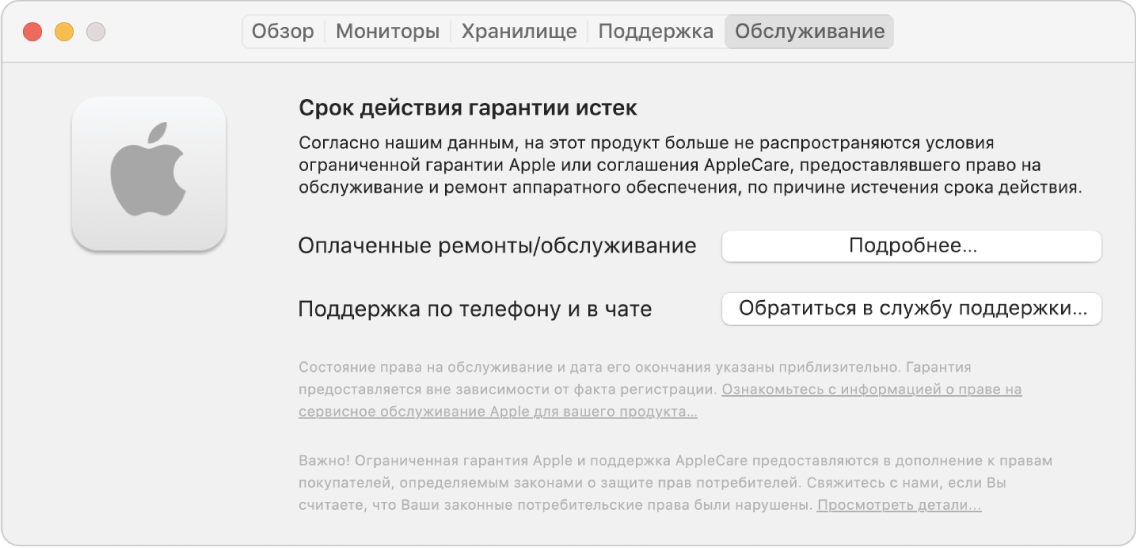
Информацию о карте продуктах AppleCare см. на странице Продукты AppleCare.
Источник
Ремонт MacBook в домашних условиях: все, что нужно знать
Одной из причин, по которой нам так нравятся компьютеры Mac, является их надежность. Это отсутствие необходимости тратить время на обновление драйверов, чистку системы, заниматься поиском и устранением неполадок… всем, чем грешат обычные PC-компьютеры. Интернет-магазин запчастей для Apple поделился секретами ремонта MacBook.
Однако, спешим вас огорчить, как и вся современная электроника, компьютеры Apple тоже ломаются. И, к сожалению, ремонт даже самой простой неисправности обычно стоит недешево. Именно поэтому специально для наших читателей мы публикуем список наиболее распространенных поломок MacBook (Pro и Air), а также методику их устранения в домашних условиях.
Для начала пара слов об инструменте, который необходимо иметь. Начнем с отверток. Вам наверняка понадобится отвертка Pentalobe 1,2 мм. Дело в том, что почти на всех компьютерах Mac начиная с 2010 года днище фиксируется именно на этих винтах. Кроме того, вам, скорее всего, понадобятся отвертки Torx T5, T6, а также отвертка с крестовым шлицем. Желательно иметь пластиковую антистатическую лопатку Spudger, пинцет, швейцарский нож, увеличительное стекло, металлическую лопатку и кисточку. Возможно, вам понадобится что-то еще.
Если вы не собираетесь заниматься ремонтом на профессиональном уровне, рекомендуем приобрести универсальный набор инструментов для ремонта техники Apple, в котором имеется все необходимое.
1. Перегрев
- Проводить чистку необходимо на полностью выключенном компьютере. То есть перед началом всех работ первым делом отключите разъем аккумуляторной батареи.
- Старайтесь придерживаться норм антистатической защиты и, по возможности, используйте антистатический ремешок.
- На сайте https://www.ifixit.com/Device/Mac_Laptop с вероятностью в 99% можно найти полное руководство по чистке вашего Mac.
- Ни в коем случае не торопитесь!
- Не верьте своей голове. Фотографируйте каждый шаг. Запоминайте, зарисовывайте, записывайте!
2. Залитие
Однако, если вы не в состоянии отказать себе в этом удовольствии, тогда хотя бы подстрахуйте себя и обзаведитесь отверткой Pentalobe 1,2 мм. Ведь именно на эти винты Apple закручивает почти все свои компьютеры. И когда вы случайно прольете кружку чая на клавиатуру, вы по крайней мере сможете оперативно отключить аккумулятор от разъема на материнской плате. Ну а далее мы рекомендуем-таки обратиться в проверенный сервис для дальнейшей диагностики и чистки от влаги.
3. Шумит кулер
4. Замена разбитого трекпада
Почти на всех компьютерах Apple алгоритм замены разбитого трекпада выглядит следующим образом:
- Первым делом необходимо отключить компьютер.
- Далее извлекаем аккумулятор.
- После чего меняем трекпад. Вроде бы ничего сложного, но это только так кажется.
Вот несколько советов, следуя которым вы сможете успешно заменить нерабочий трекпад на своем Mac. Во-первых, не торопитесь. Если никогда не делали ничего подобного, выделите на данную процедуру как минимум два часа. Во-вторых, регистрируйте каждый свой шаг. Фотографируйте, зарисовывайте, но ни в коем случае не полагайтесь только на свою память. Зачем это надо? Причина в том, что при обратной сборке винты нельзя путать местами. Нам известны случаи, когда из-за одного перепутанного винтика из строя выходило устройство целиком. В-третьих, обязательно найдите полное руководство по своему ремонту. И, в-четвертых, не применяйте силу при сборке/разборке. Если что-то не идет, лучше немного отдохните и после отдыха со свежей головой попробуйте еще раз сделать этот шаг.
5. Перестала щелкать кнопка на трекпаде
Для доступа к тачу необходимо снять нижнюю крышку MacBook и извлечь аккумулятор. К сожалению, в рамках данной статьи нет возможности перечислить список всего необходимого инструмента по соответствующим моделям MacBook (Pro и Air). Поэтому, если вы испытываете затруднение, пишите свои вопросы в комментариях, мы постараемся помочь.
Скажем лишь, что если вы добрались до регулировочного винта и уже подкрутили его, то перед обратной сборкой возьмите небольшую капельку классического клея «Момент» и нанесите его поверх винта так, чтобы впоследствии он не ослаб.
6. Не работает кнопка на тачпаде
7. MacBook перестал заряжаться
- Первое, что необходимо проверить, — отсутствие мелких посторонних предметов и грязи в разъеме MagSafe. Визуально проверьте разъем на компьютере и зарядке и, в случае наличия грязи, удалите ее. Для этих целей можно воспользоваться ватной палочкой, слегка смоченной в чистом спирте. Важно! Хотя спирт и не является проводником тока, все равно делайте данную процедуру на выключенном компьютере и отключенной от розетки зарядке.
- Довольно часто MacBook перестает заряжаться по причине поломки блока питания. Проверить можно простым подключением заведомо рабочего аксессуара.
- Если с блоком питания все в порядке и грязи в разъемах нет, возможно, причина кроется в розетке, к которой подключен блок питания. Попробуйте подключить БП к другой розетке.
- Если вы все перепробовали, но MacBook упорно не хочет заряжаться, вам стоит попробовать сбросить SMC или контроллер управления системой. Более подробную информацию о сбросе SMC можно найти на сайте Apple https://support.apple.com/ru-ru/HT201295.
8. Вздутый аккумулятор
По долгу службы нам приходилось слышать истории о том, как пользователи прокалывали оболочку, чтобы снять избыточное давление. Так вот, запомните, это делать категорически запрещено! Повреждение внешней оболочки аккумулятора чревато возгоранием или даже его взрывом. Поэтому единственным решением данной проблемы является замена аккумулятора на новый.
Следующие четыре проблемы относятся к сложным. И их решение может оказаться не таким простым, как кажется. И если вы не уверены в своих силах, вам лучше обратиться в сервис.
9. Люфт «крышки с яблоком» или расшатанные петли на MacBook Pro Retina
Обратите внимание, если вы столкнулись с данной проблемой, не стоит затягивать с ремонтом. Все дело в том, что через каждую из петель проходит шлейф, и, в случае повреждения петли, есть вероятность повредить шлейф, а это чревато дорогостоящим ремонтом, который в домашних условиях провести довольно сложно.
10. Замена залитой клавиатуры
Первым делом выключаем компьютер. Далее отключаем аккумулятор от материнской платы. Затем отключаем все шлейфики, подключенные к материнской плате, и выкручиваем винты, фиксирующие плату в корпусе. Извлекаем плату. Аккуратно отклеиваем подсветку. Выкручиваем все винты, фиксирующие клавиатуру* и извлекаем ее.
* — почти на всех последних моделях MacBok Apple вместо винтов использует заклепки. Заклепки по отдельности удалить нельзя, поэтому необходимо аккуратно вырвать клавиатуру из корпуса. Как это делается, можно найти на YouTube, благо роликов по этой теме много даже в русскоязычном сегменте.
11. На клавиатуре перестала работать кнопка включения
Первым делом нужно понять, что все кнопки на клавиатуре функционируют и лишь одна кнопка включения не работает. Для этого запускаем компьютер с материнской платы. То есть находим на материнской плате два контакта, отвечающие за включение компьютера (по сути это два контакта кнопки включения), замыкаем их, после чего компьютер должен включиться. Проверяем работу кнопок на клавиатуре. Если все работает, а кнопка ВКЛ. — нет, то это наш случай. Ремонт производится следующим образом.
В начале разбирается кнопка включения. Далее к ее двум контактам подпаивается два проводка ПЭВ. Затем эти два проводка подпаиваются к контактам на материнской плате, отвечающим за включение.
Как найти эти контакты? Если вы умеете пользоваться схемами, то у проблем у вас не возникнет, а если нет, то «Google в помощь». Вводим запрос следующего содержания: «How to start MacBook from logic board» или «Как включить MacBook с материнской платы».
Данный тип ремонта относится к сложным, и если у вас нет опыта работы с паяльником, рекомендуем вам обратиться в проверенный сервис.
12. Матрицы
- MacBook Pro Unibody — матрица меняется целиком. Произвести замену матрицы можно отдельно от стекла. Из дополнительного инструмента вам потребуется фен и присоски. А из расходников: салфетки, баллон сжатого воздуха и тонкий двусторонний скотч 3M (тонкий = 0,1 мм), спирт.
- MacBook Air до 2010 — матрица меняется целиком без замены крышки. Из дополнительного инструмента вам потребуется фен. Из расходников желательно иметь двусторонний скотч 3M 0,1 мм, спирт.
- Все MacBook Air начиная с 2010 года, все MacBook Pro Retina — к сожалению, как таковой замены матрицы на этих компьютерах произвести нельзя. На данных моделях меняется лишь слой, на котором формируется изображение. Данный ремонт относится к очень сложным и, пожалуй, в домашних условиях его смогут осуществить лишь единицы.
Данная статья носит информационный характер и не является руководством к действию. Приступая к ремонту, вы действуете на свой страх и риск.
Запчасти для MacBook, а также инструмент для самостоятельного ремонта можно купить в нашем дружеском и веселом интернет-магазине ЕПТИБЕЙ.
Источник