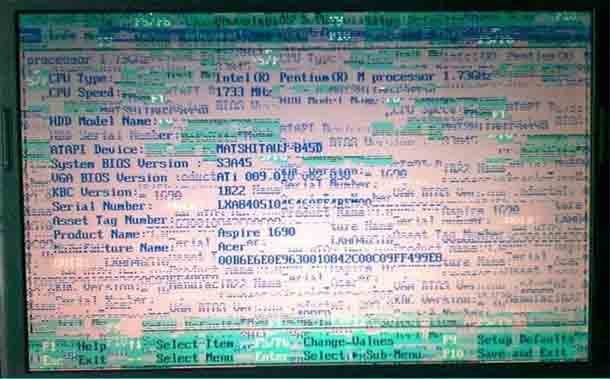- Полосы на экране ноутбука: причины, диагностика, ремонт.
- ПОЧЕМУ НА ЭКРАНЕ НОУТБУКА ЕСТЬ ПОЛОСЫ: ПРИЧИНЫ
- КАК ОБНАРУЖИТЬ ПОЧЕМУ ПОЛОСЫ, ПОКАЗЫВАЮТСЯ НА ЭКРАНЕ НОУТБУКА
- ПРОВЕРКА МАТРИЦЫ И КАБЕЛЯ
- ВНЕШНЕЕ ИСПЫТАНИЕ МОНИТОРА
- ПРОВЕРКА КАБЕЛЯ ПЕЧАТНОЙ ПЛАТЫ
- ПРОВЕРКА ВИДЕОКАРТЫ
- ЧТО СЛЕДУЕТ СДЕЛАТЬ, В СЛУЧАЕ ПРОБЛЕМ С ВИДЕОКАРТОЙ ВАШЕГО НОУТБУКА
- ЧТО ВЫ ДОЛЖНЫ СДЕЛАТЬ, ЕСЛИ ПОВРЕЖДЕНА ПЛАТА ВАШЕГО НОУТБУКА
- ЧТО ВЫ ДОЛЖНЫ СДЕЛАТЬ, ЕСЛИ КАБЕЛЬ МАТЕРИНСКОЙ ПЛАТЫ НЕ РАБОТАЕТ?
- Причины появления полос на экране ноутбука
- Разноцветные горизонтальные или вертикальные полоски на дисплее ноутбука
- Какие бывают причины появления полос на экране
- Как можно проверить шлейф к матрице и выяснить его работоспособность
- Что делать ремонтировать самостоятельно или обращаться в сервисный центр
- Обновление программного обеспечения
- Апгрейд системы охлаждения
- Замена шлейфа матрицы
- Замена матрицы
- Ремонт и замена видеокарты
Полосы на экране ноутбука: причины, диагностика, ремонт.
в Советы и хитрости 09.08.2019 0 258 Просмотров
Типичный ноутбук представляет собой прочную конструкцию, объединяющую системный блок, монитор и все кабели в одном устройстве. Это, безусловно, удобно с точки зрения портативности, но, с другой стороны, любая неисправность делает практически невозможным его использование. И полосы на экране ноутбука, безусловно, можно назвать одной из самых распространённых неисправностей. Когда эти полосы (вертикальные или горизонтальные) появляются на экране, становится совершенно невозможным работать на таком ноутбуке. Полосы могут быть чёрного, серого или разноцветного цвета. Это зависит от причины этой неисправности. В этой статье мы расскажем вам, что нужно сделать, если на экране вашего ноутбука внезапно появились полосы. Также мы объясним, какие неисправности могут привести к этой проблеме.
ПОЧЕМУ НА ЭКРАНЕ НОУТБУКА ЕСТЬ ПОЛОСЫ: ПРИЧИНЫ
Это графический чип, отвечающий за изображение, которое вы видите на экране. Этот чип может быть установлен на видеокарте отдельно или встроен в центральный процессор. Через определенный кабель информация передается с чипа прямо на экран ноутбука, а материнская плата управляет всей системой. Как видите, в процессе передачи изображений на экран компьютера задействовано не так много элементов. Вот почему довольно легко сделать вывод, что следующие проблемы приводят к появлению полос на экране:
- Неисправность материнской платы. На самом деле эта проблема наименее распространена. Повредить материнскую плату чрезвычайно сложно, чаще всего она будет работать со сбоями из-за ошибки каких-либо компонентов или из-за короткого замыкания, которое случается не часто. В случае разрушения материнской платы весь ноутбук, скорее всего, откажется работать, но в некоторых очень редких случаях всё же возможно, что повреждены только те компоненты, которые отвечают за изображение на мониторе;
- Неисправность видеокарты. Это гораздо более распространенная проблема, которая приводит к появлению горизонтальных или вертикальных полос на экране вашего ноутбука. Обычно, если есть проблема с видеокартой, вы увидите красочные полосы на экране. Также иногда вы можете увидеть рябь или некоторые артефакты вместо прямых полосок. Чаще всего видео карта начинает работать со сбоями, если чип на ней перегревается;
- Кабель защемлен или неисправен. Для передачи изображений с компонентов системы ноутбука на экран используется специальный кабель. Одна его сторона связана с материнской платой данного ноутбука, а другая – с дисплеем. Если этот кабель зажат, перегорел или поврежден, вы увидите полосы на экране вашего ноутбука;
- Проблемы с матрицей. Самая распространенная причина появления полос на экране – сбой матрицы. Экран любого ноутбука довольно хрупкий, и даже одного неаккуратного закрытия крышки ноутбука может быть достаточно, чтобы повредить матрицу, в результате позже вы увидите полосы на экране ноутбука.
Стоит отметить, что очень редко проблема с появлением артефактов и полос на экране связана с драйверами. Поэтому первое, что следует сделать, если на экране ноутбука внезапно появились полосы – это загрузить новые драйверы для всех ключевых компонентов ноутбука. Вы также можете попытаться «откатить» Windows, если система была обновлена незадолго до возникновения проблемы.
КАК ОБНАРУЖИТЬ ПОЧЕМУ ПОЛОСЫ, ПОКАЗЫВАЮТСЯ НА ЭКРАНЕ НОУТБУКА
Такие симптомы, как различные виды полосок на экране вашего ноутбука, могут указывать на множество различных неисправностей. Чтобы устранить эту проблему, вам необходимо точно понять, в чём причина. Специалисты в некоторых сервисных центрах могут сделать это с помощью специальных диагностических инструментов, но на самом деле почти каждый может узнать, почему полосы появляются на экране ноутбука прямо у него дома. Когда причина неисправности обнаружена, намного легче понять, нуждается ли Ваш ноутбук в серьёзном ремонте или нет. Ниже мы приведём ряд диагностических мер, которые могут дать вам знать, что привело к проблеме, которая проявляется с полосами на экране.
ПРОВЕРКА МАТРИЦЫ И КАБЕЛЯ
Чтобы убедиться, что неисправность связана с повреждённой матрицей или с оборванным кабелем, выполните следующие простые шаги:
- Включите компьютер и откройте самое яркое и красочное изображение на экране;
- Слегка нажмите на экран вашего ноутбука точно в том месте, где вы видите полосы. Также попробуйте сделать тест на скручивание экрана, слегка повернув его;
- Во время выполнения тестов, которые были описаны выше, вам нужно внимательно следить за результатами. Если при нажатии и повороте экрана ноутбука количество полос стало больше или полоса резко изменила свой цвет, скорее всего, неисправность связана с неисправностью матрицы или кабелем.
Стоит отметить, что неисправность матрицы или кабеля также может быть указана в случае, если цвета на экране ноутбука отображаются неправильно. Например, в случае рядом с полосами на экране все цвета отображаются только в черном и белом цвете.
ВНЕШНЕЕ ИСПЫТАНИЕ МОНИТОРА
Это довольно простой тест, который вы можете запустить самостоятельно, если у вас есть также внешний монитор, который можно подключить к компьютеру с помощью кабелей DVI или HDMI. Этот тест позволит вам понять, связана ли неисправность с матрицей или кабелем, или есть другая причина появления полос на экране ноутбука. Для запуска диагностики необходимо подключить внешний монитор к ноутбуку через кабель и провести наблюдение. На основании результатов вы можете сделать соответствующие выводы:
Если изображение на внешнем мониторе правильное (что означает отсутствие полос и артефактов), вы можете быть уверены, что материнская плата и видеокарта вашего ноутбука не повреждены;
Если полосы всё ещё отображаются на внешнем мониторе, это означает, что и дисплей, и кабель – не повреждены и полосы на экране появляются из-за кабеля подключенного к материнской плате или неисправности самой видеокарты.
ПРОВЕРКА КАБЕЛЯ ПЕЧАТНОЙ ПЛАТЫ
Этот тест следует запустить, если вы убедились, что материнская плата и видеокарта в порядке, и проблема может быть в матрице или в кабеле. Когда вы открываете крышку, кабель вашего ноутбука движется, поэтому в некоторых случаях он может защемиться, что приведет к появлению на экране полос или артефактов. При открытии крышки посмотрите на изображение, которое отображается на экране под разными углами. Если под определенным углом полосы меняются или вообще исчезают, это, скорее всего, означает, что проблема с кабелем.
ПРОВЕРКА ВИДЕОКАРТЫ
Довольно легко обнаружить, что неисправность видеокарты является причиной появления полос на экране ноутбука. Посмотрите, появляются ли полосы на экране сразу после включения ноутбука или через некоторое время. Если они появляются через несколько минут после запуска ноутбука, это означает, что чип видеокарты перегрелся или повреждён. Также, если полосы появляются на экране из-за неисправности видеокарты, сам экран будет черным – без каких-либо изображений некоторое время – при загрузке Windows.
ЧТО СЛЕДУЕТ СДЕЛАТЬ, В СЛУЧАЕ ПРОБЛЕМ С ВИДЕОКАРТОЙ ВАШЕГО НОУТБУКА
Если вы в первую очередь подозреваете, что вышла из строя видеокарта убедитесь, что на вашем ноутбуке нет проблем с системой охлаждения. Вот что вам нужно сделать:
- Убедитесь, что при запуске ноутбука все кулеры работают и их скорость достаточно высокая. Если полосы занимают только некоторую часть экрана, попробуйте запустить диагностическую утилиту, которая определяет температуру компонентов ноутбука;
- Очень часто пыль является причиной неисправности системы охлаждения. Так что вам нужно разобрать ваш ноутбук и очистить его от пыли и любых других загрязнений;
- Замените термопасту;
- Попробуйте поработать на ноутбуке, установив его на охлаждающую подставку с дополнительными вентиляторами.
При разборке ноутбука и замене термопасты обращайте внимание на микросхему. Если на чипе или радиаторе имеются явные следы углерода, это означает, что устройство повреждено и его необходимо заменить. Очень часто экономически нецелесообразно менять видеокарту ноутбука.
ЧТО ВЫ ДОЛЖНЫ СДЕЛАТЬ, ЕСЛИ ПОВРЕЖДЕНА ПЛАТА ВАШЕГО НОУТБУКА
С точки зрения ремонта материнская плата является одним из самых сложных компонентов ноутбука. Чтобы определить, какой из блоков материнской платы вышел из строя, вам нужно отнести ноутбук в какой-либо сервисный центр, где его можно проверить с помощью диагностического оборудования. Чаще всего неисправность материнской платы связана с окислением или выходом из строя некоторых элементов. Из-за технического процесса изготовления материнской платы практически невозможно восстановить её, если она была сломана.
ЧТО ВЫ ДОЛЖНЫ СДЕЛАТЬ, ЕСЛИ КАБЕЛЬ МАТЕРИНСКОЙ ПЛАТЫ НЕ РАБОТАЕТ?
Это самая простая неисправность, которая может привести к появлению полос на экране ноутбука. Если вам удалось обнаружить, что именно кабель отвечает за проблему, необходимо разобрать корпус ноутбука и осмотреть кабель на предмет скручивания, изгиба, разрушения или выгорания. Иногда кабель просто неудачно зажимается, когда вы закрываете крышку, что приводит к появлению артефактов на экране. В этом случае, если он не повреждён, просто закрепите его положение в корпусе ноутбука.
Но, если кабель, по которому передаются изображения на ноутбук, обожжён, защемлен или имеет другие механические повреждения, его необходимо заменить. Найти кабели для всех современных ноутбуков можно практически в любом компьютерном магазине. Если вы не смогли найти подходящий кабель самостоятельно, мы рекомендуем вам обратиться в любой сервисный центр, где профессионалы помогут вам определить, какая часть кабеля повреждена, и заменить его.
Источник
Причины появления полос на экране ноутбука
Полосы на экране ноутбука — поломка неприятная, но устранимая, иногда даже в домашних условиях. В этой инструкции будет рассмотрено, как выяснить причину их появления и что можно сделать в подобной ситуации, а также в каких случаях лучше воспользоваться помощью специалистов сервисного центра.
Разноцветные горизонтальные или вертикальные полоски на дисплее ноутбука
Дефект, когда на экране монитора ноутбука полосы, может проявляться по-разному: они могут иметь как вертикальное, так и горизонтальное расположение. Обычно полосы двух видов, то есть одновременно вертикальные и горизонтальные, не появляются.

В запущенных случаях пользоваться устройством попросту невозможно, так как почти ничего не видно.
Какие бывают причины появления полос на экране
К появлению полос на мониторе ноутбука приводит несколько причин:
- Испорчена матрица ноутбука.
Перестала работать видеокарта.
Поломка материнской платы. - Перетерся шлейф, соединяющий материнку и матрицу дисплея.
- Перегрев центрального процессора или графического чипа.
Почти все эти причины можно диагностировать самостоятельно.
Как можно проверить шлейф к матрице и выяснить его работоспособность
Как правило, шлейф выходит из строя из-за того, что пользователь постоянно открывает и закрывает крышку ноута. Вследствие перегибов может повредиться одна или несколько дорожек, которые связывают графический адаптер и матрицу экрана.
Обнаружить такой дефект довольно просто. Нужно пооткрывать и позакрывать крышку ноутбука, установив ее под разными углами, а также открывая и закрывая с разной скоростью. Если проблема все-таки в шлейфе, то в некоторых положениях полосы могут пропадать, а в некоторых появляться опять. Если же ничего не меняется, то проблема, скорее всего, в матрице дисплея, в материнской плате или в графическом ускорителе.

Потребуется кабель такого же формата и внешний монитор с соответствующим слотом, или же переходник под порт VGA или DVI. Если на внешнем экране полос нет — значит вышла из строя матрица ноута. Если полосы остаются и на внешнем экране, проблема с графическим адаптером или материнской платой.
Еще одна диагностическая процедура, которую желательно выполнить — проверить температуру компонентов лэптопа. Для этого можно воспользоваться одной из следующих диагностических утилит:
Принцип работы этих приложений одинаковый: они подключаются к встроенным датчикам компонентов компьютера и считывают их рабочие параметры. Важно! Утилиты ничего не изменяют в системе и с их помощью нельзя отрегулировать характеристики — только проверить.
Обратите внимание на нагрев ключевых компонентов ноутбука. Предельно допустимые значения:
- Материнская плата — 30-40 градусов.
- Видеокарта — 50-60 градусов.
- Центральный процессор — 70-80 градусов.
Если хотя бы одна из деталей нагревается сильнее допустимого, это может стать причиной появления артефактом на экране. В этом случае нужно задуматься об апгрейде системы охлаждения.
Что делать ремонтировать самостоятельно или обращаться в сервисный центр
А теперь рассмотрим, что можно отремонтировать самостоятельно, а в каких случаях лучше обратиться в сервисный центр.
Обновление программного обеспечения
Может показаться банальным, но источником неполадок могут быть некорректно работающие драйвера графического адаптера. Перед тем как приступать к аппаратному ремонту, стоит попробовать обновить их. Как это сделать:
- Нажать кнопку «Пуск» и перейти на Панель управления.
- Перейти в раздел «Диспетчер устройств».
- Во вкладке «Видеоадаптеры» выбрать используемый на ноутбуке.
- Кликнуть по нему ПКМ и выбрать опцию «Обновить драйвера».
Также для этой цели можно воспользоваться фирменными сервисными утилитами — Nvidia GeForce Experience или AMD Catalyst Control Center. Драйвера обновляются в автоматическом режиме. После установки этого программного обеспечения нужно будет перезагрузить ноутбук. Есть вероятность, что полосы на экране пропадут.
Также относительно ПО стоит отметить, что такие артефакты могут вызывать программы для разгона видеочипа — например, MSI Afterburner, ASUS GPU Tweak или Riva Tuner. Когда дать на графический чип слишком большую нагрузку, могут появиться не только полосы на мониторе, но и разные посторонние объекты. Если вы используете одну из подобных утилит, попробуйте отключить ее или хотя бы уменьшить разгон.
Апгрейд системы охлаждения
Если вы обнаружили перегрев одного или нескольких компонентов ноутбука, первое, что нужно сделать — почистить его «начинку» от пыли. Эта субстанция, осев даже тонким слоем, не только препятствует нормальному теплообмену с внешней средой, но и может стать причиной короткого замыкания, так как является отличным проводником электрического тока. А это уже чревато выходом из строя дорогих компонентов, что влечет ха собой их замену.
Простая продувка через технологические отверстия с помощью фена или баллончика со сжатым воздухом не поможет — ноутбук надо разобрать, чтобы добраться к его «внутренностям». Как это сделать, можно найти на Ютубе видеоинструкцию под конкретную модель.

Если же все эти методы не помогают и некоторые компоненты все равно перегреваются, неплохой вариант — купить специальную охлаждающую подставку. Гаджет оборудован одним или парой мощных вентиляторов, которые продувают внутренности лэптопа снизу, а запитать этот девайс можно от порта USB.
Замена шлейфа матрицы
Если вы обнаружили, что поврежден шлейф, связывающий матрицу дисплея и графический адаптер, можно заменить его самостоятельно. Потребуется деталь конкретно под вашу модель ноутбука — у других моделей его конструкция может отличаться.
Заменить шлейф несложно: он с обеих концов оборудован специальными коннекторами, которые легко извлекаются из удерживающих их слотов. В этом случае также придется частично разобрать лэптоп, чтобы добраться к коннекторам.
А вот восстановить шлейф самостоятельно, даже если вы умеете обращаться с паяльником, сложно: там очень тонкие дорожки, для реставрации которого потребуется специальное оборудование. Если вы не нашли в продаже необходимый шлейф, лучше обратиться в сервисный центр для его восстановления.
Замена матрицы
Специфика этой детали в том, что ремонту она не поддается — меняется полностью. Для замены матрицы ноутбука необходимо разобрать верхнюю крышку. Для выполнения такого ремонта лучше обратиться в сервисный центр.
Ремонт и замена видеокарты
Графический адаптер может быть как интегрированным в процессор, то есть созданным на одном кристалле кремния с ним, так и дискретным — установленным как отдельный чип. В первом случае при поломке видеокарты полностью меняется сам процессор. Ремонту этот компонент не подлежит.

- Нагревание графического процессора. Обходится дешево, но метод ненадежный: поможет только на некоторое время. Не факт, что после прогрева видеокарта будет работать нормально.
- Ребоулинг. Так называется обычная перепайка, когда графический адаптер попросту демонтируют и припаивают снова. Стоит дороже, но почти всегда метод срабатывает.
- Замена видеочипа. Самый дорогостоящий ремонт заплатить придется не только за работу, но и за новую деталь. Если полосы на экране возникают из-за поломки видеоадаптера. Такой способ всегда помогает.
- Ремонт материнской платы
Эта деталь может частично окислиться вследствие попадания влаги. Достаточно пролить на ноутбук немного кофе, чтобы со временем появились глюки, казалось бы, с материнкой никак не связанные.
При появлении окислов или ржавчины на дорожках печатной платы требуется их перепаять с помощью специального оборудования. Также может потребоваться замена чипсета — набора контролирующих микросхем. В особо запущенных случаях необходима полная замена системной платы.
Усложняет процесс то, что часто непонятно, что именно требует ремонта — материнка или графический адаптер. Если вы перепробовали все вышеописанные методы, но полосы на экране ноутбука никуда не исчезли, лучше обратиться в сервисный центр.
Источник