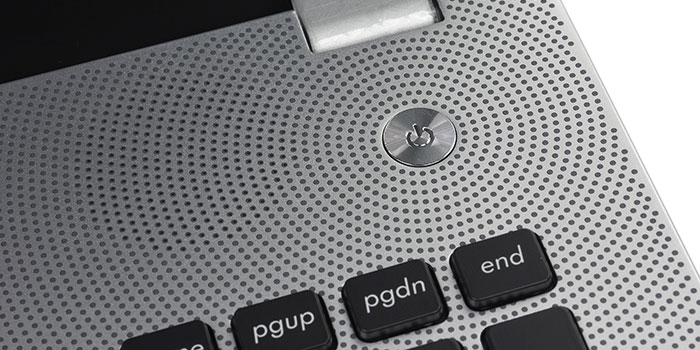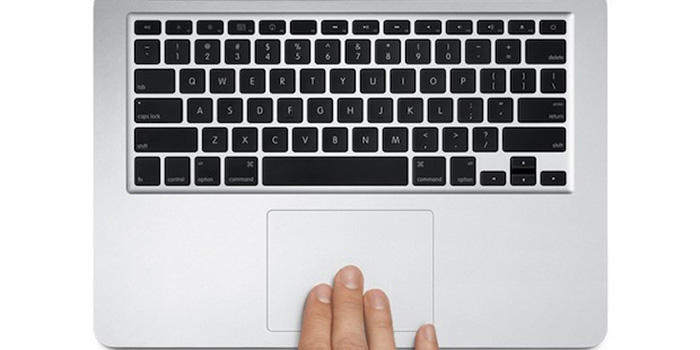- Самостоятельная замена экрана на ноутбуке ASUS X55A
- Ремонт ноутбука своими руками
- Как разблокировать ноутбук?
- Не работает мышка на ноутбуке – что делать?
- Восстановление аккумулятора ноутбука самостоятельно
- Как включить ноутбук без кнопки включения?
- Не работает клавиатура на ноутбуке – что делать?
- Выключается ноутбук во время игры – что делать?
- Не работает прокрутка тачпада на ноутбуке – что делать?
- Как разобрать блок питания ноутбука
- Что делать, если кулер ноутбука постоянно работает на полной мощности
- Решаем проблему, когда ноутбук не видит жесткий диск в БИОСе
- Замена экрана ноутбука ASUS N550JK-DS71T
- Шаг 1
- Шаг 2
- Шаг 3
- Шаг 4
- Шаг 5
- Шаг 6
- Шаг 7
- Шаг 8
- Шаг 9
- Шаг 10
- Шаг 11
- Шаг 12
- Комментарии
Самостоятельная замена экрана на ноутбуке ASUS X55A
В этом руководстве мы продемонстрируем, как самостоятельно заменить неисправную ЖК-матрицу на ноутбуке Asus X55A.
В моём случае, ноутбук уронили и на экране появились трещины.
Вся процедура замены LCD матрицы займёт примерно около 20-30 минут.
ВНИМАНИЕ!! Прежде чем начать, нужно убедиться, что ноутбук выключен!
Выключаем ноутбук, разблокируем фиксаторы и открываем замки, удерживающие батарею. Далее отсоединяем аккумуляторную батарею от ноутбука.
Отсоединять АКБ надо всегда пори любой операции с ноутбуком. Надо взять это за правило и делать этот пункт в первую очередь.
У меня был печальный опыт короткого замыкания по моей вине, который привёл к полной неработоспособности ноутбука клиента. И при этом надо было только поменять модуль памяти. Так что лучше учитесь на чужих ошибках, а не на своих!!
Этап второй.
Открыв ноутбук, находим два винта, удерживающие лицевую панель жидкокристаллического экрана. Они располагаются в нижних углах дисплея, левом и правом соответственно, и прикрыты декоративными пластиковыми заглушками придающими более эстетический вид ноутбуку и маскирующие шляпки саморезов.
Этап третий.
Берём любой острый предмет, например ножик, и поддев за край, как изображено на фотографии расположенной под текстом, снимаем пластмассовые крышки, закрывающие нам доступ к винтам.
Откручиваем обыкновенной крестовой отвёрткой фиксирующие винты. Эти винты крепят лицевую панель к дисплею экрана в сборе.
Этап четвёртый.
На данном этапе нам нужно отсоединить лицевую панель от задней крышки дисплея.
Для этой процедуры можно использовать любой тонкий кусочек пластмассы. Мы для этого используем обыкновенный медиатор. Протолкнув медиатор в щель, пройдём им со всех сторон дисплея отсоединив таким образом панель.
Этап пятый.
Разделив панель с задней крышкой медиатором, продолжим дальше аккуратно отсоединять её пальцами. Отделяя, панель необходимо слегка покачивать из стороны в сторону, чтобы освободиться от скрытых удерживающих защёлок. При этом нужно быть достаточно внимательным, чтоб не сломать фиксаторы.
Этап шестой.
Отсоединяем переднюю, декоративную панель, с логотипом производителя ASUS, от экрана ноутбука Вот мы и добрались до ЖК-матрицы. Насколько же просто и легко разбирать экраны, изготовленные не по современной технологии Retina, как например в Эпл, где разобрать неполучится, не сломав экран, и в случае поломки меняется целиком.
Этап седьмой.
Убрав лицевую панель, нам открывается доступ к двум винтам, со стандартными шлицами под крестовую отвёртку, крепящим жидкокристаллическую матрицу к задней крышке дисплея ноутбука и располагающихся по углам сверху. На фотографии они обведены красными кружочками. Откручиваем их, освобождая матрицу от креплений.
Этап восьмой.
Осторожно отделяем LCD панель от задней крышки экрана и помещаем её лицевой стороной вниз, на клавиатуру ноутбука. Необходимо быть внимательным, так как матрица прикреплена проводами, хотя они и не такие уж тонкие и хрупкие, но всё таки нужно быть аккуратным и постараться их не повредить.
Этап девятый.
Теперь можно получить доступ к обратной стороне матрицы и отсоединить подключённый к ней провод.
Благодаря таким нехитрым манипуляциям, мы практически сняли жидко-кристаллическую панель. На это у нас ушло, примерно, что-то около 5-7 минут. Переходим к следующему этапу нашего ремонта.
Этап десятый.
Чтобы отключить кабель от LCD панели необходимо удалить липкую ленту, закрепляющую соединение.
Убрав скотч, мы без проблем сможем легко отсоединить шлейф проводов, таким образом полностью отсоединив матрицу от экрана ноутбука. На фото, расположенной под текстом, жёлтой стрелкой обозначено место крепление кабеля.
Этап одиннадцатый.
Вот и заключительный этап нашего самостоятельного ремонта. На данном этапе мы убираем неисправную жидкокристаллическую матрицу и заменяем её на новую исправную. Для этого вам будет необходимо завести кронштейны к верхним, правым и левым углам соответственно, нового экрана.
Заключение.
В завершение, хочется отметить, что для замены неисправной матрицы, вам вероятно понадобится название модели, для приобретения новой. Серийный номер находится на задней части панели.
Как пример, в моём ноутбуке Asus X55A, стоял серийный номер матрицы: B156XTN02.2
Заменяем экран и собираем всё в обратном порядке.
Источник
Ремонт ноутбука своими руками
Большинство распространенных проблем в работе ноутбука можно устранить самостоятельно. Сборник статей-руководств по ремонту электроники поможет устранить различные поломки и решить ряд проблем, не обращаясь в сервисный центр.
Как разблокировать ноутбук?
Компания Майкрософт всегда работала над защитой персональной информации пользователей. Но при этом, сами же пользователи могут попасть в эту ловушку, если забудут установленный пароль. Естественно, можно просто переустановить ОС, но есть и другие, не столь радикальные меры. Одним из самых простых и распространенных методов – выполнить вход своим пользователем посредством безопасного режима и вообще убрать […]
Не работает мышка на ноутбуке – что делать?
Если вы столкнулись с проблемой, когда не работает мышка на ноутбуке, не спешите приобретать новое устройство ввода. Так как мышка устроена довольно просто, в большинстве случаев можно легко выявить причину неисправности и устранить её. Почему не работает мышка на ноутбуке? Чаще всего проблема возникает по одной из следующих причин: сбой операционной системы; выход из строя […]
Восстановление аккумулятора ноутбука самостоятельно
С течением времени аккумулятор лэптопа утрачивает первоначальную ёмкость, что сказывается на продолжительности автономной работы устройства. Если ваш ноутбук функционирует от полного заряда около часа или вовсе перестал включаться без подключенного адаптера питания, не спешите приобретать новую батарею, в некоторых случая возможно произвести восстановление аккумулятора ноутбука самостоятельно. Калибровка батареи с помощью специальной утилиты Если аккумулятор начал […]
Как включить ноутбук без кнопки включения?
Если ваше устройство перестало реагировать на нажатие кнопки Power, удостоверьтесь, что причиной проблемы не является полностью разрядившийся аккумулятор. Кроме этого, проверьте целостность разъёма питания лэптопа, а также адаптер питания. Если всё в порядке, то причиной неисправности может быть выход из строя самой кнопки питания. Тогда возникает вопрос, как включить ноутбук без кнопки включения? Если устройство […]
Не работает клавиатура на ноутбуке – что делать?
Проблемы с клавиатурой возникают довольно часто как на стационарных компьютерах, так и на лэптопах. Но если компьютерную клавиатуру в случае выхода из строя можно легко заменить на новую, на ноутбуке это сделать не так просто и в некоторых случаях финансово затратно. Если у вас не работает клавиатура на ноутбуке, что делать в такой ситуации, какими […]
Выключается ноутбук во время игры – что делать?
Если в процессе работы видеоигр или требовательных программ компьютер внезапно отключается, то, скорее всего, это связано с сильным перегревом процессора и/или видеокарты. В этой статье вы найдёте ответ на вопрос, что делать, если выключается ноутбук во время игры. Почему во время игры выключается ноутбук? Время не стоит на месте, и каждая новая модель ноутбука выпускается […]
Не работает прокрутка тачпада на ноутбуке – что делать?
Все без исключения лэптопы оснащены сенсорной панелью, которая является указательным устройством ввода и позволяет не только управлять курсором, но и совершать другие действия. С помощью современных высокоточных тачпадов, поддерживающих мультитачжесты, пользователи могут осуществлять такие манипуляции, как прокрутка, масштабирование, выделение, вызов контекстного меню лёгкими касаниями кончиками одного, двух или трёх пальцев. Но что делать, если, имея […]
Как разобрать блок питания ноутбука
Блоки питания, или по-другому адаптеры, не только у лэптопов, но у других устройств в большинстве случаев не имеют специальных креплений (винтовых соединений) для многократного сбора/разбора. Вместо этого они обладают клееным корпусом, так как производители рассчитывают, что пользователи будут относиться к подобным элементам как к расходникам и в случае поломки просто купят новые. Но это не […]
Что делать, если кулер ноутбука постоянно работает на полной мощности
Если вы столкнулись с ситуацией, когда постоянно работает вентилятор на ноутбуке на полной мощности, создавая сильный шум, то в большинстве случаев это знак, что с системой что-то не так. Проблема может быть связана с выходом из строя системы охлаждения, скоплением большого количества пыли, а также с сильной нагрузкой на систему, которая вызывает перегрев. Способы решения […]
Решаем проблему, когда ноутбук не видит жесткий диск в БИОСе
Жесткий диск – это основное хранилище данных на ноутбуке, и в случае, если BIOS не может его обнаружить, операционная система не запустится, а на экране пользователь увидеть соответствующее сообщение. Если при включении ноутбука на экране появляется надпись Reboot and Select proper Boot device or Insert Boot Media in selected Boot device and press a key […]
Источник
Замена экрана ноутбука ASUS N550JK-DS71T
Это руководство покажет вам, как заменить экран ноутбука Asus N550JK-DS71T.
Шаг 1
Выключите ноутбук и отсоедините все кабели.
Переверните, чтобы дно было лицом к вам.
Снимите десять 3-миллиметровых винтов Torx T5 с нижней крышки.
Шаг 2
Снимите три 4 мм JIS # 0 винта с аккумулятора.
Шаг 3
Переверните ноутбук клавиатурой вверх.
Осторожно используйте металлический spudger, чтобы поддеть оба конца серой крышки шарнира.
Серый шарнирный колпачок может сломаться, если его не снять осторожно.
Поднимите серую крышку шарнира, чтобы удалить.
Шаг 4
Используйте spudger, чтобы втиснуть между ноутбуком и нижней крышкой — поднимите вверх, чтобы открыть.
Запустите spudger по периметру нижней крышки, чтобы удалить.
Шаг 5
Используя обе руки, вытащите аккумулятор вертикально из устройства.
Шаг 6
Снимите восемь черных 4 мм винтов Phillips # 1, крепящих дисплей к основанию ноутбука.
Шаг 7
Поднимите язычок на толстом черном проводе, чтобы отсоединить разъем дисплея.
Шаг 8
Снимите тонкие черно-белые проводные разъемы с карты Wi-Fi.
Белый провод должен быть над черным проводом.
Шаг 9
Откройте, а затем закройте ноутбук, чтобы отделить металлические петли между дисплеем и основанием.
Снова откройте ноутбук, затем аккуратно снимите основание ноутбука с дисплея.
Шаг 10
Снимите два 4 мм черных винта Phillips # 0 с нижней части дисплея.
Шаг 11
Сдвиньте Spudger вниз по краю дисплея.
ВНИМАНИЕ: Не тяните, как указано на этом рисунке! Это разрушит горы!
Шаг 12
Поднимите экран с дисплея, чтобы удалить.
Комментарии
У меня уже на втором ноутбуке сгорели диоды. Купил новый экран в интернет-магазине, заменил, впервые, по инструкции. Довольно просто!
Спасибо! Ремонт очень дорого стоит в наше время, Вы спасли мой карман.
Источник