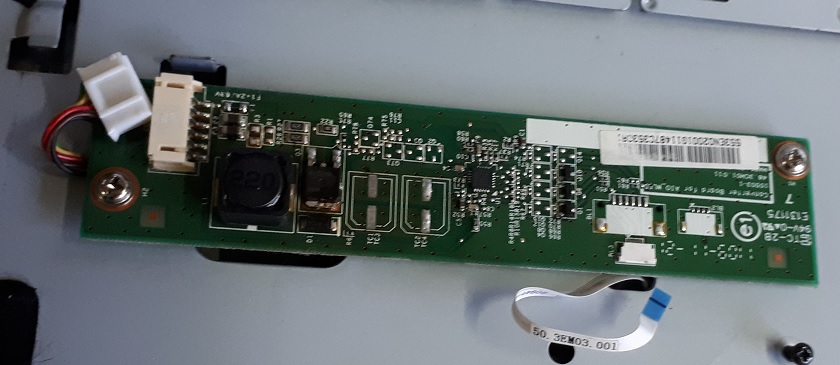Замена жёсткого диска на моноблоке
В заметке рассмотрим следующие вопросы на примере моноблока MSI AP-200:
- неполная разборка моноблока
- замена оперативной памяти моноблока
- замена жёсткого диска моноблока
В качестве подопытного сегодня у нас моноблок MSI AP-200. Данная модель представляет собой обычный офисный компьютер и достаточно популярна. Такие любят ставить на рабочих местах в салонах связи и в банках из-за их простоты и невысокой цены. Принцип разборки моноблоков других моделей и производителей аналогичен представленному.
Итак, для начала моноблок нужно выключить и обесточить. После этого отсоединяем от него всю периферию и штекер от блока питания. Далее по пунктам.
Кладем устройство на ровную чистую поверхность экраном вниз.
У нашей модели есть чудесная крышка сзади. Сняв её, можно без труда добраться до плат оперативной памяти, чтобы заменить или добавить дополнительную, без дополнительной разборки устройства.
Для этого нужно снять руками пластиковую крышку, отжав фиксатор.
Под ней находится металлическая решётка, которая крепится двумя винтами.
Откручиваем отверткой винты и снимаем решётку. Доступ к «оперативке» открыт!
Если вам надо только доступ к ОЗУ, то на этом всё. Меняем (добавляем) память и собираем обратно. Если нужно добраться до жесткого диска или материнской платы, тогда идём дальше.
Снимаем подставку и заднюю крышку моноблока.
Подставка снимается простым откручиванием 4-х винтов, которые её держат.
Затем откручиваем 10 винтов по периметру задней крышки моноблока. Помните: если не снять подставку, то крышку снять не получится! Подставка прикручена к металическому кожуху под пластиковой крышкой моноблока!
Сама крышка, помимо винтов по периметру, держится на небольших защелках. Поэтому, чтобы её было проще снять нужно немного «помочь» ей отвёрткой или, например, ненужной пластиковой картой.
Ну вот мы и на месте. Перед нами три металлических кожуха. Под каждым из них находится одно из устройств моноблока: жёсткий диск, оптический привод, системная плата. Каждый кожух держат от 2 до 6 винтов. Сейчас мы с вами попробуем добраться до жёсткого диска.
Освобождаем кожух жесткого диска от крепежа
Чтобы добраться до жёсткого диска, нужно освободить защитный кожух, открутив два винта по бокам и немного сдвинуть его в сторону от материнской платы.
Таким образом, мы получим доступ к шлейфам шины SATA и питания жёсткого диска.
Снимаем кожух и меняем жёсткий диск
Далее нам остается только аккуратно отсоединить шлейфы от жёсткого диска.
Жёсткий диск вставлен в металлический кожух и закреплён в нём четырьмя винтами — по два с каждой стороны.
Освобождаем крепёжные винты и… И всё! Жёсткий диск моноблока у Вас в руках.
Если целью разборки была его замена, то просто вставляем в кожух новый диск и собираем всё в обратном порядке. Работа с оптическим приводом — аналогична. Как видите, ничего сложного.
Источник
Моноблок MSI AG 240 2PE разборка, установка SSD, добавление памяти, чистка охлаждения
Разборка моноблока MSI AG 240 2PE
Посмотрите, как жёстко забит винчестер в простых операциях. Только ради установки SSD стОит заморочиться и сделать апгрейд.
Кладём моноблок экраном вниз на мягкую поверхность
Вывинчиваем два винта, что держат ножку, а следом — 4 винта посредине
На всякий случай — фото серийника
Вывинчиваем ещё 4 винта в нижней части крышки и аккуратно снимаем пластиковый кожух
Отклеиваем все липкие ленты по периметру, откручиваем ещё два винта и аккуратно поддеваем пальцем в отверстии (обращаем внимание на коннектор провода, что находится в отверстии). Ещё обращаем внимание на то, что придётся приложить усилие, так как пластиковые крепления по периметру крышки со времен рассохнутся и потеряют былую гибкость. Я сломал два крепления, остальные удалось отогнуть тонкой отвёрткой.
Крышка снята. Будьте очень осторожны на этом этапе, так как от матрицы идут два тонюсеньких провода к WiFi-адаптеру на плате, их легко порвать
Делаю несколько общих фото, чтобы запомнить расположение коннекторов, да и в целом, может быть кому-то понадобятся
Наклейки с серийниками на матрице, вдруг кому надо
Парт-номер вентилятора PLB11020B12M. На момент публикации статьи в России не было в продаже ни одного экземпляра, я смог найти только на Али и то б/у-вариант
Порадовало, что вентилятор обслуживаемый
К материнке подключён модуль, на который можно установить три mSata-накопителя (три, Карл!) и один TV-Tuner
С обратной стороны
Откручиваю и переворачиваю материнку для обслуживания охлаждения. Плохо, что для того, чтобы заменить термопасту нужно разобрать весь моноблок
Вот такой модуль предустановлен в системе. Это тем, кто любит покупать один-в-один (спойлер, это не обязательно! Важно, чтобы модуль был SO-DIMM@DDR3L, которые на 1.35В, это всё)
С обратной стороны материнки есть ещё слот под память, то есть можно поставить три модуля по 8 Гб и сделать 24 Гб RAM
Снимаю радиатор охлаждения
Термоинтерфейс в ужасном состоянии, это то ли клей, то ли песок, нужно менять
Снимаю старую пасту, очищаю и обезжириваю поверхность
Наношу новую термопасту
А вот и модуль, что я установил
А это SSD. В спецификации у MSI указано, что можно ставить SSD только на 128 Гбайт, это неправда
Важно! В моноблоке не предусмотрен винт для крепления SSD, поэтому придётся использовать сторонний. Я взял от ноутбука, подошло идеально
Стартую. Не успел сразу залететь в БИОС
Перезагружаюсь, иду в БИОС (DEL при загрузке) и вижу, что SSD отображается корректно
И 16 Гбайт оперативки тоже
Последнее, что я делаю — клонирую систему с HDD на SSD программой Paragon Partition Manager 15. Вы можете просто поставить Винду с нуля, только имейте в виду, что в БИОСе по умолчанию активирован Secure Boot.
Готово! Моноблок прокачан, включается теперь (без шуток) за 4 секунды с момента нажатия кнопки ВКЛ. Всем успехов и удачи.
Источник
Нет изображения на моноблоке
Рассмотрим вопрос, почему нет изображения на моноблоке на конкретном примере.
История ремонта моноблока Acer такова. В ремонт поступил моноблок Acer Z5761 со следующей неисправностью. Моноблок включается и работает, но изображения на экране нет. Потому что экран моноблока не светится. При включении моноблока экран загорается на долю секунды и гаснет. Только в отраженном свете можно увидеть очень тусклое изображение.
Экран моноблока не светится
Перед этим моноблок побывал в двух сервисных центрах, в том числе официальном Acer. В последнем центре сделали диагностику. По ее результатам причиной неисправности была признана материнская плата моноблока. Владелец моноблока купил новую плату, поставил ее, но ничего не изменилось.
Ремонт подсветки моноблока
При ремонте моноблоков мы нередко встречаемся с неисправность подсветки. В современных моноблоках подсветка выполнена на светодиодных линейках. Кстати, сами светодиодные линейки обычно надежны и служат долго. Но схемы управления подсветкой часто приходят в негодность.
В моноблоках обычно используется только одна светодиодная линейка. Она состоит из нескольких независимых светодиодных блоков, размещенных на одной подложке. Этой линейкой управляет драйвер.
Ремонт драйвера светодиодной подсветки моноблока
Драйвер светодиодной подсветки.
Данный драйвер неоднократно чинился. Потому что имеются следы перепайки мощного транзистора в цепи питания драйвера. В центре платы находится микросхема управления подсветкой. Справа располагаются три транзистора, которые подключают три блока светодиодов к микросхеме. Слева от микросхемы – посадочные места двух твердотельных электролитических SMD конденсаторов (выпаяны нами).
Проверка светодиодной линейки показала ее полную исправность. Три транзистора, которые включают три светодиодных блока, тоже оказались исправными. Тем не менее, каждый из трех блоков по отдельности работал. Но выпаянные нами 2 твердотельные конденсаторы имели слишком высокий ESR. Более того, оно было в 10 раз больше положенного. ESR – это эквивалентное последовательное сопротивление. В результате драйверу не хватало напряжения питания для стабилизации тока для светодиодных блоков.
Электролитические конденсаторы – весьма ненадежные элементы. Даже твердотельные. Самое главное, не вздувшиеся электролитические конденсаторы тоже могут быть неработоспособными.
Источник