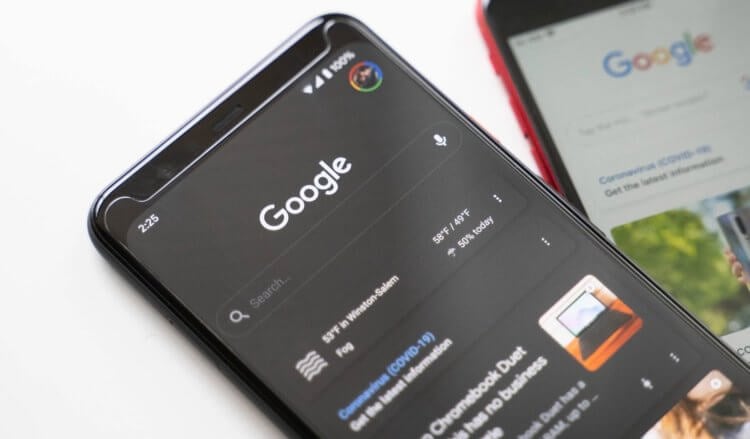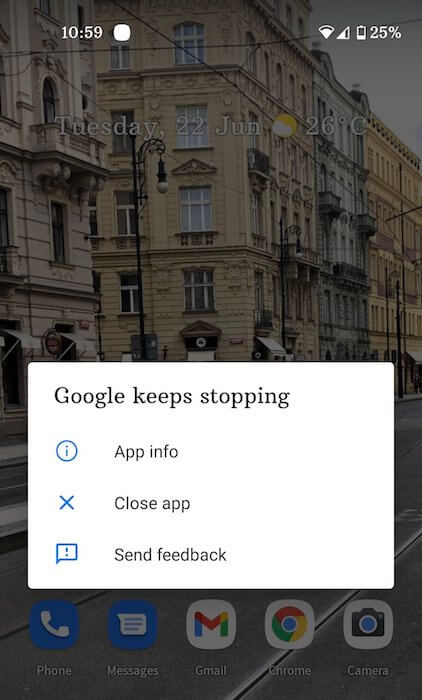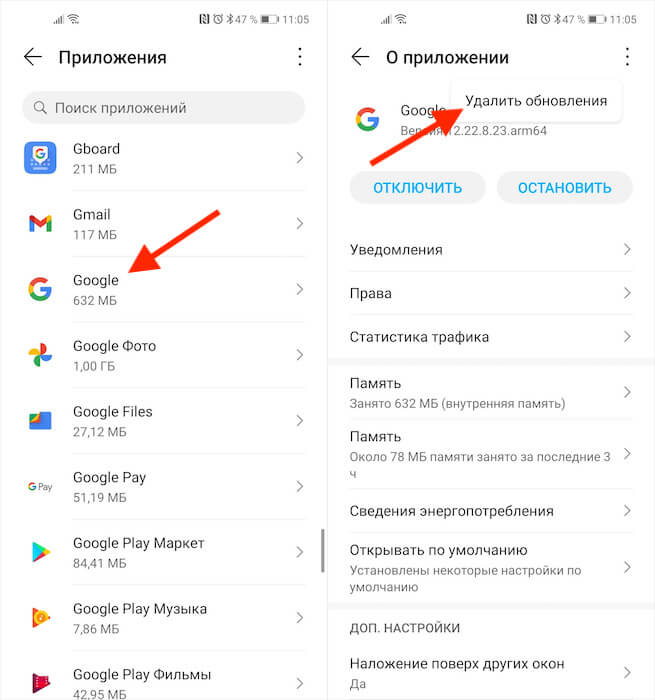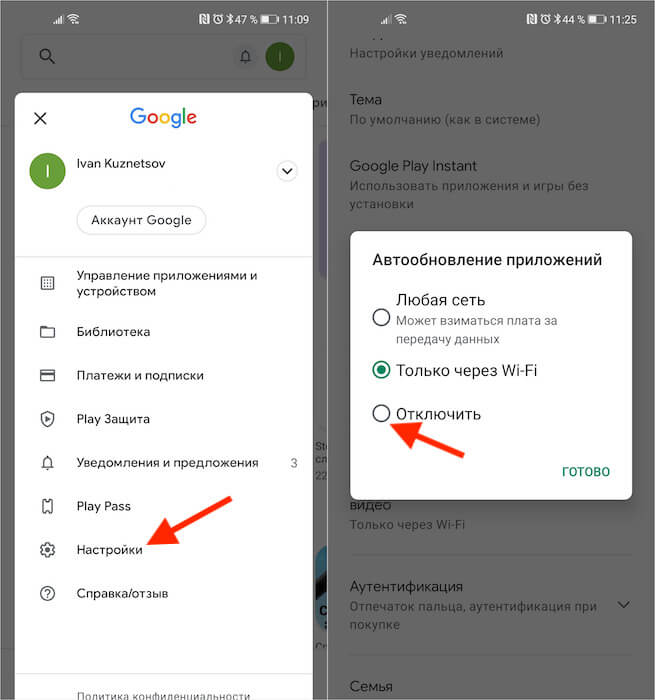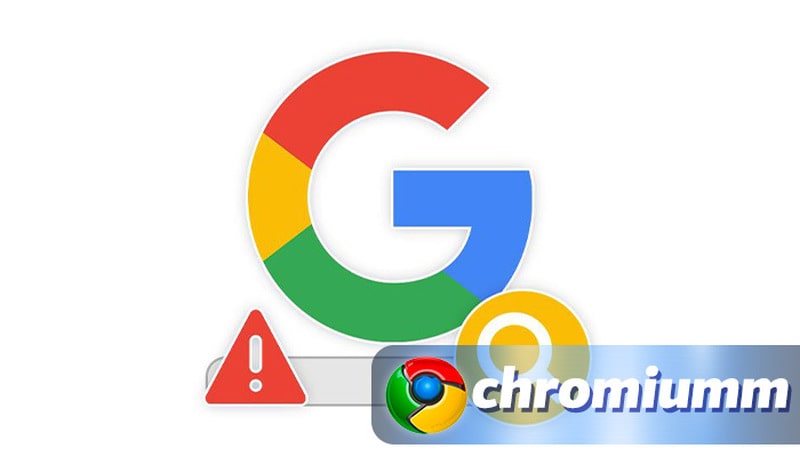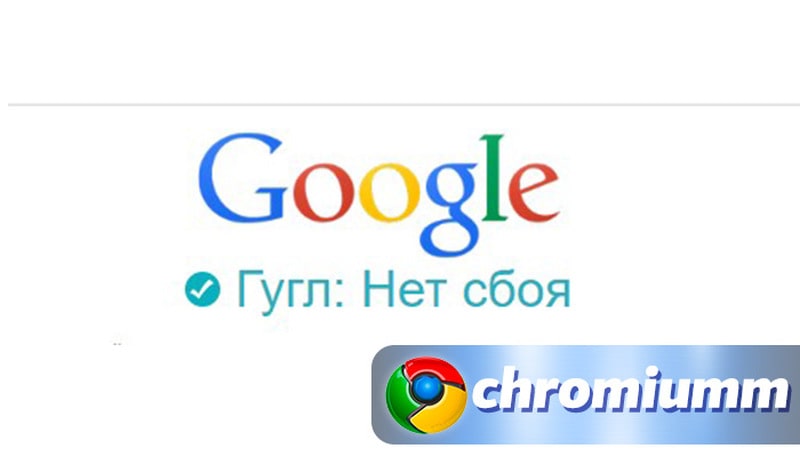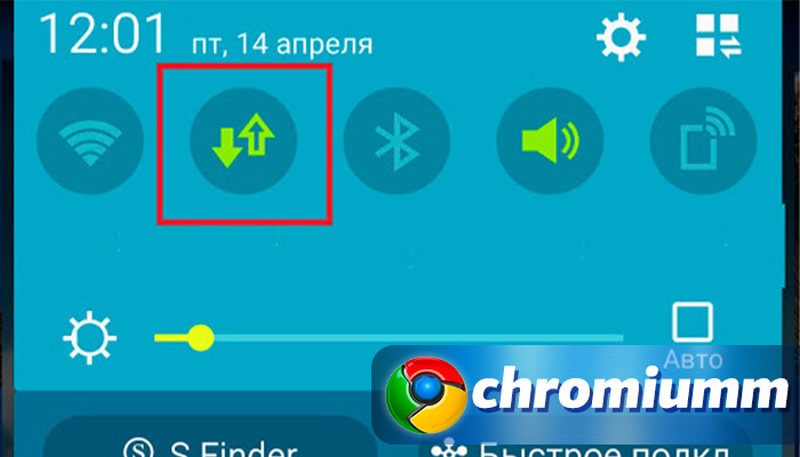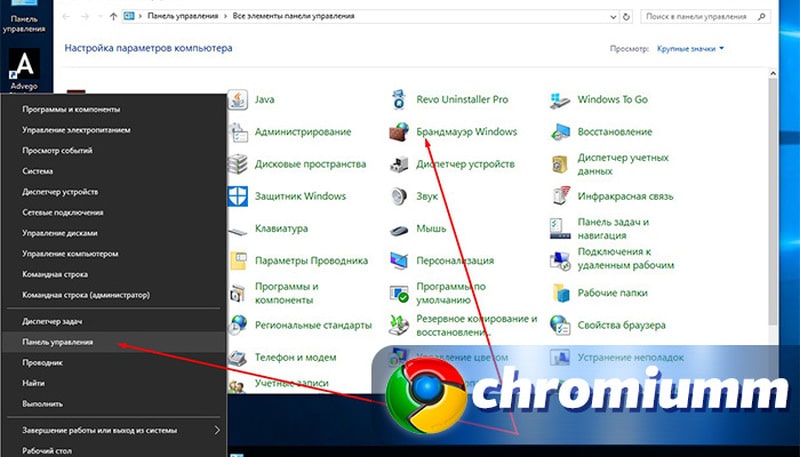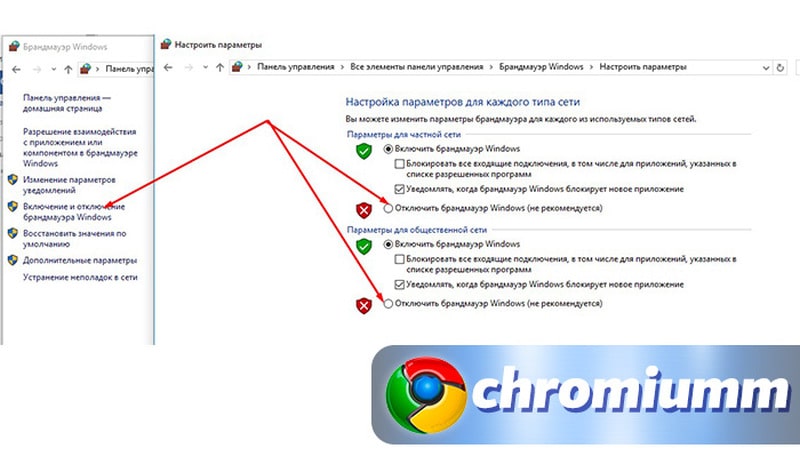- Не работает приложение Гугл на Андроид. Что делать
- Вылетает приложение Google. Что делать
- Как сбросить обновления приложения
- Как отключить автообновление приложений
- Ошибка андроида «в приложении Google снова произошел сбой» — решение проблемы
- реклама
- реклама
- Почему не работает Гугл поиск – как починить приложение
- Как определить причину неполадки и устранить ее
- Проверка подключения к интернету
- Режим полета
- Подключение к Wi-Fi
- Проверка работоспособности мобильного интернета
- Проверка устройства
- Система безопасности
- Настройка Firewall
- Проверка телефона на вирусы
- Ошибки в приложении Google Play
- Очистка кеша приложения и/или телефона
- Переустановка приложения
- Подводя итоги
Не работает приложение Гугл на Андроид. Что делать
Мне нравится подход Google к развитию Android. Несмотря на то что многие смартфоны не получают обновлений от своих производителей, поисковый гигант сам поддерживает их путём обновления фирменных приложений и сервисов. Apple так не может, ей нужно обязательно выпускать системный апдейт для iOS, чтобы что-то исправить или добавить. Другое дело, что у такого подхода, как у Google, есть и обратная сторона. Ведь излишняя самостоятельность приложений иногда оборачивается проблемами для нас с вами.
Вылетает приложение Google? Вы такой не один
Если вы заметили, что приложение Google на Android перестало работать, а вылетает при каждой попытке запуска, не переживайте. Вы такой не один. Оказывается, с выходом последнего обновления, в работе программы возник сбой, из-за которого она перестала запускаться на смартфонах разных пользователей.
Вылетает приложение Google. Что делать
Вот так выглядит ошибка о падении приложения Google
Судя по отзывам в социальных сетях, проблема не ограничивается устройствами конкретных брендов и версиями операционной системы, а проявляется на самых разных смартфонах на базе Android 8, 9, 10 и 11. Правда, справедливости ради нужно отметить, что баг не повсеместен и встречается не у всех.
Баг проявляет себя следующим образом:
- Вы запускаете приложение Google;
- Система принимает команду запуска;
- Через секунду приложение закрывается;
- На экране появляется уведомление об остановке приложения.
Google уже в курсе проблемы, но не предлагает действенного решения. Максимум, что советуют сделать в компании, — перезагрузить смартфон и переустановить приложение. Но это не исправит баг: приложение как вылетало, так и будет вылетать в дальнейшем, потому что причина вылетов кроется в обновлении.
Как сбросить обновления приложения
Стало быть, нужно удалить это обновление. Сделать это можно следующим образом:
- Запустите «Настройки» у себя на смартфоне;
- Откройте «Приложения» и найдите Google;
Чтобы всё заработало, надо удалить обновления Google
Как отключить автообновление приложений
Удаление обновлений вернёт приложение к исходной версии, которая была установлена на момент приобретения смартфона. Через какое-то время Google сам подтянет необходимые обновления, кроме последнего, которое нужно устанавливать из Google Play. Так что пользоваться им можно будет до момента исправления проблемы. Главное – отключить автообновление.
Отключить функцию автоматического обновления приложений можно в Google Play:
- Перейдите в Google Play у себя на смартфоне;
- Нажмите на иконку профиля и откройте «Настройки»;
Не забудьте отключить автообновление приложений
- Выберите раздел «Настройки подключения»;
- Отключите параметр «Автообновление приложений».
Отключение автообновления очень важно, потому что, даже если вы удалите обновления Google, но не отключите функцию принудительной загрузки и установки апдейтов, то приложение в конечном итоге само обновится до актуальной сборки. А этого, как вы понимаете, допускать никак нельзя, чтобы не пришлось повторять всю процедуру заново.
Новости, статьи и анонсы публикаций
Свободное общение и обсуждение материалов
Существует много мифов о зарядке смартфона. Одни говорят, что заряжать их нужно медленно, не пользуясь мощными блоками питания, другие уверяют, что зарядка в течение ночи может сгубить аккумулятор раньше, а третьи искренне верят, что использовать можно только комплектный зарядник и никакой другой. В особо запущенных случаях все эти рекомендации совпадают. Но ведь откуда-то люди, которые так считают, берут эту информацию, не так ли? Стало быть, нам нужно её либо подтвердить, либо опровергнуть.
С конца прошлого месяца в Москве и Московской области введён строгий пропускной режим. Теперь посетить большинство заведений можно, только если у вас есть либо отрицательный ПЦР-тест, сделанный за последние три дня, либо QR-код, подтверждающий вакцинацию от COVID-19. Это обязательное условие и обойти его никак нельзя. Поэтому все начали скриншотить свои QR-коды, чтобы при случае не искать их на Госуслугах. Но ведь это неудобно. Куда удобнее просто сохранить его в Google Pay.
Определитель номеров – это штука, которая уже много лет доступна пользователям смартфонов. Более того, современные аппараты умеют не только определять сам номер, но и абонента, которому он принадлежит. В результате мы можем увидеть, что нам звонят с рекламой банковских услуг или по поводу доставки ещё до того, как поднимем трубку. Но одно дело, когда смартфон находится под рукой и есть возможность достать его и посмотреть на экран, и совершенно другое, — когда он где-нибудь в кармане, а вы сами – в наушниках. В такой ситуации просто приходится брать трубку вслепую. Однако благодаря Google и её «Телефону» это больше не проблема.
Подтверждаю, работает. Но скажите мне, нубу, а зачем это приложение нужно? Я за всё время пользования телефоном ни разу его специально не включал. Это тот же поисковик (который есть в хроме) с встроенным ассистентом (который всегда отключен)?
Источник
Ошибка андроида «в приложении Google снова произошел сбой» — решение проблемы
Многие пользователи сообщают о проблемах с неработающим приложением Google, которое продолжает давать сбой. Play Store сейчас наводнен отрицательными отзывами, но однозначного решения пока нет.
реклама
Часто вылетает ошибка: «в приложении Google снова произошел сбой» ? Тогда вы точно не единственный. В последние дни Play Store заполонили негативные отзывы о приложении. Приложение продолжает давать сбой, поэтому вы больше не можете ничего искать, Google Assistant становится непригодным для использования, а новости в Discover больше не открываются.
Google еще ничего не опубликовал по этому поводу и не предложил решения.
Но есть решение от некоторых пользователей:
- Откройте настройки на своем смартфоне;
- Нажмите «приложения»;
- Найдите приложение Google и нажмите на него;
- Коснитесь трех точек вверху справа;
- Выберите «удалить последние обновления» и очистить кеш.
реклама
В приложении Gmail тоже есть проблемы.
Приложение Google — не единственное приложение от поискового гиганта, с которым есть много проблем. Сообщения больше не могут быть отправлены через почтовое приложение, почта больше не синхронизируется, и функция поиска больше не работает.
Google еще не предложил решения этих проблем, хотя многие негативные отзывы остались и в магазине приложений. Если вы по-прежнему хотите иметь возможность отправлять электронную почту на своем смартфоне, мы временно рекомендуем вам посетить веб-страницу Gmail через браузер или установить другое почтовое приложение.
Источник
Почему не работает Гугл поиск – как починить приложение
Если не работает Гугл поиск на вашем Android-девайсе, причин может быть несколько. Мы разберем каждый вариант и подробно опишем, как исправить ситуацию. Поисковик дает сбои редко, но если это происходит, владельцу смартфона или планшета становится некомфортно работать с гаджетом.
Как определить причину неполадки и устранить ее
Первым делом нужно проверить, нет ли сбоя на серверах компании. Для этого воспользуйтесь этим сайтом. На главной странице будет написано, есть ли неисправности в работе поисковика, это касается и голосового поиска.
Вы убедились, что сервис работает исправно. Значит проблему нужно искать на своем девайсе. Причин может быть несколько:
- Не работает интернет. Начать стоит с проверки подключения и убедиться, что на смартфоне не включен режим полета.
- Некорректная работа устройства. Гугл может отказываться запускаться из-за вирусов, засоренной файловой системы и неправильных настроек.
Мы разберем все варианты – от простого до сложного. Если на сайте указано, что Google работает без сбоев, то одна из наших инструкций обязательно поможет восстановить работу поисковика.
Проверка подключения к интернету
Начнем с простого – разблокируйте телефон и на главном экране проведите пальцем сверху вниз для вызова меню. Значок передачи данных должен быть активным, как это показано на скриншоте ниже.
Воспользоваться мессенджером – один из самых простых способов проверить, подключен ли смартфон к интернету. Откройте WhatsApp, Telegram или Viber, а затем отправьте сообщение любому пользователю.
Если текст отправлен, значит на вашем устройстве сеть работает. Сообщение не отправляется, при этом передача данных включена? Значит проблема кроется в нерабочем интернете.
Режим полета
На смартфонах, планшетах и ноутбуках есть режим полета, который полностью отключает мобильные сети. При активации этого режима в верхней части экрана загорается значок самолета.
На некоторых устройствах можно подключаться к Wi-Fi-сетям во время работы Fly Mode. Отключите его, опустив шторку с кнопками и нажав на изображение самолета. Подождите несколько секунд и снова попробуйте воспользоваться поисковиком Google.
Если у Вас остались вопросы или есть жалобы — сообщите нам
Подключение к Wi-Fi
Вы не пользуетесь мобильным интернетом, а предпочитаете подключаться к беспроводным сетям? Значит проверяем, правильно ли устройство подключено к Wi-Fi.
- Откройте настройки гаджета.
- Найдите раздел «Беспроводные сети».
- Выберете нужную сеть и подключитесь к ней.
Также Wi-Fi можно запустить через трей. В верхней части экрана появится значок беспроводной сети. Убедитесь, что возле него нет восклицательного или вопросительного знака. Снова пробуем открыть поиск, функция должна снова работать.
Проверка работоспособности мобильного интернета
Проверить подключение можно через браузер Хром или мессенджер. Если сайты не грузятся, а сообщения не отправляются, значит на устройстве передача данных неисправна.
Перезагрузите гаджет, а затем снова включите интернет. Проверьте, включена ли услуга у оператора. Возможно у вас выбран тариф без мобильного интернета. В этом случае активировать услугу нужно через оператора связи.
Проверка устройства
Мы убедились, что с подключением к сети никаких проблем нет. Значит проблема кроется в вашем смартфоне или планшете. Устранить неполадки можно самостоятельно, не прибегая к помощи сервиса. Четко следуйте инструкциям, и уже через несколько минут поисковик Google снова заработает.
Система безопасности
Иногда антивирусные программы и встроенные приложения для защиты телефона работают некорректно. Они могут блокировать работу обычных функций, таких как поиск Гугл. Отключите антивирус и снова попробуйте воспользоваться Google.
Настройка Firewall
Эта инструкция подойдет для владельцев ноутбуков и ПК. Firewall направлен на защиту компьютера, но иногда в его работе случаются сбои. Отключив его, можно восстановить работу поиска Гугл.
- Открываем «Панель управления» и переходим в «Брандмауэр Windows».
- Слева будет список разделов, выбираем «отключение и включение».
- Ставим галочки напротив отключения для частных и общественных сетей, как показано на скриншоте.
- Нажимаем «Окей».
Для надежности компьютер можно перезагрузить. Брандмауэр часто дает сбои, поэтому большинство пользователей Windows предпочитают отключать его и пользоваться сторонними антивирусными программами.
Проверка телефона на вирусы
Не лишним будет просканировать гаджет на наличие вредоносных программ. Сделать это можно при помощи бесплатного приложения. Откройте Play Market или App Store, в поиске вбейте «Антивирус», выберете одну из первых позиций.
После установки запустите полное сканирование. Антивирус удалит вредоносные файлы, а также очистит систему от мусора. Снова пробуем запустить поисковик.
Ошибки в приложении Google Play
Некорректная работа магазина Play Market может стать причиной сбоев в других штатных приложениях для устройств Android. Обновите сервисы Гугл и перезагрузите смартфон. Это должно восстановить работу магазина и стандартных программ, к которым относится и поисковик Гугл.
Очистка кеша приложения и/или телефона
Действие можно выполнить при помощи стандартных утилит или воспользоваться сторонними программами. Очистка кэша выполняется следующим образом:
- Заходим в настройки и открываем раздел «Память».
- Затем переходим в меню «Данные приложений».
- Выбираем в списке Google и нажимаем «Стереть данные».
В разделе «Память» можно удалить все ненужные файлы, но начать рекомендуется с определенного приложения, которое работает со сбоями.
Переустановка приложения
Удалить стандартные приложения можно только при помощи Root-прав. Если Google не работает в браузере Chrome, то можно попробовать переустановить его. Откройте в настройках меню «Приложения», найдите нужный браузер и нажмите «Удалить». Скачайте через Play Market новый обозреватель и протестируйте работу поисковика.
Подводя итоги
Теперь вы знаете, что делать, если не работает Гугл поиск на Андроиде и почему это происходит. На компьютере с Windows 10 устранение неисправностей выполняется такими же способами. Чтобы обезопасить свое устройство от сбоев, пользуйтесь антивирусом и регулярно выполняйте чистку системы от мусора.
Источник