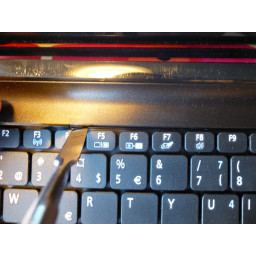- Acer Aspire One D255, D257, D260 и 522 — Частичный разбор для замены винчестера и RAM
- Как разобрать ноутбук Acer Aspire One HAPPY2, D257
- Как увеличить оперативную память на ноутбуке Acer Aspire One HAPPY2, D257
- Установка SSD в ноутбук Acer Aspire One HAPPY2, D257 как поменять жесткий диск
- Замена клавиатуры в ноутбуке Acer Aspire One HAPPY2, D257
- Как разобрать ноутбук Acer Aspire One
- Необходимые инструменты
- Меры предосторожности
- Пошаговая инструкция
- Замена беспроводной карты Acer Aspire One D257
- Шаг 1
- Шаг 2
- Шаг 3
- Шаг 4
- Шаг 5
- Шаг 6
- Шаг 7
- Шаг 8
- Шаг 9
- Комментарии
Acer Aspire One D255, D257, D260 и 522 — Частичный разбор для замены винчестера и RAM
Всем привет!
Если целью разбора является не простое любопытство, а замена винчестера на более емкий, то советую сначала клонировать ваш винчестер на новый, например с помощью программы Acronis True Image Home и любого SATA совместимого устройства, я использовал DOC-станцию c интерфейсами Sata (винчестер) — USB(комп).
Разумеется останется большой незанятый раздел, но с ним можно разобраться и после установки винта в нетбук, Acronis Disc Director вам в помощь.
ВНИМАНИЕ! ВОЗМОЖНО ВЫ ПОТЕРЯЕТЕ ГАРАНТИЮ, ХОТЯ НИКАКИХ НАКЛЕЕК НА ВИНТАХ С МАРКИРОВКОЙ DOOR НЕТ, Я СПЕЦИАЛЬНО СПРОСИЛ В СЦ У МАСТЕРОВ, МОЖНО ЛИ САМОМУ ОТКРУТИТЬ ЭТИ ВИНТЫ, ОНИ СКАЗАЛИ ЧТО ЭТИ МОЖНО. ХОТЯ ВСЁ ЗАВИСИТ ОТ КОНКРЕТНЫХ СЦ И СОТРУДНИКОВ И ВАШЕЙ АККУРАТНОСТИ. ЕСЛИ ЕСТЬ СОМНЕНИЯ — УТОЧНЯЙТЕ В СЦ.
Итак, начинаем.
Сначала снимаем клавиатуру. Нам потребуется жесткая плотная карточка и пара зубочисток или любой другой неметаллический инструмент.
ПОМНИТЕ ПРО ШЛЕЙФ. ОН РАСПОЛОЖЕН ПРИМЕРНО ПОД КЛАВИШАМИ С, М, А, В. ДЛИНА ЕГО ДОСТАТОЧНА ПРИ АККУРАТНОМ ДЕМОНТАЖЕ КЛАВИАТУРЫ.
1. Выключаем нетбук, снимаем аккумулятор.
2. Внимательно смотрим, напротив клавиш F4, F8, F12, Del находятся пружинные фиксаторы. Напротив клавиш Esc, Tab и клавиши выбора Slash находятся глухие фиксаторы. В нижней части клавиатуры находятся пять выступов, фиксирующие её за корпус.
3. Берем в левую руку зубочистку, в правую карточку. Отжимаем зубочисткой пружинный фиксатор напротив F8 , свободным пальцем давим на пластмассовый выступ аккумуляторного отсека. В образовавшуюся щель заводим карточку и берем её на излом, поднимая клавиатуру над фиксатором.

4. Аккуратно шевеля клавиатуру и чуть изгибая, снимаем с глухого фиксатора напротив Slash и освобождаем крайний правый нижний выступ. 
5. Двигаем клавиатурный блок вправо, освобождаем фиксатор напротив клавиши Tab.
6. Теперь самое смешное, в смысле трудное. Заводим с левой стороны карточку и зубочистку, наша задача просунуть зубочистку и пользуясь ей как рычагом, чуть изогнуть клавиатуру, чтобы она выскочила из фиксатора, напротив клавиши Esc.
АККУРАТНО. ИНСТРУМЕНТ ПРОТАЛКИВАТЬ НЕ ДАЛЬШЕ 5-10 ММ, В ЭТОМ МЕСТЕ КОРПУС НЕ СПЛОШНОЙ.
7. Вынимаем весь блок из нижних фиксаторов и перевернув укладываем, освобождая пространство под ним. НЕ ЗАБЫВАЕМ ПРО ШЛЕЙФ. 

8. Изучаем схему, нанесенную на корпус. Берем отвертку по размеру и стараясь не повреждать шлицы болтов, откручиваем 4 штуки с меткой DOOR.

Чуть поднимаем край нетбука над столом, засовываем отвертку в нишу, показанную на схеме, давим и нижняя крышка начинает отщелкиваться. 
Переворачиваем нетбук и устанавливаем его на ребра крышек. ПРИДЕРЖИВАЕМ КЛАВИАТУРУ, НЕ ЗАБЫВАЕМ ПРО ШЛЕЙФ.
9. Снимаем нижнюю крышку 

и радостно рассматриваем внутренности. 
10. Перекинув защитный кожух, быстренько втыкаем винт на терабайт или хотя бы на 640-750 гиг, меняем планку RAM на максимально возможную-необходимую. 

и переворачиваем девайс на боковые ребра.
Ставим аккумулятор, запускаем комп и убеждаемся, что всё работает. Рекомендую сделать S.M.A.R.T.- тест и хотя бы круг — другой memtest, — сразу посмотрите здоровье новых винта и ОЗУ. 
Если вы поставили пустой винчестер, жмем Power+F2, убедитесь что в BIOS видны новые комплектующие.
11. Выключаем нетбук, вынимаем аккумулятор, берем мягкий материал, неагрессивную жидкость для протирки и вытираем все свои отпечатки пальцев с нижней стороны клавиатурного блока и внутренностей корпуса. Можно, воспользовавшись моментом, пропылесосить кулер.
Внимательно всё собираем в обратной последовательности.
Надеюсь у вас получилось и я хоть кому-то помог.
Источник
Как разобрать ноутбук Acer Aspire One HAPPY2, D257
Если вы впервые приступаете к разборке ноутбука, рекомендуем обратить внимание на статью «впервые приступая к ремонту ноутбука». В этой статье есть рекомендации, которые помогут избежать типичных ошибок в процессе разборки.
Как увеличить оперативную память на ноутбуке Acer Aspire One HAPPY2, D257
В данной видео инструкции вы сможете самостоятельно добавить оперативную память в ноутбук Acer Aspire One HAPPY2, D257. Прежде чем купить оперативную память для компьютера, вам необходимо знать какой именно тип памяти, DDR3 или DDR4, установлен в вашей модели. Максимальный объем у каждого ноутбука индивидуален. Как правило, производитель указывает какой максимум объем оперативной памяти можно добавить в ноутбук. Так же, это еще зависит от количества слотов под планки DDR распаянные на материнской плате. У каждой модели это тоже индивидуально. Как увеличить объем оперативной памяти, вы сможете узнать из нашей видео инструкции ниже.
Установка SSD в ноутбук Acer Aspire One HAPPY2, D257 как поменять жесткий диск
Видео инструкция, по которой вы сможете самостоятельно произвести замену HDD на SSD в ноутбуке Acer Aspire One HAPPY2, D257. Так же вы узнаете, как поменять неисправный жесткий диск на новый HDD. Классические магнитные диски (HDD) более хрупкие и намного медленней, чем современные SSD накопители. Следственно замена HDD на SSD приведет к приросту скорости ноутбука в разы. В нашем видео ниже, показана пошаговая инструкция как установить SSD в ноутбук.
Замена клавиатуры в ноутбуке Acer Aspire One HAPPY2, D257
Ремонт клавиатуры в большинстве случаев вызван с пролитием чая или кофе на поверхность, и как показывает практика есть два варианта исхода:
- Снять клавиши с клавиатуры и прочистить их механизмы с помощью дистиллированной воды или спирта, используя щетку.
- Замена на новую клавиатуру (если чистка кнопок не помогла), значит жидкость попала на нижние слои с пленками, где расположены дорожки.
Источник
Как разобрать ноутбук Acer Aspire One
Часто из-за большого скопления пыли на внутренних узлах и деталях наблюдаются сбои в работе устройства. В таких случаях понадобится разбор ноутбука Acer Aspire One. Подробная инструкция поможет обойтись без визита в сервисную мастерскую и выполнить работу самому.
Необходимые инструменты
В стандартный комплект входят:
- отвертка со сменными насадками;
- широкая и узкая пластиковые лопатки;
- полимерный медиатор;
- мягкая кисточка для удаления пыли с загрязненных поверхностей;
- особая термопаста для процессора.
Меры предосторожности
Категорически запрещается приступать к разборке включенного ноутбука. Первый обязательный шаг перед тем, как разобрать нетбук «Асер», — обесточивание устройства. Для этого необходимо извлечь аккумулятор и отсоединить кабель электропитания. Такая мера предосторожности снижает вероятность короткого замыкания при случайном соприкосновении проводов.
Несведущий в ремонте компьютеров пользователь должен соблюдать предельную осторожность при отключении шлейфов и снятии клавиатуры. Тонкие защелки легко повредить и невозможно восстановить.
В особом внимании при разборке ноутбука нуждаются разъемы. Нарушение их целостности выведет устройство из строя и станет причиной дорогостоящего ремонта.
Неосторожные действия острыми металлическими предметами могут привести к повреждению корпуса. Поэтому, чтобы не поцарапать поверхность, мастера советуют в процессе самостоятельной разборки пользоваться пластиковыми лопатками.
Рекомендуется разбирать ноутбук в тонких хирургических перчатках.
Они не снизят чувствительности пальцев, при этом защитят кожу от пыли. Чтобы не повредить глаза, желательно надеть защитные очки.
Пошаговая инструкция
Следуя советам опытных мастеров, нужно действовать по следующему алгоритму:
- Перевернуть корпус нижней стороной вверх. Аккуратно отодвинуть левую и правую защелки, фиксирующие аккумулятор. Извлечь батарею.
- Отвинтив 2 шурупа отверткой с соответствующей насадкой, снять заднюю крышку. Отсоединить антенны, открутить винт, удерживающий модуль. Вынуть беспроводную карту.
- Снова перевернуть ноутбук, возвращая в рабочее положение, и открыть. Пластиковой лопаткой осторожно отодвинуть защелки, потянуть клавиатуру на себя. Аккуратно отключить шлейф.
- Поставить нетбук пустым батарейным отсеком кверху. Открутить 8 шурупов. Два из них спрятаны в корпусных ножках, 3 — под аккумулятором, оставшиеся винты расположены в нижней части задней крышки. Насадки для отвертки подбираются в соответствии с размерами и конфигурацией головок.
- Перевернуть ноутбук обратно в исходное положение и раскрыть. Отключить небольшой шлейф под участком бывшего расположения клавиатуры.
- В той же зоне под клавишной панелью отвинтить 6 шурупов. Снять верхнюю часть корпуса.
Дальнейшие действия связаны с электронной составляющей портативного устройства.
- Отсоединить 2 проводка с подключения к антенне. Открутить фиксирующий винт и извлечь LAN-модуль.
- Изолировать материнскую плату от монитора. Для этого потребуется отключить соединяющий их видеокабель.
- Снять с материнской платы провод, ведущий к громкоговорителям, и отвинтить 4 шурупа на участках крепления к корпусу.
- Открутить 2 болта, удерживающих дисплей ноутбука.
- Извлечь из корпусной части освобожденную от крепежей системную плату. С обратной стороны удалить планки оперативной памяти.
Очередной этап относится к демонтажу комбинации механических деталей с электрическим питанием. Это базовые составляющие системы охлаждения.
Для завершения разборки потребуется отвинтить несколько шурупов, закрепляющих вентилятор и ведущие к нему провода внутри корпуса, и извлечь указанные детали из ноутбука.
Теперь можно приступать к чистке. Мягкой кисточкой нужно тщательно обработать все открывшиеся поверхности, акцентируя внимание на особо загрязненных участках. Для эффективного очищения от пыльного налета допускается протереть лопасти вентилятора слегка увлажненной салфеткой. Некоторые мастера советуют для удаления большого количества пыли пользоваться компрессором или бытовым пылесосом.
Заключительный этап профилактического мероприятия — замена термопасты на отдельных участках процессора. Старый состав предварительно удаляется, поверхности протираются спиртом. После такой обработки наносится новый слой термозащитного средства.
Сборка ноутбука выполняется в обратном порядке. Вначале ставится на место система охлаждения. За ней следует материнская плата и т.д.
Установив дисплей, клавиатуру, вставив аккумулятор и собрав воедино элементы корпуса, можно подключать электрическое питание и проводить тестирование. Если устройство работает в стандартном режиме и все функции восстановлены, то разборка, чистка и последующая сборка своими руками выполнены правильно. Ноутбуком можно пользоваться, не опасаясь предстоящего ремонта.
Источник
Замена беспроводной карты Acer Aspire One D257
Описывает, как извлечь беспроводную карту из нетбука.
Шаг 1
Положите нетбук, чтобы задняя сторона была вверху.
Шаг 2
Откройте крышку нетбука. Используйте Джимми в левом верхнем углу клавиатуры. Поместите его между клавиатурой и корпусом и переместите вправо. Это может помочь использовать металлический spudger, чтобы нажать на булавки, удерживающие клавиатуру на месте.
Затем двигайтесь вниз по сторонам, где есть по одной булавке с каждой стороны. После этого поверните клавиатуру на себя.
Шаг 3
Удалите 5 винтов, помеченных как «Дверь».
Шаг 4
Переверните нетбук, чтобы мы посмотрели на дно.
Шаг 5
Нажмите на правую блокировку вправо, чтобы красная область была видна слева.
Шаг 6
Теперь откройте коричневый разъем, чтобы плоский кабель был ослаблен. Затем вы можете удалить клавиатуру.
Шаг 7
Используйте spudger или плоскую отвертку, чтобы надавить на люк, где он помечен как «Отпуск двери».
Теперь вы можете осторожно снять люк.
При сборке люка следите за тем, чтобы носики были направлены в соответствующие отверстия в корпусе, тогда вы можете придавить остальную часть люка к нетбуку.
Шаг 8
С помощью антистатического spudger осторожно отсоедините антенные кабели от соединения на WiFi-карте.
Удалите винт, чтобы затем вытащить карту из гнезда.
Теперь вы можете установить новую или лучшую WiFi-карту. Я установил двухполосную карту переменного тока от Intel в свой нетбук, AC 7260.
Шаг 9
Теперь переместите левый замок, подпружиненный к левому фланцу, и держите его там. Затем другой рукой извлеките аккумулятор, потянув его вниз.
При сборке новой батареи вставьте ее в нетбук и заблокируйте правую, переместив ее влево, чтобы исчезло красное поле.
Комментарии
Пока еще нет ниодного комментария, оставьте комментарий первым!
Источник