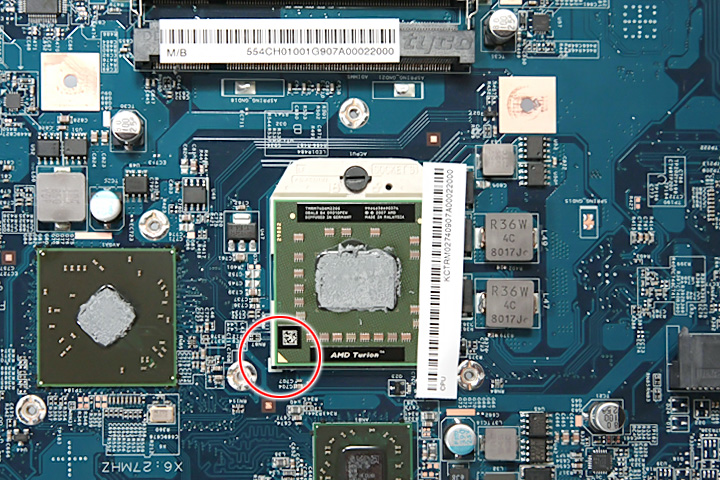- Как разобрать Ноутбук Acer Aspire 5536G ( Acer Aspire 5536G disassembly. How to replace HDD, RAM)
- Как разобрать ноутбук Acer Aspire 5536G для чистки от пыли
- Как разобрать ноутбук Acer Aspire 5536G для чистки от пыли?
- Как разобрать ноутбук Acer Aspire 5738G/5738ZG/5738Z/5738/5338, Aspire 5536/5536G/5236
- Предупреждение
- Используемые инструменты
Как разобрать Ноутбук Acer Aspire 5536G ( Acer Aspire 5536G disassembly. How to replace HDD, RAM)
Сегодня я расскажу вам как самостоятельно можно произвести разбор ноутбука Acer Aspire 5536G.
1. Первым делом надо снять аккумулятор, чтобы избежать короткого замыкания.
Отодвигаем пластиковую защелку в противоположную сторону, и поднимаем батарею.
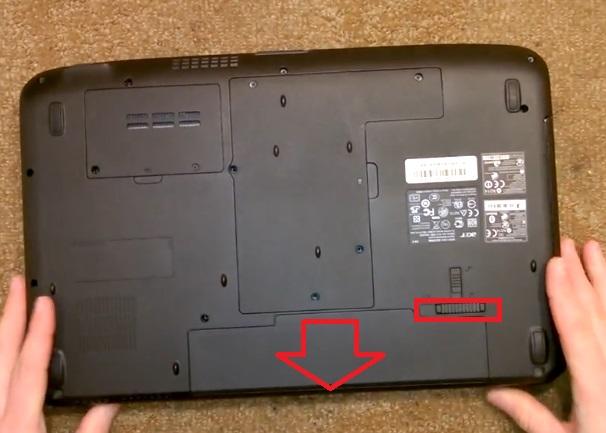
2. Откручиваем пять винтов крепления Г-образного лючка, отодвигаем защелку и поднимаем крышку.

3. Откручиваем болт, который крепит жесткий диск, выдвигаем, поднимаем за язычок и вытаскиваем его из отсека.

4. Отсоединяем белый и черный антенный кабель, просто потянув вверх.
Откручиваем болт крепления Wi-Fi адаптера к системе и снимаем его.
Откручиваем лючок памяти, поддевая отверткой, поднимаем крышку.

5. Снимаем оперативную память, отгибая защелки в разные стороны, вытаскиваем модули в обоих слотах.

6. Откручиваем все винты по периметру.
Вытягиваем оптический привод.
В передней части ноутбука нажимаем на заглушку слота карты памяти, и она выдвинется, вытяните нее.

7. Поддеваем с краю отверткой декоративную панель, находящуюся над клавиатурой, открепляем от защелок, отгибаем ее в свою сторону.
С правой стороны отсоединяем шлейф кнопки громкости и убираем панель.

8. Снимаем клавиатуру.
Отжимаем четыре защелки выше верхнего ряда кнопок, одновременно приподнимая клавиатуру, отгибаем в свою сторону.
Отсоединяем шлейф подключения к материнской плате (нужно поднять защелку шлейфа и он отсоединится).
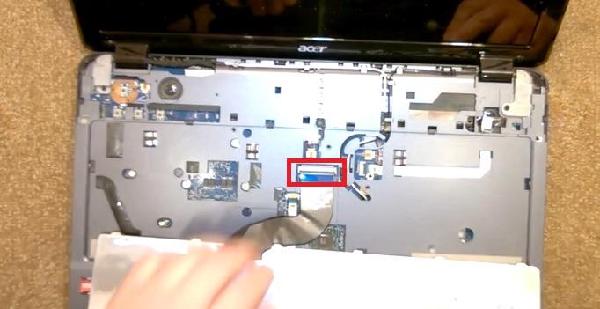
9. Остальные шлейфа под клавиатурой тоже отсоединяем.

10. Отсоединяем матрицу, провода антенн вытаскиваем через отверстия (что бы ни мешались при снятии монитора).
Откручиваем два болта правой и левой петель монитора, они чуть длиннее, чем остальные винты.
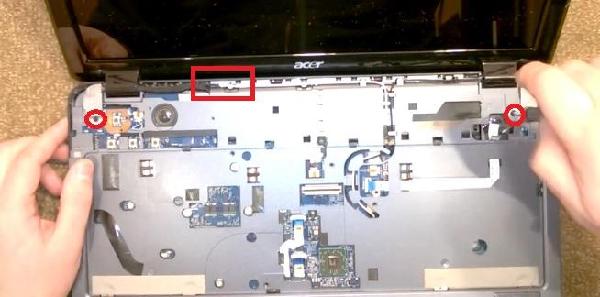
11. Выкручиваем три винта с торцевой панели.
Отсоединяем кабель считывания отпечатков пальцев (под левой петлей) и кабеля динамиков.
Разъединяем корпус, отщелкивая защелки по периметру плоским пластиковым предметом.
Убираем верхнюю часть корпуса.
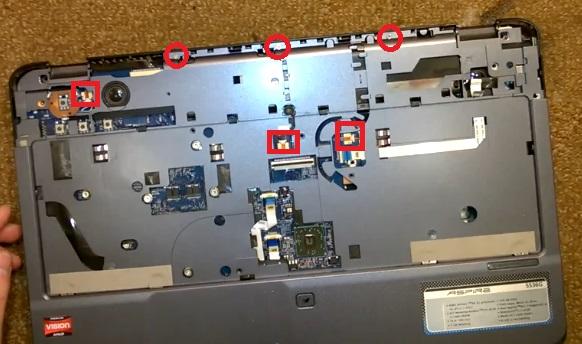
12. Откручиваем болт крепления модуля платы модема, вынимаем из разъема.
Отсоединяем кабель Bluetooth от материнской платы (будет находиться под платой модема), и кабель USB.

13. Выкручиваем винт в нижнем углу материнской платы, и аккуратно не перегибая, отделяем от нижней части корпуса.

14. Чтобы снять систему охлаждения надо открутить все винты.
Снимаем питание вентилятора.
Послабляя, выкручиваем все болты, снимаем всю систему охлаждения.

15. Выкручиваем четыре винта на верхней крышке вентилятора, переворачиваем и отгибаем заднюю крышку.
Теперь можете почистить и продуть его от пыли.

На этом разборка завершена.
Сборку производим в обратном порядке.
Видео к этому описанию можете посмотреть по ссылке:
Источник
Как разобрать ноутбук Acer Aspire 5536G для чистки от пыли
Главная страница » Как разобрать ноутбук Acer Aspire 5536G для чистки от пыли
Как разобрать ноутбук Acer Aspire 5536G для чистки от пыли?
Выглядит этот ноутбук вот так.
Начинаем его разбирать, удаляя аккумулятор. Отодвигаем защёлку-фиксатор и тянем аккумулятор на себя. На картинке направление показано стрелкой.
На нижней крышке есть несколько люков. Открутим пока самый большой из них. Нам нужно открутить пять винтов и поддеть крышку, чтобы ей снять. Под этой крышкой будет установлен винчестер и модуль Wi-Fi. От этих частей ноутбука нам нужно избавиться. Откручиваем шуруп, который держит винчестер, и двигаем винчестер в сторону. На картинке направление движения винчестера показано красной стрелкой. После этого просто удаляем винчестер из ноутбука.
Теперь откручиваем винт, который крепит Wi-Fi модуль, и отсоединяем от него антенны. Теперь и модуль беспроводной связи можно вынуть из корпуса ноутбука.
Откручиваем лючок, небольшого размера, который расположен чуть левее. Для этого нам придётся отвинтить всего два шурупа и снять крышку. Под этой крышкой, будет установлена оперативная память. Удаляем её.
Открутим так же, все шурупы по периметру нижней крышки ноутбука. Вытащим DVD привод и заглушку из слота кардридера. Места, где искать заглушку кардридера, и где расположен оптический привод, на фото указано красными стрелками. Винтов нам придётся открутить двенадцать штук.
Открепляем от защёлок путём поддевания, верхнюю часть панели, которая расположена прямо над клавиатурой. Отгибаем её на себя и отключаем от этой панели шлейф. На картинке шлейф я указал красным квадратом.
Теперь снимаем клавиатуру ноутбука. Чуть выше верхнего ряда кнопок клавиатуры, есть небольшие защёлки, которые и держат клавиатуру. Отжимаем их, одновременно поддевая клавиатуру. Открепив защёлки, приподнимаем клавиатуру немного на себя. Замечаем шлейф, он идёт от клавиатуры к материнской плате. Отключаем его и убираем клавиатуру.
После снятия клавиатуры, на верхней части корпуса, мы замечаем несколько шлейфов, их нам нужно отключить.
Для того чтобы полностью разобрать корпус ноутбука и добраться до материнской платы, нам придётся снять дисплей ноутбука. Для этого освобождаем провода антенн, которые когда то шли на Wi-Fi модуль, и откручиваем шурупы на петлях дисплея. Всё подробно показано на фото ниже.
Ну а теперь, просто удаляем ЖК-дисплей.
Откручиваем три винта с торца корпуса и отсоединяем все шлейфы, которые указаны на фотографии. Это нам позволит снять верхнюю крышку корпуса ноутбука.
Теперь, нам никакого труда не составит снять верхнюю часть корпуса.
Материнская плата обнажилась, но для её полного снятия, нам нужно избавиться от Bluetooth модуля. Когда мы открутим винт, который этот модуль крепит, и удалим модуль из разъёма, под ним мы увидим провод, который тоже отключаем.
Теперь снимаем материнку. Её держит один шуруп, открутив который, можно будет вынуть материнку из корпуса.
Материнскую плату мы сняли и перевернули. На самом виду находится система охлаждения. Снимаем ей, открутив шесть шурупов и отключив один провод, который идёт на вентилятор.
Что делать со снятой системой охлаждения надеюсь рассказывать не нужно? Ещё можно снять вентилятор, для более тщательной чистки системы охлаждения. Делается это просто, откручиваем четыре винта и вентилятор должен без труда сняться.
Ну а теперь, чистим, продуваем и тому подобное. Ставим почищенный вентилятор обратно на радиатор охлаждения. После этого, систему охлаждения можно вернуть на материнскую плату, предварительно заменив старую термопасту на новую.
Источник
Как разобрать ноутбук Acer Aspire 5738G/5738ZG/5738Z/5738/5338, Aspire 5536/5536G/5236
Разбираем ноутбук Acer серии Aspire 5738G/5738ZG/5738Z/5738/5338, Aspire 5536/5536G/5236.
Предупреждение
Эта статья не является руководством к действию! Вся ответственность за сбор и разбор вашего устройства лежит на вас.
Многие производители не несут гарантийных обязательств если устройство было разобрано пользователем. Если вы не хотите лишиться гарантии на вашее устройство уточните условия гарантийных обязательств в документации или у производителя устройства.
Используемые инструменты
|
|
Примечание: шурупы для разных компонентов отличаются по размеру. Во время разборки кладите шурупы рядом с соответствующими компонентами, чтобы не перепутать их при сборке.
Прежде чем начать разборку, необходимо сделать следующее:
- Сначала выключите питание системы и всех периферийных устройств.
- Отсоедините шнур блока питания от сети переменного тока и все кабели питания и сигнальные кабели системы.
- Положите ноутбук на ровную поверхность.
- Извлеките аккумулятор.
Итак, извлекаем аккумулятор. Переверните ноутбук. Сдвиньте защелку аккумуляторного отсека в открытое положение.
ПРИМЕЧАНИЕ: Аккумуляторный отсек обведен желтым на картинке выше. Пожалуйста, извлеките аккумулятор и следуйте местным требованиям и правилам по утилизации.
Сдвиньте фиксатор аккумулятора в открытое положение, чтобы выдвинуть аккумуляторный отсек, затем снимите аккумуляторный отсек.
Нажмите на заглушку слота для карт памяти SD до конца, и она выдвинется.
Возьмитесь за заглушку и вытащите ее из слота.
Выкрутите невыпадающий винт и винт крепления крышки отсека для модулей памяти.
С помощью пластмассовой отвертки осторожно подденьте и откройте крышку отсека для модулей памяти.
Отогните защелки с обеих сторон разъема DIMM, чтобы открепить модули памяти. Вытащите модули памяти DIMM.
Выкрутите два невыпадающих винта и три винта крепления нижней крышки.
С помощью пластмассовой отвертки осторожно подденьте и откройте нижнюю крышку.
Снимите нижнюю крышку с нижней части корпуса.
Выкрутите винт крепления модуля жесткого диска.
Выдвиньте модуль жесткого диска из разъема.
Поднимите модуль жесткого диска и вытащите его из HDD-отсека.
ПРИМЕЧАНИЕ: Чтобы не повредить устройство, не давите на него и не ставьте сверху тяжелые предметы.
Выкрутите два шурупа крепления жесткого диска к держателю и вытащите жесткий диск из держателя.
Теперь надо снять модули платы беспроводной локальной сети WLAN.
Отсоедините черный антенный кабель от разъема #1 и белый антенный кабель от разъема #2 на коротком модуле беспроводной локальной сети.
Выкрутите винт крепления короткого модуля беспроводной локальной сети к системе.
Вытащите короткий модуль беспроводной локальной сети из разъема WLAN.
ПРИМЕЧАНИЕ: Обратите внимание при сборке: прикрепляя антенну заново к плате WLAN, нужно аккуратно уложить кабели на место.
Отсоедините синий антенный кабель от вспомогательного разъема и отсоедините желтый антенный кабель от главного разъема на плате WLAN (для моделей с поддержкой 3G).
ПРИМЕЧАНИЕ: Для моделей без поддержки 3G с модулем платы WLAN с 3 антенными кабелями. Черный антенный кабель подключается к разъему#1, белый антенный кабель подключается к разъему #2, а серый антенный кабель подключается к разъему #3.
ПРИМЕЧАНИЕ: Для моделей без поддержки 3G с модулем платы WLAN с 2 антенными кабелями. Черный антенный кабель подключается к разъему#2, а серый антенный кабель подключается к разъему #3.
Нажмите на защелку, чтобы извлечь плату WLAN, и вытащите плату WLAN из разъема.
ПРИМЕЧАНИЕ: Обратите внимание при сборке: прикрепляя антенну заново к плате WLAN, нужно аккуратно уложить кабели на место. С помощью отвертки выдвиньте лоток держателя модуля оптического привода. Осторожно вытащите модуль оптического привода из отсека оптического привода.
Выкрутите винт крепления держателя оптического привода и снимите держатель с модуля оптического привода.
С помощью пластмассовой отвертки подденьте сбоку накладку над клавиатурой.
Осторожно открепите накладку над клавиатурой от защелок.
Отсоедините шлейф от платы кнопки громкости, расположенной на накладке.
Отсоедините плату кнопки громкости от накладки над клавиатурой.
Выдвиньте клавиатуру из защелок и переверните в сторону тачпада.
Затем отсоедините шлейф клавиатуры от материнской платы и снимите клавиатуру.
Теперь надо снять модуль ЖК-монитора.
Открепите защелки антенных кабелей.
Для моделей с поддержкой 3G
Для моделей без поддержки 3G
Осторожно вытащите антенные кабели через отверстие(я). Открепите защелки антенных кабелей.
Переверните ноутбук и выкрутите два шурупа снизу левой и правой петель.
Отсоедините кабель ЖК-монитора от разъема на материнской плате.
Выкрутите два шурупа левой и правой петель модуля ЖК-монитора.

ПРИМЕЧАНИЕ: Прикрепляя кабели обратно к устройству, имейте в виду, что их нужно уложить аккуратно.
Теперь надо разобрать корпус ноутбука на верхнюю и нижнюю часть. Выкрутите три шурупа из торцевой панели ноутбука.

Откройте защелку и отсоедините шлейф тачпада от разъема TPCN1 на материнской плате.

Откройте защелку и отсоедините кабель устройства считывания отпечатков пальцев от разъема FPCN1 на материнской плате.
Отсоедините кабель динамика от разъема на материнской плате.
Отсоедините разъем микрофона от материнской платы и снимите микрофон.
Выкрутите 10 шурупов крепления нижней части корпуса к верхней.
Осторожно открепите верхнюю часть корпуса от нижней.
Снимите верхнюю часть корпуса.
Поднимите фиксатор и отсоедините шлейф устройства считывания отпечатков пальцев от платы устройства считывания отпечатков пальцев.
Поднимите фиксатор и отсоедините шлейф тачпада от платы тачпада.
Открепите металлический держатель устройства считывания отпечатков пальцев от защелок и снимите его с верхней части корпуса.
Открепите плату устройства считывания отпечатков пальцев от защелок и снимите ее с верхней части корпуса.
Подденьте плату тачпада, чтобы открепить ее.
ВНИМАНИЕ! Плата тачпада приклеена к верхней части корпуса, снимайте ее только в случае неисправности.
ПРИМЕЧАНИЕ: Печатная плата тачпада >10 см² обведена желтым прямоугольником на картинке выше. Пожалуйста, извлеките печатные платы и следуйте местным требованиям и правилам по утилизации.
Снимите плату тачпада с верхней части корпуса.
ПРИМЕЧАНИЕ: Печатная плата тачпада >10 см² обведена желтым прямоугольником на картинке выше. Пожалуйста, извлеките печатные платы и следуйте местным требованиям и правилам по утилизации.
Выкрутите два винта крепления модуля левого динамика и снимите его с верхней части корпуса.
Снимите модуль левого динамика.
Отсоедините кабели от модуля платы USB.
Выкрутите винт крепления модуля платы USB к нижней части корпуса.
Снимите плату USB с нижней части корпуса.
Отсоедините кабель модема от материнской платы.
Выкрутите винт крепления модуля платы модема к нижней части корпуса.
Открепите модуль платы модема от защелки и снимите его с нижней части корпуса.
Отсоедините кабель Bluetooth от разъема на материнской плате.
Снимите модуль Bluetooth.
ПРИМЕЧАНИЕ: Будьте осторожны, снимая модуль Bluetooth – он приклеен.
Открепите защелки кабелей правого динамика.
Отсоедините кабель динамика от разъема на материнской плате.
Выкрутите винт крепления модуля динамика и снимите его с нижней части корпуса.
Снимите модуль правого динамика.
Теперь надо снять материнскую плату.
Выкрутите винт крепления материнской платы.
ПРИМЕЧАНИЕ: Батарея энергонезависимой памяти (CMOS)/микросхемы часов обведена желтым кружком на картинке выше. Пожалуйста, извлеките батарею и следуйте местным требованиям и правилам по утилизации.
ПРИМЕЧАНИЕ:Печатные платы >10 см² обведены желтым прямоугольником на картинке выше. Пожалуйста, извлеките печатные платы и следуйте местным требованиям и правилам по утилизации.
Аккуратно отделите материнскую плату от нижней части корпуса.
Осторожно снимите материнскую плату.
Теперь снимем модуль радиатора.
ПРИМЕЧАНИЕ: Есть две версии модулей радиатора. В этом разделе мы будем рассматривать модуль для моделей ноутбуков с дискретной графикой.
Радиатор для моделей со встроенной графикой с архитектурой объединенной памяти (UMA) выглядит так:
Отсоедините разъем радиатора от материнской платы.
Выкрутите 6 винтов крепления модуля радиатора в порядке, указанном на картинке.
ПРИМЕЧАНИЕ: В серии Aspire 5738G/5738ZG/5738Z/5738/5338 используется видеокарта NVidia, а в серии Aspire 5536/5536G/5236 Series – видеокарта ATI.
Осторожно снимите модуль радиатора.
Снимаем центральный процессор.
ПРИМЕЧАНИЕ: В серии Aspire 5738G/5738ZG/5738Z/5738/5338 используется процессор Intel®, а в серии Aspire 5536/5536G/5236 Series – процессор AMD®. Но для всех моделей процессоров процесс разборки один и тот же.
С помощью плоской отвертки поверните защелку разъема центрального процессора против часовой стрелки, чтобы открепить процессор.
ПРИМЕЧАНИЕ: Обратите внимание при установке процессора обратно: PIN 1 располагаем в том углу, как показано на картинке.
Теперь разберем модуль ЖК-монитора.
Снимите 4 заглушки винтов сверху и снизу рамки ЖК-экрана.
Выкрутите 4 винта на модуле ЖК-монитора, как показано на картинке.
Осторожно подденьте и снимите рамку ЖК-экрана с ЖК-панели.
Теперь надо снять ЖК-панель с держателями.
Отсоедините кабель от веб-камеры.
Выкрутите 4 винта крепления ЖК-панели.
Снимите ЖК-панель с держателями с крышки монитора.
Выкрутите 4 винта крепления левого и правого держателя ЖК-панели и снимите держатели.
Теперь надо открепить шлейф.
Отсоедините все полоски скотча и кабели, приклеенные к ЖК-панели.
Отсоедините шлейф от ЖК-панели.
Снимаем антенны. Открепите алюминиевую фольгу от антенных кабелей.
ПРИМЕЧАНИЕ: Не нужно снимать антенну без крайней необходимости ее замены.
Теперь надо снять веб-камеру. Снимите модуль веб-камеры с крышки ЖК-монитора.
Разборка завершена. Сборку производить в обратном порядке.
Рекомендую еще интересное:
Если вам понравилось, пожалуйста, не поленитесь кликнуть «мне нравится» или «поделиться» или «+1» чуть ниже, или кинуть ссылку на статью в свой блог или форум. Спасибо 🙂
Вы можете оценить эту статью:
Комментарии приветствуются (уже оставили 36 комментариев)
Огромное спасибо. Разместил Вашу страницу в закладки, очень полезный ресурс в сети Интернет.
С помощью Ваших рекомендаций удалось разобрать до основания 5738ZG. Что позволило самостоятельно устранить повреждение на LCD матрице (заводской брак, плохая пайка провода питания, грелся контакт до черноты на экране, левый нижний угол), а также заодно почистить куллер, который был забит пылью полностью, фактически не функционировал. Сделал для себя вывод что как минимум раз в 2 года необходимо в обязательном порядке выполнять разборку ноутбука и чистить компоненты, особенно куллер охлаждения.
Большущее спасибо за статью! Вот и не думал, что смогу самостоятельно разобрать свой ноутбук, но с помощью этой статьи смог. Разобрал, почистил кулер от пыли, очистил чипы и контакты охлаждения на кулере от заводской термопасты и нанес новую термопасту (КПТ-8, хотя хотелось бы попробовать Titan). Единственное, не понял, почему в моем ноуте Acer Aspire 5738ZG шлейф прямо под шлейфом тачпада от разъема TPCN1 (шлейфы идентичны друг другу) на материнской плате не присоединен к своему гнезду? Никто мой ноут до меня не разбирал. Это заводской брак или не предусмотрено в моей сборке?
Спасибо за инструкцию, сначала думал нести в сервис, но у нас в городе никто ноутбуки не разбирает. Сегодня уже второй раз разбирал свой бук по ваше инструкции.
Спасибо за инструкцию. Ноутбук Acer Aspire 5738G начал грется и отключатся. После замены термопасты и очистки системы охлождения всё заработало как положено. Разборка и сборка обратно заняла 1.5 часа. Ещё раз спасибо.
Спасибо! Очень помогли! 5536g разобран, почищен, собран, больше не греется! А то приходилось ставить на подножки и устраивать обдув при помощи домашнего вентилятора), лень было разбирать. Кстати, временной мерой может быть прочистка решетки отверстия продува (где установлен вентилятор), не разбирая, маленьким канцелярским ножичком, например (там нечего повредить).
Петр, Виктор, Алексей, Вячеслав — спасибо что зашли, удачи вам и вашим ноутбукам!
Мурад, скорее всего да — брак.
А вот не подскажите, на днище сделаны специальные вентиляционные отверстия, сколько я не встерчал моделей этой линейки, так их нет. Какую конкретно модель разбирали в данном «факе» ? Просто я ищю такую крышку, очень хотелось бы её приобрести.
Обращаю ВАШЕ! внимание у меня acer 5738zg и на нём—ATI RADEON HD-4570-512mb.Нижняя крышка под куллером без отверстий-это заводской брак
Разобрал, заменил пасту, собрал, работает… Но! Греется, зараза… Под одним из трех охлаждаемых элементов паста была засохшая. Ощущение, будто плохой контакт с радиатором. Кулер не разбирал, не знаю, что там внутри. В целом машина чистая. Проработала примерно два года. Шо, це таке. Подскажите.
Вот вентилятор и надо было разобрать, в нем вся грязь скапливается.
Спасибо за инструкцию! Ноутбук Acer Aspire 5738G.
ребят большое спс. если честно я не знаю сколько времени голову ломал
Спасибо за инструкцию. В последнее время при большой загрузке ноутбук перегревался и отключался, задняя крышка сильно грелась. Разобрал почистил вентилятор, заменил пасту. проблема исчезла.
Есть пара вопросов.
При разборке обратил внимание на следующее:
1. На моем ноутбуке нет вентиляционных отверстий на крышке под жестким диском.
2. Как-то подозрительно выглядит вентиляционная решетка под вентилятором. Решетка продавлена в корпусе, но сквозных отверстий нет…
Это заводской брак или так задумано? у меня 5738G-754G32Mi
сапсибо, за столь подробную инструкцию
Спасибо! Пересобрал по вашей статье (сборка в обратном порядке), остались только две черные шайбочки (х.з. откуда, видимо где-то фиксировали маленькие винтики винтики, судя по диаметру. Ну и хрен с ними.) Сейчас попробую снова запустить… Не помогло 🙁 Все равно спасибо за сайт!
Проблема была в недовоткнутой оперативке! Все норм! 🙂
Нурбек вам спасибо что зашли, удачи!
ОЛЕГ, вам спасибо что зашли )
огромнейшее спасибище!))
вот такими вот руками удалось разобрать, почистить и собрать
http://img337.imageshack.us/img337/255/img016yf6.jpg
++
Ольгя, заходите еще 🙂
Спасибо за инструкцию!
Как снимается процессор написали, а как заменить видеокарту? Geforce g105m на 5738zg
Андрей, тут чип видюхи распаян.
привет, Роман! спасибо за инструкцию. уже несколько раз с ее помощью разбирал свой 5738ZG и чистил от пыли, заменял термопасту. но недавно с моим ноутом приключилась новая проблема. я предпочитаю подключать к ноуту HDMI-кабель и смотреть на большом телевизоре фильмы, интернет-каналы и пр. Естественно, видеокарта греется прилично. так вот у меня периодически выключался из-за перегрева ноут. я чистил ноут, менял термопасту — помогает на месяц максимум. но однажды после очередного отключения ноута, сзади со стороны радиатора потекла прозрачная жидкость. тронул пальцем — немного маслянистая, быстро засохла и стала белая, как будто парафин, и трескается также легко. мне умные люди подсказали, что это жидкость из тепловых трубок, посоветовали их заменить. я через пару дней вскрыл ноут основательно. но трещин на медных трубках охлаждающей системы не нашел, правда стенка медной трубки со стороны решетки была черной как будто после пожара (соскабливается ножом до меди). после прочистки ноут продолжает работать, температуры графа и проца в рабочем режиме 65-70С.
короче, думаю купить ноут с хорошей системой охлаждения, который не испугается соединения с ТВ. Что посоветуете до 30 т.р.?
Брат большое тебе спасибо! Ты реально крут!
Спасибо очень полезно. Побольше бы таких статей.
имею 3 ноута Асер : 3570, 5740 и 7620. если б еще на другие модели была аналогичная инфа… .
Подскажите пожалуйста размеры винтиков используемые в этим моделях.
Здравствуйте, у меня aspire 3739g. Очень срочно нужна распиновка контактов на питание аккумулятора, чтоб питанием на контакте было с силой тока не меньше 500 mA, или подскажите откуда можно взять на материнке, кроме юсб, и исключая разъём для tv-тюнера,10 v с силой тока не меньшей 500mA?
Ноут чистил по аналогичной схеме. термопрокладки были пересохшие, заменил на самодельные — бинт+термопаста. Первый раз результат был отличным. Второй раз не угадал с пропорциями бинт/термопаста и греется хуже, чем было. Подскажите толчину термопрокладок(Aspire 5732ZG). Есть ли смысл вместо тепмопрокладок ставить медные пластики? и какой толщины?
спасибо!
Хороший перевод официальной инструкции Acer Aspire, и картинки все оттуда. Это не есть авторская статья, но все равно спасибо.
Приветствую!
Что делать если не функционирует дисплей? Перед разборкой все работало. Шлейф проверил, все в порядке. Есть какие-нибудь объяснения или рекомендации?
Если есть возможность пришлите вконтакте. Так удобнее. Реваз Милорава город Кола
А у меня Acer aspire 5738 PZG. Видеокарта ati radeon.
Очень благодарен за статью. Шлейф матрицы к материнке подприжал, т.к. отошёл не много. Вся работа заняла 3 минуты, ну и на ознакомление с вашей, абсолютно понятной, инструкцией, 20-30 мин.
Большое спасибо! буду искать причину по пропаданию питания скорее всего разболталось гнездо….ноут Acer 5536. Думаю с помощью вашей инструкции справлюсь! Спасибо !
Источник