- Перестал работать Wi-Fi на ноутбуке: причины и возможные решения
- Что делать, если перестал работать Wi-Fi адаптер на ноутбуке?
- Убедитесь, что Wi-Fi адаптер активирован
- Установите/переустановите драйвер для Wi-Fi адаптера
- Ваш Wi-Fi адаптер вышел из строя/отключен от материнской платы
- Не работает Wi-Fi на ноутбуке
- Как включить Wi-Fi на ноутбуке
- Включение Wi-Fi с помощью клавиш и аппаратного переключателя
- Включение беспроводной сети в операционных системах Windows 10, 8 и Windows 7
- Wi-Fi включен, но ноутбук не видит сеть или не подключается к ней
- Как узнать, какой драйвер на Wi-Fi стоит на компьютере
- Дополнительные причины, почему ноутбук может не подключаться к Wi-Fi или не видеть сеть
- Не включается Wi-Fi после обновления Windows 10
- Ноутбук подключается по Wi-Fi но сайты не открываются
Перестал работать Wi-Fi на ноутбуке: причины и возможные решения
Владельцы ноутбуков ежедневно используют встроенный Wi-Fi адаптер, чтобы подключаться к различным беспроводным сетям. Однако, порой, данный модуль начинает работать со сбоями или же вообще перестает функционировать. Согласитесь, никто не хочет оставаться без доступа к Интернету, так что определенно нужно предпринять какие-то действия для решения возникшей ситуации. Если Wi-Fi адаптер в вашем ноутбуке по какой-то причине попросту перестал работать, то вы попали в нужно место, так как в данной статье мы расскажем вам, какие причины могли стоять за этим, а также какие возможные решения можно применить, чтобы вернуть себе доступ к Интернету.
Что делать, если перестал работать Wi-Fi адаптер на ноутбуке?
Wi-Fi адаптер представляет собой встроенный функционал в абсолютно каждом современном ноутбуке. На данный момент, вы попросту не сможете найти какие-то модели ноутбуков, которые бы поставлялись без Wi-Fi адаптера. Возможно, в каких-то древних монстрах они и будут отсутствовать, но во всех иных случаях — это обязательный модуль в конструкции ноутбука.
Как правило, пользователи размещают у себя дома или на работе Wi-Fi маршрутизатор для создания раздачи беспроводной сети, к которой затем могут подключаться все устройства, обладающие Wi-Fi адаптерами, например, ноутбуки. Однако, со временем — или же сразу после покупки — владелец ноутбука замечает, что его Wi-Fi больше, по-какой-то причине, не работает. Что же могло пойти не так? Почему Wi-Fi адаптер, который ранее якобы нормально работал, перестал внезапно функционировать?
Выделяют три-четыре причины, по которым Wi-Fi адаптер мог перестать работать на ноутбуке. Во-первых, пользователь мог попросту случайно деактивировать данный модуль нажатием определенной комбинации на клавиатуре, что наименее вероятный исход, но все же не невозможный. Во-вторых, в операционной системе ноутбука может отсутствовать драйвер для Wi-Fi адаптера либо он есть, но функционирует не корректно.
В-третьих, Wi-Fi адаптер мог быть отключен во время его пребывания в сервисном центре, например, после чистки ноутбука частенько мастера забывают подключать адаптер, по крайне мере так утверждают некоторые пользователи. Ну и в четвертых, ваш Wi-Fi адаптер мог выйти из строя.
Понятное дело, что шанс успеха устранить проблему с неработающим Wi-Fi адаптером будет зависеть всецело от причины появления проблемы: если он выключен — включим, если нет нужного драйвера — установим. Однако, в случае отключения Wi-Fi адаптера от материнской платы ноутбука или его выхода из строя — все немного сложнее. Тем не менее не будем забегать вперед. Давайте попробуем разрешить вашу проблему.
Убедитесь, что Wi-Fi адаптер активирован
Давайте начнем с самого просто: убедитесь, что Wi-Fi адаптер, встроенный в ваш ноутбук, активирован. Как правило, данный модуль включается с помощью комбинации из двух клавиш, например, Fn+F5 или Fn+F8. Практически на каждой клавиатуре любого ноутбука изображены символы, которые дадут вам понять, за что отвечает та или иная клавиша.
Например, если вы увидите над клавишей(под ней или прямо на ее поверхности) символ экрана, то при ее комбинации с клавишей Fn у вас получится отключить экран. Такие же действия сработают и с Wi-Fi адаптером. Найдите у себя на клавиатуре символ Wi-Fi и скомбинируйте эту клавишу с клавишей Fn. Кстати, клавиша Fn — это function, т.е. кнопка, которая буквально отвечает за функционал ноутбука.
Ок, вы убедились, что Wi-Fi адаптер активирован на вашем ноутбуке, но он все еще не работает? Если да, то, к сожалению, либо что-то не так с вашим драйвером для Wi-Fi адаптера, либо что-то не так с самим модулем. Давайте проверим, в чем, собственно, дело.
Установите/переустановите драйвер для Wi-Fi адаптера
Давайте попробуем установить драйвер для вашего Wi-Fi адаптера, чтобы «оживить» его. Возможно, вы переустанавливали свою операционную систему, но драйвер для Wi-Fi адаптера, по какой-то причине, не был повторно установлен автоматически Windows. Все, что вам нужно сделать — это пройти на официальный сайт разработчика своего ноутбука и загрузить нужный распространяемый пакет с драйверами для Wi-Fi адаптера.
Установите драйвер, а затем протестируйте результаты. Возможно, проблема была решена. Однако, что если у вас уже был установлен драйвер? Почему же Wi-Fi адаптер не работает в этом случае? Стоит заметить, что такая ситуация тоже возможно в случае того, если драйвер для адаптера начинает работать со сбоями или конфликтует с чем-то другим в вашей системе. Вы можете попробовать переустановить драйвер, чтобы устранить возможную проблему с ним.
Выполнить переустановку драйвера для Wi-Fi адаптера крайне просто:
- нажмите Windows+R;
- впишите devmgmt.msc и нажмите Enter;
- откройте раздел «Сетевые адаптеры»;
- найдите в списке Wi-Fi адаптер и нажмите на него правой кнопкой мыши;
- выберите из контекстного меню пункт «Удалить устройство»;
- пройдите на официальный сайт производителя ноутбука, загрузите драйвера для Wi-Fi адаптера и установите их;
- перезагрузите ноутбук.
Обычная переустановка драйвера должна устранить проблему, если та наблюдалась с ним. Ну что, вам удалось поставить на ноги свой Wi-Fi адаптер? Зачастую, многие пользователи, которым не свезло попасть в данную ситуацию, выходят из нее посредством переустановки драйвера. Тем не менее такой сценарий возможен только в том случае, если с Wi-Fi адаптером все в порядке.
Ваш Wi-Fi адаптер вышел из строя/отключен от материнской платы
Скорее всего, к этому моменту уже можно прийти к умозаключению, что ваш Wi-Fi роутер либо отключен от материнской платы, либо он вышел из строя. Вспомните, не отдавали ли вы недавно свой ноутбук в сервисный центр на чистку от пыли и грязи. Если ответ положителен, то, возможно, вам просто забыли подключить обратно Wi-Fi адаптер.
В таком случае, вы можете самолично открыть корпус своего ноутбука и подключить Wi-Fi адаптер обратно к материнской плате: нужно просто знать, где располагается данный модуль в корпусе. Если вы не знаете, как это сделать — или не уверены в себе — можете вернуться в сервисный центр и попросить техников подключить Wi-Fi адаптер к ноутбуку.
Однако, если вы обнаружили, что адаптер подключен к материнской плате, была предпринята попытка его активации, а также установлен драйвер для него — ваш Wi-Fi адаптер определенно вышел из строя. Впрочем, в сервисном центре, если вы туда обратитесь с проблемой, укажут об этом. Попав в данную ситуацию, у вас есть два пути: заменить встроенный адаптер либо воспользоваться внешним Wi-Fi адаптером, подключаемым посредством USB-интерфейса.
Источник
Не работает Wi-Fi на ноутбуке
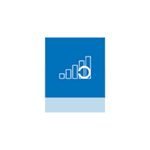
Чаще всего проблемы с подключением Wi-Fi, выражающиеся в отсутствии доступных сетей или доступа к Интернету после подключения, возникают после обновления или установки (переустановки) системы на ноутбук, обновления драйверов, установки сторонних программ (особенно антивирусов или фаерволов). Однако, возможны и иные ситуации, также приводящие к указанным проблемам.
В материале будут рассмотрены следующие основные варианты ситуации «не работает Wi-Fi» в Windows:
- Не получается включить Wi-Fi на ноутбуке (красный крестик на соединении, сообщение о том, что нет доступных подключений)
- Ноутбук не видит сеть Wi-Fi вашего роутера, при этом видит другие сети
- Ноутбук видит сеть, но не подключается к ней
- Ноутбук подключается к Wi-Fi сети, но страницы и сайты не открываются
По-моему, указал все наиболее вероятные проблемы, которые могут возникнуть при подключении ноутбука к беспроводной сети, приступим к решению этих проблем. Также могут оказаться полезными материалы: Перестал работать Интернет после обновления до Windows 10, Соединение Wi-Fi ограничено и без доступа к Интернету в Windows 10.
Как включить Wi-Fi на ноутбуке
Далеко не на всех ноутбуках модуль беспроводной сети включен по умолчанию: в некоторых случаях необходимо выполнить те или иные действия, чтобы он заработал. Тут стоит отметить, что все описанное в этом разделе полностью применимо только в том случае, если вы не переустанавливали Windows, заменяя тот, который был установлен производителем. Если вы это делали, то часть из того, о чем сейчас будет написано, может не сработать, в этом случае — читайте статью дальше, я постараюсь учесть все варианты.
Включение Wi-Fi с помощью клавиш и аппаратного переключателя
На многих ноутбуках для того, чтобы включить возможность подключения к беспроводным Wi-Fi сетям, нужно нажать комбинацию клавиш, одну клавишу или воспользоваться аппаратным переключателем.
В первом случае для включения Wi-Fi используется либо просто функциональная клавиша на ноутбуке, либо комбинация из двух клавиш — Fn + кнопка включения Wi-Fi (может иметь изображение эмблемы Wi-Fi, радио-антенны, самолета).
Во втором — просто переключатель «Включено» — «Выключено», который может находиться в разных местах компьютера и выглядеть по-разному (пример такого переключателя вы можете видеть на фотографии ниже).
Что касается функциональных клавиш на ноутбуке для включения беспроводной сети, важно понимать один нюанс: в случае если вы переустановили Windows на ноутбуке (или произвели ее обновление, сброс) и не обеспокоились установкой всех официальных драйверов с сайта производителя (а воспользовались драйвер-паком или же сборкой Windows, которая якобы устанавливает все драйвера), эти клавиши скорее всего работать не будут, что может привести к невозможности включить Wi-Fi.
Чтобы выяснить в этом ли дело — попробуйте использовать другие действия, предусмотренные верхними клавишами на вашем ноутбуке (только учитывайте, что громкость и яркость могут работать и без драйверов в Windows 10 и 8). Если они так же не работают, видимо, причина как раз функциональных клавишах, на эту тему подробная инструкция здесь: Не работает клавиша Fn на ноутбуке.
Обычно требуются даже не драйверы, а специальные утилиты, доступные на официальном сайте производителя ноутбука и отвечающие за работу специфического оборудования (к которому относятся и функциональные клавиши), например HP Software Framework и HP UEFI Support Environment для Pavilion, ATKACPI driver and hotkey-related utilities для ноутбуков Asus, утилита функциональных клавиш и Enaergy Management для Lenovo и другие. Если вы не знаете, какая конкретно утилита или драйвер требуются, поищите в интернете информацию об этом применительно к вашей модели ноутбука (или сообщите модель в комментариях, я постараюсь ответить).
Включение беспроводной сети в операционных системах Windows 10, 8 и Windows 7
Помимо включения Wi-Fi адаптера клавишами ноутбука, может потребоваться его включение в операционной системе. Посмотрим, как включается беспроводная сеть в Windows последних версий. Также на эту тему может быть полезной инструкция Нет доступных подключений Wi-Fi в Windows.
В Windows 10 нажмите по значку сетевого подключения в области уведомлений и проверьте, чтобы кнопка Wi-Fi была включена, а кнопка, отвечающая за режим «в самолете» — выключена.
Кроме этого, в последней версии ОС включение и выключение беспроводной сети доступно в Параметры — Сеть и Интернет — Wi-Fi.
Если же эти простые пункты не помогают, рекомендую более подробную инструкцию именно по этой версии ОС от Майкрософт: Не работает Wi-Fi в Windows 10 (но варианты, изложенные далее в текущем материале, также могут оказаться полезными).
В Windows 7 (впрочем, это можно сделать и в Windows 10) зайдите в центр управления сетями и общим доступом (см. Как зайти в Центр управления сетями и общим доступом в Windows 10), выберите слева пункт «Изменение параметров адаптера» (можно также нажать клавиши Win + R и ввести команду ncpa.cpl чтобы попасть в список подключений) и обратите внимание на значок беспроводной сети (если его там нет, то можно пропустить этот раздел инструкции и перейти к следующему, про установку драйверов). Если беспроводная сеть в состоянии «Отключено» (Серого цвета), кликните по значку правой кнопкой мыши и нажмите «Включить».
В Windows 8 лучше всего поступить следующим образом и выполнить два действия (т.к. две настройки, по наблюдениям, могут работать независимо друг от друга — в одном месте включено, в другом — выключено):
- В правой панели выбрать «Параметры» — «Изменение параметров компьютера», затем выбрать «Беспроводная сеть» и убедиться, что она включена.
- Выполнить все действия, которые описаны для Windows 7, т.е. убедиться, что беспроводное соединение включено в списке подключений.
Еще одно действие, которое может понадобиться для ноутбуков с предустановленной ОС Windows (вне зависимости от версии): запустите программу для управления беспроводными сетями от производителя ноутбука. Практически на каждом ноутбуке с предустановленной операционной системой есть и такая программа, которая в названии содержит Wireless или Wi-Fi. В ней вы также сможете переключить состояние адаптера. Эту программу можно найти в меню пуск или «Все программы», а также она может добавлять ярлык в Панель управления Windows.
Последний сценарий — Вы переустанавливали Windows, но не установили драйвера с официального сайта. Даже если драйвера на Wi-Fi установились автоматически при установке Windows, или вы их поставили с помощью драйвер-пака, и в диспетчере устройств показывает «Устройство работает нормально» — сходите на официальный сайт и возьмите драйвера оттуда — в подавляющем большинстве случаев это решает проблему.
Wi-Fi включен, но ноутбук не видит сеть или не подключается к ней
Почти в 80% случаев (по личному опыту) причина такого поведения — отсутствие нужных драйверов на Wi-Fi, которое является следствием переустановки Windows на ноутбуке.
После того, как вы переустановили Windows, возможны пять вариантов событий и ваших действий:
- Все определилось автоматически, вы работаете за ноутбуком.
- Вы устанавливаете отдельные драйвера, которые не определились, с официального сайта.
- Вы используете драйвер-пак для автоматической установки драйверов.
- Что-то из устройств не определилось, ну и ладно.
- Все без исключения драйвера берутся с официального сайта производителя.
В первых четырех случаях Wi-Fi адаптер может не работать так как следует, причем даже если в диспетчере устройств отображается, что оно работает нормально. В четвертом случае возможен вариант, когда беспроводное устройство вообще отсутствует в системе (т.е. Windows не знает о нем, хотя физически оно есть). Во всех этих случаях решение — установка драйверов с сайта производителя (по ссылке — адреса, где можно скачать официальные драйвера для популярных марок)
Как узнать, какой драйвер на Wi-Fi стоит на компьютере
В любой версии Windows, нажмите клавиши Win + R на клавиатуре и введите команду devmgmt.msc, после чего нажмите «Ок». Откроется диспетчер устройств Windows.
Wi-Fi адаптер в диспетчере устройств
Откройте пункт «Сетевые адаптеры» и найдите ваш Wi-Fi адаптер в списке. Обычно, он имеет в названии слова Wireless или Wi-Fi. Кликните по нему правой кнопкой мыши и выберите пункт «Свойства».
В открывшемся окне откройте вкладку «Драйвер». Обратите внимание на пункты «Поставщик драйвера» и «Дата разработки». Если поставщик Microsoft, а дата отстоит от сегодняшней на несколько лет — вперед на официальный сайт ноутбука. Как скачать оттуда драйвера описано по ссылке, которую я приводил выше.
Обновление 2016: в Windows 10 возможен обратный вариант — вы устанавливаете нужные драйверы, а система сама их «обновляет» на менее работоспособные. В этом случае вы можете откатить драйвер Wi-Fi в диспетчере устройств (или загрузив его с официального сайта производителя ноутбука), после чего запретить автоматическое обновление этого драйвера.
После установки драйверов может потребоваться включить беспроводную сеть, как это было описано в первой части инструкции.
Дополнительные причины, почему ноутбук может не подключаться к Wi-Fi или не видеть сеть
Помимо предложенных выше вариантов, возможны и другие причины возникновения проблем с работой Wi-Fi сети. Очень часто — проблема в том, что изменялись настройки беспроводной сети, реже — в том, что не получается использовать определенный канал или стандарт беспроводной сети. Часть таких проблем уже описывались на сайте ранее.
Кроме описанных в указанных статьях ситуаций, возможны и другие, стоит попробовать в настройках роутера:
- Изменить канал с «авто» на конкретный, попробовать разные каналы.
- Изменить тип и частоту беспроводной сети.
- Убедиться, что для пароля и имени SSID не используются кириллические символы.
- Изменить регион сети с РФ на США.
Не включается Wi-Fi после обновления Windows 10
Еще два варианта, которые, судя по отзывам, работает у некоторых пользователей, у которых Wi-Fi на ноутбуке перестал включаться после обновления Windows 10, первый:
- В командной строке от имени администратора введите команду netcfg -s n
- Если в ответе, который вы получите в командной строке есть пункт DNI_DNE введите следующие две команды и после их выполнения перезагрузите компьютер
Второй вариант — если перед обновлением у вас было установлено какое-то стороннее программное обеспечение для работы с VPN, удалите его, перезагрузите компьютер, проверьте работу Wi-Fi и, если заработает, можно снова установить это ПО.
Пожалуй, все, что я могу предложить по данному вопросу. Вспомню что-то еще, дополню инструкцию.
Ноутбук подключается по Wi-Fi но сайты не открываются
Если ноутбук (а также планшет и телефон) подключаются к Wi-Fi но страницы не открываются, тут возможно два варианта:
- Вы не настроили роутер (при этом на стационарном компьютере все может работать, так как, по сути, роутер не задействован, несмотря на то, что провода подключены через него), в этом случае нужно лишь настроить роутер, подробные инструкции можно найти здесь: https://remontka.pro/router/.
- Действительно есть проблемы, которые решаются достаточно легко и о том, как именно выяснить причину и исправить ее вы можете прочитать здесь: https://remontka.pro/bez-dostupa-k-internetu/, или здесь: Не открываются страницы в браузере (при этом интернет в некоторых программах есть).
Вот, пожалуй, и все, думаю среди всей этой информации вы сможете извлечь для себя именно то, что подойдет именно для вашей ситуации.
А вдруг и это будет интересно:
28.11.2020 в 21:30
Windows не видит беспроводные устройства в параметрах компьютера. В диспетчере устройств все есть и без ошибок. Но сеть красным крестиком. Пытаюсь включить беспроводной адаптер, начинается подключение, потом пишет подключено и опять отключено. Забил на встроенный wifi в ноутбуке и поставил usb wifi, но проблема та же. Win 8.1
29.11.2020 в 10:04
Здравствуйте.
А что за ноутбук? Функциональные клавиши включения/отключения режима «в самолете» или просто Wi-Fi/Bluetooth есть в верхнем ряду? Если есть — работают? Если нет — https://remontka.pro/fn-key-not-working-laptop/
И еще один момент: никакие службы Windows в целях оптимизаций не отключали?
10.03.2021 в 12:00
ASUS F3Sv — Windows 10 Pro 64-bit. Каждый раз при выходе из спящего режима или после полного выключения не включается встроенный WiFi адаптер Intel(R) PRO/Wireless 3945ABG. В «Параметрах» выключатель в положении «Выкл». При ручном включении в положение «Вкл» — включается и штатно работает до выключения или закрытия крышки. Все возможные рекомендации по переустановке драйверов, режиму энергосбережения, сбросу сети результата не дали(( Кнопками Fn+F2 ничего не включается — только через виртуальный выключатель в разделе WiFi в «Параметрах». Кстати, после ручного включения становится активно и Fn+F2. Нашел кривое решение — внешний «свисток» Dlink DWA-125, с ним даже при выключенной кнопке в Параметрах WiFi работает и после выключения или закрытия крышки. Но поскольку «свисток» сильно выступает из порта USB, есть риск сломать его. Есть ли варианты восстановить работу встроенного адаптера в штатном режиме?
10.03.2021 в 14:53
Здравствуйте.
Существует ли такая закономерность, что если при включенном адаптере выполнить перезагрузку (именно с помощью пункта «Перезагрузка») то всё работает?
Если да, то решения:
1. Отключить функцию «быстрый запуск». Это поможет для ситуации с выключением, но не поможет для спящего режима — https://remontka.pro/fast-startup-windows-10/
2. Второе решение — установка оригинальных драйверов управления электропитанием и чипсета именно от производителя ноутбука, а не более новых, но из других источников. Но ситуация такова, что для вашего ноутбука не слишком-то густо с драйверами на официальном сайте и ничего похожего не наблюдается.
11.03.2021 в 23:49
«если при включенном адаптере выполнить перезагрузку (именно с помощью пункта «Перезагрузка») то всё работает?»
Нет, не работает. И разные шаманские заклинания (сбросы стека и очистки) в командной строке или не срабатывают или действуют ровно до перезагрузки((
С драйверами действительно беда, установлены все самые последние с сайта ASUS с 2000-лохматого года и обновления их, в силу древности начинки, не предвидится.
Ладно, буду вручную включать, ничего не поделаешь((
P.S. Кстати, для почты, интернета и мессенджеров вполне себе годный аппарат, несмотря на возраст. Всё шустро работает, открывается и раздражения не вызывает. Да и запуск Windows 10 секунд за 30 происходит, правда, я ему память до 4гБ увеличил и никакими сторонними программами не мучил. MS Офис, Thunderbird и Opera.
05.04.2021 в 13:37
Не получается включить Wi-Fi на ноутбуке (красный крестик на соединении, сообщение о том, что нет доступных подключений)
Мне помог сброс биоса, hp620
Источник








