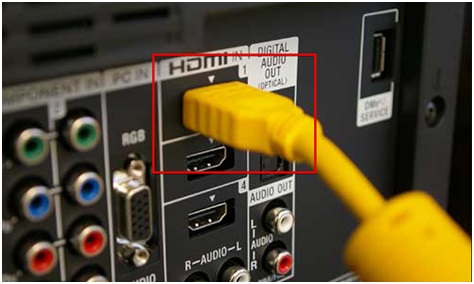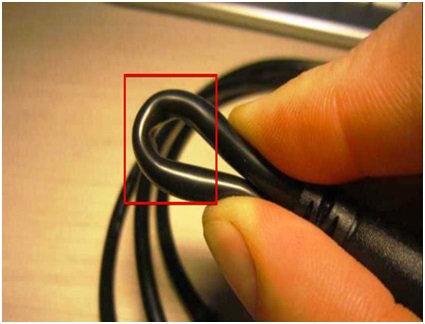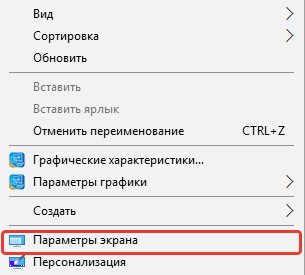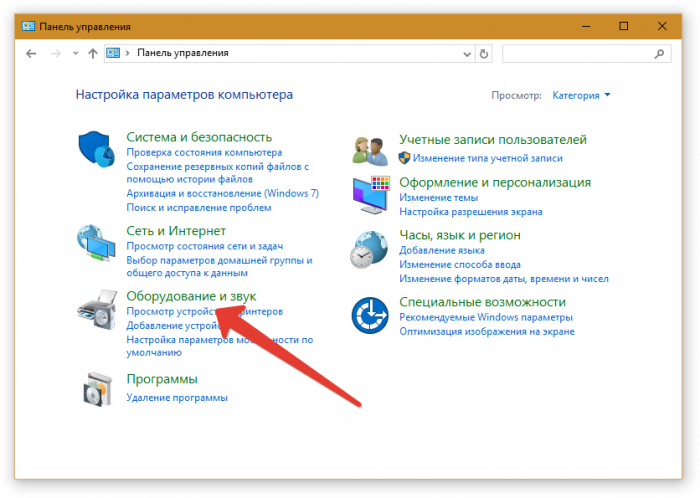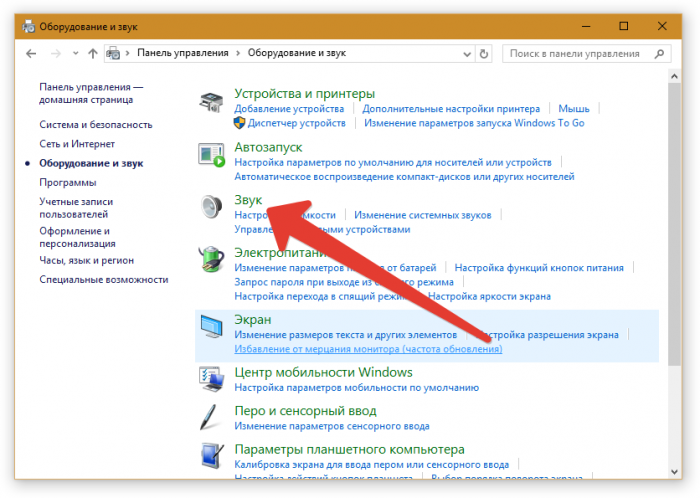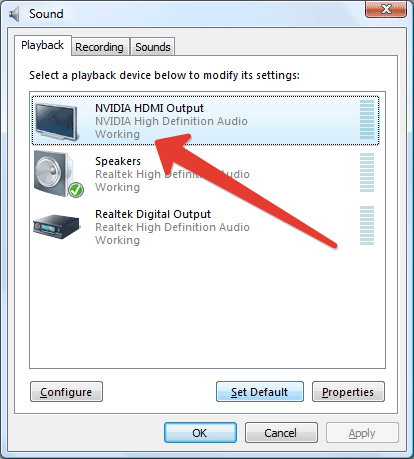- Почему не работает порт HDMI на ноутбуке?
- Что делать если не работает порт HDMI на ноутбуке?
- Если ничего не помогает
- Ремонт разъемов ноутбука
- Ремонт/Замена разъема питания, USB, HDMI, VGA, DVI, LAN
- Признаки неисправностей разъемов ноутбука
- Сколько стоит замена разъема на ноутбуке
- Не производите ремонт разъема ноутбука своими руками!
- Почему не работает HDMI на ноутбуке
- Не работает HDMI на ноутбуке – что делать
- После подключения к телевизору отображается пустой рабочий стол
- Ноутбук видит подключение, но на дисплее телевизора нет соответствующей картинки
- Изображение передаётся, но отсутствует звук
- Если ничего не помогло
- Читайте далее
- Комментарии
- Выгорание HDMI интерфейса из-за подключения на горячую
- Терминология
- Причины выгорания HDMI интерфейсов
- Примеры поврежденных HDMI устройств
- Правила подключения HDMI оборудования
- Защита HDMI интерфейсов
Почему не работает порт HDMI на ноутбуке?
К сожалению, не все ноутбуки имеют беспроводное соединение внешних экранов. К тому же иногда без подключения через разъем HDMI не обойтись. Именно с подсоединением лэптопа к телевизору бывает множество проблем. И большое количество решений, вплоть до применения разных адаптеров, конвертеров видеоформатов. Плюс HDMI разъёма — он позволяет выводить качественное видео, в отличие от VGA и DVI. Где видео и звук могут транслироваться отдельно и требуют дополнительных переходников. Трансляция таким портом зависит от особенностей техники. Телевизор и ноутбук должны быть совместимы. Если не работает HDMI на ноутбуке, проверьте все вероятные причины и примите решение.
Что делать если не работает порт HDMI на ноутбуке?
Если при подключении ноутбука на телевизионном экране пусто — действия:
- Осмотреть соединение, временами оно неплотно вставлено, болтается.
- Проверьте разъем hdmi телевизора, на многих марках их может быть несколько. Откройте меню TV, определите какой по номеру порт является входным, возможно не тот, что подключен. Нажмите клавишу выбора источника сигнала.
- Отмечайте требуемый вход, жмите «ОК».
Смотрим видеокарту
Нужно в настройках параметров экрана проверить – предусмотрено ли присоединение других дисплеев или дублирование изображения на них. Если нет — измените параметры, картинка появится. В очень старых ноутбуках бывает, что видеокартой не поддерживается эта функция. Проблема иногда в драйвере видеочипа. Лучше проверить обновления через диспетчер устройств или скачать, поставить новый вручную. При подключении можно сделать переключение с экрана ноутбука на телевизионный, нажав несколько раз F4. Или другую клавишу со значком монитора (см. Мануал к ПК).
Проверка шины
Кабель HDMI может быть повреждён, особенно, если он не новый. Необходимо убедиться в отсутствии перегибов/переломов в проводе. Проба обычным вольтметром скрытых повреждений может не выявить. Убедиться окончательно в неисправности провода HDMI можно только с помощью заведомо целого. Важна целостность клемм кабеля, вмятины, царапины, изломы, др. повреждения совсем или частично нарушают контакт.
Нет звука?
Щелчком правой кнопки мыши по значку (динамик на таскбаре) или через панель управления идём в раздел оборудование/звук. И смотрим правильно ли выбрано устройство — видеокарта или телевизор? Перенаправляем воспроизведение на TV.
Если ничего не помогает
Предстоит опробовать не только порт HDMI в ноутбуке, но и в телевизоре, по возможности подключите другое устройство. Не работает и оно — требует починки сокет ТВ.
Можно сбросить и установить заново драйверы, настройки видеокарты:
- Удаление старых — запуск новых драйверов
- Через параметры — дополнительно заходим в мониторы
- Подключаем ТВ, нажимаем на его значок в мониторах
- Должно выплыть уведомление о задействовании внешнего дисплея
Важно! Специалисты сервисного центра знают, как часто ломаются порты HDMI при неправильном подключении. Дело не только в нестабильном напряжении сети или изношенной домашней проводке. У наших электро систем плохо с заземлением, часто в розетках его нет. При сопряжении сложных, энергоёмких аппаратов как телевизоры и ноутбуки места контакта (порт) поражаются разрядом. Подключая их нужно:
- Выключить оба аппарата из сети полностью
- Вытащить штекеры любых антенн или кабельного TV
На бюджетных и совсем дешёвых моделях встречается иногда, что разъём вроде бы присутствует, но не активен. В руководстве пользователя тогда указано (мелким шрифтом) — это добавочная опция, её наличие не обязательно. Зависит от страны и разновидности портативного ПК. Тогда использование HDMI кабеля бесполезно, изучите инструкцию к лэптопу — там может оказаться разгадка!
Решить вопросы с разъёмами лучше в мастерской. Смена их самостоятельно невозможна. Здесь квалифицированно устранят поломки соединения и видеокарты. Помогут расширить ресурс мощности ПК — апгрейд видеочипа, установка отсутствующего порта.
Грамотный ремонт и тюнинг — залог долговечности ноутбуков.
Источник
Ремонт разъемов ноутбука
Ремонт/Замена разъема питания, USB, HDMI, VGA, DVI, LAN
Ремонт разъема ноутбука требуется, если компьютер не видит подсоединенное устройство, мышку, USB флешку или карту памяти. Случаев различных поломок разъемов великое множество. Неправильно подключили устройство в usb-разъем, неаккуратно вытащили зарядное устройство, с усилием воткнули lan-провод, вот и готово механическое повреждение гнезда . После этого трудно комфортно эксплуатировать устройство, поэтому мы предлагаем вам произвести профессиональный ремонт разъёма ноутбука.
Специалисты сервисного центра « Laptop-Repair.ru » произведут замену или ремонт разъемов любого типа:, DVI, VGA, USB, HDMI, гнезда питания и аудио выхода с гарантией до 6 месяцев. Качественный ремонт разъемов ноутбуков любых марок и моделей: Acer, Asus, Lenovo, HP, Dell, Packard Bell, LG, MacBook, Samsung, Toshiba, Sony Vaio, iRU, DNS и др.
 | 8 (499) 707-28-01 |
Признаки неисправностей разъемов ноутбука
Чтобы ноутбук «увидел» подключаемое устройство, нужно выгнуть провод? Это свидетельствует о неисправности разъема . Также, если ноутбук не заряжается, то может быть поломан вход для блока питания. При использовании гаджета с неисправными разъемами, можно обеспечить своему ноутбуку короткое замыкание.
Чтобы точно определить неисправность , нужно провести комплексную диагностику. Она выполняется нашими мастерами абсолютно бесплатно. Такая диагностика позволит выявить все ошибки в работе ноутбука и предотвратить дальнейшие поломки.
Сколько стоит замена разъема на ноутбуке
Сколько стоит заменить разъем на ноутбуке? Стоимость ремонта или замены разъема ноутбука зависит от ряда факторов:
- Марка и модель ноутбука
- Тип разъема или гнезда
- Степень повреждения разъема
- Цена на разъемы для ноутбука
Средние цены на услуги (только работа, без стоимости запчастей ) приведены в таблице.
Ремонт разъемов, слотов и портов на ноутбуке от 550 руб.
| ВИД РАБОТ: | ЦЕНА: |
| Диагностика ноутбука | 0 руб. |
| Доставка в сервисный центр или выезд мастера на дом | 0 руб. |
| Гарантийный ремонт ноутбука | Бесплатно |
| Замена разъема питания, аудио, Lan | от 650 руб. |
| Замена USB, HDMI, VGA разъема ноутбука | от 750 руб. |
| Компонентный ремонт материнской платы | от 950 руб. |
Не производите ремонт разъема ноутбука своими руками!
Не нужно самостоятельно пробовать починить разъемы, ведь они припаяны к материнской плате, и при малейшем механическом воздействии легко повредить и её. Когда вы обнаружили неисправности, следует прекратить использование поломанного разъема, слота или порта. Затем нужно привезти ноутбук на диагностику к специалистам. Они на профессиональном оборудовании в кратчайшие сроки определят неисправность и произведут ремонт.
В сервисном центре « Лэптоп-Репэйр.ру » вы сможете получить срочный ремонт любого разъёма ноутбука, этому способствует наличие собственного склада с оригинальными комплектующими для любых марок и моделей ноутбуков. Вам не придется самостоятельно бегать в поисках нужной запчасти. Мы уже позаботились об экономии вашего времени, средств и нервов.
Есть вопросы по ремонту ноутбука? Задайте их нашему специалисту по тел. 8 (499) 707-28-01 или через форму обратной связи.
Источник
Почему не работает HDMI на ноутбуке
Разъём HDMI в последние годы стал очень популярным, так как в отличие от портов VGA или DVI он способен передавать звук. Все без исключения современные лэптопы оснащены HDMI-разъёмом, что позволяет легко подключаться к телевизору и отображать картинку на большом экране. В этой статье мы рассмотрим, как решить проблему, когда не работает HDMI на ноутбуке. Следуйте нижеприведённой инструкции, и вы обязательно устраните возникшую проблему с подключением.
Не работает HDMI на ноутбуке – что делать
Первым делом определите, какого рода проблема возникла, ведь в зависимости от ситуации существуют разные способы решения.
После подключения к телевизору отображается пустой рабочий стол
В этом случае проблема заключается не в кабеле или разъёме HDMI, а в том, что телевизор выступает в качестве расширения экрана ноутбука, т. е. он является дополнительной областью вашего рабочего стола. В этом режиме, если вы, например, передвинете какое-нибудь окно вправо либо влево (зависит от настроек), то увидите его на экране телевизора.
Для того чтобы переключить отображение в режим дублирования, при котором всё, что происходит на экране ноутбука, отображалось бы на дисплее телевизора, сделайте следующее:
- кликните правой кнопкой мыши по пустой области рабочего стола;
- в зависимости от версии операционной системы выберите строку «Параметры экрана» или «Разрешение экрана»;
- если дисплей телевизора не найден, нажмите кнопку «Обнаружить»;
- найдите выпадающее меню «Несколько дисплеев», выберите значение «Дублировать эти экраны», а затем нажмите «Применить».
Ноутбук видит подключение, но на дисплее телевизора нет соответствующей картинки
Для начала проверьте надёжность соединения, кабель HDMI не должен болтаться в гнезде телевизора или ноутбука. Затем внимательно осмотрите провод HDMI, в случае обнаружения перегибов или повреждений задумайтесь о замене провода, возможно, таким образом вы решите проблему.
Если с проводом всё в порядке, то удостоверьтесь, что вы выбрали правильное гнездо при подключении к телевизору. Дело в том, что некоторые модели телевизоров имеют несколько портов HDMI, и по умолчанию в настройках устанавливается приём сигнала только от одного из них.
Изображение передаётся, но отсутствует звук
В этом случае нужно просто правильно направить сигнал звука. Сделать это можно следующим способом:
- откройте «Панель управления» и выберите категорию «Оборудование и звук»;
- перейдите в раздел «Звук»;
- во вкладке «Воспроизведение», в зависимости от конфигурации, выберите вашу видеокарту или телевизор, а затем нажмите «Применить».
Если ничего не помогло
Нередко причиной, когда не получается подключить телевизор к ноутбуку через HDMI, становится выход из строя самого порта HDMI (в частности, перегорание).
Для того чтобы избежать такой проблемы, как перегорание HDMI-порта, рекомендуется перед соединением с помощью кабеля отключать от телевизора спутниковую антенну или кабельное. В случае если розетка, от которой питаются устройства, не имеет заземления, перед подключением с помощью HDMI-провода следует отключить питание от обоих устройств.
При этом неисправности могут возникать как с портом ноутбука, так и с портом телевизора. Для того чтобы определить, какой из разъёмов вышел из строя, попробуйте подключить к ноутбуку посредством HDMI-кабеля другое устройство. Затем то же самое сделайте с телевизором, т. е. попытайтесь к нему подключить через HDMI иной ноутбук или компьютер. В случае выявления проблем с одним из устройств рекомендуется обратиться в сервисный центр для получения квалифицированной помощи.
Читайте далее
Компания Майкрософт всегда работала над защитой персональной информации пользователей. Но при этом, сами [. ]
Если вы столкнулись с проблемой, когда не работает мышка на ноутбуке, не спешите [. ]
С течением времени аккумулятор лэптопа утрачивает первоначальную ёмкость, что сказывается на продолжительности автономной [. ]
Если ваше устройство перестало реагировать на нажатие кнопки Power, удостоверьтесь, что причиной проблемы [. ]
Комментарии
Теперь я понял, почему у меня изображение есть, а звука нет! Попозже собираюсь исправить!
Источник
Выгорание HDMI интерфейса из-за подключения на горячую
Частенько приходится объяснять клиентам, что устройства с HDMI интерфейсом не следует подключать на «горячую». Кому-то удается объяснить это при продаже или установке такого оборудования, а тем, кому повезло меньше, только после его поломки.
Сегодня хочу вам рассказать о тонкостях подключения HDMI оборудования.
Терминология
Термин «Горячее подключение» (англ. HotPlug) — означает коммутацию (отключение или подключение) электронного оборудования во время его работы без отключения электропитания.
Применительно к компьютерам существует схожий термин «Горячая замена», означающий отключение/подключение/замену компонентов системы, опять-таки, без предварительного обесточивания.
Подключать оборудование и компоненты «на горячую» крайне не рекомендуется, а говоря о HDMI оборудовании и вовсе строго воспрещается!
Интерфейсы устройств, поврежденные при «горячем подключении», называют сожженными или сгоревшими, а их внутренние компоненты – пробитыми или горелыми.
Обратный термин — «Холодное подключение» (Холодная замена), то есть все (пере) подключения производятся после отключения питания устройств и снятия напряжения (остаточного потенциала).
Несмотря на то, что многие пользователи не утруждают себя отключением устройств из розетки при коммутации, тем не менее, общепринятая практика и предписания правил безопасности рекомендуют осуществлять любую коммутацию именно «на холодную»! Возможно, кто-то захочет возразить и укажет на спецификации ряда интерфейсов или инструкции к некоторым устройствам, где черным по белому говорится о возможности «горячего подключения». Однако, применительно к HDMI оборудованию это может очень плохо закончиться…
Причины выгорания HDMI интерфейсов
К сожалению, HDMI интерфейс крайне чувствителен к всевозможным электрическим разрядам и при «горячем подключении», с высокой долей вероятности, можно сжечь HDMI порт или чип телевизора, монитора, видеокарты или любого другого HDMI устройства.
HDMI порт
Из-за чего же может сгореть устройство с HDMI интерфейсом при подключении «на горячую»?
Дело в том, что электрические разряды постоянно накапливаются на одежде и человеческом теле (статическое электричество). Эти разряды при подключении одного устройства к другому попадают в разъёмы, и являются причиной повреждения оборудования. Второй причиной повреждения HDMI при подключении «на горячую» является наличие на корпусах устройств достаточно высоких потенциалов (порядка 100 вольт). В момент соединения устройств происходит выравнивание потенциалов (разряд) в следствии чего и происходит повреждение оборудования.
К несчастью, данная проблема известна с самого начала появления HDMI интерфейса и является следствием оптимизированной схемотехники и общей дешевизны комплектующих. И, что не мало огорчает, все эти недостатки будут свойственны и новым версиям интерфейса.
Абсолютно все устройства с HDMI интерфейсом абсолютно всех производителей подвержены этой проблеме. К сожалению, ни громкое имя бренда, ни высокая стоимость устройства не гарантируют 100% безопасности в этом вопросе. Поэтому, если не хотите распрощаться с девайсом или кругленькой суммой денег, соблюдать правила подключения следует беспрекословно!
Примеры поврежденных HDMI устройств
При попадании разряда в устройство может быть поврежден как сам HDMI порт, так и другие элементы: чипы, конденсаторы, микросхемы.
Пытаясь самостоятельно разобраться в причинах поломки и вскрыв «погибшее» устройство, визуально вы можете и не заменить повреждения «железа». Но порой, с диагнозом не поспоришь…
Исправный и выжженный HDMI порт. Почувствуй разницу.
Выжженный HDMI порт изнутри.
Сожжённый резистор.
Причем, зачастую выгорает главный управляющий чип или сразу несколько, что делает ремонт оборудования нецелесообразным (в виду его дороговизны) или даже невозможным.
«Пробитый» чип.
Еще одна жертва «горячего подключения».
Три одновременно «пробитых» чипа.
Совсем плохой вариант.
Надеюсь, что вы не столкнетесь с подобными неприятностями.
А что же защита, спросите вы?! Естественно, разработчики ставят защиту HDMI интерфейсов, но, к сожалению, спасает она лишь от легкой «статики». От более серьезных разрядов, которые присутствуют повсеместно, к сожалению, защиты не делают. Повторюсь, даже техника топовых брендов страдает от «горячего подключения» по HDMI.
Правила подключения HDMI оборудования
Как следует напугав читателя мы подошли к главной части нашей статьи: Как же обезопасить оборудование с HDMI интерфейсами?
Существуют общие правила правильного подключения электронных устройств:
- Обесточить все подключаемое оборудование. Причем, не просто отключить кнопкой на пульте или тумблером на задней панели, а именно выключить из розетки!
- Скоммутировать оборудование при помощи кабелей. Это касается как HDMI кабелей, так и других, например, аудио-, Ethernet- и прочих кабелей.
- После этого включить все устройства системы в розетку.
- Только после это можно пользоваться оборудованием.
Имейте ввиду, что при необходимости переподключить какой-то из элементов системы или добавить в нее новое оборудование, всю последовательность действий следует повторить.
Казалось бы, ничего сложного. Вся процедура лишь на пару-тройку минут продлит процесс подключения, но если бы вы знали, как часто пресловутая человеческая лень и надежда на «авось» заставляют людей пренебрегать этими простыми правилами, и тратить кучу нервов, времени и денег.
Защита HDMI интерфейсов
Но бывают случаи, когда коммутировать оборудование «на холодную» нет совсем никакой возможности. Например, когда речь идет об HDMI-удлинителях и между устройствами на расстояние в несколько десятков или даже сотен метров; когда в крупном магазине подключено сразу несколько десятков телевизоров, работающих во всем торговом зале, а менеджеру нужно срочно продемонстрировать покупателю работоспособность какого-то товара; когда в спорт баре идет прямой эфир; когда HDMI-оборудование используется для видео-трансляции и прочих, чаще всего не бытовых случаях. В этом случае рекомендуется использовать специальные устройства защиты HDMI интерфейсов.

Эти пассивные элементы (предохранители) используются для защиты устройств с HDMI интерфейсами от электростатических разрядов, разности потенциалов при подключении оборудования «на горячую», а также грозовых наводок. Они активны на всех каналах TMDS и будут выступать в качестве конечной защиты ESD. В момент когда разряд пойдет по кабелю этот «малыш» возьмет весь удар на себя.
В принципе, если вас не пугают лишние расходы, такие предохранители можно использовать и в быту. Ставить их нужно на каждое HDMI соединение с одной стороны.
Источник