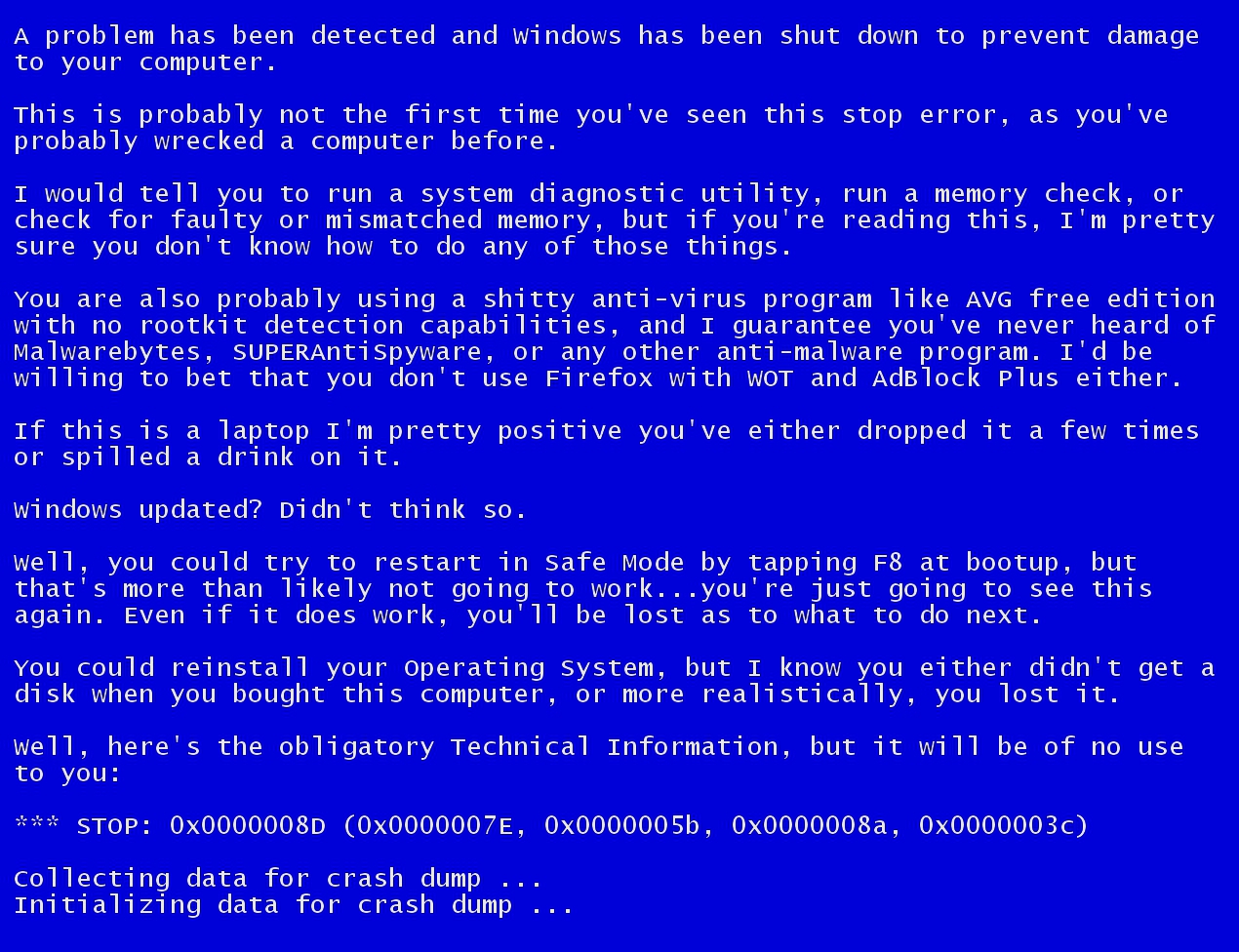- Синий экран смерти на ноутбуке
- Причины появления синего экрана на ноутбуке
- Синий экран на ноутбуке – что делать
- Запишите код ошибки
- Перезагрузите ноутбук
- Определите причину неисправности и решите её
- Синий экран на ноутбуке при включении
- Читайте далее
- Комментарии
- Синий экран на ноутбуке
- Почему появился синий экран на ноутбуке?
- Что делать, если появился синий экран на ноутбуке
- Причины
- Видео: Синий экран смерти: причины
- Устранение неисправностей
- Коды ошибок
- Как посмотреть сообщение об ошибки если система перезагружается
Синий экран смерти на ноутбуке
Если во время работы на ноутбуке неожиданно система прекратила работу и появился синий экран с информацией на английском языке (на русифицированной Windows начиная с 8 версии и выше сообщение выдаётся на русском языке и сопровождается грустным смайлом), то вы столкнулись с проблемой, которую именуют – синий экран смерти, или иначе стоп-ошибка.
Появление экрана смерти – это довольно неприятная ситуация, с которой может столкнуться любой владелец персонального компьютера. Неисправность часто возникает в самый неподходящий момент и сопровождается потерей части информации. Если постоянно отображается синий экран смерти на ноутбуке, что делать в таком случае?
Причины появления синего экрана на ноутбуке
Когда в операционной системе происходит серьёзный сбой, из-за которого она не может продолжать работу, отображается экран смерти, где выводятся данные об ошибке. После этого в зависимости от заданных настроек компьютер перезагружается либо остаётся в таком состоянии (если имеется серьёзная неисправность одного или нескольких элементов аппаратного обеспечения, ноутбук может вообще не загружать ОС, какими бы ни были параметры).
Основные причины возникновения стоп-ошибки:
- сбои в функционировании программного обеспечения (часто неисправность возникает при запуске нескольких антивирусных утилит или файерволов);
- нарушение работы драйверов;
- сбои в аппаратной части компьютера.
В последнем случае неисправность может появляться из-за некорректной работы оперативной памяти, видеоадаптера, материнской платы, жесткого диска, а также сбоя в цепи питания и даже банального перегрева.
Синий экран на ноутбуке – что делать
Запишите код ошибки
При появлении экрана смерти выпишите первым делом название и код ошибки, в дальнейшем они пригодятся для решения проблемы.
Перезагрузите ноутбук
По умолчанию ноутбук после возникновения стоп-ошибки автоматически перезагружается. Если этого не происходит, зажмите клавишу питания на несколько секунд до выключения. В случае, когда и эта мера не помогает, отключите адаптер электропитания и вытащите аккумулятор, а затем установите его обратно.
Определите причину неисправности и решите её
Следующим шагом будет установление причины ошибки, для этого скачайте программу, которая называется Errorka, запустите её и вбейте в соответствующее окошко код ошибки. Утилита выдаст вероятную причину возникновения синего экрана и методы решения проблемы. Если по каким-то причинам вы не можете или не хотите использовать утилиту, вставьте в строку поисковой системы название и код ошибки, найдите причину неисправности, а затем, следуя рекомендациям, устраните её.
Синий экран на ноутбуке при включении
В случае когда стоп-ошибка возникает при включении ноутбука и операционная система не запускается, поступите следующим образом:
- перезагрузите компьютер;
- при запуске нажмите клавишу F8 (функция недоступна для Windows 10);
- выберите строку «Последняя удачная конфигурация» и нажмите Enter.
Если это не помогло, снова проделайте первые два пункта, затем выберите «Безопасный режим». После загрузки операционки верните её в прежнее состояние при помощи функции восстановления системы.
Вышеизложенные методы не помогли – у вашего ноутбука, скорее всего, проблемы с аппаратным обеспечением, и он нуждается в ремонте. Отнесите его в мастерскую, где специалисты окажут квалифицированную помощь.
Читайте далее
Компания Майкрософт всегда работала над защитой персональной информации пользователей. Но при этом, сами [. ]
Если вы столкнулись с проблемой, когда не работает мышка на ноутбуке, не спешите [. ]
С течением времени аккумулятор лэптопа утрачивает первоначальную ёмкость, что сказывается на продолжительности автономной [. ]
Если ваше устройство перестало реагировать на нажатие кнопки Power, удостоверьтесь, что причиной проблемы [. ]
Комментарии
Самой частой причиной являеться проблемы с ОС. Потому и называеться экран смерти. Проще всего переустановить ОС
Чаще всего синий экран появляется после заражения компьютера вирусом или из-за случайного удаления системных файлов. Эти проблемы легко устраняются переустановкой ОС.
Если синий экран периодически стал появляться – сразу сносите систему и смело ставьте новую. Не помогло – разбирайтесь с железом
Источник
Синий экран на ноутбуке
Почему появился синий экран на ноутбуке?
Синий экран (или, как его окрестили российские пользователи «синий экран смерти») возникает на операционных системах под управлением Windows. Чаще всего, непосредственно во время работы или выполнения какой-либо функции.
Этот экран сопровождается текстом, который объясняет, что на ноутбуке возникли несовместимые проблемы и он не может функционировать.
Чаще всего, причинами появления синего экрана на ноутбуке являются:
- неправильная работа драйверов;
- сбои программного обеспечения (Windows 7, Windows 8, Windows 10 и любого другого поколения);
- поломки в аппаратной части ноутбука (поломка микросхем).
В любом из этих случаев, не стоит переживать — проблему можно эффективно решить. Главное — правильно определить причину (с этим поможет наш сервисный центр).
Итак, если у Вас на ноутбуке (любого бренда) появился синий экран, пожалуйста, выполните следующие шаги:
- Запишите или сфотографируйте тип ошибки, которую показал Вам ноутбук на синем экране;
- Попробуйте перезагрузить ноутбук через Hard Reset (долго жмем на кнопку включения — ноутбук выключается). Далее попробуйте перезапустить ноутбук через кнопку включения. Если проблема ушла сама собой, хорошо.
- Если проблема осталась, позвоните нашим вежливым мастерам и назовите код ошибки, которую сфотографировали в пункте 1 выше. Наши мастера подскажут, что дальше делать.
Мы будем рады слышать Ваш голос. И уже по первой консультации Вы поймете, чем наш сервис отличается от других сервисных центров — мы ценим клиентов!
Источник
Что делать, если появился синий экран на ноутбуке
Большинство пользователей ноутбуков сталкиваются с ситуацией, когда компьютер выдает так называемый синий экран смерти или BSOD. Для начала необходимо знать: синий экран смерти это не что иное как сообщение о критической ошибке.
Иными словами, когда появляется при включении ноутбука синий экран с надписями, то это первая причина, которая должна заставить найти возникшую неисправность. Бывает, что информация об ошибке появляется один раз и потом ноутбук работает нормально, но это редко.
В большинстве случае для восстановления нормальной работы компьютера потребуется вникнуть в причины проблемы и только потом их устранить.
Причины
Синий экран на ноутбуке с сообщением об ошибке появляется при неправильном выполнении кода в режиме ядра.
Рассмотри, какие причины могут вызвать проблему, приводящую к появлению BSOD:
-
- конфликт или несовместимость программного или аппаратного обеспечения;
-
- отсутствие свободного места на жестком диске
Несложно заметить, что причин, почему выскакивает синий экран смерти достаточно много. Основываясь на собственной статистике, компания Майкрософт сообщает, что около 70% случаев появления BSOD связана с проблемными драйверами.
Некоторый процент ошибок возникает из-за приложений, которые выполняют собственный код в режиме ядра. При некорректной работе таких программ также возникает синий экран смерти.
Основные типы приложений, которым требуется выполнения собственного кода в режиме ядра:
-
- программы для записи информации на CD- или DVD-диски;
Видео: Синий экран смерти: причины
Устранение неисправностей
Очень часто появление BSOD свидетельствует о серьезных проблемах с аппаратной частью ноутбука или драйверами. Поэтому откладывать решение не получится.
Попытаться решить проблему самостоятельно можно выполнив следующие советы:
-
- убедиться в наличие свободного места на жестком диске;
-
- выполнить сканирование с помощью антивирусов для удаления нежелательного программного обеспечения;
-
- установить последние обновления, выпущенные компанией Microsoft для ОС;
-
- в случае если баг появился после установки или обновления драйверов и программ, то можно откатить Windows на предыдущую точку восстановления;
-
- при появлении BSOD после подключения нового устройства необходимо убедиться в совместимости его с версией Windows и установить последние драйвера с сайта производителя;
-
- проверить и при необходимости исправить ошибки на жестком диске;
-
- удостовериться в отсутствии перегрева, а также выполнить при необходимости чистку ноутбука от пыли;
-
- выполнить тестирование оперативной памяти и при необходимости заменить проблемные модули;
-
- проверить правильность подключения кабелей.
- проверить правильность подключения кабелей.
Проведение этих процедур в большинстве случаев поможет решить проблему с возникающими синими экранами смерти. В случае если они продолжают появляться, то следует обратить внимание на коды ошибок. Именно они позволяют определить, что означает, появившись BSOD.
Коды ошибок
На каждом BSOD отображается шестнадцатеричный код ошибки. Запомнив его можно определить причину возникновения проблем и по возможности решить ее.
Рассмотрим наиболее часто встречающиеся коды ошибок, появляющихся на синем фоне:
-
- 0x00000001 в большинстве случаев возникает из-за последовательного вызова включения и отключения у драйвера или файловой системы, устранить можно с помощью обновления Windows;
-
- 0x0000000A обычно появляется при переходе в спящий режим из-за ошибок в работе драйвера Diskdump.sys, устранить можно с помощью установки обновлений для Windows;
- 0x0000000A обычно появляется при переходе в спящий режим из-за ошибок в работе драйвера Diskdump.sys, устранить можно с помощью установки обновлений для Windows;
-
- 0x00000026 часто возникает из-за сбоев на жестком диске, попытаться решить проблему можно выполнив проверку и исправления ошибок с помощью штатных средств ОС;
-
- 0x0000002E возникает из-за сбоев в работе комплектующих, для исправления ее на ноутбуке в большинстве необходимо будет обращаться в специализированный сервисный центр;
-
- 0x00000057 указывает на проблемы с сетевой картой;
-
- 0x0000003F вызывается в результате большого количества операций ввода-вывода, попробовать устранить можно с помощью увеличения объема виртуальной памяти или проверив утилиты для обслуживания жесткого диска и резервного копирования данных на совместимость;
-
- 0х80070570 чаще всего возникает при установке ОС и может означать проблемы с образом дистрибутива или оперативной память, для решения рекомендуется воспользоваться копией образа на другом носителе и проверить ОЗУ.
Как быстро войти в настройки роутера? Далее.
Существует на самом деле огромное количество кодов ошибки. Каждый из них достаточно подробно описан в специализированной документации. При диагностике неисправности к ней придется обратиться в большинстве случаев.
Не всегда ошибка вызвана описанной проблемой. Например, пользователи Windows 8 очень часто могут увидеть код ошибки 0xc0000001. На первый взгляд эта ошибка указывает на проблемы с оперативной памятью. Тем не менее решить ее в большинстве случаев можно с помощью запуска средства восстановления Windows.
Попробовать исправить ошибку с кодом 0xc0000001 можно следующим способом:
-
- при включении компьютера нажать комбинацию клавиш SHIFT+F8;
-
- в разделе See advanced repair options выбрать пункт Troubleshoot;
-
- перейти в раздел Advanced options и нажать на кнопку Windows Startup Settings;
-
- выполнить перезапуск компьютера с помощью пункта «Перезагрузка».
Как посмотреть сообщение об ошибки если система перезагружается
В настройках Windowsдостаточно часто установлен параметр обязательной перезагрузки при отказе. В этом случае пользователю, как правило, не удается прочитать информацию об ошибке.
Решить проблему с перезагрузкой, не позволяющей прочитать сообщение BSOD можно двумя способами:
-
- просмотреть файлы дампов;
- просмотреть файлы дампов;
-
- отключить обязательную перезагрузку в параметрах ОС.
Дамп – файл, который хранит в себе информацию о произошедшей ошибке. С его помощью можно диагностировать проблему, так как он содержит информацию о том, какой драйвер вызвал BSOD.
Открыть файлы дампы и просмотреть коды ошибок и драйвера, вызвавшие их средствами операционной системы не возможно. Для этого потребуется установить дополнительные приложения, например, debugging+kdfe или BlueScreenView.
Пакет debugging+kdfe работает в консольном режиме. После его установки выполнить команду: kdfe «%systemroot%Minidumpимя файла дампа.dmp». В результате работы команды можно найти драйвер вызвавший ошибку и переустановить или обновить его.
Программа под названием BlueScreenView имеет графический интерфейс. При первом запуске приложения необходимо указать папку с дампами. После выделения файла, созданного при возникновении ошибки можно также просмотреть драйвер, вызвавший ее появление.
Обычно дампы храниться в подпапке Minidump системного каталога Windows, но пользователь при желании может изменить место их расположения в настройках операционной системы.
Автоматическую перезагрузку при отказе системы рекомендуется отключать, так как на экране BSOD также можно получить дополнительную информацию об ошибке, которая облегчает дальнейшую диагностику.
Отключить автоматическую перезагрузку можно обратившись к разделу «Отказ системы».
Для того чтобы открыть его пользователям Windows 7 необходимо последовательно открыть следующие пункты:
Источник