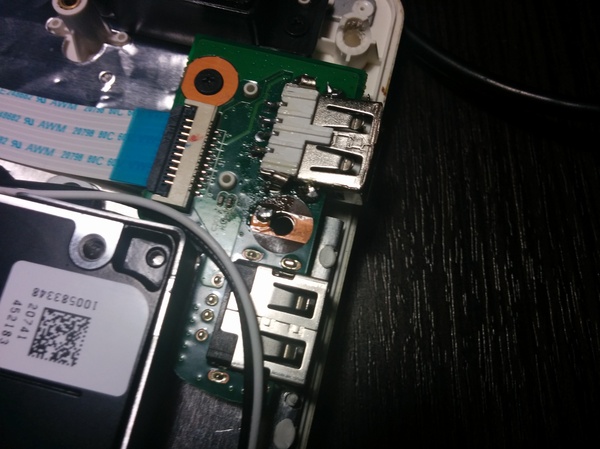- Не работает USB-порт на ноутбуке: что делать
- Способы устранения неисправности
- Способ 1: Проверка состояния портов
- Способ 2: Перезагрузка ПК
- Способ 3: Настройка BIOS
- Способ 4: Обновление контроллера
- Способ 5: Удаление контроллера
- Способ 6: Реестр Windows
- Как заменить USB порт на ноутбуке самому
- Как понять, что на ноутбуке поломан именно USB?
- Что потребуется, чтобы поменять USB-port самостоятельно?
- Пошаговый ремонт usb на ноутбуке
- Выгодно ли заменять usb в ноутбуке?
- Как починить usb разъем на ноутбуке
- Почему не работает USB-порт компьютера или ноутбука?
- Как отремонтировать USB-порт
- Проверка механических повреждений
- Перезагрузка компьютера
- Диспетчер устройств
- Параметр временного отключения USB-порта
- Замена поврежденного оборудование
- Похожие статьи про восстановление данных:
- Как повысить производительность флешки в Windows
- Как вернуть данные с поврежденной SD карты быстро и просто
- Как отремонтировать флешку и восстановить данные
- Способы устранения неисправности
- Способ 1: Проверка состояния портов
- Способ 2: Перезагрузка ПК
- Способ 3: Настройка BIOS
- Способ 4: Обновление контроллера
- Способ 5: Удаление контроллера
- Способ 6: Реестр Windows
- Найдены возможные дубликаты
Не работает USB-порт на ноутбуке: что делать
Способы устранения неисправности
Чтобы совершить действия, описанные в статье, не обязательно быть компьютерным гением. Одни из них окажутся совсем банальными, другие потребуют определенных усилий. Но, в целом, все будет просто и понятно.
Способ 1: Проверка состояния портов
Первой причиной неисправности портов на компьютере может служить их засорение. Такое случается довольно часто, поскольку обычно для них не предусмотрены заглушки. Прочистить их можно тонким, длинным предметом, например, деревянной зубочисткой.
Большинство периферийных устройств подключаются не напрямую, а посредством кабеля. Именно он и может быть помехой для передачи данных и обеспечения электропитания. Чтобы это проверить придется воспользоваться другим, заведомо рабочим шнуром.
Еще вариант – поломка самого порта. Его следует исключить еще до совершения нижеописанных действий. Для этого необходимо вставить устройство в USB-гнездо и слегка пошатать его в разные стороны. Если оно сидит свободно и слишком легко двигается, то, скорее всего, причина неработоспособности порта – физическое повреждение. И поможет здесь только его замена.
Способ 2: Перезагрузка ПК
Самым простым, популярным и одним из самых эффективных методов устранения всевозможных неполадок в работе компьютера является перезагрузка системы. Во время этого памяти, процессору, контроллерам и периферийным устройствам дается команда сброса, после выполнения которой возвращаются их исходные состояния. Аппаратное обеспечение, в том числе USB-порты, повторно сканируется операционной системой, что может заставить их снова работать.
Способ 3: Настройка BIOS
Иногда причина кроется в настройках материнской платы. Ее система ввода и вывода (BIOS) тоже способна включать и отключать порты. В этом случае необходимо зайти в BIOS (Delete, F2, Esc и др. клавиши), выбрать вкладку «Advanced» и перейти к пункту «USB Configuration». Надпись «Enabled» означает, что порты активированы.
Способ 4: Обновление контроллера
Если предыдущие способы не принесли положительного результата, решением проблемы может стать обновление конфигурации портов. Для этого необходимо:
- Открыть «Диспетчер устройств» (нажать Win + R и написать команду devmgmt.msc ).
- Перейти во вкладку «Контроллеры USB» и найти устройство в названии которого будет фраза «хост-контроллер USB» (Host Controller).
- Нажать на него правой мышью, выбрать пункт «Обновить конфигурацию оборудования», а затем проверить его работоспособность.
Отсутствие такого устройства в списке может быть причиной неисправности. В таком случае стоит обновить конфигурацию всех «Контроллеров USB».
Способ 5: Удаление контроллера
Другой вариант связан с удалением «хост-контроллеров». Только нужно учитывать, что при этом перестанут работать устройства (мышь, клавиатура и др.), подключенные к соответствующим портам. Делается это следующим образом:
- Снова открываем «Диспетчер устройств» и переходим во вкладку «Контроллеры USB».
- Щелкаем правой кнопкой мыши и нажимаем «Удалить устройство» (необходимо выполнить для всех позиций с названием Host Controller).
В принципе, все восстановится после обновления конфигурации оборудования, которое можно совершить через вкладку «Действие» в «Диспетчере устройств». Но эффективнее будет перезагрузить компьютер и, возможно, после автоматической переустановки драйверов проблема решится.
Способ 6: Реестр Windows
Последний вариант предполагает внесение определенных изменений в реестр системы. Выполнить эту задачу можно следующим образом:
- Открываем «Редактор реестра» (жмем Win + R и набираем regedit ).
- Проходим по пути HKEY_LOCAL_MACHINE – SYSTEM – CurrentControlSet – Services – USBSTOR
- Находим файл «Start», щелкаем ПКМ и выбираем «Изменить».
- Если в открывшемся окне стоит значение «4», то его необходимо заменить на «3». После этого перезагружаем компьютер и проверяем порт, теперь он должен работать.
Файл «Start» может отсутствовать по указанному адресу, а значит, его придется создать. Для этого необходимо:
- Находясь в папке «USBSTOR», входим во вкладку «Правка», жмем «Создать», выбираем пункт «Параметр DWORD (32 бита)» и называем его «Start».
- Щелкаем по файлу правой кнопкой мыши, жмем «Изменить данные» и ставим значение «3». Перезагружаем компьютер.
Все способы, описанные выше, действительно работают. Они были проверены пользователями, у которых однажды перестали функционировать USB-порты.
Помимо этой статьи, на сайте еще 11911 инструкций.
Добавьте сайт Lumpics.ru в закладки (CTRL+D) и мы точно еще пригодимся вам.
Отблагодарите автора, поделитесь статьей в социальных сетях.
Источник
Как заменить USB порт на ноутбуке самому
Работать без usb-порта на ноутбуке конечно можно, но очень неудобно и сужает его функционал. Если на вашем ноутбуке сломался usb-порт, не торопитесь искать мастера, произвести замену своими руками доступно каждому.
Главное! Убедитесь, что вы верно определили поломку.
Как понять, что на ноутбуке поломан именно USB?
- Не работает только один порт, другие реагируют на устройства нормально. В противном случае причина скорее всего в поломке системной платы. Если устройство «мигает», то есть то подключается, то отключается через USB, то это явный признак, что один из контактов порта неисправен.
- Проверьте в панели управления, что все порты подключены, и что система их поддерживает. Замените драйвер и, может статься, ремонт не потребуется.
- Есть визуальные признаки поломки — очевидно погнутые контакты, выломанный язычок разъема ( например, кто-то нечаянно ударил по вставленной в ноутбук флешке, и она «сместила» внутри разъем).
Что потребуется, чтобы поменять USB-port самостоятельно?
Не так много, набор инструментов найдется практически у каждого мужчины.
- Небольшая крестовая отвертка.
- Пинцет или нож, чтобы поддеть мелкие детали корпуса
- Паяльник (жало должно быть достаточно тонким) + припой оловянный
- Щипцы или плоскогубцы
Пошаговый ремонт usb на ноутбуке
- Выньте аккумулятор из ноутбука. Начинайте любой технический ремонт ноутбука с этого действия!
- Снимите нижнюю крышку с ноутбука, открутив винты. Потребуется крестовая отвертка. Некоторые винты могут быть скрыты под резиновыми заглушками, не потеряйте их и не забудьте вернуть на место при сборке.
- У большинства моделей ноутбуков все разъемы устанавливаются не прямо на материнскую плату, а на дополнительной небольшой плате, ее очень удобно снять с разобранного ноутбука и производить замену отдельно.
- Разъемы необходимо отпаять при помощи паяльника, потому лучше зафиксируйте плату с ними перед началом работы, чтобы USB-часть смотрела вниз и была на весу, так ее легче снять. Припои используются довольно тугоплавкие, в сервисах для легкости выпаивания их могут разбавлять перед работой обычным свинцовым припоем.
- Аккуратно отпаивайте от платы паяльником разъем, проходя каждое отверстие постепенно. Самый простой способ сделать это, не повредив плату: разбавить оловом при помощи паяльника каждую точку припоя, а потом уже нагревать это место горячим феном для плавки (температура потребуется в 380-400 градусов). Лучше накройте защитным экраном (кусочком металла) другие части платы, чтобы не повредить их. Не пренебрегайте этим правилом, особенно если рядом у вас установлено несколько разъемов.
- Аккуратно придерживайте плоскогубцами или щипцами USB-часть, когда припой начнет плавиться, вы заметите это по характерному блеску. Вскоре USB-разъем станет податливым, поддастся и вы легко вытяните его вниз при помощи щипцов.
- Теперь очистите поверхность для припайки нового разъема, ведь на плате остался старый припой, который забился в отверстия. Проще всего это сделать при помощи паяльника с отсосом, но если у вас его нет, пригодится простая оплетка. Капните на место припая флюс (канифоль), чтобы очистка была качественней. Теперь начните плавить паяльником оставшийся «мусор» в отверстиях платы через оплетку. Достаточно пары секунд над каждым отверстием, припой будет липнуть к оплетке, тем самым уходя из отверстий. Если в дырочках еще что-то осталось, протолкните кусочки наружу маленькой иголочкой, они выйдут с другой стороны, их также нужно снимать при помощи паяльника через оплетку.
- Когда отверстия будут чистыми и «проглядываться», протрите все чистой тряпочкой, пришло время вставлять новый разъем. Проверьте, что все контакты вошли в отверстия, может послышаться небольшой щелчок фиксации.
- Снова зафиксируйте плату портом вниз и сверху нанесите флюс для пайки. Припаивать разъем лучше свинцовым припоем, начните с креплений на массе, чтобы порт лучше зафиксировался, только потом приступайте к работе с линиями питания.
- Дайте разъему остыть и устанавливайте обратно в ноутбук. Если все пропаяно качественно, ноутбук опознает разъем и будет реагировать на вставку флешки через него.
- Верните на место крышку и аккумулятор.
Внимание! Проверяйте размеры нового разъема до миллиметра. Даже если он удачно встанет на плату и будет правильно работать, велик риск, что он будет выпирать вперед или даже не даст корпусу застегнуться обратно. Такой выпирающий USB будет рабочим, но он может мешать ноутбуку помещаться в сумку и быстро снова сломается от внешних ударов и трений. В случае с usb-портом роль играет не просто внешняя привлекательность, это — вопрос срока службы ноутбука.
Выгодно ли заменять usb в ноутбуке?
Стоимость замены порта в сервис центрах в зависимости от модели может стоить от двух (чаще — от трех) тысяч, плюс наценка на заменяемые детали. Самостоятельная покупка запчастей всегда обойдется вам выгоднее, в зависимости от качества один порт USB стоит 50-100 рублей, а если у вас есть собственный паяльник и немного припоя, то ремонт фактически не будет ничего стоить.
Никакой сложной работы при пайке usb-порта нет, однако проводить ее рекомендуется только тем, кто уже умеет управляться с паяльником. Если вам все равно предстоит эта трата и замена детали неотвратима, так почему бы для начала не попробовать решить проблему самому!
Источник
Как починить usb разъем на ноутбуке
В этой статье мы разберем несколько эффективных способов отремонтировать поврежденный USB-разъем в домашних условиях . Приступим…
USB-порт (Universal Serial Bus) представляет собой стандартный интерфейс кабельного соединения для персональных компьютеров. Он применяется для передачи цифровых данных на короткие расстояния. Два USB-порта позволяют разным устройствам установить связь друг с другом и совместно выполнять одну конкретную задачу. При необходимости, такие порты могут даже передавать электроэнергию (например, зарядка телефона через ноутбук).
Содержание статьи:
Применяются такие порты преимущественно для подключения периферии (клавиатуры, мышки), а также для приема или передачи данных посредством USB-накопителей.
Почему не работает USB-порт компьютера или ноутбука?
Основные причины прекращения работы USB-порта:
- Неправильные настройки BIOS.
Если вы не можете войти в BIOS из-за того, что не работает USB-разъем, воспользуйтесь клавиатурой со штекером PS/2. Для исправления этой ошибки вам необходимо перейти в раздел BIOS — Advanced. Теперь откройте подраздел Настройка конфигурации устройств (Onboard Devices Configuration). В нем находятся настройки, отвечающие за функционирование USB-контроллеров. Если они находятся в отключенном состоянии, включите их. - Отсутствие подключения к материнской плате.
Нередко в компьютере просто может отойти контакт. Любая тряска и, тем более, неожиданное падение устройства могут вызвать разрыв соединения. Проверьте, надежно ли подключены разъемы USB1 и USB2. - Повреждение кабеля.
Вполне возможно, что причина по которой компьютер не может определить подключенное USB-устройство в том, что оно само повреждено. В большинстве случаев это связано с повреждением кабеля. - Нехватка электроэнергии.
Любая электронная техника требует определенного питания. Если к вашему компьютеру подключено слишком много устройств, существует вероятность того, что им всем попросту не хватит электроэнергии для полноценного функционирования. Поэтому попробуйте отключить ненужные в данный момент девайсы и проверить работоспособность приоритетного устройства. - Драйверы устройства.
Один из важнейших аспектов нормального функционирования устройств — драйверы. Нередко мы или вовсе забываем или обновляем по праздникам раз в пять лет. Поэтому, если вы столкнулись с нерабочим USB-устройством, рекомендуем попробовать обновить драйвера для него. - Повреждение контроллера.
Это, пожалуй, самый тяжелый и неприятный исход для любого пользователя, поскольку он вынуждает тратить некоторую сумму на ремонт. Если USB-контроллер на материнской плате был физически поврежден, проблему не исправить иным способом, кроме как отдать плату на ремонт в сервисный центр.
Как отремонтировать USB-порт
Проверка механических повреждений
Прежде чем приступать к более сложным методикам, рекомендуем обратить внимание на физическое состояние порта. Подключите USB-кабель и аккуратно подвигайте им в разъеме, чтобы установить степень его “разболтанности”. Если вы не знаете стандартную степень плотности гнезда, проверьте сначала в работающем.
Достаточно высокая свобода движений внутри порта говорит о том, что он разболтан и требует замены.
Главное помните, не совершайте резких и сильных движений, поскольку велик риск повредить здоровый порт, так и не найдя реальную причину поломки.
Перезагрузка компьютера
В редких случаях операционная система может попросту не заметить новое установленное оборудование. Поэтому, чтобы исправить данную ошибку, перезапустите компьютер. Windows заново просканирует список подключенных устройств и отобразит нужную вам флешку или внешний жесткий диск.
Диспетчер устройств
Этот раздел касается непосредственно аппаратуры и ее программного обеспечения. Очень часто устройства не могут нормально функционировать, поскольку произошел сбой в драйвере или контроллер перестал корректно работать. Мы подготовили для вас два способа внутри утилиты Диспетчер устройств, которые помогут быстро вернуть USB-порт в рабочее состояние.
Способ первый:
1. Откройте Диспетчер устройств. Сделать это можно следующим образом: Щелкните правой кнопкой мыши по иконке Мой компьютер > Управление компьютером > Диспетчер устройств.
Альтернативный способ, и возможно для некоторых более удобный, — откройте утилиту Выполнить, в открывшемся диалоговом окне введите команду devmgmt.msc и нажмите Enter.
2. Откройте раздел Контроллеры USB. В нем обязательно должны присутствовать два контроллера с названием Intel(R) 7 Series/C216 Chipset Family USB Enhanced Host Controller. В зависимости от производителя, наименования могут отличаться, тем не менее часть USB Host Controller должна быть идентичной.
3. Теперь щелкните по иконке Обновить конфигурацию оборудования.
4. Перезапустите компьютер.
Способ второй
Альтернативный способ заключается в том, что нужно удалить эти два контроллера перед следующим перезапуском. Это позволит операционной системе Windows самостоятельно совершить нужные настройки перед стартом.
Параметр временного отключения USB-порта
Параметр временного отключения USB-порта — инструмент Windows, который позволяет компьютеру повысить время автономной работы. Особенно это актуально для ноутбуков. Таким образом операционная система временно прекращает подачу питания на USB-порт, который какое-то время стоял без дела. Чтобы восстановить стабильную работоспособность порта, нужно выполнить одну из двух следующих инструкций:
Способ первый. Параметры электропитания.
1. Откройте Параметры Windows с помощью комбинации клавиш Win + I.
2. Перейдите в раздел Система.
3. Перейдите в подраздел Питание и спящий режим.
4. Пролистайте страницу вниз и в разделе Сопутствующие параметры откройте Дополнительные параметры питания.
5. Выберите нужную вам схему питания и перейдите в Настройки схемы электропитания.
6. Перейдите в раздел Изменить дополнительные параметры питания.
7. Найдите раздел Параметры USB и разверните его.
8. Теперь откройте подраздел Параметр временного отключения USB-порта.
9. Измените значения параметров От батареи и От сети на Запрещено.
10. Нажмите Применить и ОК, чтобы подтвердить внесенные изменения.
Способ второй. Редактор реестра.
Работая с реестром, важно помнить, что от его состояния напрямую зависит здоровье операционной системы. Никогда и ни при каких обстоятельствах не стоит вносить в него необдуманные изменения. Поэтому, перед тем как приступать к этому способу, настоятельно рекомендуем сделать резервную копию реестра.
1. Откройте утилиту Выполнить путем нажатия клавиш Win + R.
2. В диалоговом окне введите команду regedit и нажмите Enter.
3. Перейдите по следующему пути:
HKEY_LOCAL_MACHINESYSTEMCurrentControlSetServicesUSBDisableSelectiveSuspend. Если он отсутствует, придется создать вручную.
4. Создайте новый Параметр DWORD (32 бита).
5. Присвойте параметру имя DisableSelectiveSuspend.
6. Щелкните по ключу правой кнопкой мыши и нажмите Изменить.
7. Установите Значение равное 1 и нажмите ОК.
Готово.
Проверьте, работает ли ваш USB-порт.
Замена поврежденного оборудование
Если ни один из описанных выше способов не смог вам помочь, высока вероятность, что USB-порт был непоправимо поврежден. Единственное что может изменить положение — замена разъема в ближайшем сервисном центре.
Надеемся, статья оказалась для вас полезной и помогла вернуть ваш USB-порт в рабочее состояние.
Похожие статьи про восстановление данных:
Как повысить производительность флешки в Windows
Что делать в случае, если производительность USB-диска падает на глазах или он вовсе оказался медлен.
Как вернуть данные с поврежденной SD карты быстро и просто
SD-карта, как и любое другое накопительное устройство, может выйти из строя совершенно внезапно, тем.
Как отремонтировать флешку и восстановить данные
Всем доброго времени суток, друзья! Сегодня мы рассмотрим важный для многих пользователей вопрос рем.
Наверное, многие пользователи, подключая флешку или другое периферийное устройство, сталкивались с проблемой, когда компьютер их не видит. Мнения по этому поводу могут быть разные, но при условии, что устройства находятся в рабочем состоянии, скорее всего, дело в USB-порте. Конечно, для таких случаев предусмотрены дополнительные гнезда, но это не значит, что проблему не нужно решать.
Способы устранения неисправности
Чтобы совершить действия, описанные в статье, не обязательно быть компьютерным гением. Одни из них окажутся совсем банальными, другие потребуют определенных усилий. Но, в целом, все будет просто и понятно.
Способ 1: Проверка состояния портов
Первой причиной неисправности портов на компьютере может служить их засорение. Такое случается довольно часто, поскольку обычно для них не предусмотрены заглушки. Прочистить их можно тонким, длинным предметом, например, деревянной зубочисткой.
Большинство периферийных устройств подключаются не напрямую, а посредством кабеля. Именно он и может быть помехой для передачи данных и обеспечения электропитания. Чтобы это проверить придется воспользоваться другим, заведомо рабочим шнуром.
Еще вариант – поломка самого порта. Его следует исключить еще до совершения нижеописанных действий. Для этого необходимо вставить устройство в USB-гнездо и слегка пошатать его в разные стороны. Если оно сидит свободно и слишком легко двигается, то, скорее всего, причина неработоспособности порта – физическое повреждение. И поможет здесь только его замена.
Способ 2: Перезагрузка ПК
Самым простым, популярным и одним из самых эффективных методов устранения всевозможных неполадок в работе компьютера является перезагрузка системы. Во время этого памяти, процессору, контроллерам и периферийным устройствам дается команда сброса, после выполнения которой возвращаются их исходные состояния. Аппаратное обеспечение, в том числе USB-порты, повторно сканируется операционной системой, что может заставить их снова работать.
Способ 3: Настройка BIOS
Иногда причина кроется в настройках материнской платы. Ее система ввода и вывода (BIOS) тоже способна включать и отключать порты. В этом случае необходимо зайти в BIOS (Delete, F2, Esc и др. клавиши), выбрать вкладку «Advanced» и перейти к пункту «USB Configuration». Надпись «Enabled» означает, что порты активированы.
Способ 4: Обновление контроллера
Если предыдущие способы не принесли положительного результата, решением проблемы может стать обновление конфигурации портов. Для этого необходимо:
- Открыть «Диспетчер устройств» (нажать Win + R и написать команду devmgmt.msc ).
- Перейти во вкладку «Контроллеры USB» и найти устройство в названии которого будет фраза «хост-контроллер USB» (Host Controller).
- Нажать на него правой мышью, выбрать пункт «Обновить конфигурацию оборудования», а затем проверить его работоспособность.
Отсутствие такого устройства в списке может быть причиной неисправности. В таком случае стоит обновить конфигурацию всех «Контроллеров USB».
Способ 5: Удаление контроллера
Другой вариант связан с удалением «хост-контроллеров». Только нужно учитывать, что при этом перестанут работать устройства (мышь, клавиатура и др.), подключенные к соответствующим портам. Делается это следующим образом:
- Снова открываем «Диспетчер устройств» и переходим во вкладку «Контроллеры USB».
- Щелкаем правой кнопкой мыши и нажимаем «Удалить устройство» (необходимо выполнить для всех позиций с названием Host Controller).
В принципе, все восстановится после обновления конфигурации оборудования, которое можно совершить через вкладку «Действие» в «Диспетчере устройств». Но эффективнее будет перезагрузить компьютер и, возможно, после автоматической переустановки драйверов проблема решится.
Способ 6: Реестр Windows
Последний вариант предполагает внесение определенных изменений в реестр системы. Выполнить эту задачу можно следующим образом:
- Открываем «Редактор реестра» (жмем Win + R и набираем regedit ).
- Проходим по пути HKEY_LOCAL_MACHINE – SYSTEM – CurrentControlSet – Services – USBSTOR
- Находим файл «Start», щелкаем ПКМ и выбираем «Изменить».
- Если в открывшемся окне стоит значение «4», то его необходимо заменить на «3». После этого перезагружаем компьютер и проверяем порт, теперь он должен работать.
Файл «Start» может отсутствовать по указанному адресу, а значит, его придется создать. Для этого необходимо:
- Находясь в папке «USBSTOR», входим во вкладку «Правка», жмем «Создать», выбираем пункт «Параметр DWORD (32 бита)» и называем его «Start».
- Щелкаем по файлу правой кнопкой мыши, жмем «Изменить данные» и ставим значение «3». Перезагружаем компьютер.
Все способы, описанные выше, действительно работают. Они были проверены пользователями, у которых однажды перестали функционировать USB-порты.
Отблагодарите автора, поделитесь статьей в социальных сетях.
Всем привет. Вдохновившись постами @gepka , захотелось мне тоже что-то починить самому. А тут как раз у родителей сломался на нетбуке (кому интересно Lenovo IdeaPad s100) USB разъём.
И так. Имеем неисправный USB, 2 вмеру кривые руки, а так же большое желание сделать самостоятельно. Из оборудования самый простой паяльник и канифоль, в том числе и жидкая. Для начала разбираем.
И тут видим что наш пострадавший находится на отдельной маленькой плате. Снимать основную плату не требуется, достаточно снять HDD. Вот и наша платка.
На этом месте впервые всё пошло на перекосяк. Заводской припой используется термостойкий, и обычным паяльником выпаять у меня не вышло. Припой просто не желал плавиться. То ли паяльник слабоват, то ли руки не из того места растут. Пришлось воспользоваться услугами сервиса и выпаять там. За всё приходится платить, в том числе и за “аренду” оборудования. Минус 250 рублей за выпаивание. (1500 рублей за замену полную)
В магазине радиодеталей находим USB разъёмы за 75 рублей, такие же в сервисе 375, что немного дороже. Правда тут второй фейл, разъём чуть другой. Пришлось дорабатывать напильником, точнее пинцетом загибать
Ставим на место и припаиваем. К этому моменту мнение о себе скатывается от “вмеру криворуки” до “рукожоп”. Но звонится правильно, КЗ нет и вроде должно работать.
Ставим всё на место, подключаем, собираем и видим что он немного выпирает
Заодно и чистим систему охлаждения.
И тут мы сталкиваемся с тем, что крышка не закрывается, т.к. юсб слегка выступает вперёд. Пришлось кусачками доработать корпус.
Итог: разъем работает как надо. Флешки подключаются и читаются, файлы передаются без проблем. Экономия с учётом проезда до сервиса составила 1140 рублей, получен опыт ремонта техники и огромное моральное удовольствие от того, что МОГУ.
Найдены возможные дубликаты
По-моему это явный пример того, что лучше отнести в сервис за деньги) У них хотя-бы будет набор различных портов usb и такой жести они не допустят.
А так молодец конечно, что руками мастеришь
Оно того не стоит что бы платить 1500 за замену. Нетбуку уже 4 года, эксплуатируется исключительно дома родителями. Можно было бы подобрать usb, но не за ту сумму, по которой они продавали. Да и из жести только порезанный корпус, что не есть критично.
Хм. Прям интересно где вы эту древность раскопали. Ну а по сабжу спустя год полёт нормальный. Но если будете менять – внимательнее к типу юсб разъёма
А если паяльник брать, то какой лучше? 😀
Отнес недавно Асер 5552 в сервис (по той же поломке что и у тебя)- отрукожопили почти так же, дополнительно перестал работать дисковод. Вывод – возможно ты продлил жизнь своему ноуту. +Кстати – нашел в тырнете инструкцию по разборке и ремонту, как оказалось погнули штекерочек один – сам сделал в итоге.
Ну если бы в тот сервис где выпаивали, то там бы сделали всё хорошо. Но слишком дорого. Да и больше интересно было самому попробовать.
В нашей деревне у этих “сервисменов” даже паяльной станции нет. Так что у нас и правда лучше самому, по крайней мере не обидно за зря потраченные деньги
это просто трындец. изуродовал ноутбук. я, конечно, понимаю, что он наверняка старый и всем насрать, но блин. почему так?
Потму что ремонт обошёлся бы дороже. На работу ноутбука маленький надрез не влияет. Так что одни плюсы от самостоятельного ремонта.
Чего то тебя тут захейтили все )))))) молодец что сам, ну и что срукожопил немного, тут таких 99%, пусть самим попробуют, а потом выкладывают свои творения
Спасибо. То что критикуют – хорошо. Если критика адекватная, то из неё можно узнать много нового. А для этого я и выложил
Ну вот ещё один “мастер” родился.
Олово нужно было разбавить обычным, своим, тогда и выпаялось бы проще 🙂 Кстати, сам @gepka не раз об этом говорил. Плюс неплохо бы использовать оловоотсос, ибо в противном случае вам пришлось бы каким-то хитрым макаром греть все ноги одновременно, либо брать выпаиваемую конструкцию на излом.
Что бы разбавить надо что бы припой хоть немного плавился. А там ноль реакции. Лезть с оловом я туда побоялся, и решил что пусть это лучше спецы сделают. А вообще для первого опыта такого ремонта вроде ничё получилось
Молодец! В следующий раз сначала подбери тот же порт) а так экономия это хорошо.
А почему бы и нет?
Ну предположим пайка для первого раза-пойдет, хотя и следовало отмыть плату после монтажа, но корпус то чем провинился?
Логичнее было бы конечно проехать до другого магазина и найти совместимый порт, но раз уж такая малина, луче было бы тогда подточить край разъема напильником на эти пол-миллиметра и все бы село как родное.
Там с другой стороны VGA разъём. И он с завода чуть выпирает. Сам USB проходил в отверстие, но одеть не сломав ничего не получалось. Это была крайняя мера 🙁
Там с другой стороны VGA разъём. И он с завода чуть выпирает. Сам USB проходил в отверстие, но одеть не сломав ничего не получалось. Это была крайняя мера 🙁
скоро коррозия разъем добьет. после ремонта флюс нужно тщательно смывать спиртом. потом промывать дистиллированной водой и сушить.
Прошёл год. Полёт нормальный.
Вот почему у меня разъем за месяц сгнил? что я за неудачник в этом деле.
ХЗ. Я же не оспариваю ваше утверждение. Я просто говорю что за год полёт нормальный.
Кстати, раз уж вы ответили и разбираетесь в этом у меня к вам вопрос.
Есть жидкая канифоль. Чем её лучше наносить на детали и чем лучше счищать после пайки. Пробовал из шприца, но без иглы очень много льёт, а игла забивается. Пипеткой тоже не айс. Может что посоветуете? Ну и спирт как-то не особо хорошо отчищает канифоль.
Я не самый лучший специалист в этой сфере к сожалению. На мой взгляд спиртовая канифоль должна достаточно хорошо наноситься тонкой искусственной кисточкой (после того как закончили пайку кисточку обязательно мыть в спирте). Иногда вместо чистого спирта используют смесь бензина со спиртом колоша, хотя я сам таких смесей не использую, в связи с тем, что в отличие от большинства могу пользоваться большим количеством спирта и замачивать плату целиком так как у меня есть возможность очистить спирт заново.
вы не задумывались как действует канифоль? Она растворяет оксидные пленки на металле и от этого получаются соли которые тянут из воздуха воду , что приводит к электрохимической коррозии. для того чтобы избежать данного эффекта нужно убрать эти соли канифоль растворяться в спирте а эти соли лучше растворимы в воде.
В нашей. Она не чистая, в нее много чего намешивают. А так да, от чистой живичной проблем нет, кроме не опрятного вида.
Это вопрос уже не ко мне. Это вопрос к тем, кто производит. Честно- я бы и сам не поверил, если бы в живую не видел, в планшетнике перестал аудио-выход работать, дали мне, сказав, что его пару месяцев назад до меня носили в сервис, менять джек, ибо старый рассыпался. Вскрыл- у джека ноги- зеленее крокодила, дорожки съело. Хотя тут стоит допустить, что могли и канифоль и флюс использовать, и тогда я буду не прав в комментарии выше.
Хотя у меня вот прямо сейчас есть баночка канифоли, была в комплекте с паяльником, российского производства. Воняет она жженым пластиком и еще какой-то химией, но точно не смолой, да и цвет у нее не “канифольный”.
Вот такая дичь, в холодном виде пахнет каучуком, в горячем- больше всего похоже на горящую покрышку.
Источник